Libraries and Global Libraries
When you select the Libraries or the Global Libraries category in the Project Structure dialog, a list of existing project or global libraries is shown in the element selector pane.
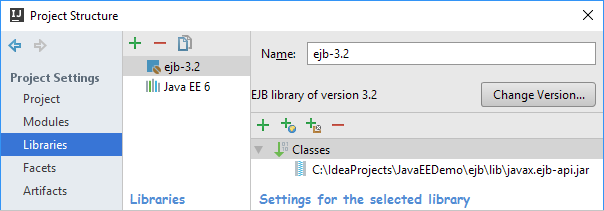
Use the toolbar icons, context menu commands or keyboard shortcuts to manage the libraries (see below).
To view or edit the name and contents of a library, select the library of interest, and use the page to the right of the selector pane.
Toolbar icons, context menu commands and shortcuts
| Icon | Command | Shortcut | Description |
|---|---|---|---|
| | New Project Library or New Global Library | Alt+Insert | Create a new project or global library. See Creating a library. |
| | Delete | Delete | Delete the selected library. |
| | Copy | Create a copy of the selected library. | |
| Move to Global Libraries | For a project library: move the selected project library to the global (IDE) level. See Moving a library onto a higher level. | ||
| Copy to Project Libraries | For a global library: create a copy of the selected global library at the project level. See Creating a copy of a library at a lower level. | ||
| Add to Modules | Add the selected project or global library to dependencies of one or more of your modules. In the dialog that opens, select the corresponding modules. | ||
| Find Usages | Alt+F7 | Find usages of the selected library in the project. |
See Also
Last modified: 18 July 2017