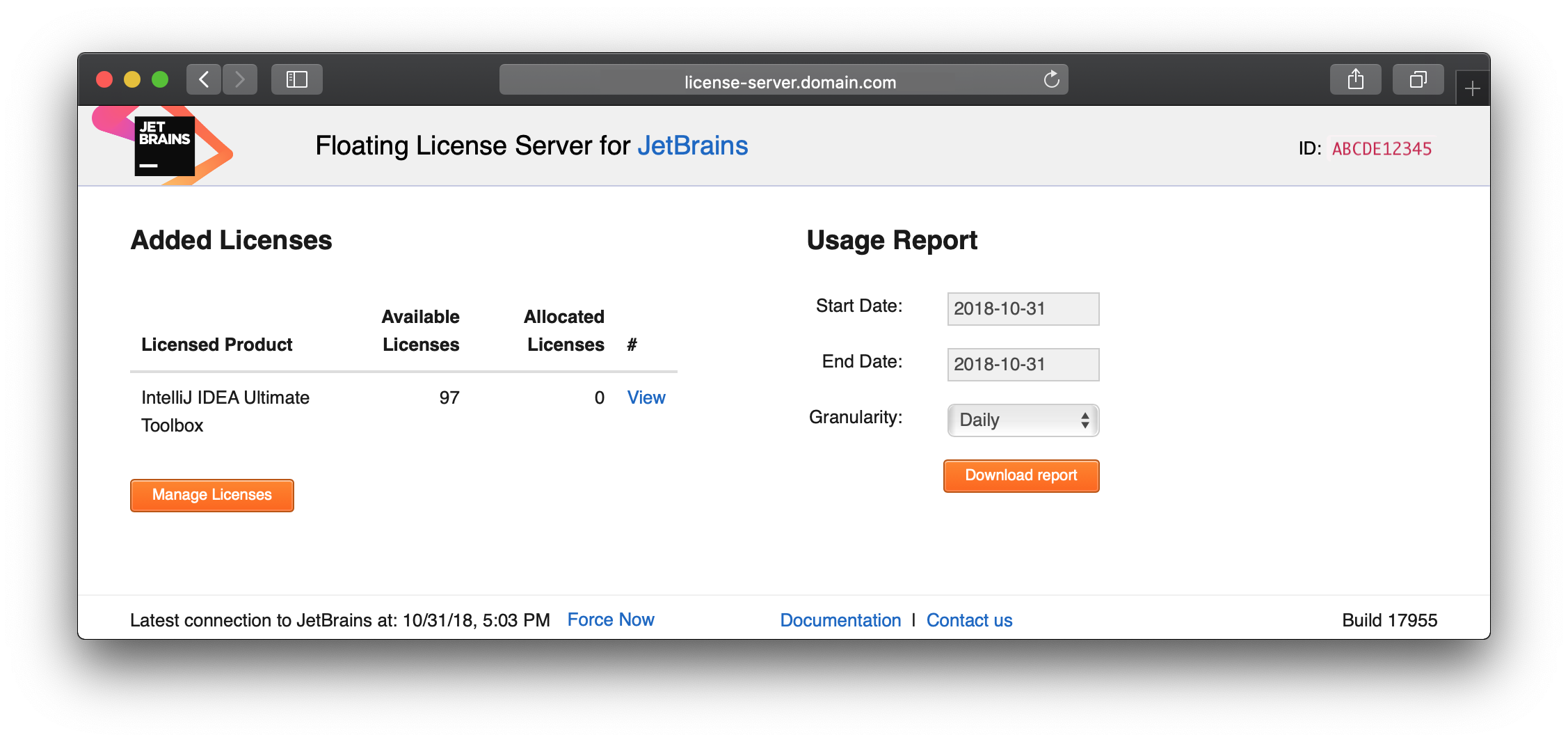Managing licenses
After you register License Server (FLS) with your JetBrains Account, you can manage the pool of licenses available to FLS. A separate team is created in your organization's JetBrains Account for managing licenses available to FLS.
When you add a license in your JetBrains Account to FLS, it is converted to a floating license, which means that it can be used by multiple users instead of being assigned to one particular user. If you want to assign an individual license, remove it from FLS, and use an invitation link or email. For more information about managing individual licenses, see these video tutorials.
FLS connects to the JetBrains Account every hour to obtain license information. The date and time of the latest connection is displayed at the bottom of the FLS web page. Use the Force Now link to initiate a connection immediately and synchronize license information.
Add licenses to FLS
Open your FLS URL. For example, if you are running it locally on the default port
8080, open the following URL:http://0.0.0.0:8080/.Open your FLS URL. For example, if you are running it locally on the default port
8080, open the following URL:http://0.0.0.0:8080/.Open your FLS URL. For example, if you are running it locally on the default port
80, open the following URL:http://127.0.0.1:80/.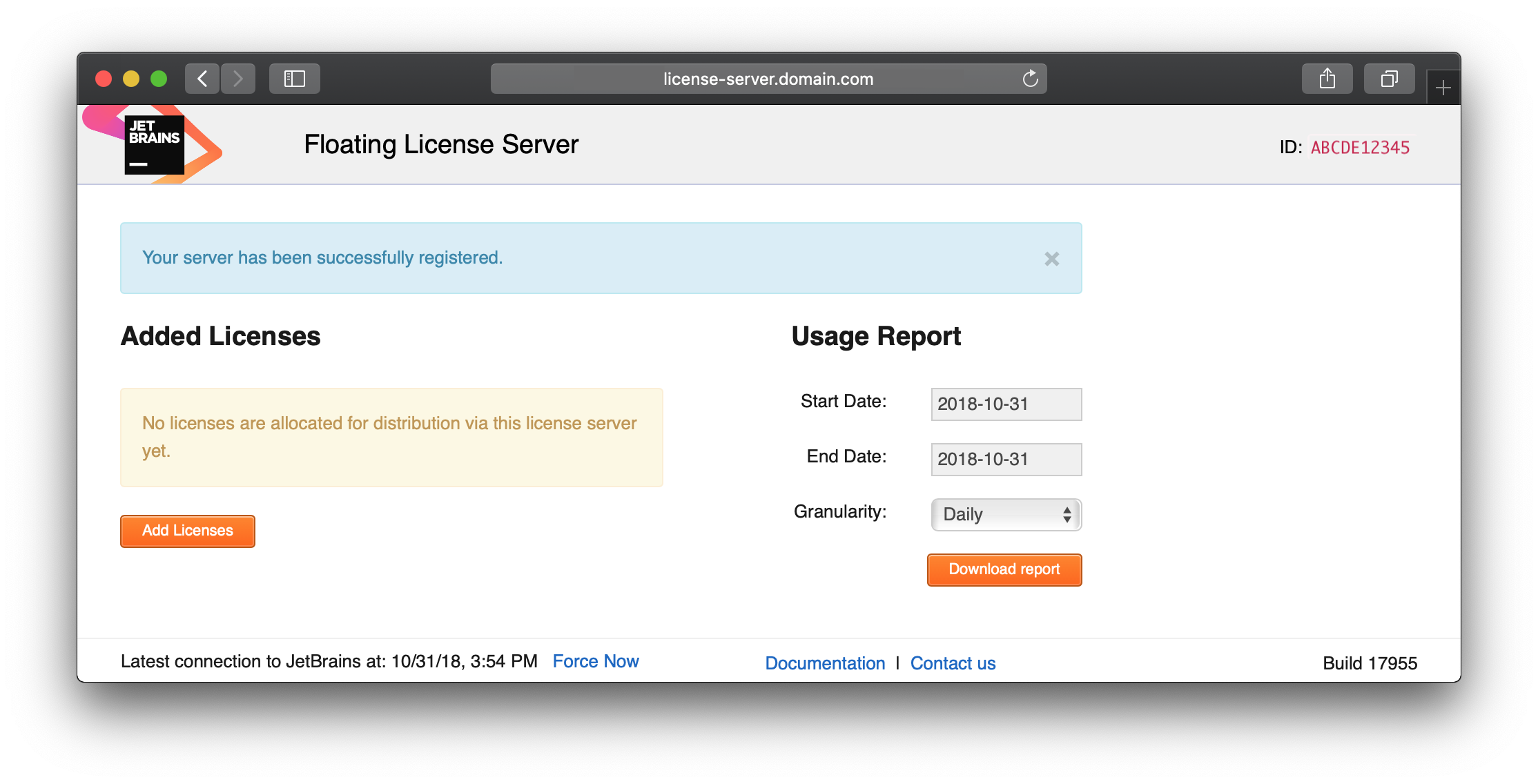
Click Add Licenses to open your JetBrains Account with the list of available licenses.
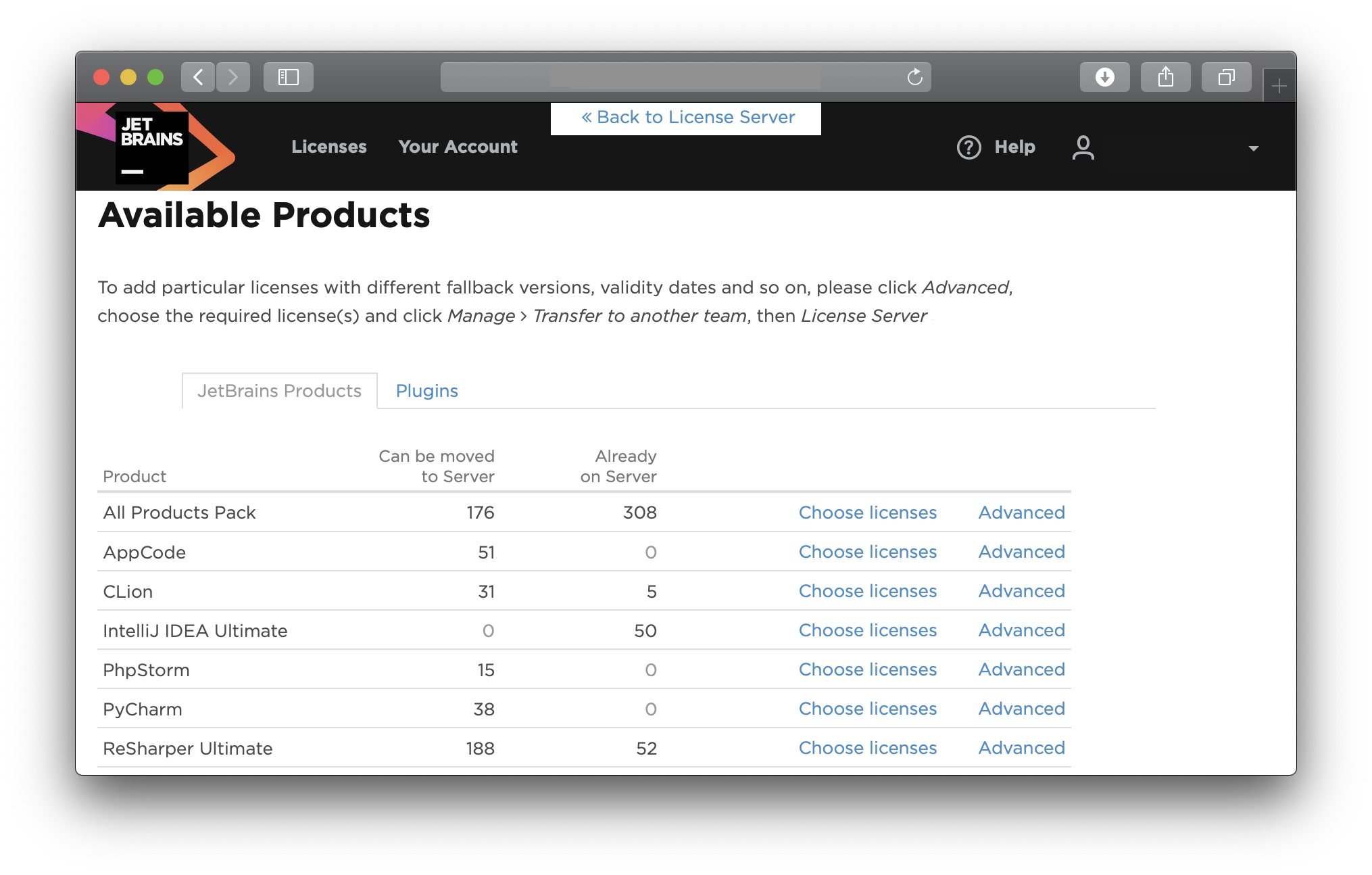
Click Choose licenses for the product licenses that you want to move to FLS.
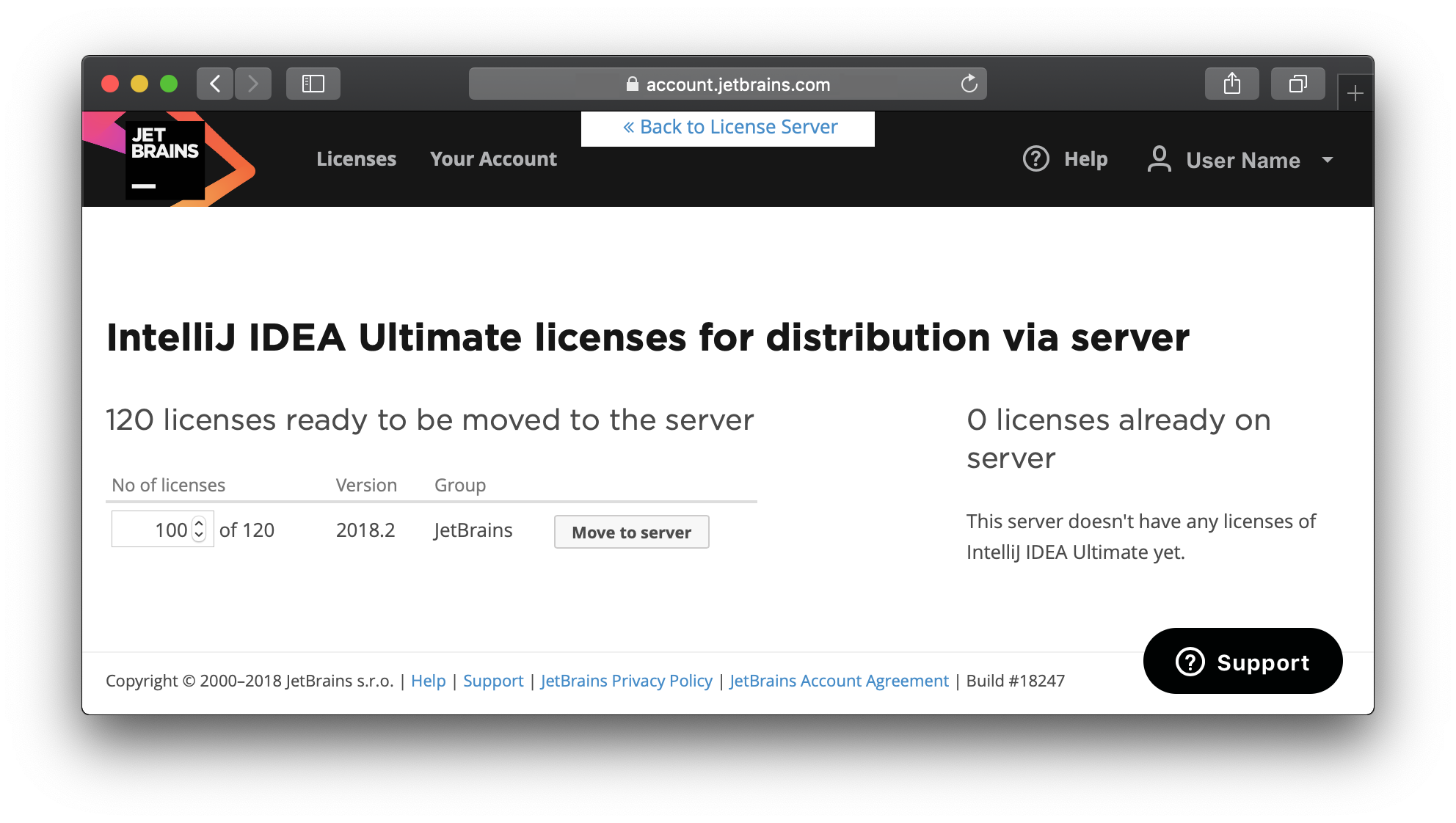
Specify how many licenses to make available through FLS and click Move to server.
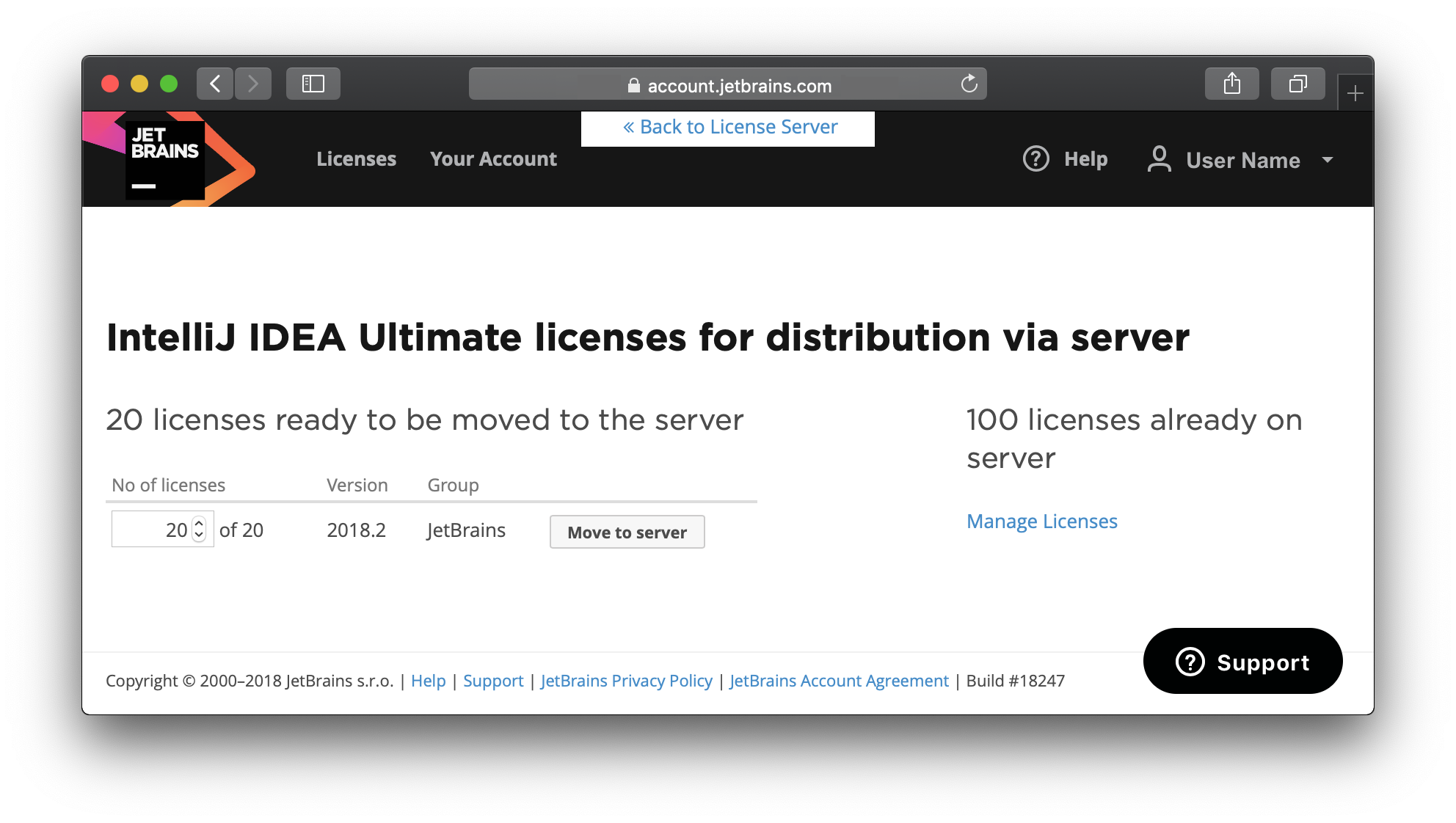
Click Back to License Server to check how many licenses are available to FLS.
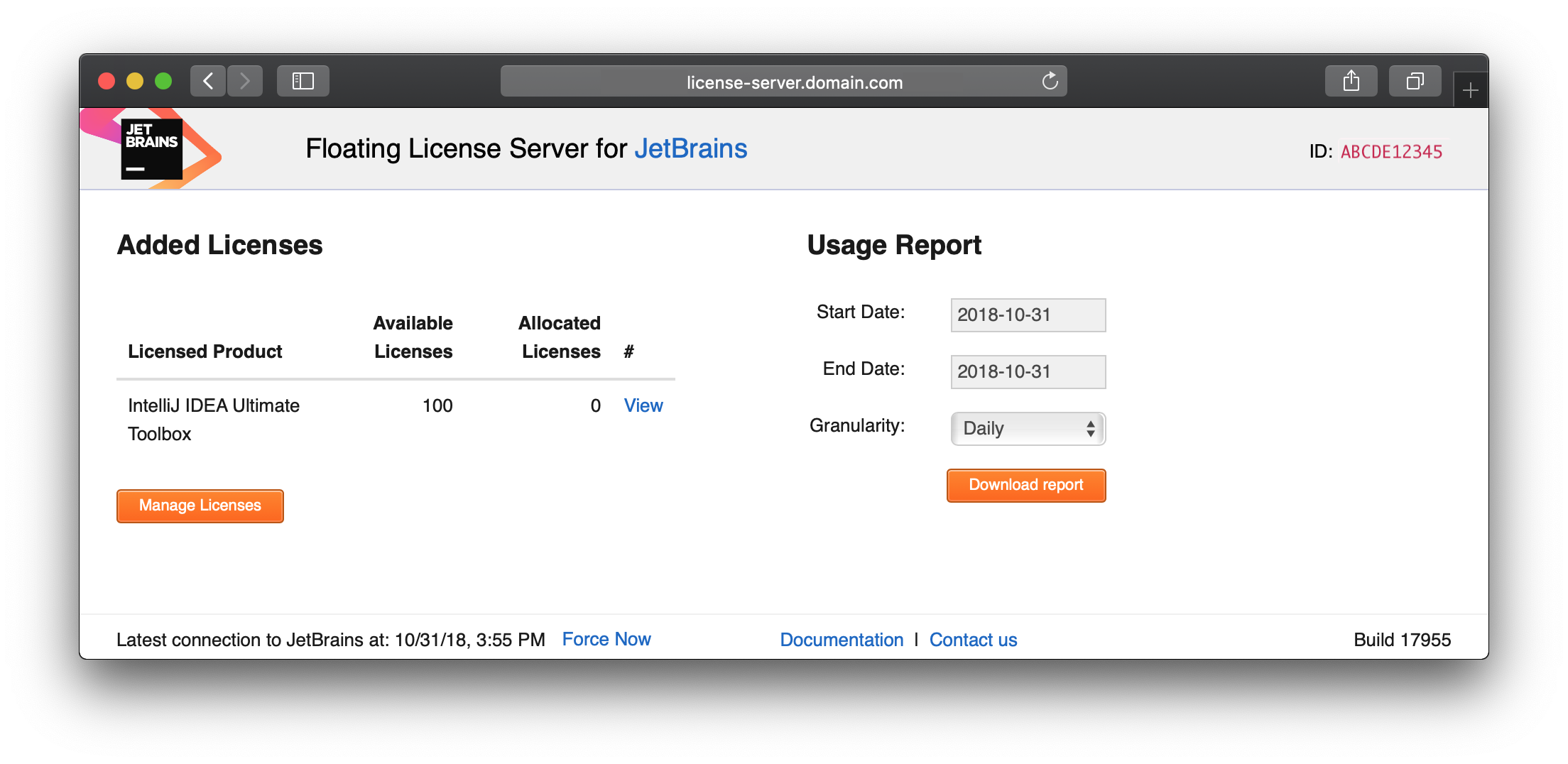
Remove licenses from the FLS
Open your FLS URL. For example, if you are running it locally on the default port
8080, open the following URL:http://0.0.0.0:8080/.Open your FLS URL. For example, if you are running it locally on the default port
8080, open the following URL:http://0.0.0.0:8080/.Open your FLS URL. For example, if you are running it locally on the default port
80, open the following URL:http://127.0.0.1:80/.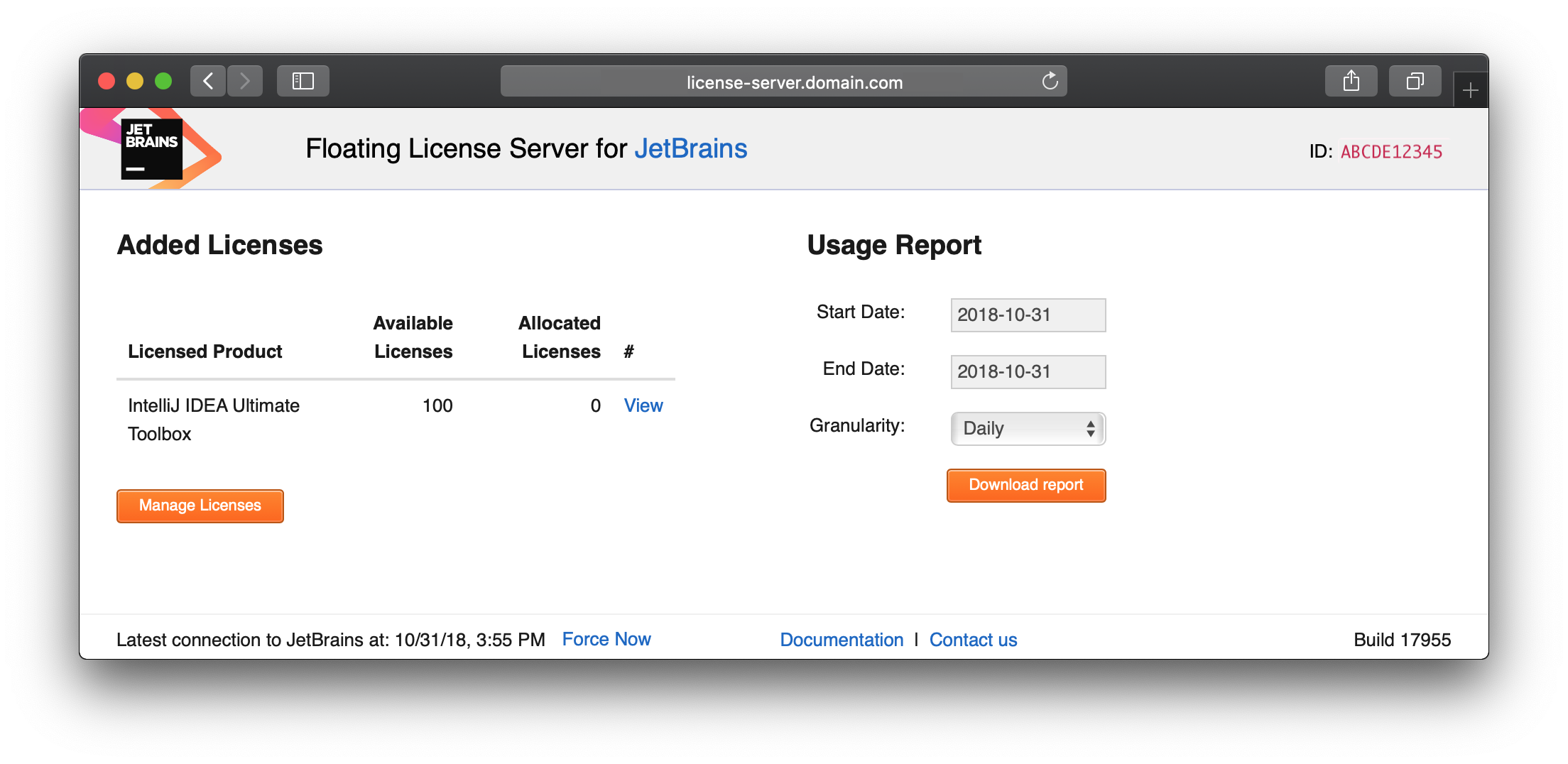
Click Manage Licenses to open your JetBrains Account with the list of available licenses.
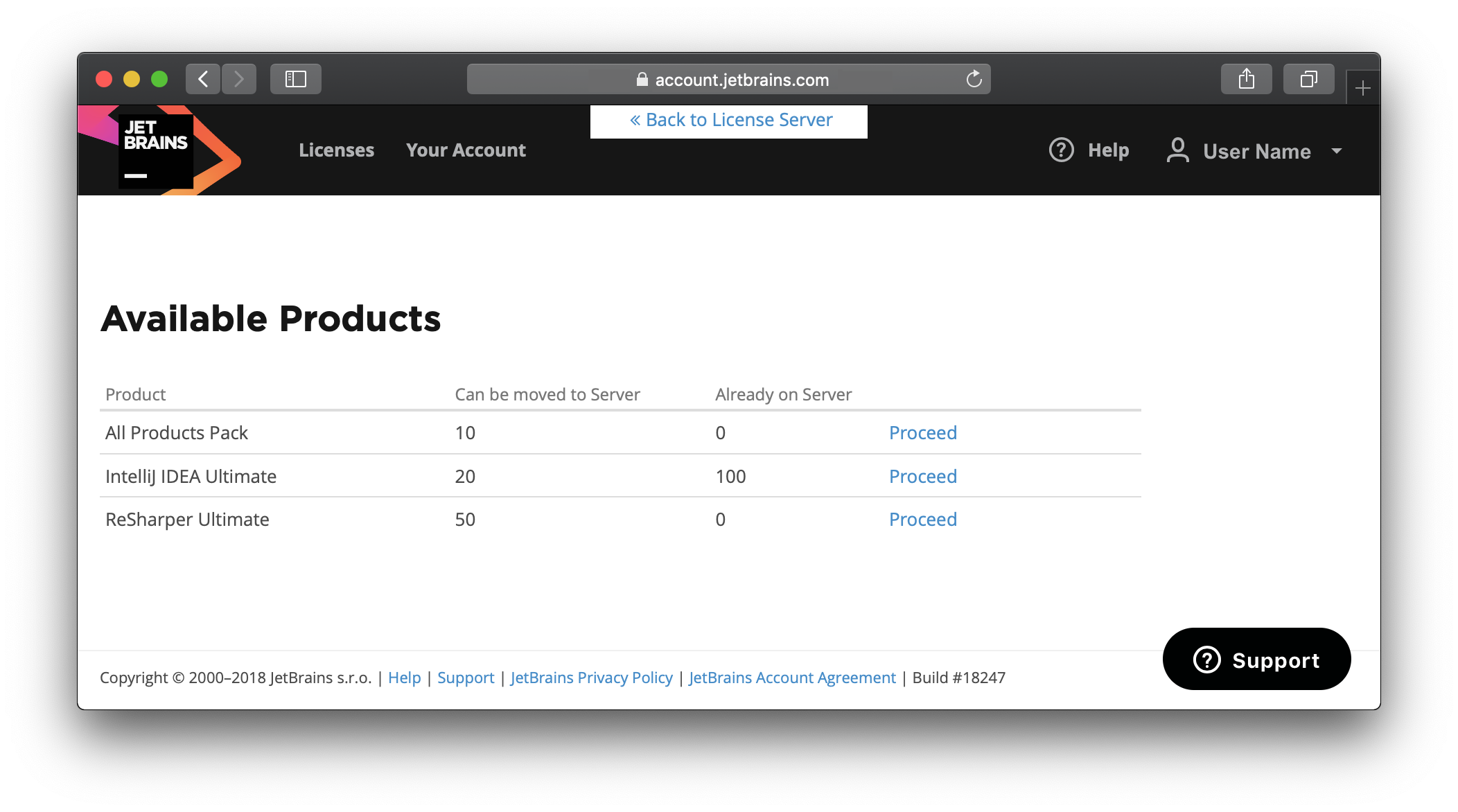
Click Proceed for the product licenses that you want to remove from FLS.
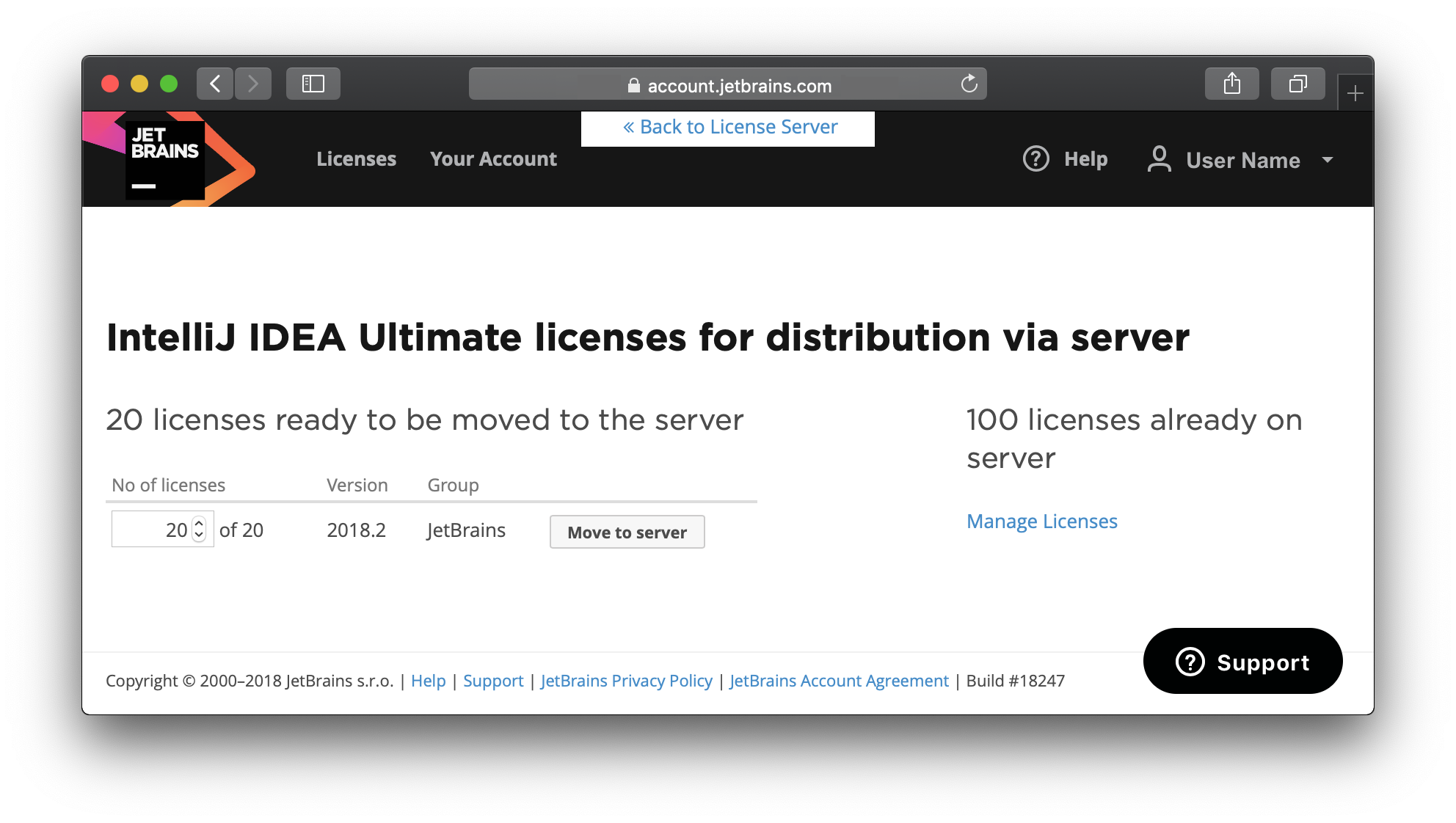
Click Manage Licenses to open the list of licenses allocated to FLS.
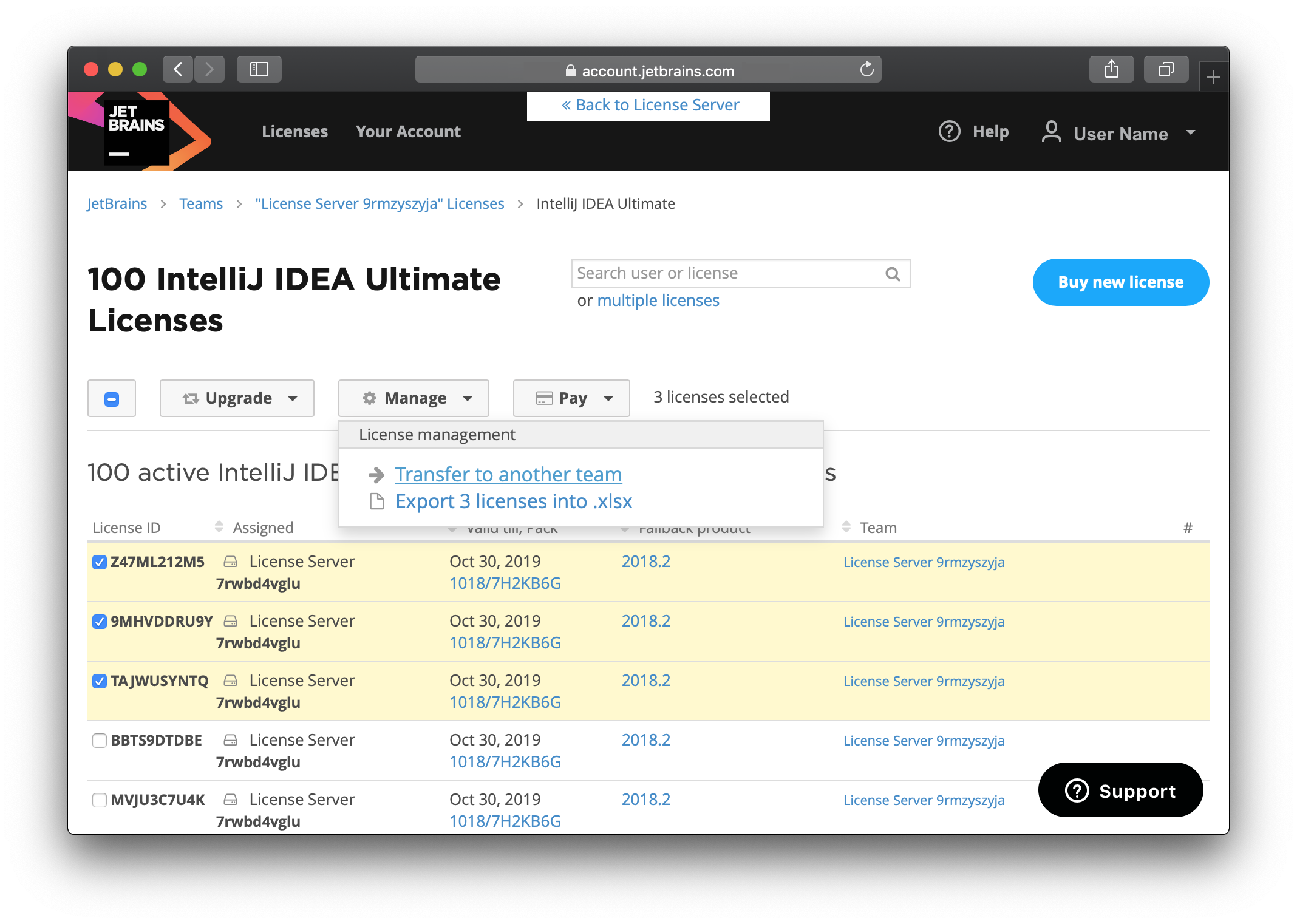
Select the licenses you want to revoke from FLS, open the Manage dropdown menu and click Transfer to another team.
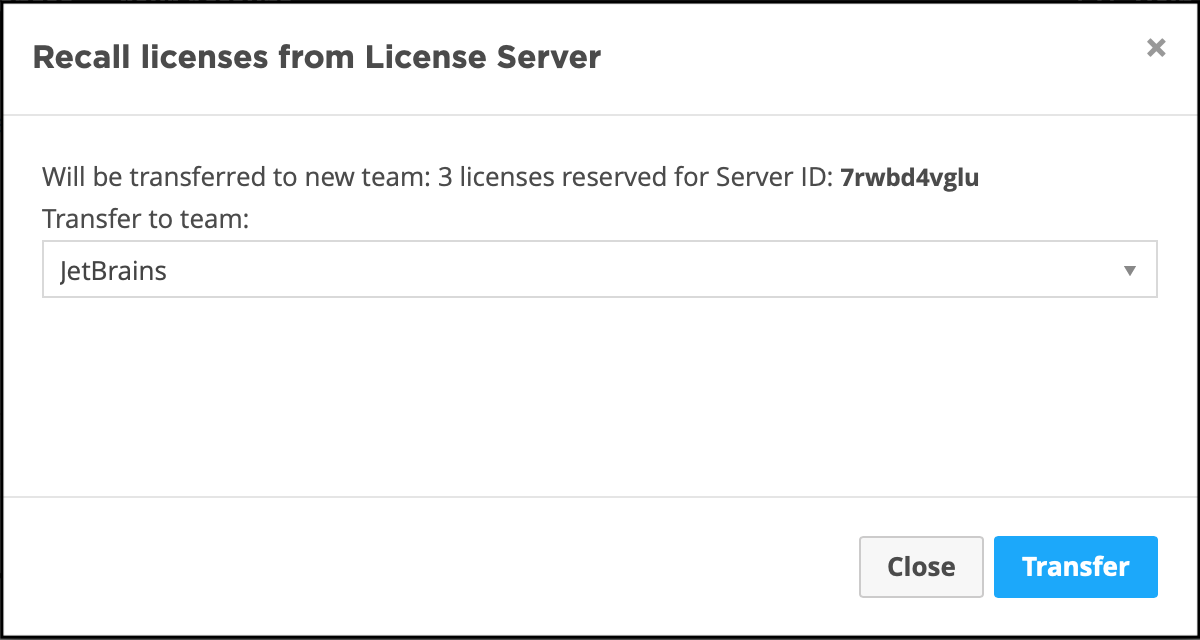
Choose the team to which you want to move the selected licenses and click Transfer. If the transfer is successful, these licenses will be listed for the chosen team.
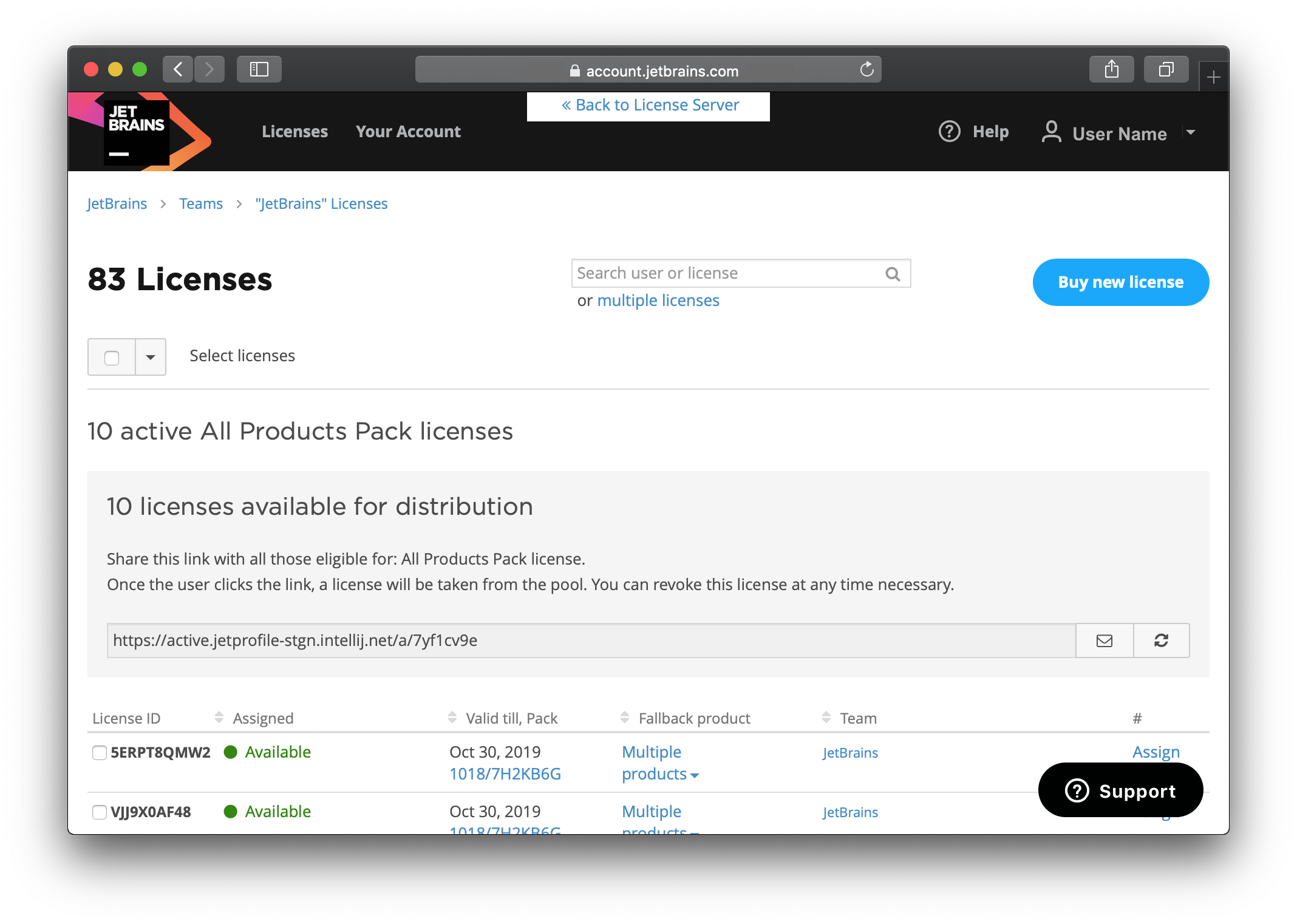
Click Back to License Server to check how many licenses are available to FLS.