Create a new project
From the New Project dialog ( in the main menu, or Welcome to PhpStorm dialog | New Project), you can create:
A PhpStorm Workshop project with the onboarding tips in it.
A framework-based project, for which PhpStorm generates the application scaffold and installs the packages required for a respective PHP or Web framework.
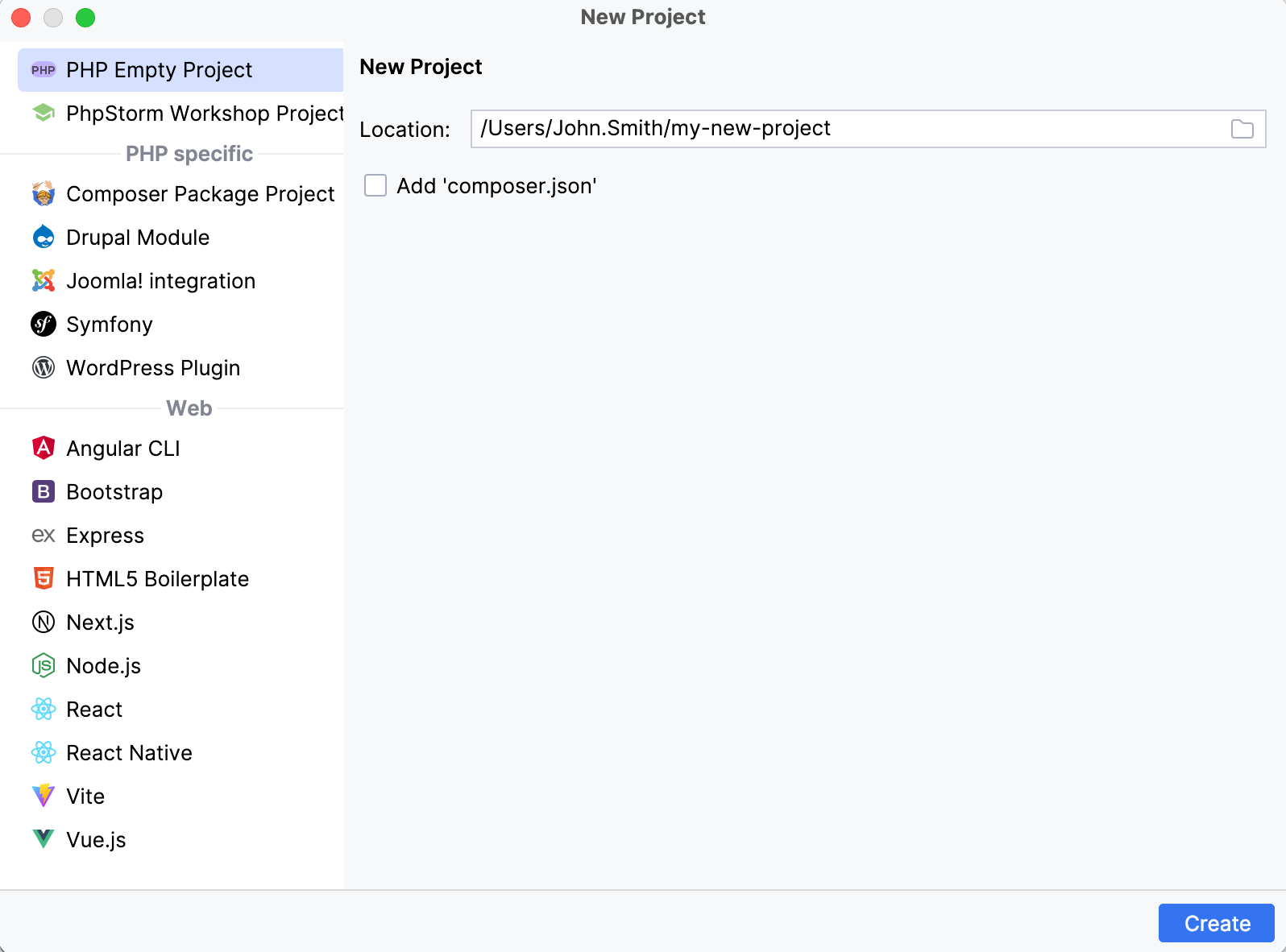
New PHP empty project
File | New Project | PHP Empty Project
This is a general-purpose PHP project without specific frameworks. You will be able to add the necessary frameworks and technologies later at any time.
From the New Project dialog, select PHP Empty Project.
Name the new project and change its location if necessary in the Location field.
Select the Add 'composer.json' checkbox if you want to add a
composer.jsonfile template to the empty project.
When you click Create, PhpStorm generates a project stub and opens it either in the current window or in a new one depending on your choice in the information dialog that opens:
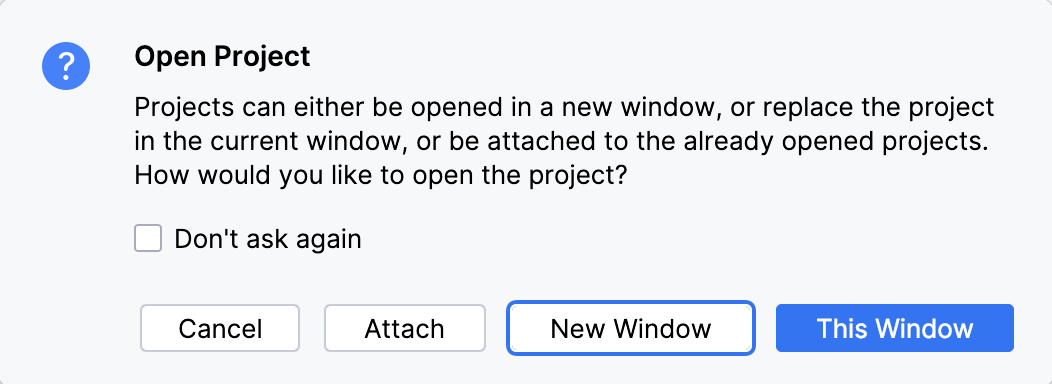
New PhpStorm Workshop project
File | New Project | PhpStorm Workshop Project
PhpStorm Workshop is a project in which every file is a new exercise that may contain code and tips to get things done. There are exercises on navigation, editing, inspections, live templates, refactoring, tools like Composer and HTTP client, and other areas. For more information, see a 5-minute screencast outlining the Workshop materials.
New framework-based project: PHP
For a framework-based project, PhpStorm creates the project directory, downloads the required dependencies into it, and generates the project structure with directories and files you need to get started.
Composer Package Project
You can generate a project stub from an existing package using Composer. In this case, Composer will be initialized and one package will be installed during the project stub creation. After that you can use Composer from the command line or through the user interface.
Location | Specify the path to the folder where the project-related files will be stored. |
'composer' executable | To run commands via a globally installed composer executable, choose 'composer' executable and specify its location in the field. |
composer.phar | To run commands via the local composer.phar archive, choose composer.phar. Then, either specify the location of the existing composer.phar file in the field or select the Download composer.phar from getcomposer.org checkbox to download a new instance of the file. The downloaded composer.phar file will be saved under the project root folder. Then, choose one of the configured local PHP interpreters from the PHP interpreter list. For more information, refer to Configure local PHP interpreters. Optionally, in the Command line parameters field, type the additional command line parameters. |
Package | Select the Composer package to install from the list. To use code completion, press Ctrl+Space. |
Version to install | Select the package version from the list. The contents of the list depend on the specific package. |
As you click Create, the create-project Composer command is invoked with the selected package. As a result, a Composer project whose configuration and structure depend on the selected package is created and opened.
Drupal Module
Location | Specify the path to the folder where the project-related files will be stored. |
Drupal installation path | Specify the root folder of the Drupal installation. |
Set up PHP | Include paths | Select the checkbox to have Drupal include paths automatically configured for the project. After you leave the dialog, the following paths will be added to the Include Paths list on the PHP page: <drupal installation root>/includes, <drupal installation root>/modules, and <drupal installation root>/sites/all/modules |
Version | Choose the version of Drupal to use, the supported versions are 6, 7, 8, and 9. |
Joomla! integration
PhpStorm creates a stub Joomla! project that contains a PHP class <project name>.php and <project name>.xml manifest file. For more information, refer to Joomla! and Joomla! site.
Location | Specify the path to the folder where the project-related files will be stored. |
Joomla installation path | Specify the root folder of the Joomla! installation. |
Path to JConfig | Specify the path to the |
Project type | Select one of the available Joomla! project types (component, module or plugin) from the list. |
PhpStorm shows balloons with notifications about the missing Joomla! code styles, namespaces, and so on. These elements can be installed straight away by clicking the corresponding links. The notifications are duplicated in the Status bar, and in the Notifications tool window.
Symfony
Location | Specify the path to the folder where the project-related files will be stored. |
Project Type | Select the type of the new Symfony application to create. The difference between Web and Console is the number of packages installed by default. The Web option installs all the packages that you usually need to build web applications, so the installation size will be bigger. The Demo option creates a Symfony demo application. |
Version | Select the Symfony version you want to use. |
Create Git repository | Select the checkbox to place the new project under version control. |
WordPress Plugin
Location | Specify the path to the folder where the project-related files will be stored. |
WordPress installation path | In this field, specify the path to the folder with the WordPress core. This folder should contain the wp-admin and wp-includes subdirectories. Click OK to start the project stub generation. |
New framework-based project: Web
Angular CLI
Location | Specify the project name and the path to the folder where the project-related files will be stored. |
Node interpreter | Specify the Node.js interpreter that you want to use in this project. You can select a configured interpreter from the list or click Add to configure a new one. If you have no Node.js on your computer, select Download Node.js from the list. |
Angular CLI | Select Alternatively, for npm version 5.1 and earlier, install the |
Additional parameters | (Optional) Specify the extra ng new options to pass to Angular CLI. |
Bootstrap
Location | Specify the project name and the path to the folder where the project-related files will be stored. |
Version | Choose the template version to use in your application. |
Express
Location | Specify the project name and the path to the folder where the project-related files will be stored. |
Node interpreter | Specify the Node.js interpreter that you want to use in this project. You can select a configured interpreter from the list or click Add to configure a new one. If you have no Node.js on your computer, select Download Node.js from the list. |
express-generator | Select the application generator tool with the version to quickly create an application skeleton. |
View Engine | Select the template engine that you want to use. |
Stylesheet Engine | Select the CSS preprocessor for your project. |
HTML5 Boilerplate
Location | Specify the project name and the path to the folder where the project-related files will be stored. |
Version | Choose the template version to use in your application. |
Next.js
Location | Specify the project name and the path to the folder where the project-related files will be stored. |
Node interpreter | Specify the Node.js interpreter that you want to use in this project. You can select a configured interpreter from the list or click Add to configure a new one. If you have no Node.js on your computer, select Download Node.js from the list. |
create-react-app | Select npx create-react-app. Alternatively, for npm version 5.1 and earlier, install the |
Create TypeScript project | Optionally: To use TSX instead of JSX, select the Create TypeScript project checkbox. PhpStorm will generate .tsx files for your application and a tsconfig.json configuration file. |
Node.js
Location | Specify the project name and the path to the folder where the project-related files will be stored. |
Node interpreter | Specify the Node.js interpreter that you want to use in this project. You can select a configured interpreter from the list or click Add to configure a new one. If you have no Node.js on your computer, select Download Node.js from the list. |
Package manager | Select the package manager to use in your project (npm, pnpm, or Yarn. For more information, refer to npm, pnpm, and Yarn). |
React
Location | Specify the project name and the path to the folder where the project-related files will be stored. |
Node interpreter | Specify the Node.js interpreter that you want to use in this project. You can select a configured interpreter from the list or click Add to configure a new one. If you have no Node.js on your computer, select Download Node.js from the list. |
create-react-app | Select npx create-react-app. Alternatively, for npm version 5.1 and earlier, install the |
Create TypeScript project | Optionally: To use TSX instead of JSX, select the Create TypeScript project checkbox. PhpStorm will generate .tsx files for your application and a tsconfig.json configuration file. |
React Native
Location | Specify the project name and the path to the folder where the project-related files will be stored. |
Node interpreter | Specify the Node.js interpreter that you want to use in this project. You can select a configured interpreter from the list or click Add to configure a new one. If you have no Node.js on your computer, select Download Node.js from the list. |
React Native | From the React Native list, select npx --package react-native-cli react-native. Alternatively, for npm version 5.1 and earlier, install the |
Vite
Location | Specify the project name and the path to the folder where the project-related files will be stored. |
Node interpreter | Specify the Node.js interpreter that you want to use in this project. You can select a configured interpreter from the list or click Add to configure a new one. If you have no Node.js on your computer, select Download Node.js from the list. |
Vite | From the Vite list, select npx create-vite. Alternatively, for npm version 5.1 and earlier, install the |
Template | Select the community maintained Vite template that targets the framework you are going to use in your application. |
Vue.js
Location | Specify the project name and the path to the folder where the project-related files will be stored. |
Node interpreter | Specify the Node.js interpreter that you want to use in this project. You can select a configured interpreter from the list or click Add to configure a new one. If you have no Node.js on your computer, select Download Node.js from the list. |
Vue CLI | From the Vue CLI list, select npx --package @vue/cli vue. Alternatively, for npm version 5.1 and earlier, install the |
Use the default project setup (babel, elint) | To bootstrap your application with babel and ESLint, select the Use the default project setup checkbox. |