File header style
Using file headers for copyright notices and other identifying messages is a common practice. ReSharper allows you to configure the default header text and automatically insert it into source files or use it to replace existing file headers.
You can configure file header style either in ReSharper options or in .editorconfig files and then add it to new files created with file templates and insert or replace file headers in existing files using code cleanup.
To make sure that files created and edited by different team members have the same header style, share file header settings with your team.
If you are not sure whether to configure file header style in ReSharper options or in .editorconfig files, consider the following table.
Advantages | Disadvantages | |
|---|---|---|
ReSharper options |
|
|
.editorconfig |
|
|
Configure file header in ReSharper options
Select from the main menu or press Alt+R O, then choose on the left.
In the File header text tab, type the text that you want to insert at the beginning of your source files.
You do not have to include comment delimiters in the file header text. ReSharper will automatically insert proper delimiters for the specific language when the header template is applied.
To add variable information, such as date, time, or contributor name, use corresponding macros. The list of available macros is shown in the right part. To use a macro, type it in the header body or click the corresponding macro in the right part to insert it at the current caret position.
In the File header variables tab, you can specify constant values to be reused in the header text. For example, you can add a variable with the name
companyNameand the valueMy company, and then use it in the header template as$Variable.Named(${myCompany}).When applying file header template, by default ReSharper will automatically detect initial comments in the file, if any, as an existing file header and replace them with the specified file header.
If you want to restrict this behavior and only consider specific comments as file headers, edit the regular expression in the File header start detection regex field. For example, you can change it to
Copyright .*to match only initial comments starting withCopyright.If you want to reuse the existing header that was matched by the regular expression, add the
${OldHeader.Text}macro in the desired position within the file header template.Optionally, to surround the file header with
#region .. #endregionin C#, enter the name of the region in the Embrace File Header into Region with Name field.Click Save in the Options dialog to apply the modifications and let ReSharper choose where to save them, or save the modifications to a specific settings layer by choosing this layer from the Save To selector. For more information, see manage and share resharper settings.
Configure file header via EditorConfig
Open the .editorconfig file where you want to configure file header, or create a new one.
Add the
file_header_templateproperty to the file, for example:file_header_template=Your Company. \nSome info about {fileName}
Add file header to newly created files
Create a new file template or edit an existing template where you want to add a file header.
In the beginning of the template add a template parameter and associate it with the 'File header' macro.
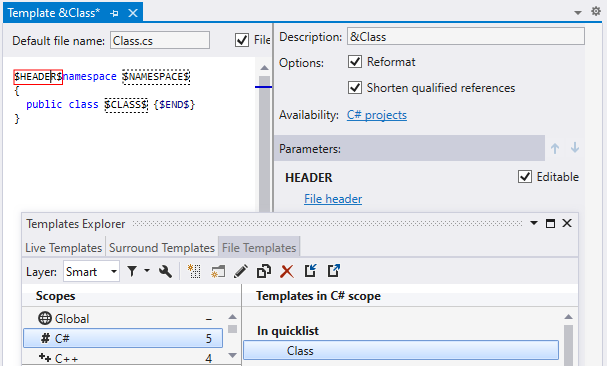
Save the template.
New files created with this template will have the specified file header.
Insert file header into existing files with Code Cleanup
Select from the main menu or press Alt+R O.
Go to the cleanup profiles settings page: .
Create a new profile as described in the Create a new custom cleanup profile section. In the Selected profile settings section for the new profile, tick the Update file header checkbox. Optionally, you can enable other code cleanup tasks in this profile.
Click Save in the Options dialog to apply the modifications and let ReSharper choose where to save them, or save the modifications to a specific settings layer by choosing this layer from the Save To selector. For more information, see manage and share resharper settings.
Select the scope where you want to update file header:
Place the caret anywhere in the file to update file header to the file.
Select one or more items in the Solution Explorer to update file header in the files under these nodes and their child items.
Do one of the following:
Press Control+Alt+F or choose from the main menu .
Right-click anywhere in the text editor or right-click the selection and choose Cleanup Code in the context menu.
In the Code Cleanup dialog that opens, select the newly created profile .
Click Run. ReSharper will update file header in the selected scope.
If you want to update file header without opening the Code Cleanup dialog to choose a profile, you can bind the created profile to the silent cleanup and run it by pressing Control+Shift+Alt+F. You can also create a custom cleanup profile that would combine inserting file headers with other code style tasks.
You can update file header every time you save changes in a file to make sure that your edits always comply with your code style.
Automatically update file header on saving changes
Select from the main menu or press Alt+R O.
Go to the cleanup profiles settings page: .
Select your custom Code Cleanup profile and click Set as default (the default profile is also used for silent cleanup).
Go to the options page and select Automatically run cleanup when saving a file.
Optionally, you can restrict automatic cleanup to specific files by a file mask. You can also select Only changed parts of file to make sure that cleanup is applied to the code affected by your changes, and the rest of the code in the file is not modified.
Click Save in the dialog to apply the modifications and let ReSharper choose where to save them, or save the modifications to a specific settings layer by choosing this layer from the Save To selector. For more information, see manage and share resharper settings.
The next time you finish editing and save the file (Ctrl+S) or all files (Ctrl+Shift+S) , ReSharper will clean up the affected files using the selected profile. If the default cleanup profile is not selected, ReSharper will prompt you choose one of the profiles.
Share file header style within a team
If you are configuring file header via .editorconfig, make sure that the corresponding .editorconfig file is added to a version control system.
If you are configuring file header via ReSharper options, save your configuration changes to the 'Solution team-shared' settings layer: after making the desired changes, choose Solution 'solutionName' team-shared in the Save To selector in the Options dialog.
Make sure that the <SolutionName>.sln.DotSettings file is added to a version control system.
This feature is supported in the following languages and technologies: