What’s New in DataSpell 2023.1
DataSpell 2023.1: Support for Multiple Projects with Separate Environments, Notebook Productivity Boosters, and DataFrame Enhancements
Multiple Projects With Separate Environments
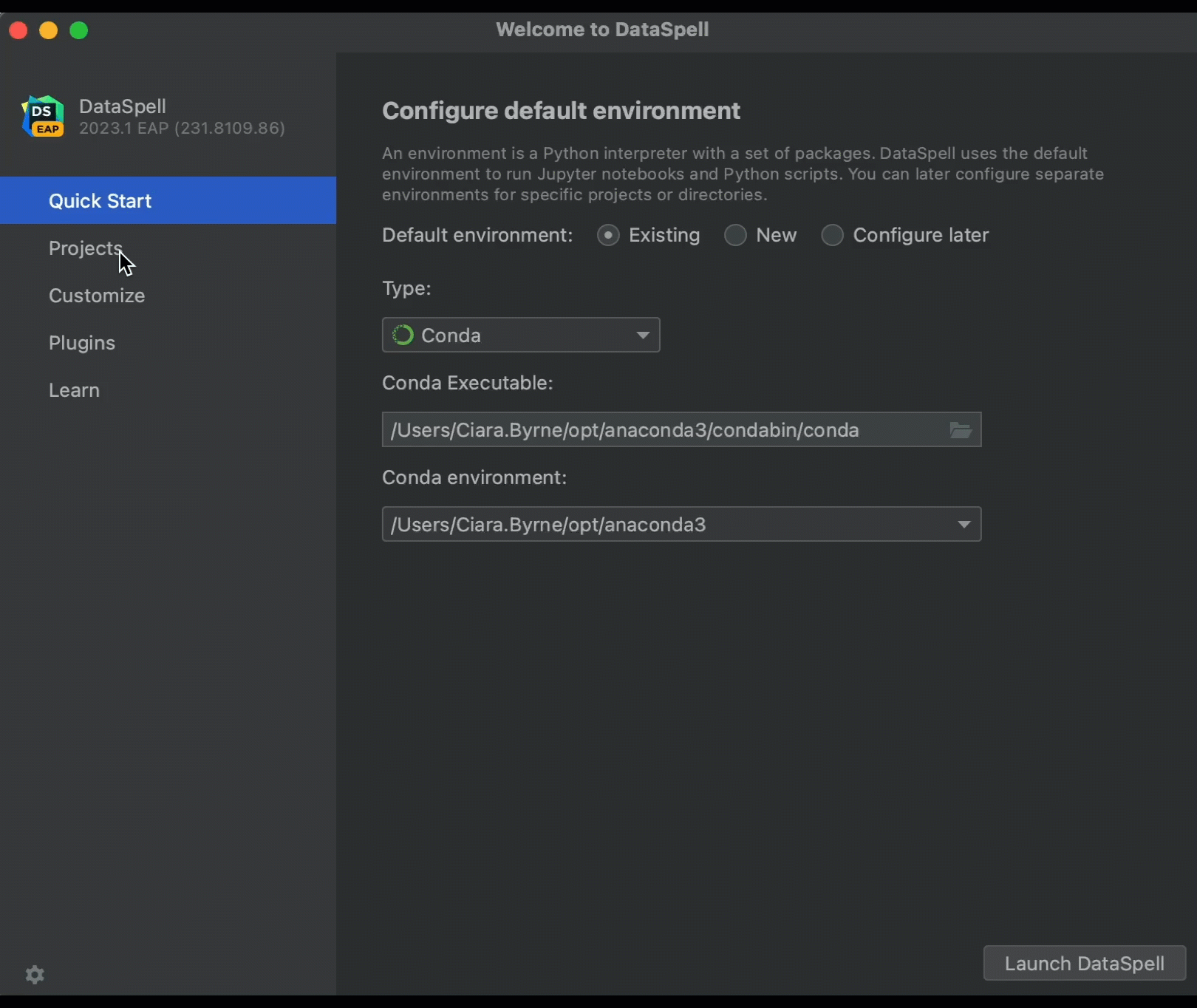
Manage multiple separate projects
DataSpell now enables you to organize your work into multiple, completely separate projects, each of which has its own virtual environment or Python interpreter.
Select the Projects option in the left pane of DataSpell’s Welcome screen to see the list of existing projects, open these projects, or create a new project. You can also create and manage projects from the File menu.
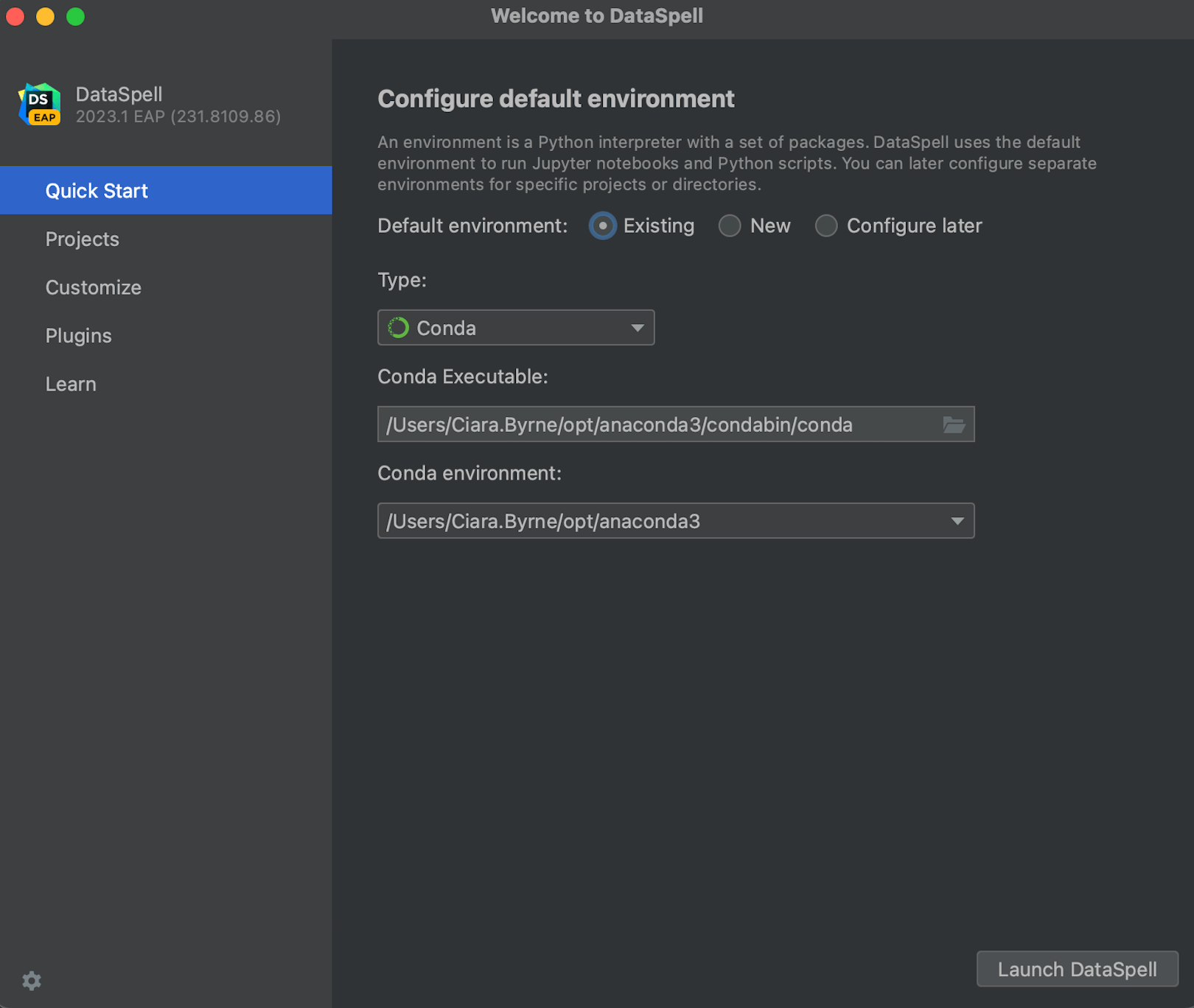
Workspace with attached directories
Alternatively, you can continue to use a single workspace with attached directories. The environment or interpreter configured for the workspace is inherited by the directories and projects you attach to the workspace by default.
To use DataSpell with a workspace, select the Quick Start option in the left pane of the Welcome screen, configure a default environment, and click Launch DataSpell.
Jupyter Notebook Productivity Boosters
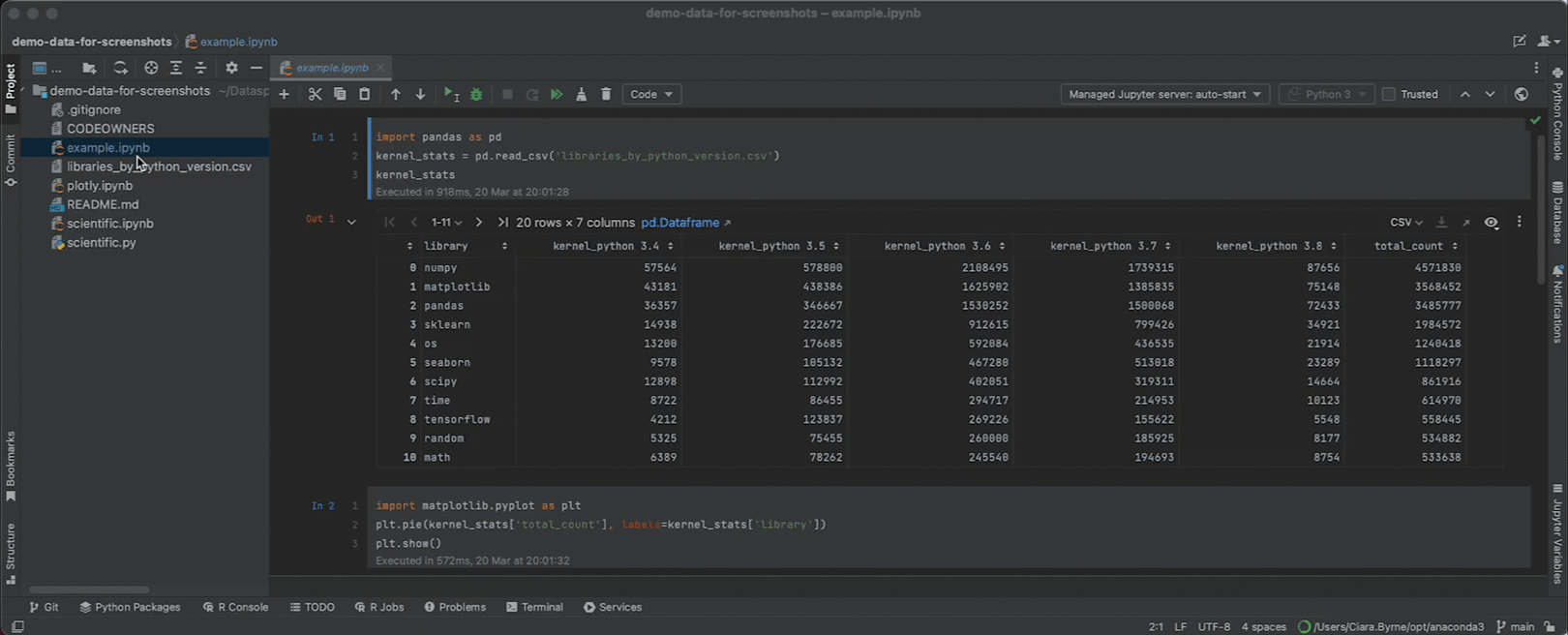
Jupyter Notebook to Python script
Switching back and forth between Jupyter Notebooks and Python scripts is a common workflow in data science. You can now convert a Jupyter Notebook (.ipynb file) to a Python script (.py file) and vice versa in just a few clicks.
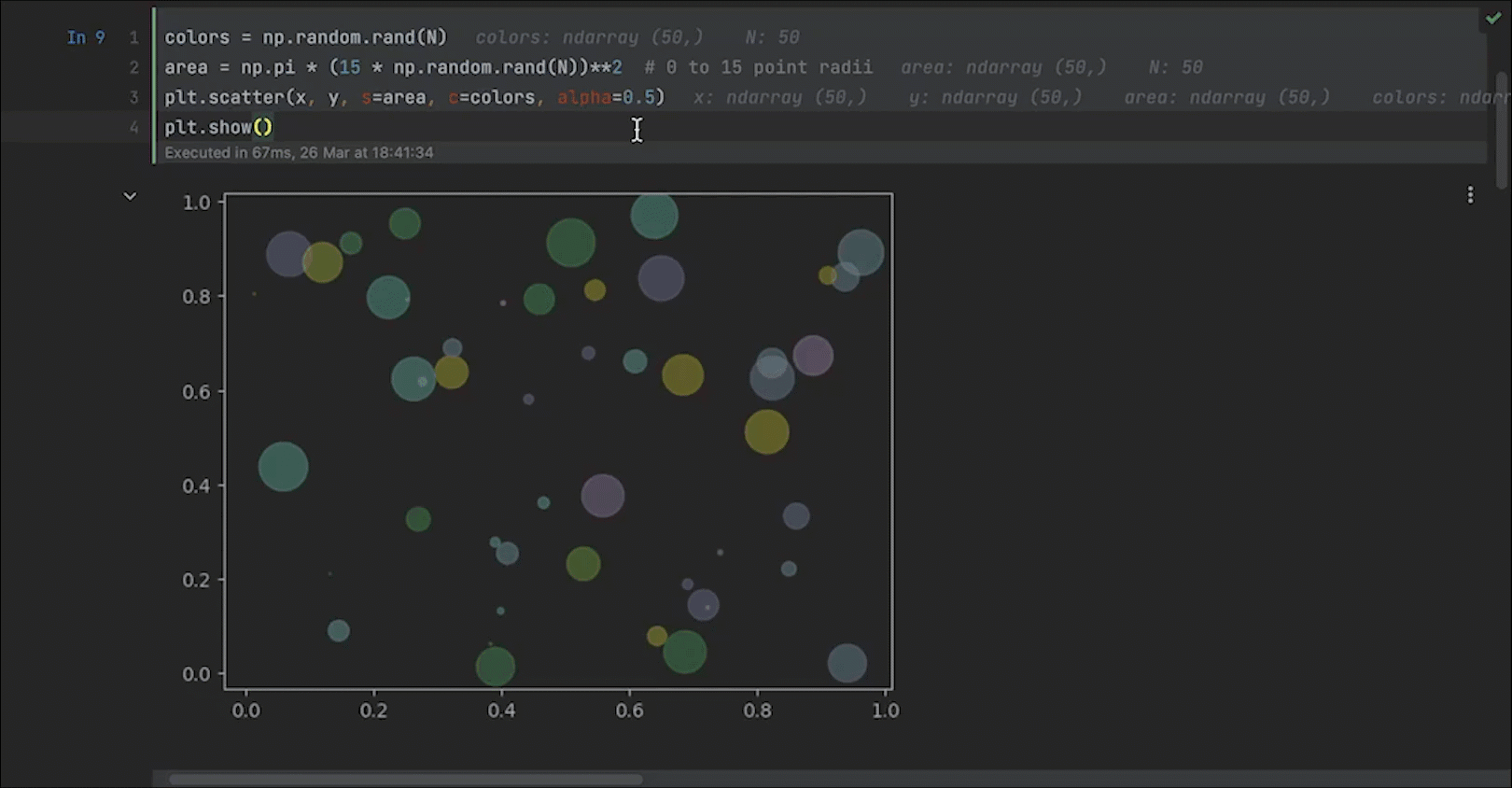
Cell execution start time and duration
Since Jupyter Notebook cells are often executed out of order and some run for a long time, both the last time a code cell was executed and the duration of the execution are now displayed directly below the cell.
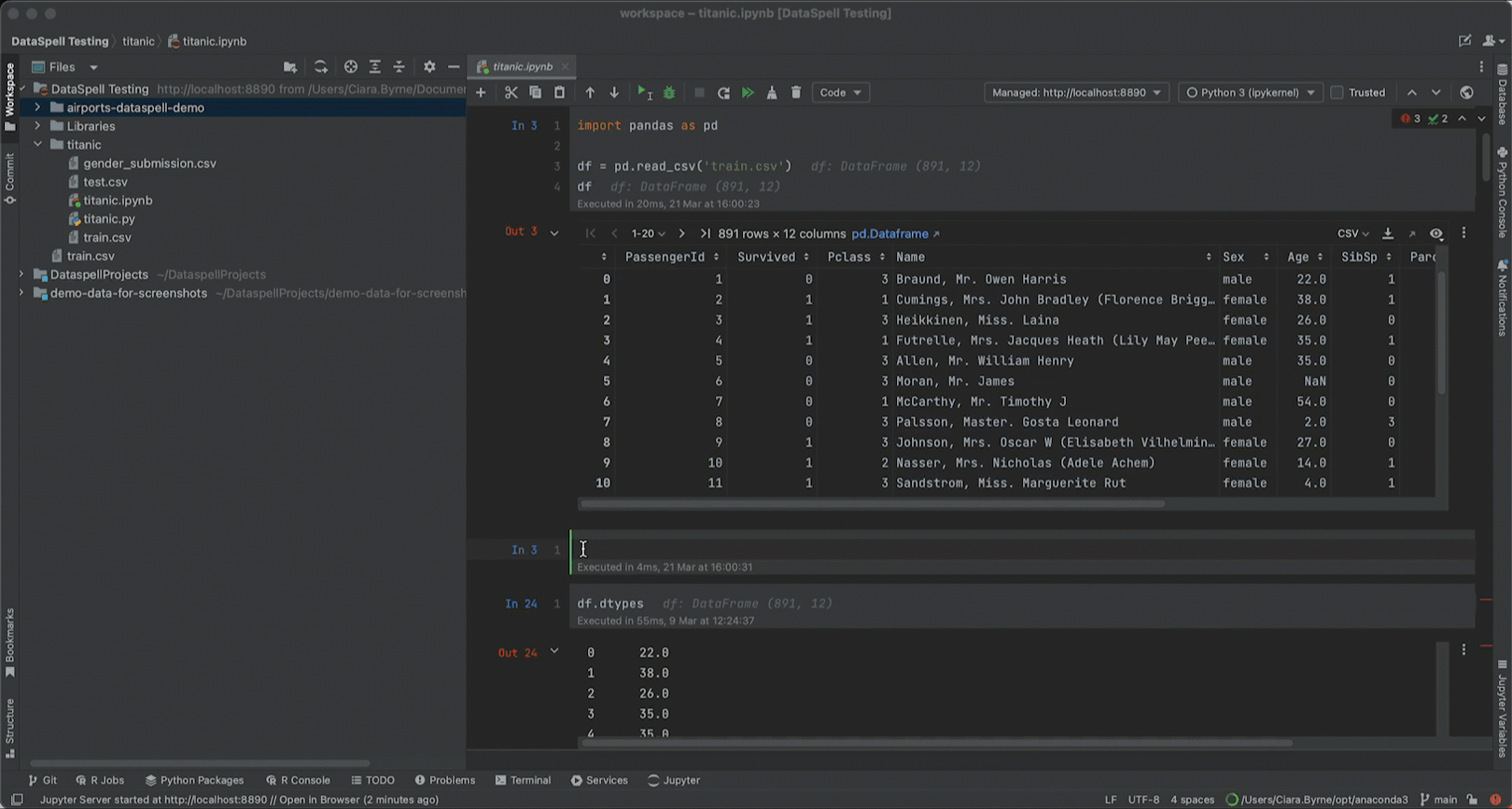
Jupyter Notebook code completion
The ineffective code completion provided by Jupyter Notebooks has been disabled. Instead, enjoy new and improved DataFrame column name completion, autocompletion for dynamic classes, path completion for remote Jupyter servers, and more.
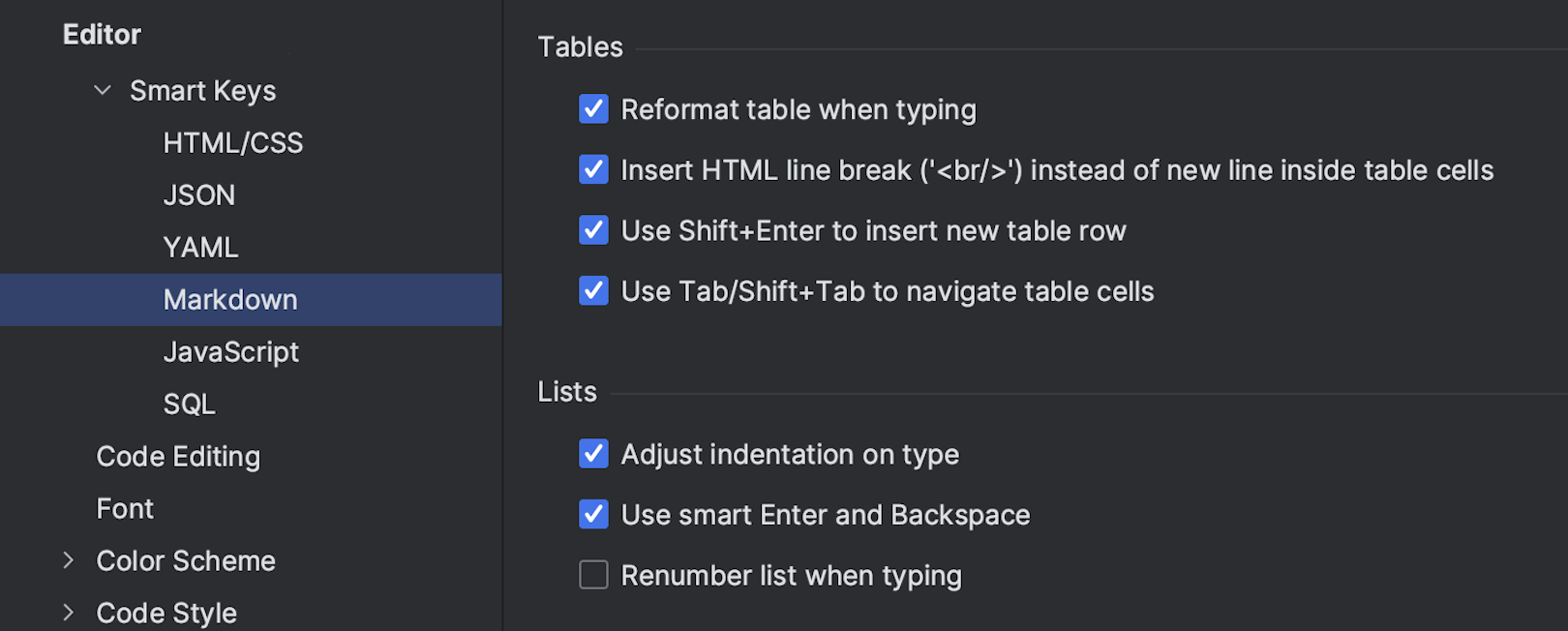
Markdown user experience
Several improvements are available for Markdown cells in Jupyter Notebooks and Markdown files, including an intention action to correct the formatting of tables, the Fill Paragraph editor action to break up long texts, and a Smart Keys settings page for Markdown files.
DataFrame Enhancements
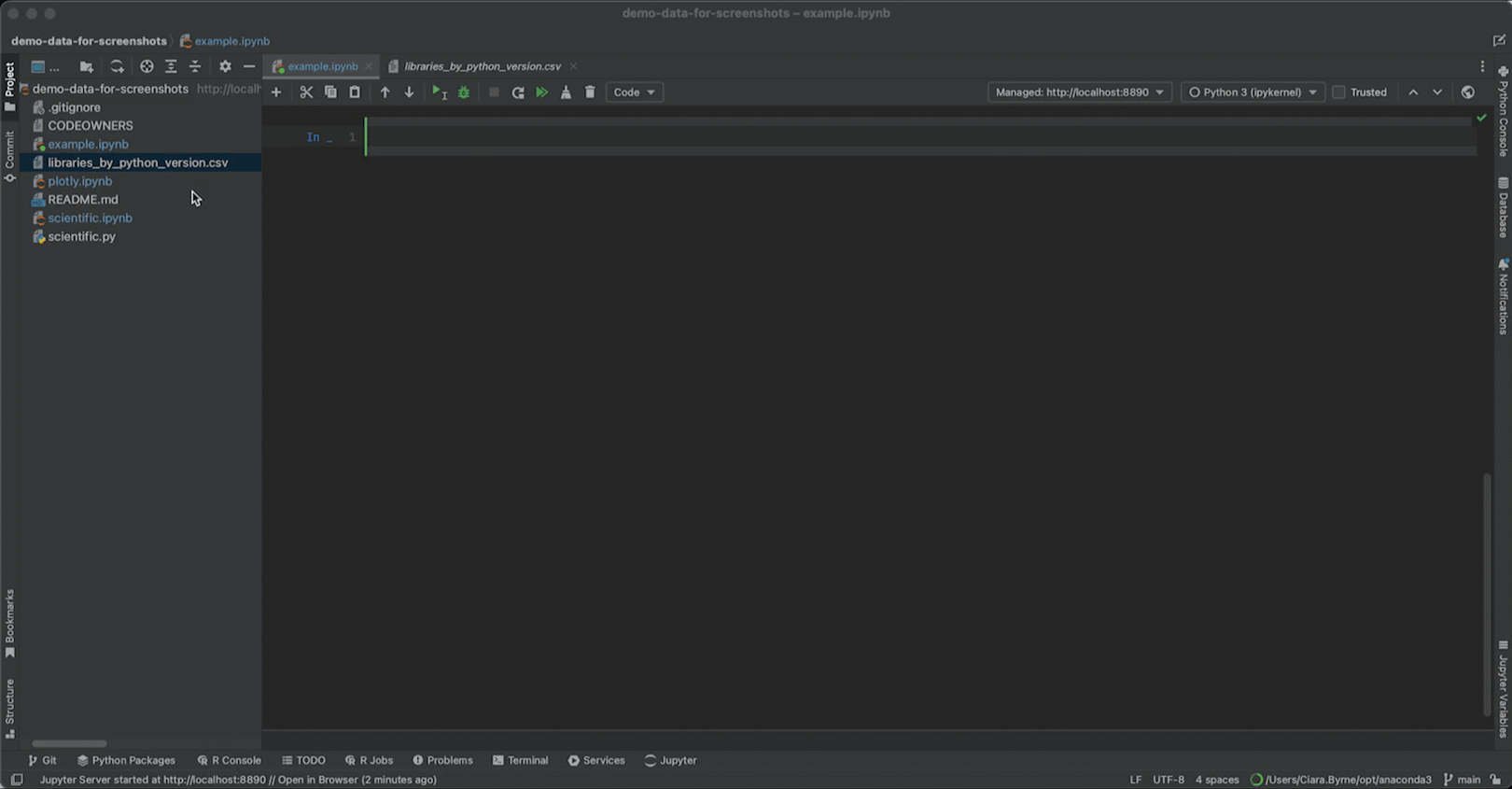
CSV to pandas DataFrame
Creating a pandas DataFrame from the data in a CSV file is a common data science task. Drag and drop a CSV (.csv file) into a Jupyter Notebook and a pandas DataFrame will be automatically created from the contents of the file.
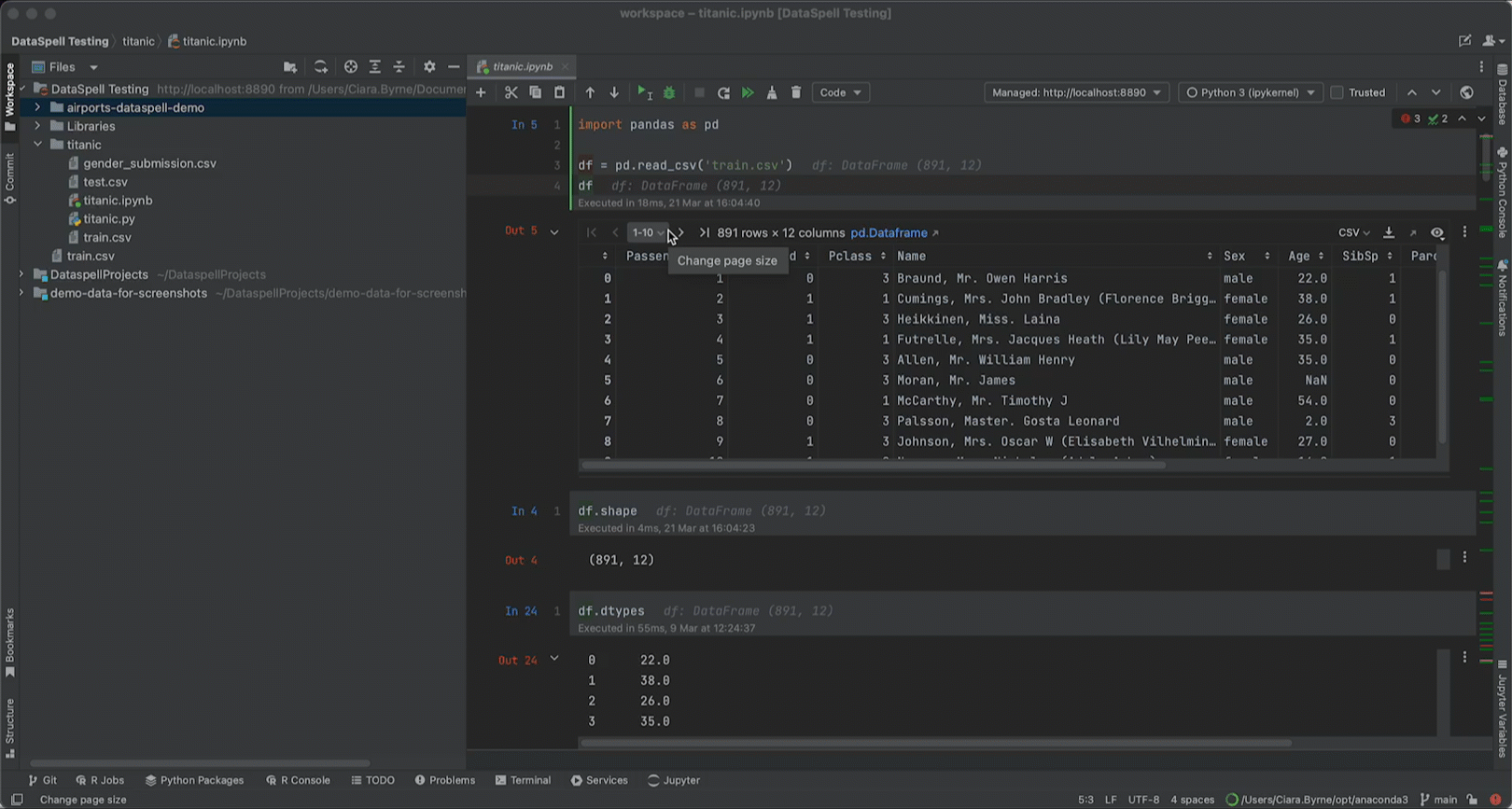
Change default rows displayed
DataSpell displays the contents of pandas DataFrames in tabular form. To browse large DataFrame tables more comfortably, update the number of rows displayed per page to your preferred page size using the Change Default dialog.
User Experience
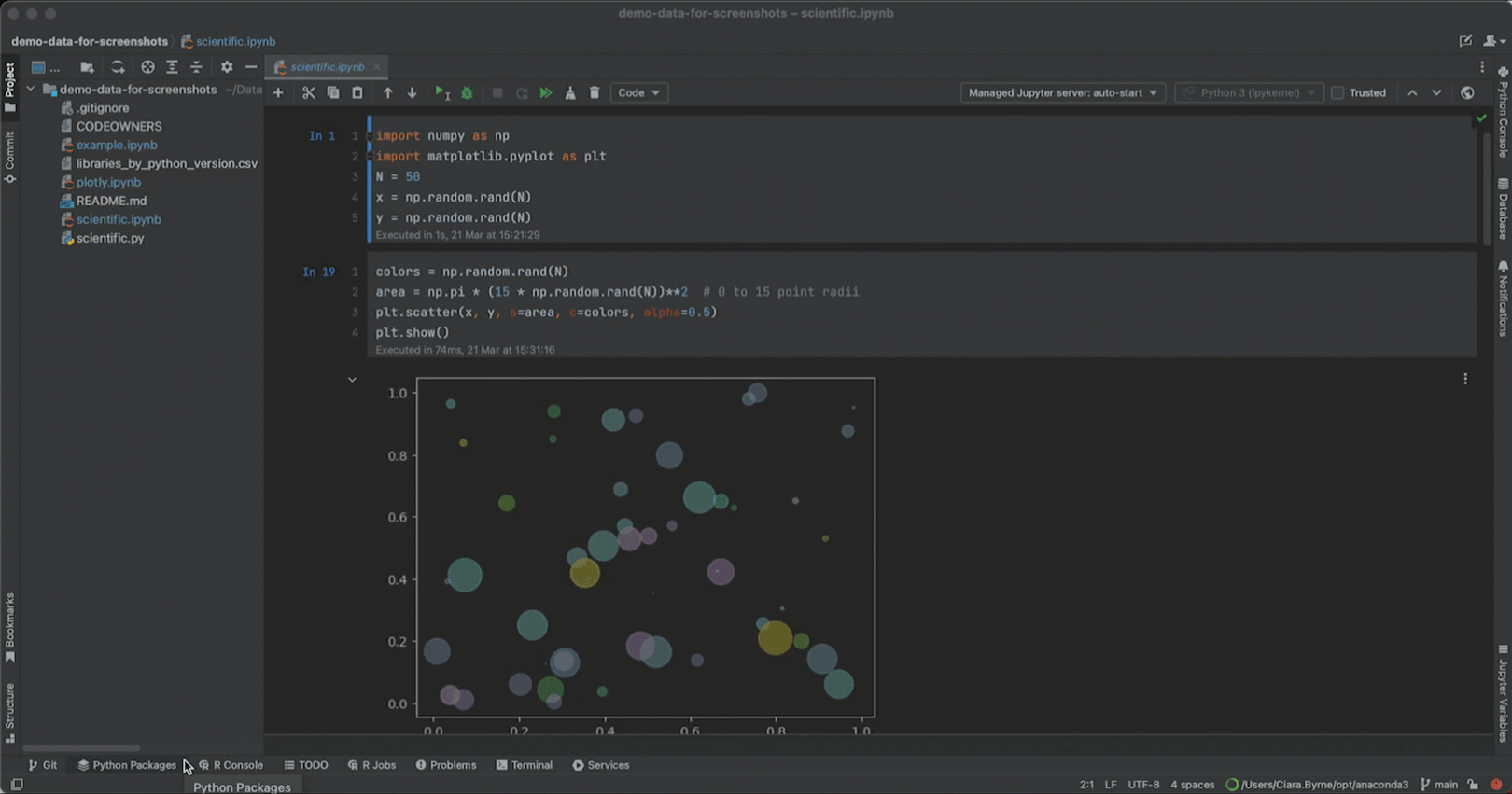
Python packages tool window
The Python Packages tool window is the quickest way to manage packages and preview package documentation for a particular environment or Python interpreter. You can find it in the lower group of tool windows or open it from the main menu: Window | Tool Windows | Python Packages.
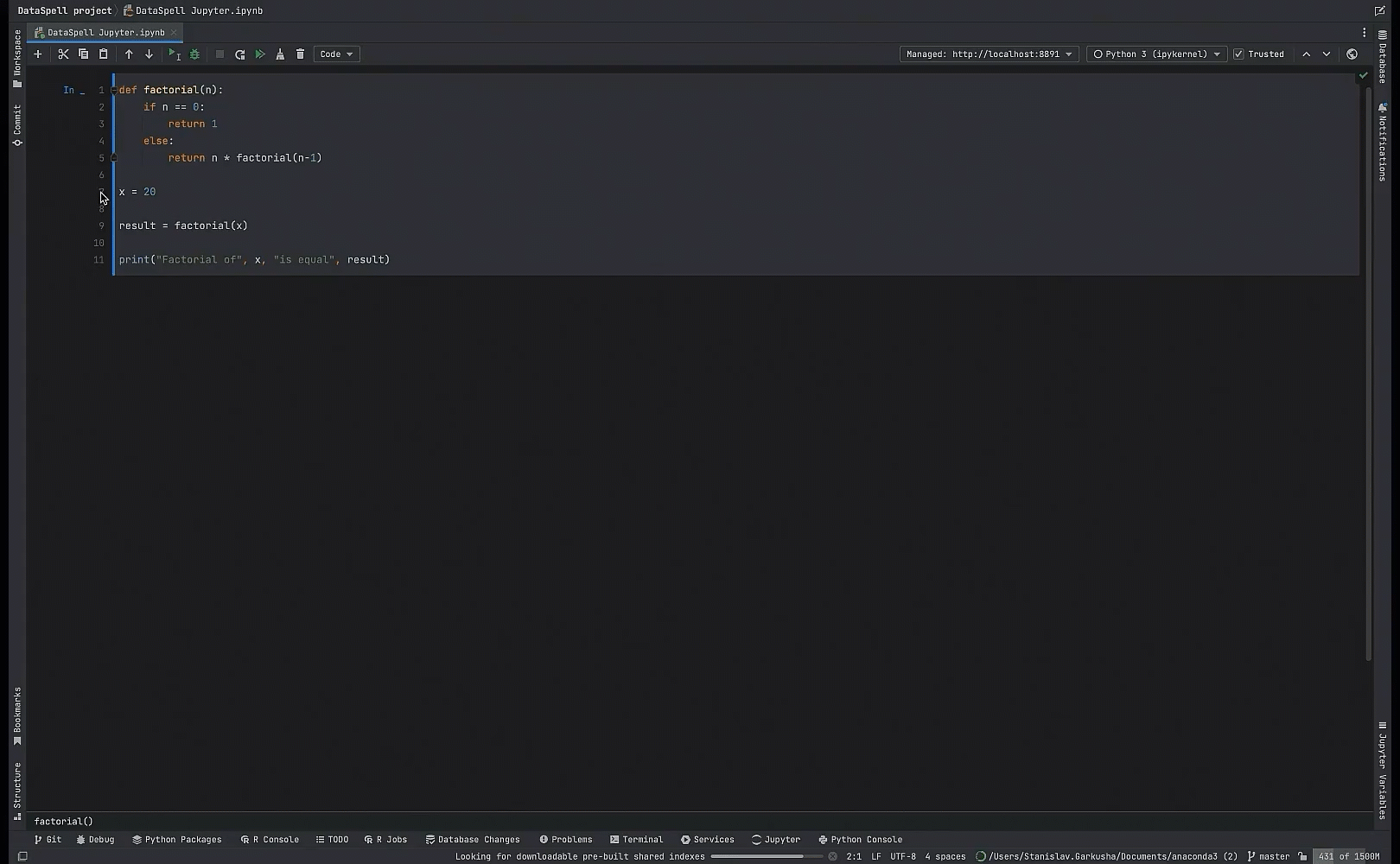
Debug console in the Jupyter Notebook debugger
The interactive debug console can be used to send commands to the Jupyter Debugger and view outputs and error messages while debugging Jupyter Notebook cells.
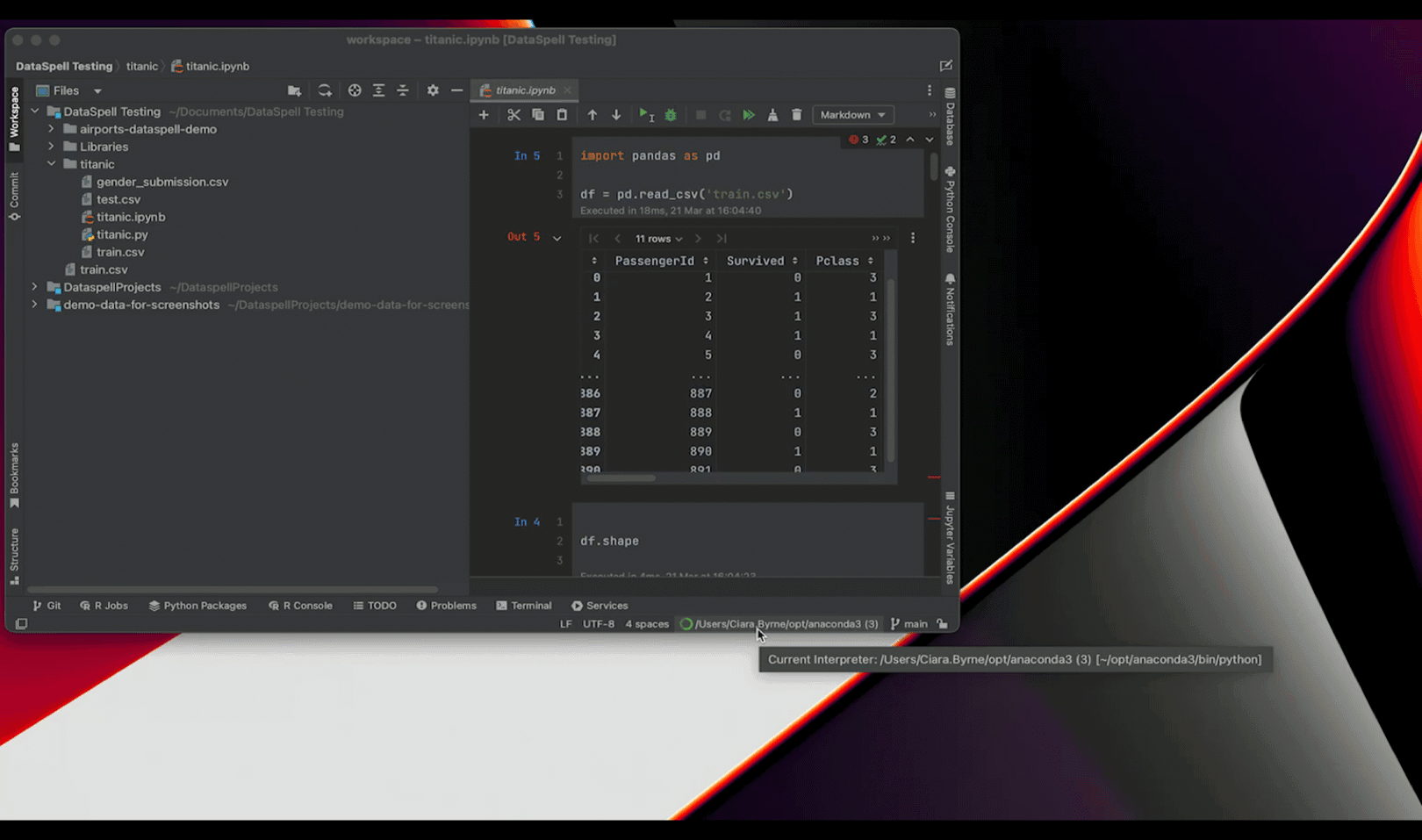
Enhanced interpreter widget
You can add a new Python interpreter directly from the interpreter widget in DataSpell’s status bar. Open the widget, select the relevant directory, and then a popup will open with an option to add a new interpreter.
New UI
Visit this page to learn more about the new UI.
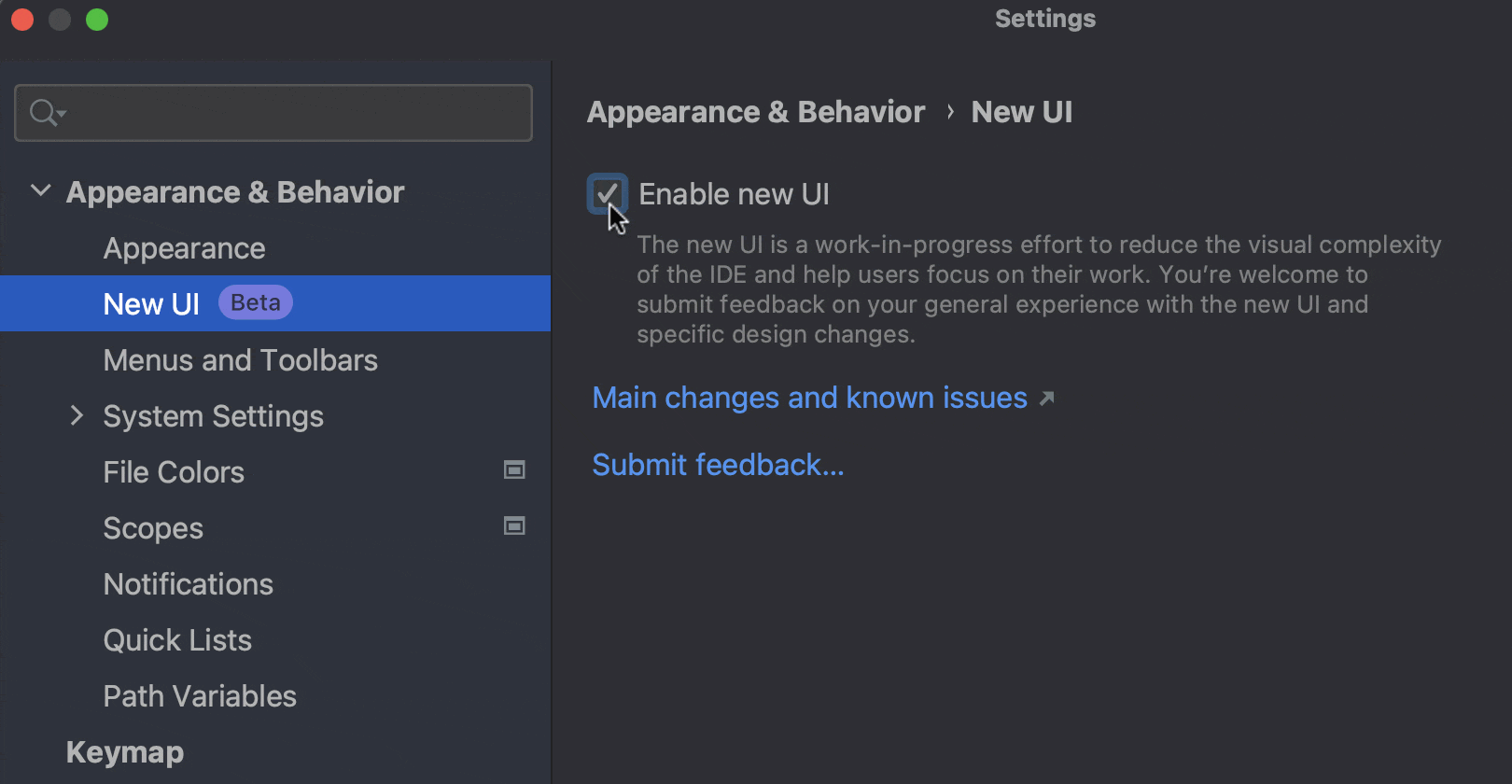
New UI
In 2022, JetBrains introduced a new UI for its IDEs designed to reduce visual complexity, provide easy access to essential features, and progressively disclose complex functionality.
The new UI has a simplified main toolbar, a new tool window layout, an updated icon set, new light and dark color themes, and more.
Enable the new UI via Settings/Preferences | Appearance & Behavior | New UI.