Navigation und Verwendungssuche
Gehe zu Klasse/Datei/Symbol
Durchsuchen Sie das gesamte Projekt nach einer Klasse (Strg+N), einer Datei (Strg+Shift+N) oder einem Zeichen (Strg+Alt+Shift+N) anhand deren/dessen Name. Die Vervollständigungsfunktion hilft Ihnen dabei, den entsprechenden Namen schnell aufzufinden.
Navigation nach Deklaration/Definition
Über spezielle Symbole in der linken Randleiste gelangen Sie zur Deklaration eines Symbols (Strg+B) oder dessen Definition (Strg+Alt+B). Von einer Deklaration aus dient die Funktion „Go to declaration“ als „Show usages".
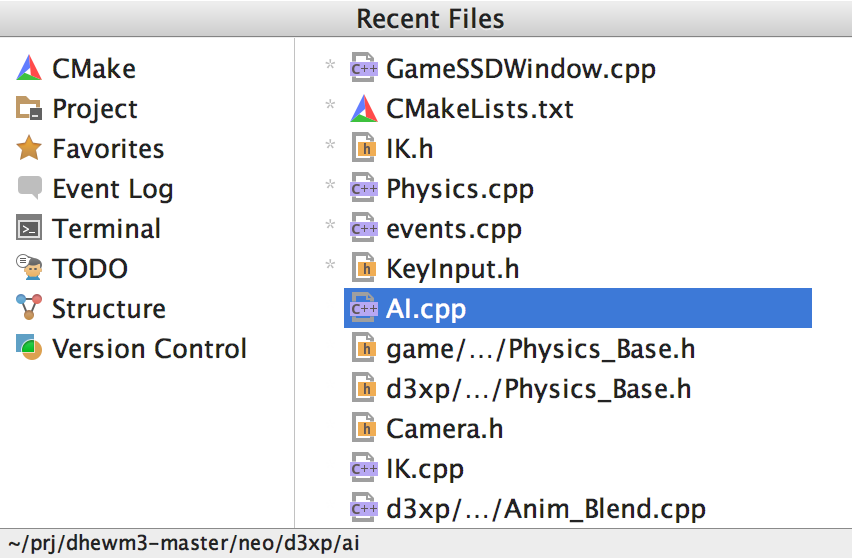
Zugehörige Symbole und zuletzt verwendete Dateien
Mit der Action Go-to-Header/Source (F10) können Sie sehr einfach zwischen Header- und Source-Dateien wechseln.
Mit „Recent Files“ (Strg+E) oder „Recently changed files" (Alt+Shift+E) können Sie zu einer Datei zurückkehren, mit der Sie kürzlich gearbeitet haben.
Globale Suche
CLion ermöglicht Ihnen eine umfangreiche Suche. Egal ob nach Elementen im Quellcode, Benutzeraktionen oder UI-Elementen. Drücken Sie zweimal die Umschalttaste und geben Sie ein, wonach Sie suchen. Sie können die Suchbereiche auch an Ihre Bedürfnisse anpassen.
Lesezeichen und TODOs
Um die Navigation durch den Code zu vereinfachen, können Sie Lesezeichen im Code platzieren. Alle Lesezeichen werden im Fenster „Favorites“ aufgelistet. Sie können die gesamte Liste auch aufrufen, indem Sie Shift+F11 drücken.
Zudem können Sie Erinnerungen im Code platzieren. Geben Sie einfach TODO in einem Kommentar ein. CLion wird sich den Kommentar vormerken und in einer separaten Ansicht eine Liste mit allen TODOs erstellen. Schöner Nebeneffekt: Sie können alle im Code vorhandene Markierungen überprüfen, bevor Sie Ihre Änderungen an das VCS übergeben.
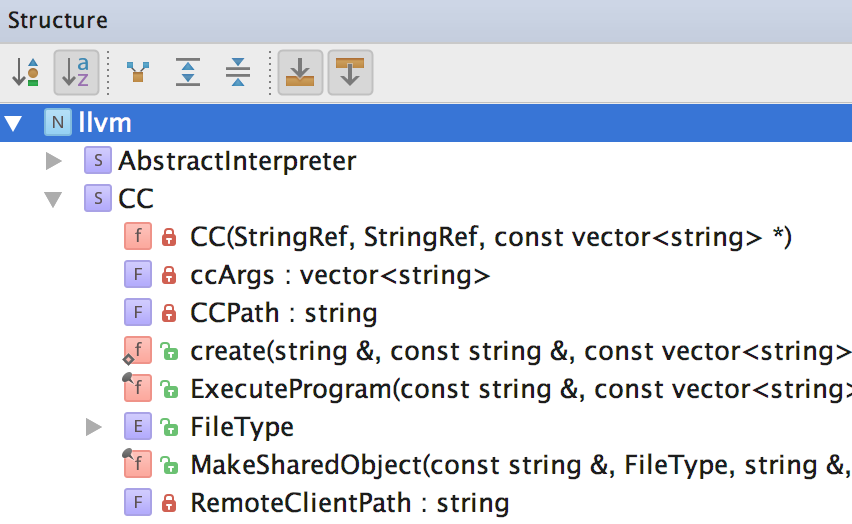
Ansichten und Hierarchien
CLion bietet zahlreiche Ansichten, die Ihnen das Durchsuchen Ihres Codes vereinfachen und Ihnen einen Überblick
über das gesamte Projekt verschaffen. Sie finden diese unter View | Tool Windows.
- Project View: Die Struktur der Dateien und Ordner in Ihrem Projekt.
- Structure View: Die Struktur der derzeit geöffneten Datei.
- Hierarchy View: Die Hierarchie der Aufrufe sowie die Hierarchie von Importen und Typen.
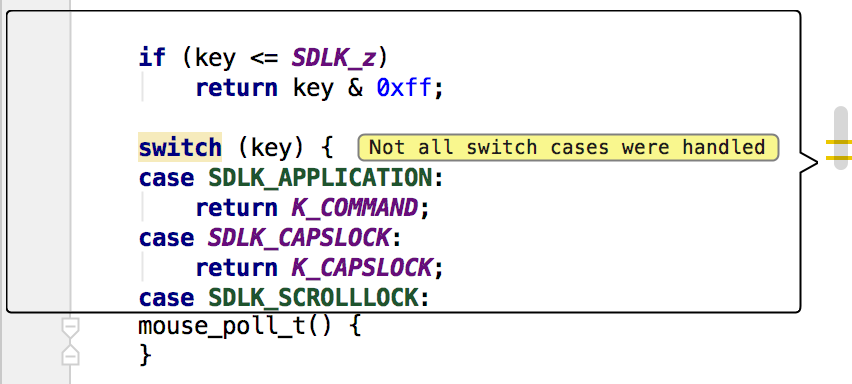
Lupenmodus
In diesem Modus können Sie Ihren Code genau untersuchen, indem Sie den Mauszeiger über einen Abschnitt der Bildlaufleiste bewegen. Wenn der Mauszeiger auf eine Warnung oder eine Fehlermarkierung zeigt, wird der Codeabschnitt mit einem entsprechenden Kommentar vermerkt.
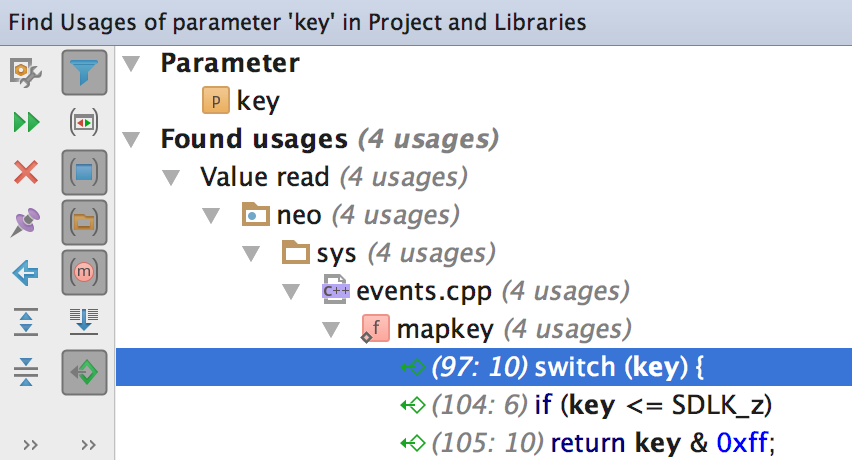
Verwendungen finden oder hervorheben
Die Verwendung einzelner Symbole (Klasse, Funktion, Variable, Makro, etc.) in Ihrem Code, lässt sich in CLion einfach ermitteln. Um alle Verwendungen eines Symbols in der aktuellen Datei hervorzuheben, drücken Sie Strg+Shift+F7 und springen Sie anschließend durch die Ergebnisse. (nächstes: F3, vorheriges: Shift+F3). Alternativ, können Sie sich mit „Find Usages“ (Alt+F7) alle Verwendungen in einem separaten Fenster anzeigen lassen. Beachten Sie, dass CLion den Kontext von Symbolen versteht: Sie erhalten keine reinen Übereinstimmungen im Text, sondern tatsächliche Verwendungen des Symbols, nach dem Sie suchen.
Suchergebnisse werden hierarchisch in einem separaten Fenster dargestellt. Sie können die Ergebnisse nach Kategorie filtern, nach Verzeichnis oder Dateistruktur gruppieren und automatisch zum Quellcode scrollen.