Import/Export-Optionen
CSV importieren
Daten von Datei importieren
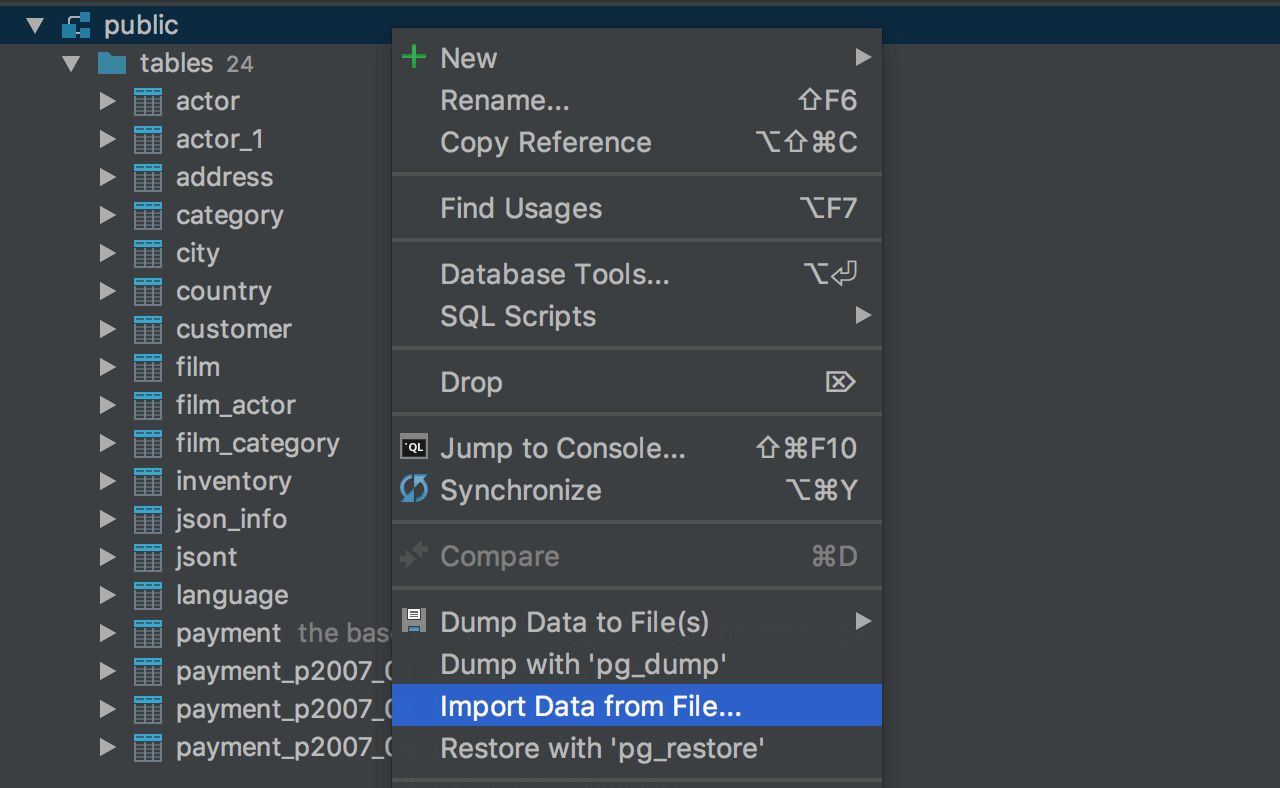
Es gibt eine spezielle Benutzeroberfläche für das Importieren von DSV-(CSV- und TSC-)Dateien zur Datenbank. Klicken Sie auf das Schema, in das Sie Daten importieren wollen, und wählen Sie Import From File… aus dem Kontextmenü aus. Wählen Sie dann die CSV-Datei aus, in der Ihre Daten gespeichert sind.
Sie werden das Dialogfenster zum Importieren sehen. Der Bereich auf der linken Seite ist für die Bestimmung des Formats:
wählen Sie das Trennzeichen aus, wenn die erste Zeile der Header ist (die gesonderten Formatoptionen stehen
dafür zur Verfügung) und geben Sie an, ob Sie in der Datei Werte in Anführungszeichen haben.
Auf der rechten Seite sehen Sie den Rahmen, der die Tabelle, die erstellt werden soll, beschreibt, und die Vorschau
der
Ergebnisdaten. Drücken Sie Entfernen, um eine Spalte von dem Ergebnis zu entfernen. Wenn
Sie Daten von einer bestehenden Tabelle importieren wollen, dann verwenden Sie einfach das Kontextmenü dieser
speziellen Tabelle, um Import From File… auszuwählen
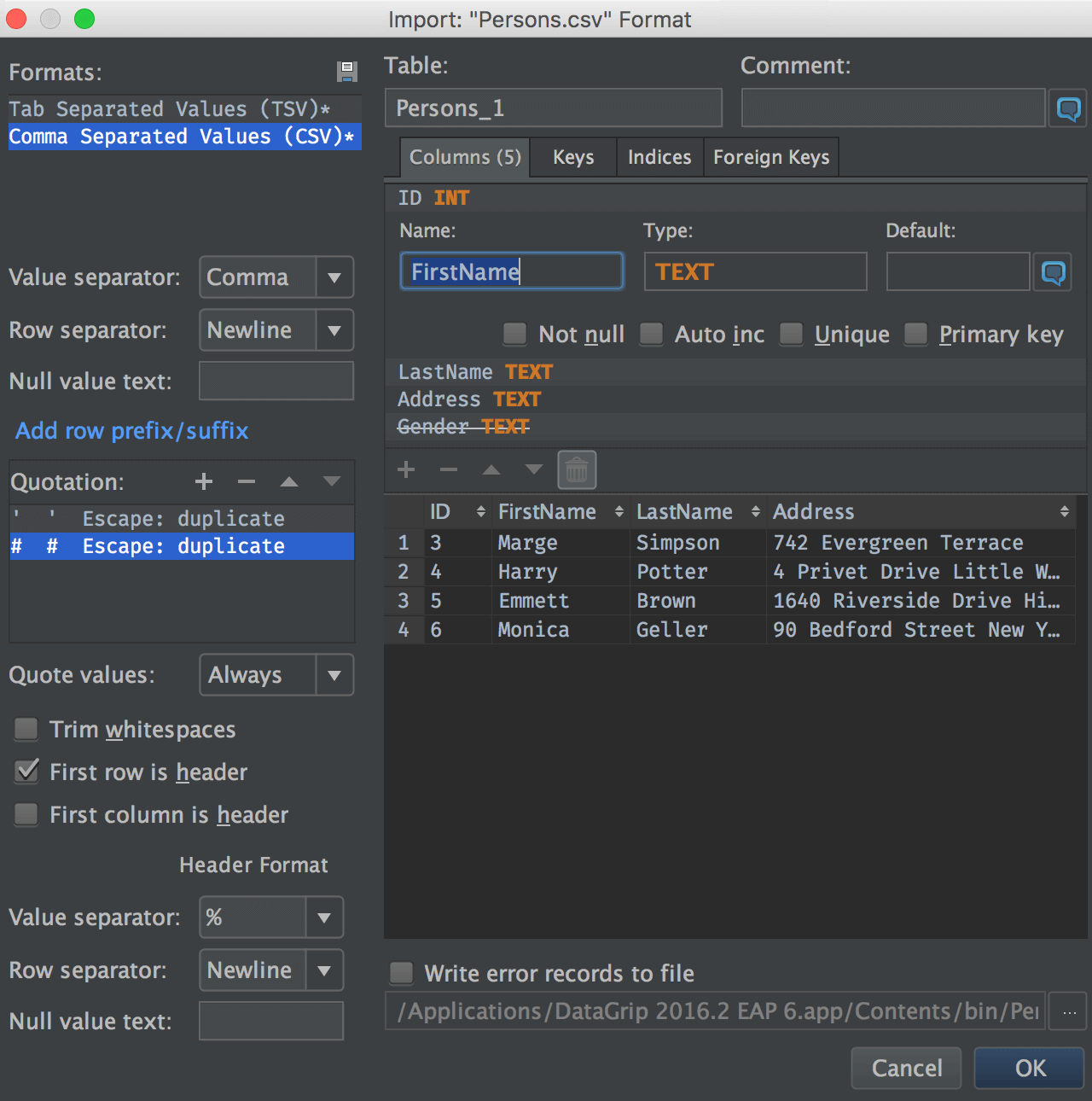
Was passiert, wenn Fehler in der Datei vorhanden sind? Eine Option Write error records to file ist verfügbar. Der Importvorgang wird nicht unterbrochen, aber all die falschen Zeilen werden in dieser Datei aufgezeichnet.
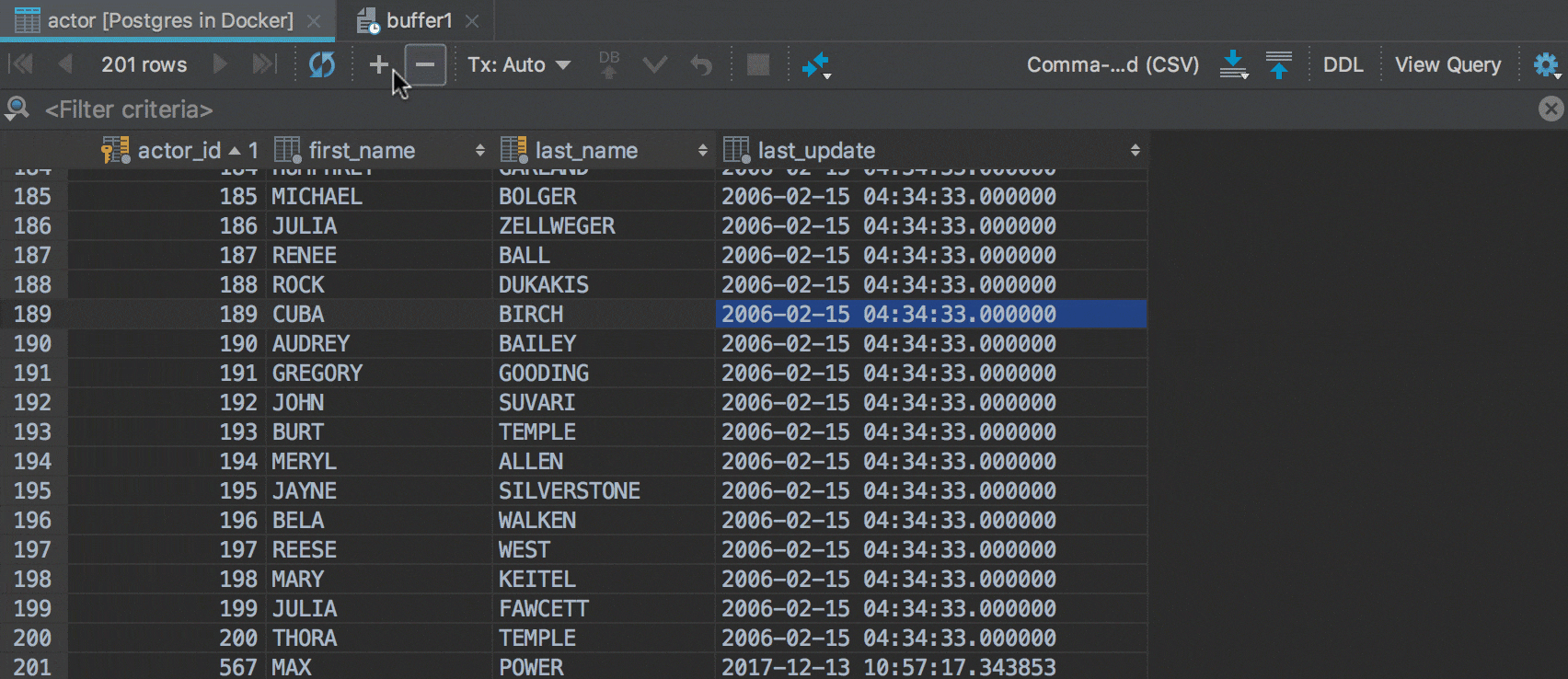
CSV in den Daten-Editor einfügen
Fügen Sie Daten aus Excel-Tabellen ein. Grundsätzlich brauchen Sie dafür die Möglichkeit, Daten in einem DSV-Format einzufügen. In DataGrip können Sie jedes Format definieren, das Sie wollen oder Sie können die IDE das Format automatisch erkennen lassen: Zahnradsymbol → Paste Format.
CSV-Editor
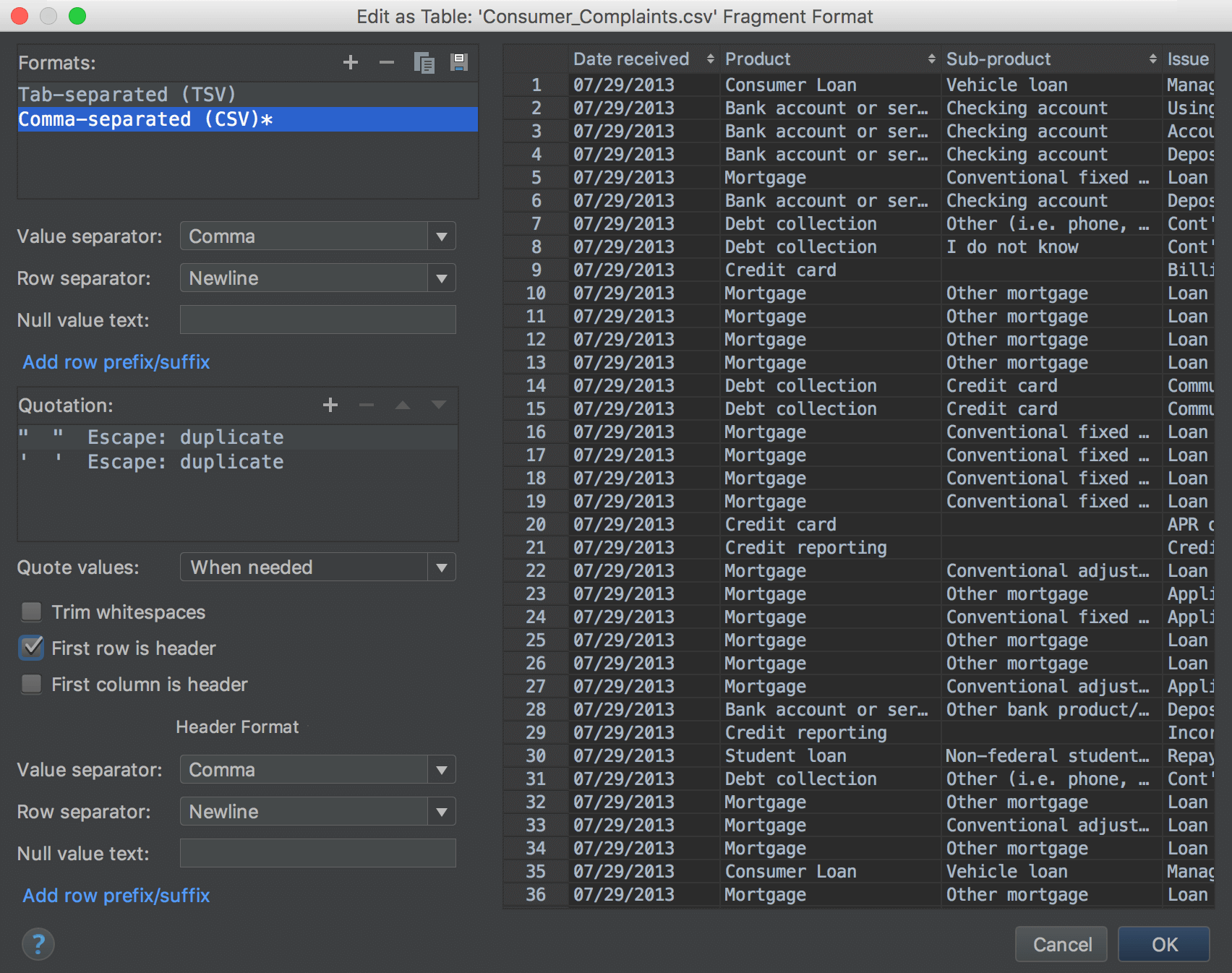
DataGrip kann CSV-Dateien als Tabellen bearbeiten. Klicken Sie im Kontextmenü auf Edit As Table.
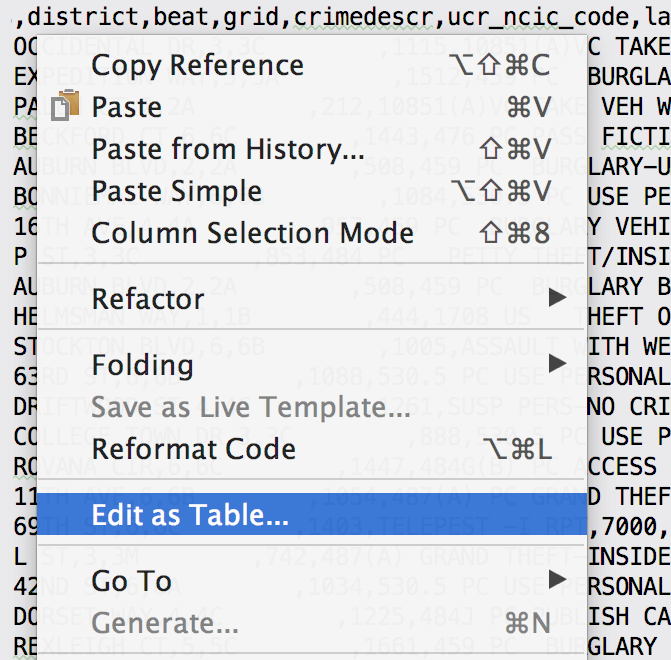
Wählen Sie dann das Trennzeichen, geben Sie an, ob die Tabelle einen Header hat, wann Werte in Anführungszeichen stehen sollen usw. Eine sofortige Tabellenvorschau steht zur Verfügung.
Daten exportieren
Was und Wo
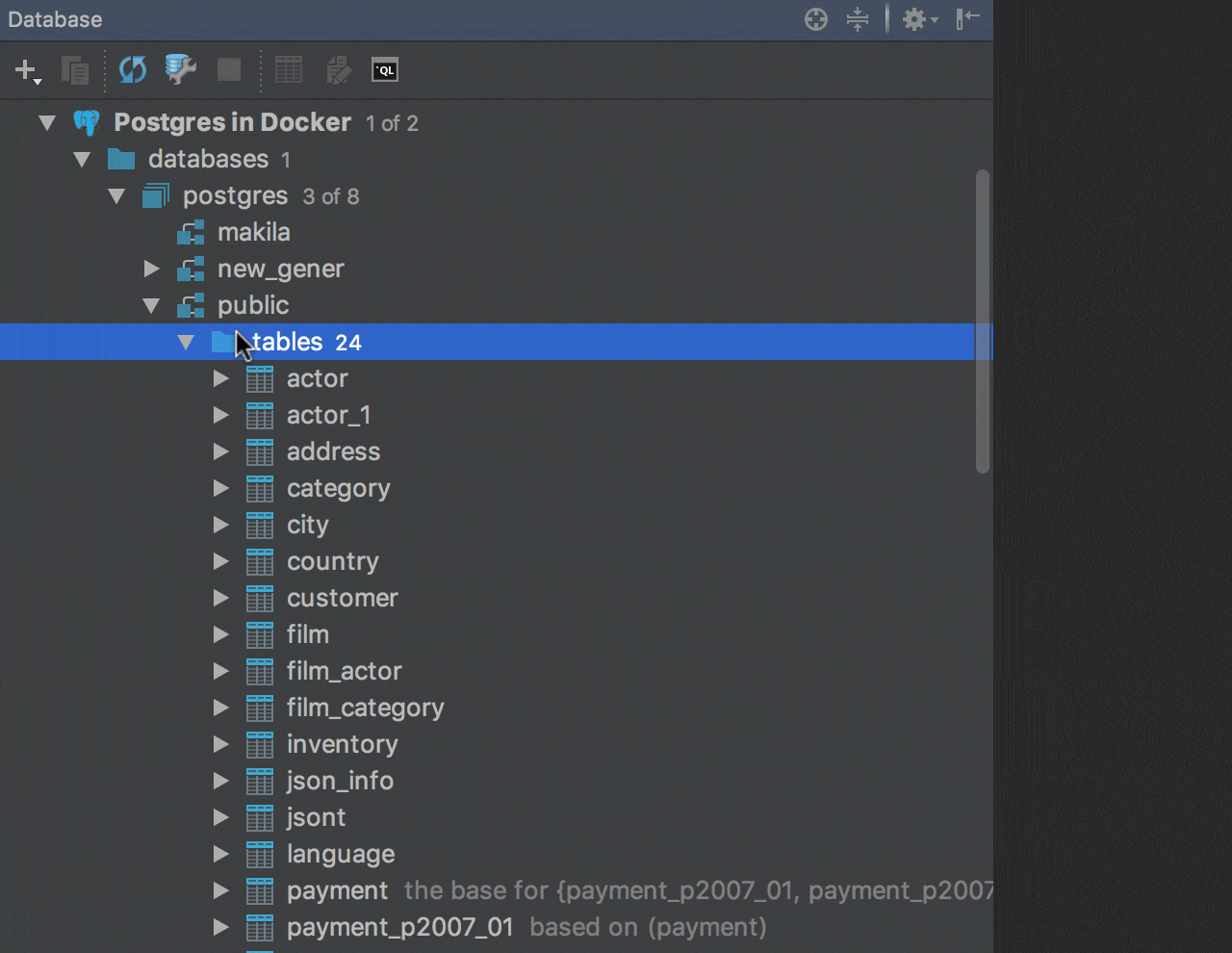
Tabelle
Eine Tabelle kann exportiert werden zu:
— File. Kontextmenü einer Tabelle → Dump data to file.
— Andere bestehende Tabelle. Kontextmenü einer Tabelle → Copy Table to (oder einfach
F5 auf einer Tabelle) → Bestehende Tabelle auswählen.
— Neue Tabelle in einer beliebigen Datenquelle eines beliebigen Datenbankherstellers. Kontextmenü einer Tabelle →
Copy Table to (oder einfach F5 auf einer Tabelle) → Zielschema auswählen. Oder ziehen und legen Sie diese dort ab! Diese Gif zeigt, wie eine PostgreSQL-Tabelle zu einer SQLite-Datenquelle kopiert werden kann.
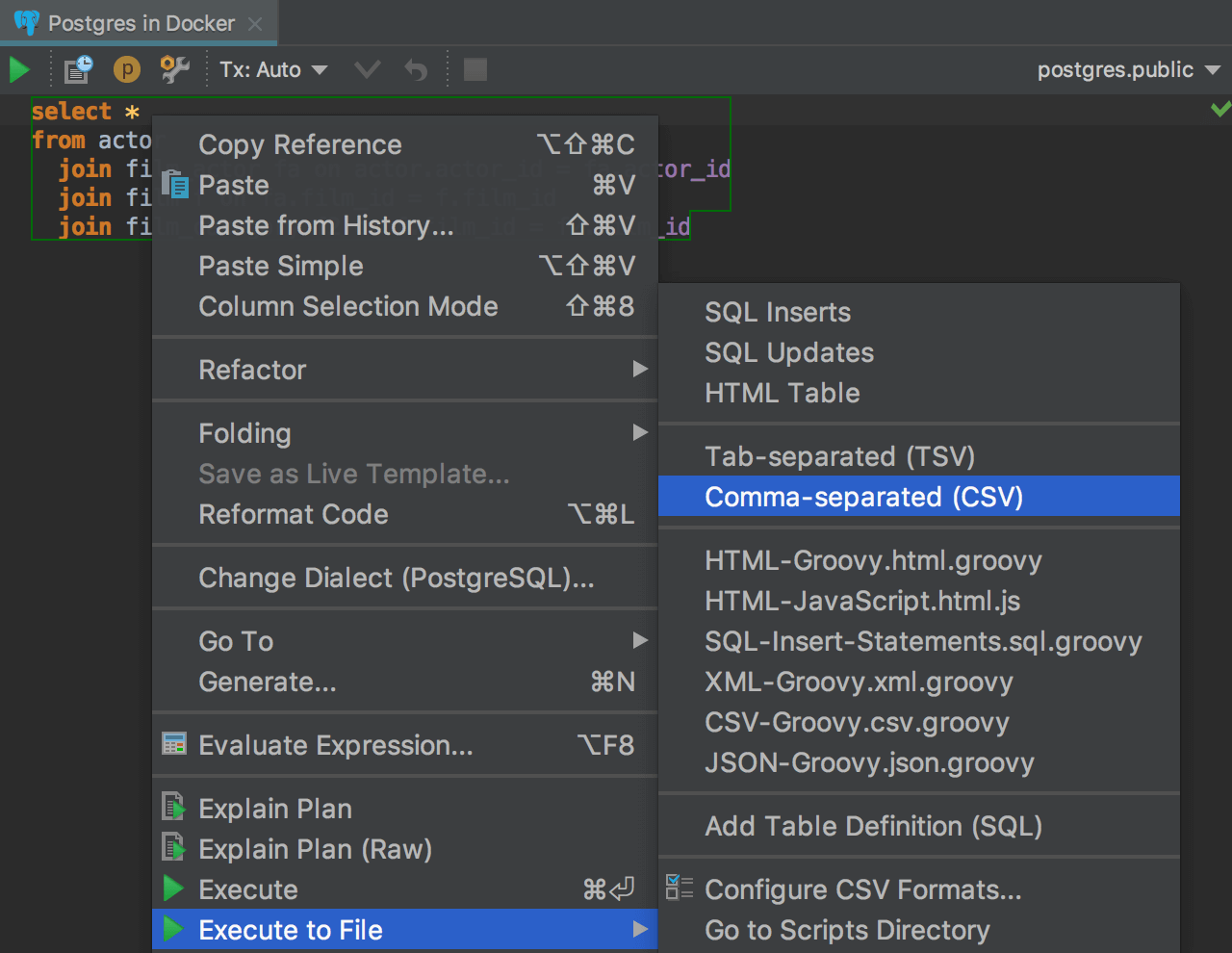
SQL-Abfrage
Eine SQL-Abfrage kann somit zu einer Datei exportiert werden. Kontextmenü einer Anweisung → Execute to file → Das Format auswählen. Dies ist nützlich, wenn die Abfrage langsam ist. Wenn Sie den Ergebnissatz exportieren, wird die Abfrage erneut ausgeführt. In diesem Fall führen Sie diese nur einmal aus.
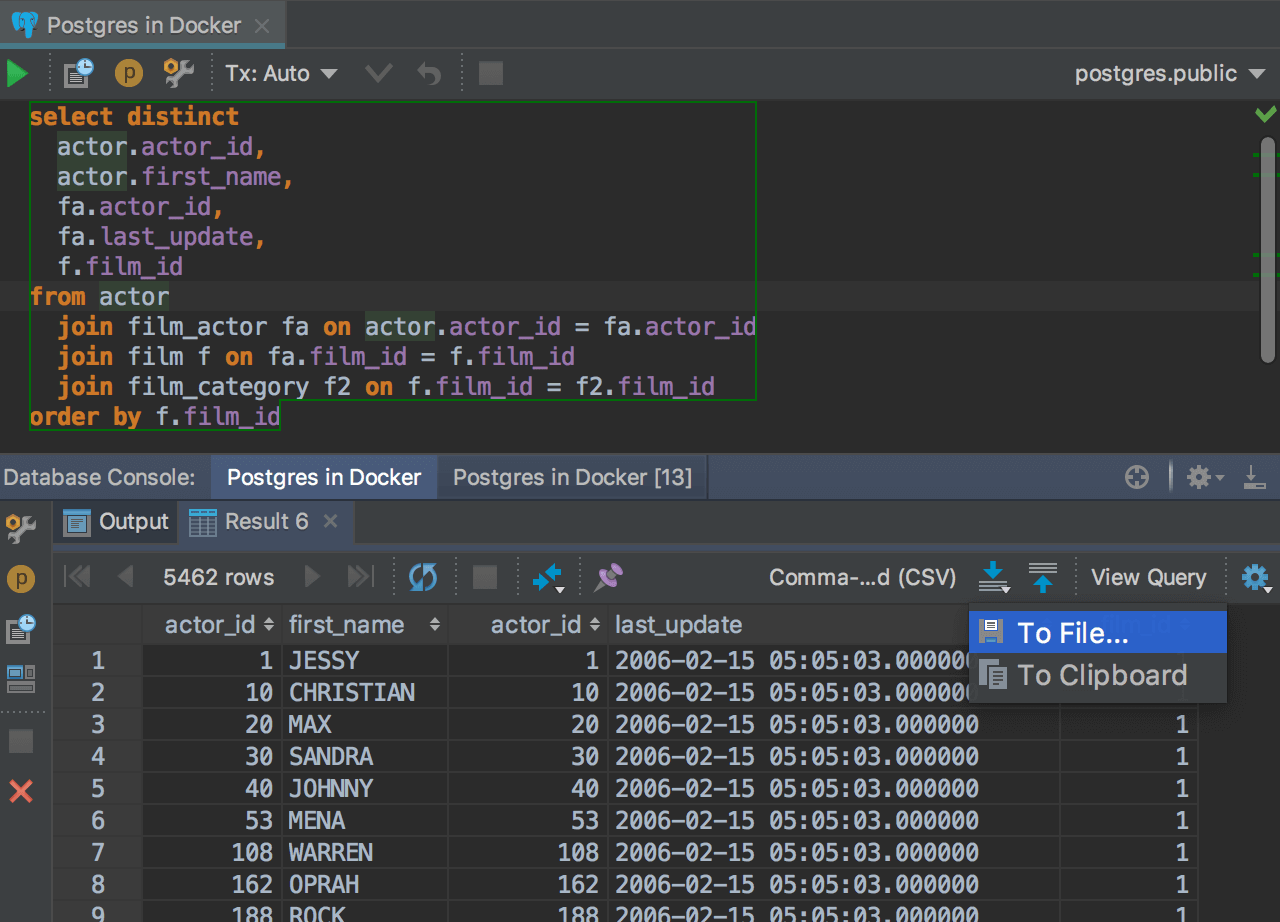
Ergebnissatz
Ein Ergebnissatz kann exportiert werden zu:
— File. Dump-Schaltfläche ![]() → To File.
→ To File.
— Zwischenablage. Dump-Schaltfläche ![]() → To Clipboard.
→ To Clipboard.
— Andere bestehende Tabelle. Export-Schaltfläche ![]() → Bestehende Tabelle auswählen.
→ Bestehende Tabelle auswählen.
— Neue Tabelle in einer beliebigen Datenquelle eines beliebigen Datenbankherstellers. Export-Schaltfläche ![]() → Zielschema auswählen.
→ Zielschema auswählen.
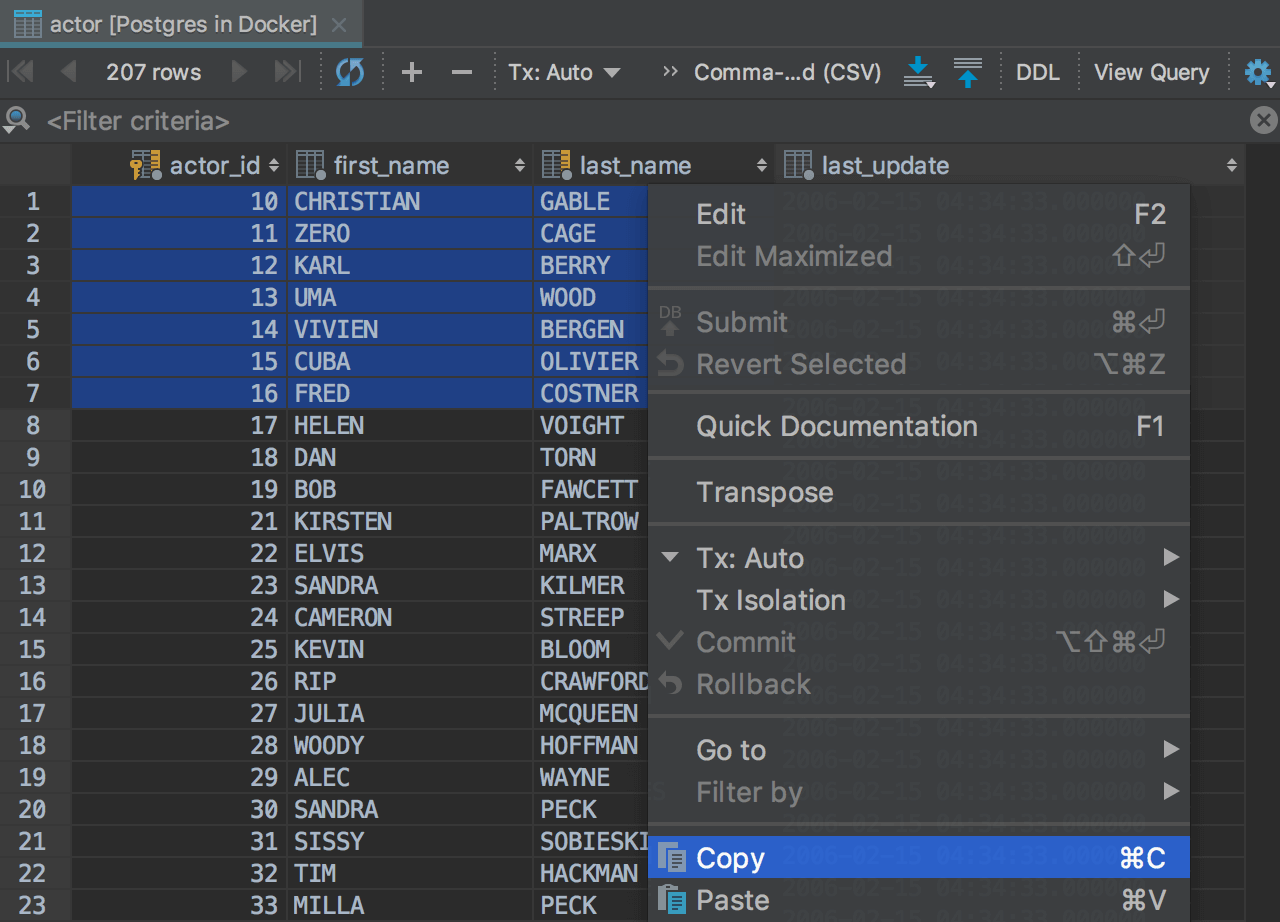
Auswahl
Eine Auswahl im Daten-Editor kann mit der üblichen Methode in die Zwischenablage kopiert werden: Kontextmenü → Copy oder Strg+C.
Formate exportieren
Jedes mal, wenn Sie zu einer Datei oder zu der Zwischenablage exportieren, müssen Sie ein Format auswählen. Normalerweise ist dies CSV, aber in vielen Fällen benötigen Sie JSON-, XML- oder sogar DML-Anweisungen. Wählen Sie den entsprechenden Data Extractor aus der Dropdown-Liste aus. Oder erstellen Sie Ihr eigenes Exportformat.
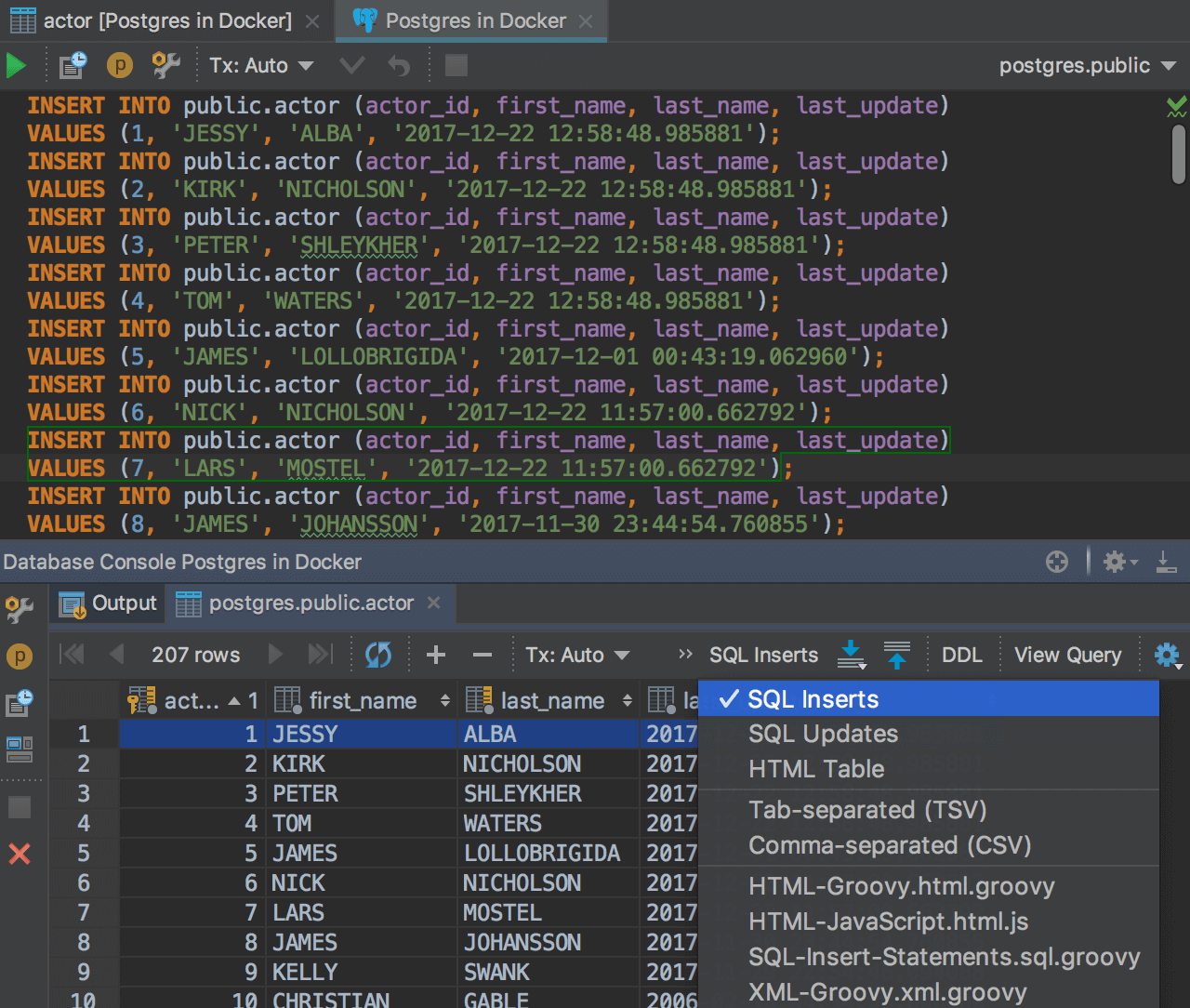
SQL-Abfragen
Jede Tabelle und jeder Ergebnissatz kann als ein Stapel von INSERT-Anweisungen dargestellt werden. Wählen Sie dafür SQL Inserts aus der
Dropdown-Liste aus. In einigen Situationen
kann das schneller gehen, als eine INSERT+SELECT-Abfrage für das Hinzufügen von
Daten zu einer anderen Tabelle zu schreiben. Diese Generierung unterstützt Autoinkrement von IDs.
Ebenfalls möglich ist eine Darstellung als ein Stapel von UPDATE-Anweisungen, um Ihnen das Modifizieren von Daten zu erleichtern.
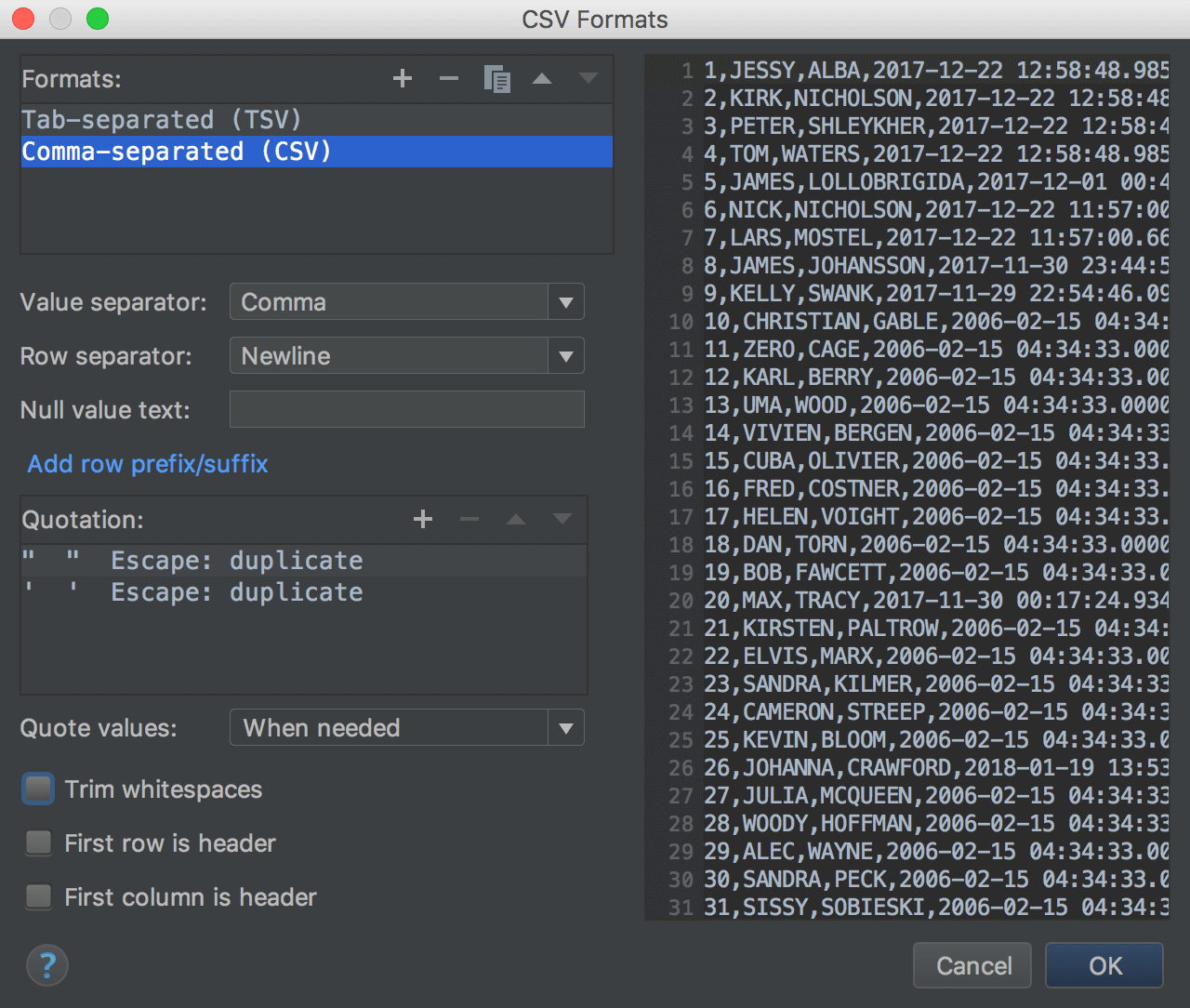
CSV, TSV
Es gibt zwei vordefinierte Formate in der Liste: Kommagetrennte Werte und Tabstoppgetrennte Werte. Sie können ein beliebiges benutzerdefiniertes Format basierend auf DSV erstellen. Das kann beispielsweise Confluence Wiki Markup sein.
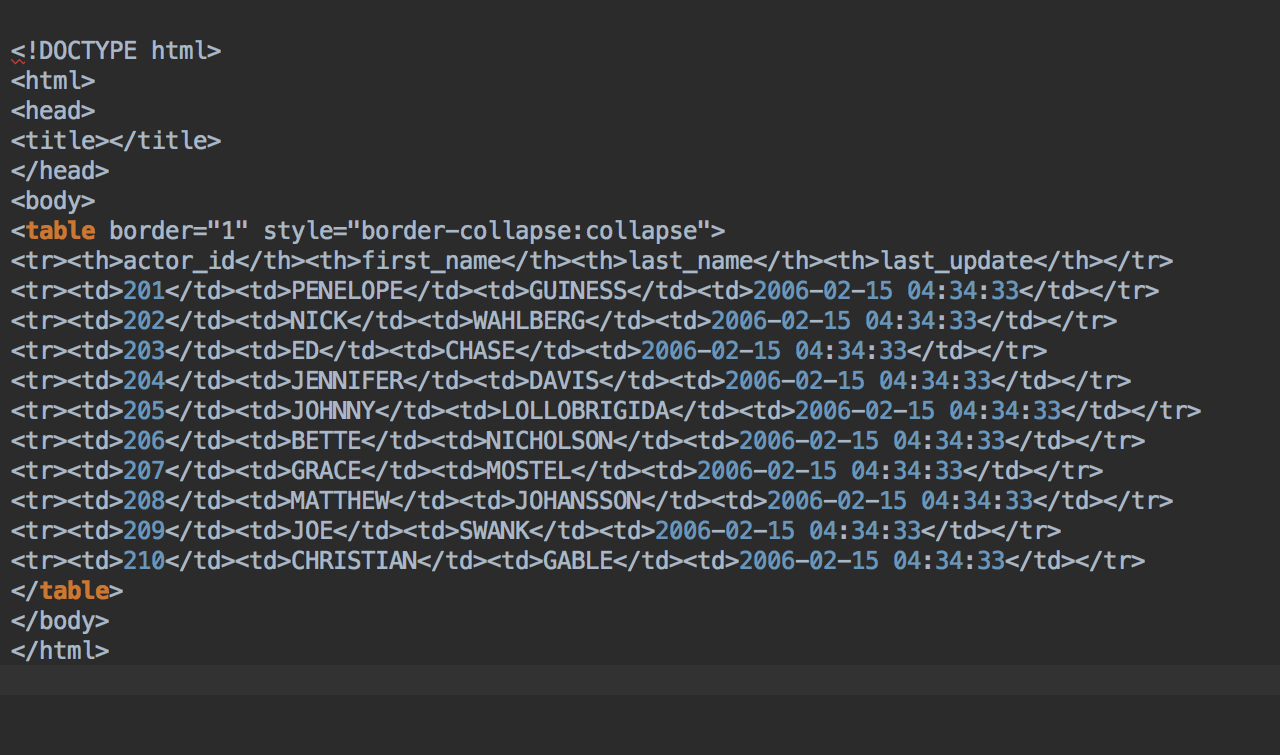
HTML/XML
Es gibt einen vorgefertigten Extraktor, den Sie nicht verändern können: HTML-Tabelle. Es gibt außerdem geskriptete Extraktoren: HTML-Groovy.html.groovy, XML-Groovy.xml.groovy und andere. Sie können diese Extraktoren modifizieren.
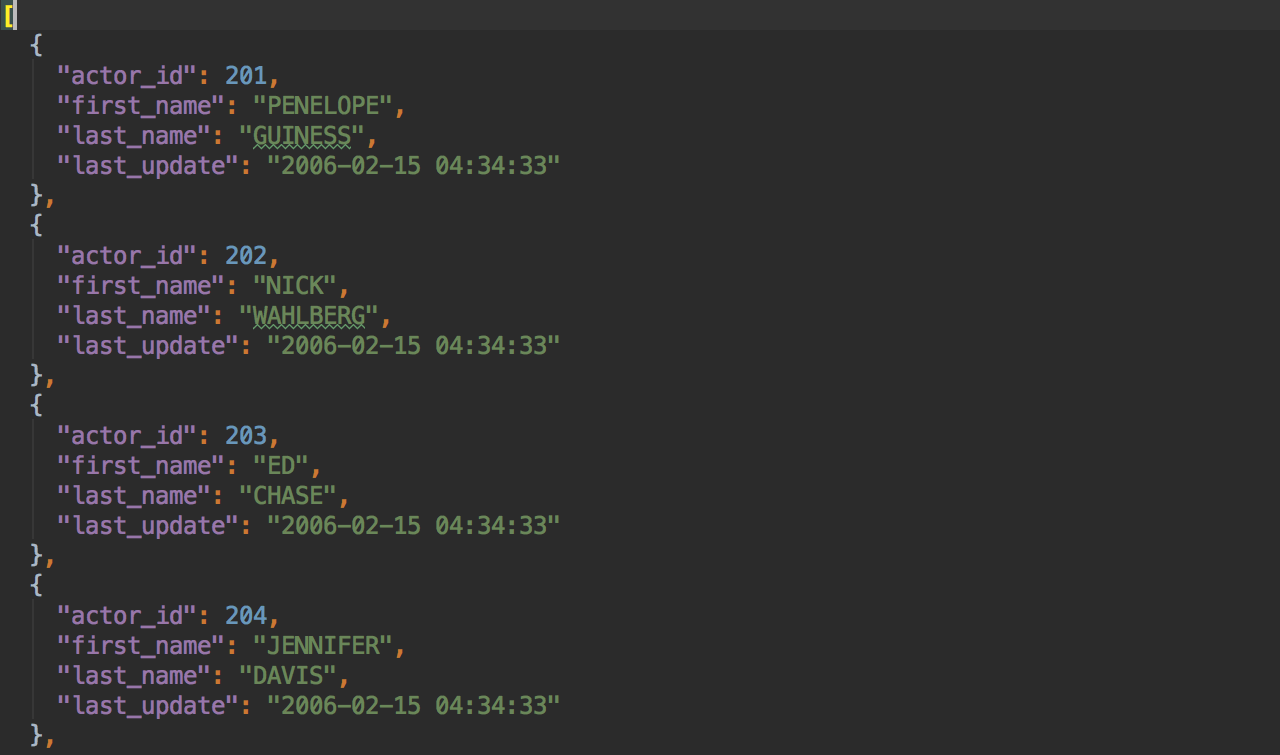
JSON
Der JSON-Groovy.json.groovy-Extraktor wird Ihre Tabelle oder Ihren Ergebnissatz zu JSON exportieren.
Benutzerdefinierte Formate
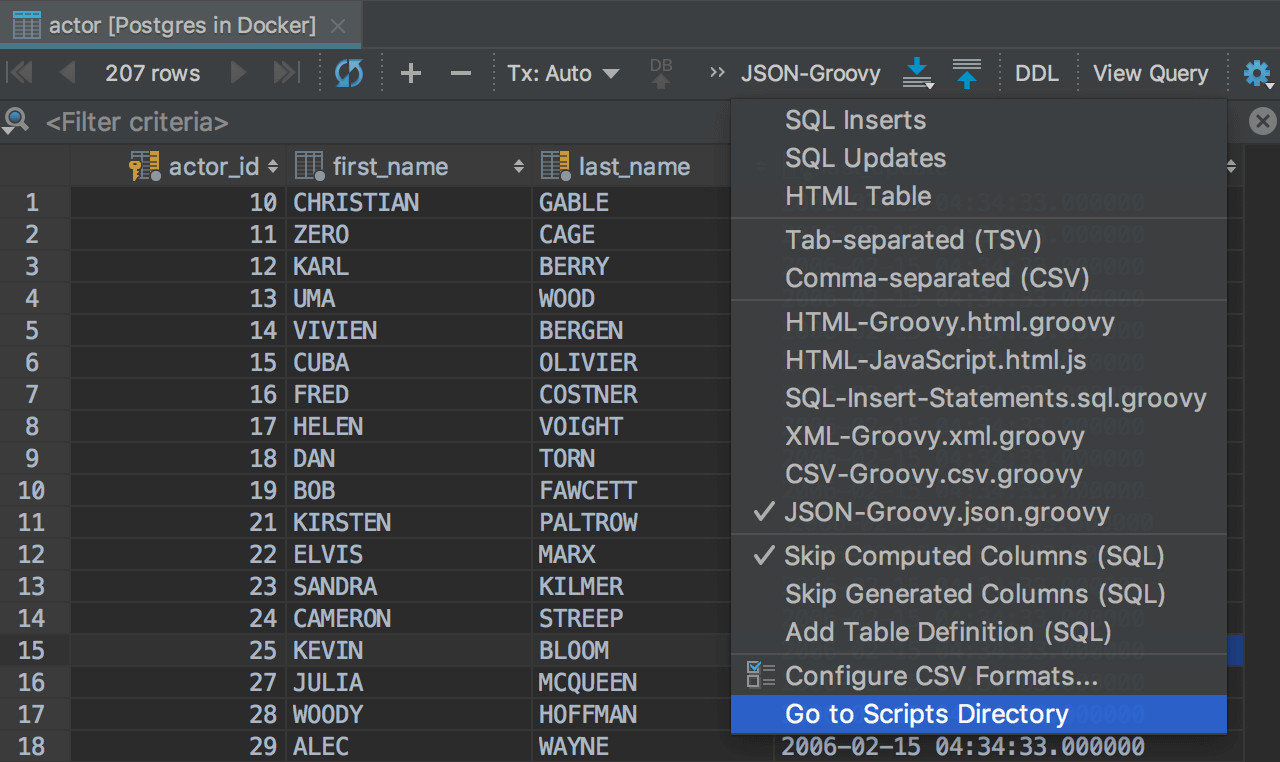
Erwägen Sie, bei komplizierteren Fällen Skript-Extraktoren zu verwenden. Einige von denen sind bereits verfügbar, wie beispielsweise CSV-Groovy.csv.groovy, HTML-Groove.html.groovy, und andere. Wählen Sie im Extraktormenü Go to scripts directory, um zu dem Verzeichnis zu navigieren, in dem sie gespeichert sind.
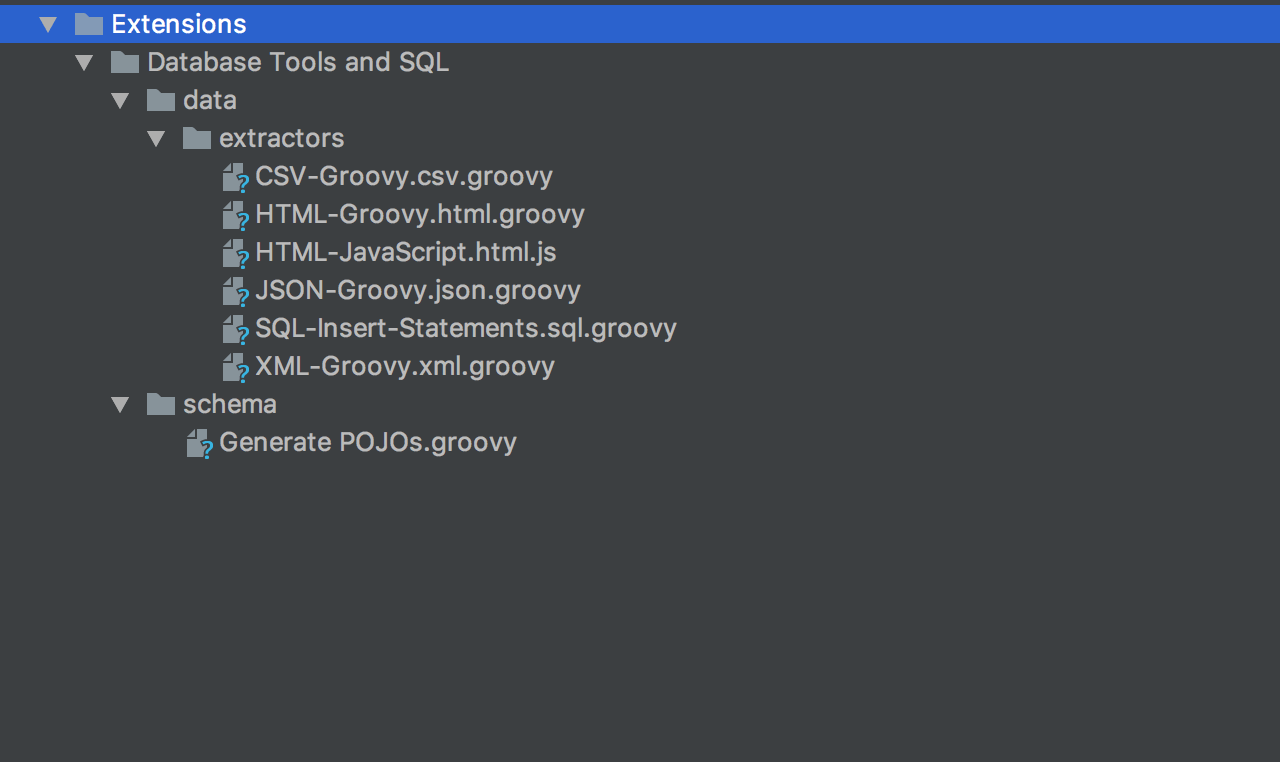
Diese Skripte sind in Groovy geschrieben, aber sie können ebenfalls in JavaScript geschrieben werden und befinden sich für gewöhnlich in Scratch-Dateien und Konsolen/Erweiterungen/Datenbank-Tools und SQL/Daten/Extraktoren. Modifizieren Sie bestehende Extraktoren oder fügen Sie hier Ihre eigenen Extraktoren hinzu.
Um mehr über die Erstellung von Extraktoren zu erfahren, lesen Sie bitte dieses Tutorial.
Dump-/Wiederherstellungs-Tools
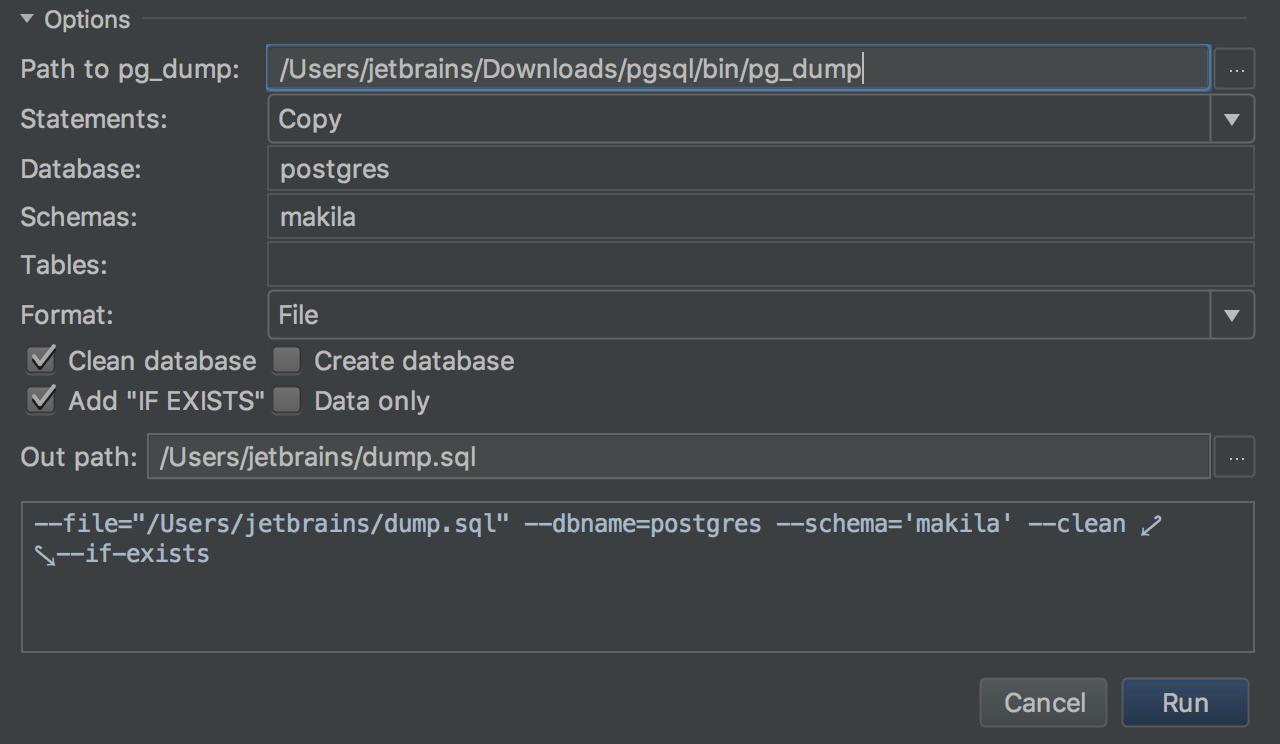
Wir haben DataGrip mit mysqldump und pg_dump integriert. Um die Objekte zu dumpen, verwenden Sie die Option Dump with… des Kontextmenüs. Auf Wiederherstellungs-Tools für MySQL und PostgreSQL kann auch vom Kontextmenü aus zugegriffen werden. Bei PostgreSQL kann der Wiederherstellungsvorgang mit pg_dump oder psql durchgeführt werden. Man kann dies im Dialog Restore auswählen.