Intelligenter Editor
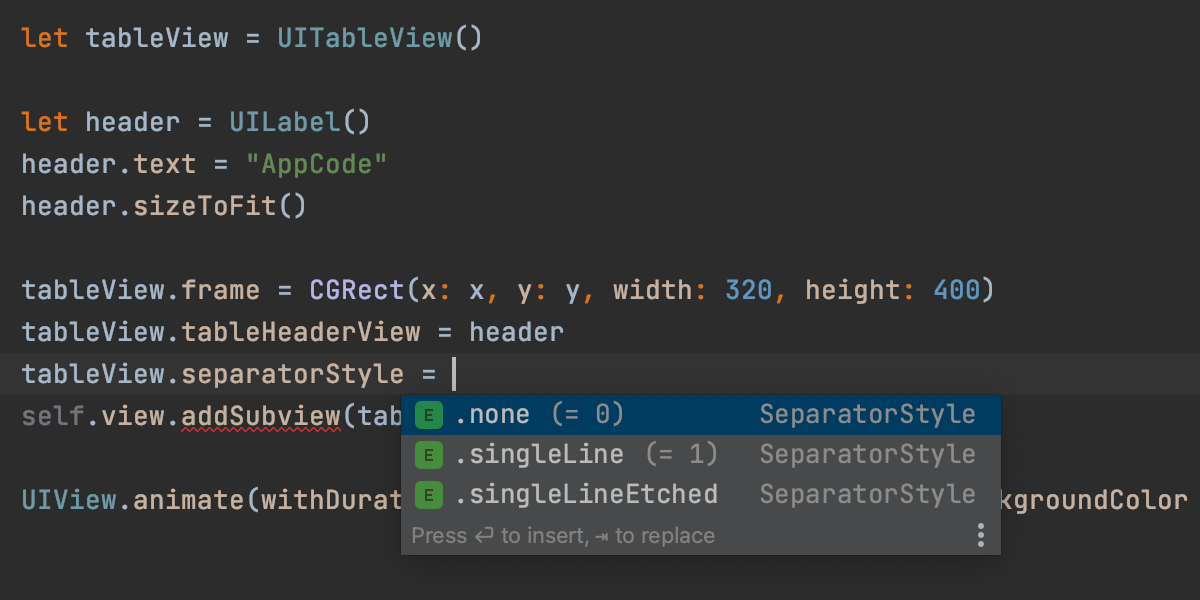
Codevervollständigung
AppCode bietet zwei Arten der Codevervollständigung: eine standardmäßige Vervollständigung während Sie tippen und eine erweiterte SmartType-Vervollständigung (^⇧Space) für ein präziseres Filtern von Vorschlägen.
Beide Vervollständigungstypen unterstützen CamelHumps- und Middle Matching; das heißt, dass Sie jedes Element vervollständigen können, indem Sie einfach nur dessen Großbuchstaben oder einen beliebigen Teil des Namens eingeben.
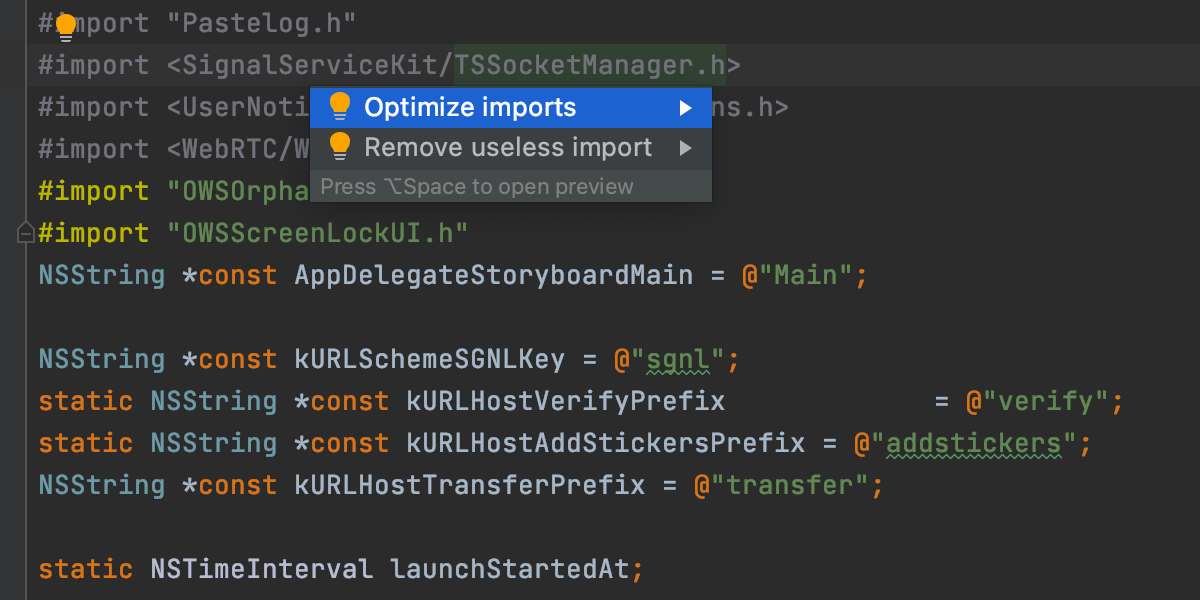
Importoptimierung
Mit AppCode ist es ein Leichtes, Ihr gesamtes Projekt von nicht verwendeten Importen zu bereinigen - rufen Sie einfach Code | Optimize imports im Menü auf oder drücken Sie ⌥⌘O. Alle nicht verwendeten oder duplizierten Importe werden im Editor hervorgehoben, wodurch Ihr Code übersichtlicher wird.
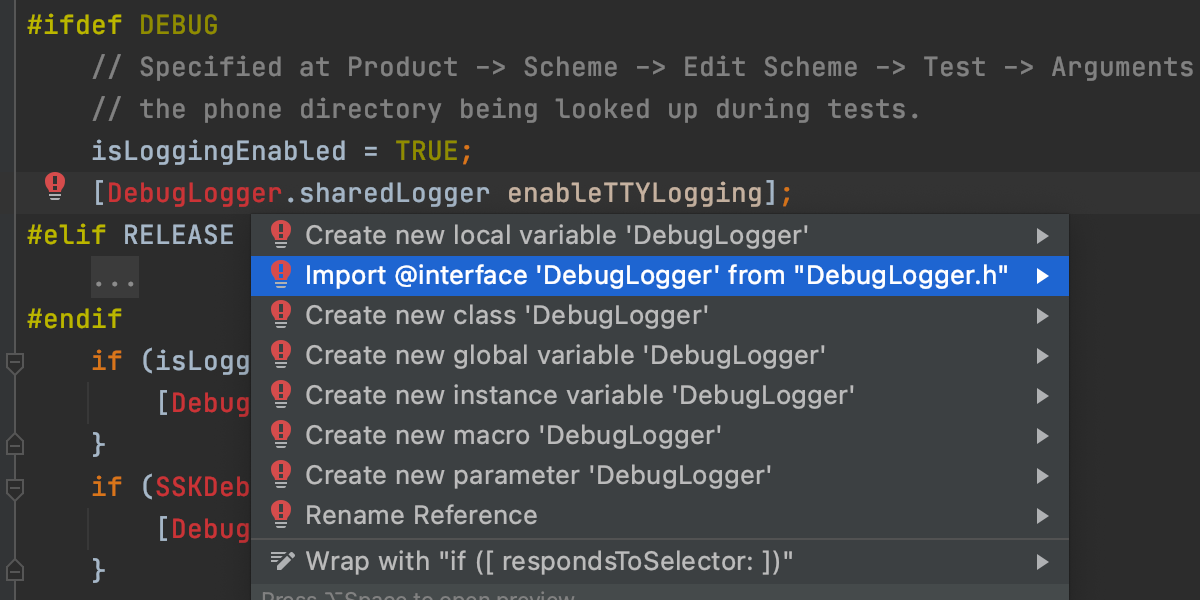
Automatsches Importieren
Wenn Sie eine Klasse starten, die noch nicht importiert wurde, wird AppCode Ihnen vorschlagen, den entsprechenden Import automatisch hinzuzufügen oder sogar den Import hinzufügen, wenn Sie Code vervollständigen.
Codeformatierung
Die Codeformatierung wird beim Tippen ausgeführt und kann auch implizit auf ein ausgewähltes Codefragment, eine Datei oder ein ganzes Verzeichnis ausgeführt werden, indem Sie einfach ⌥⌘L drücken.
Sie können allgemeine und sprachspezifische Formatierungsoptionen unter Preferences |
Editor | Code style einstellen. Für alle Einstellungen am Codestil, die einen Einfluss auf den Code haben, zeigt AppCode eine
Live-Vorschau an, welche die Zeile hervorhebt, die von der letzten Änderung betroffen ist.
Code neu anordnen
AppCode lässt Sie mit ein paar Tastenkombinationen schnell die Reihenfolge der Codeelemente ändern. Zum Beispiel können Sie Codeblöcke mit ⌘⇧↑/↓ nach oben oder unten verschieben oder Zeilen mit ⌥⇧↑/↓ verschieben.
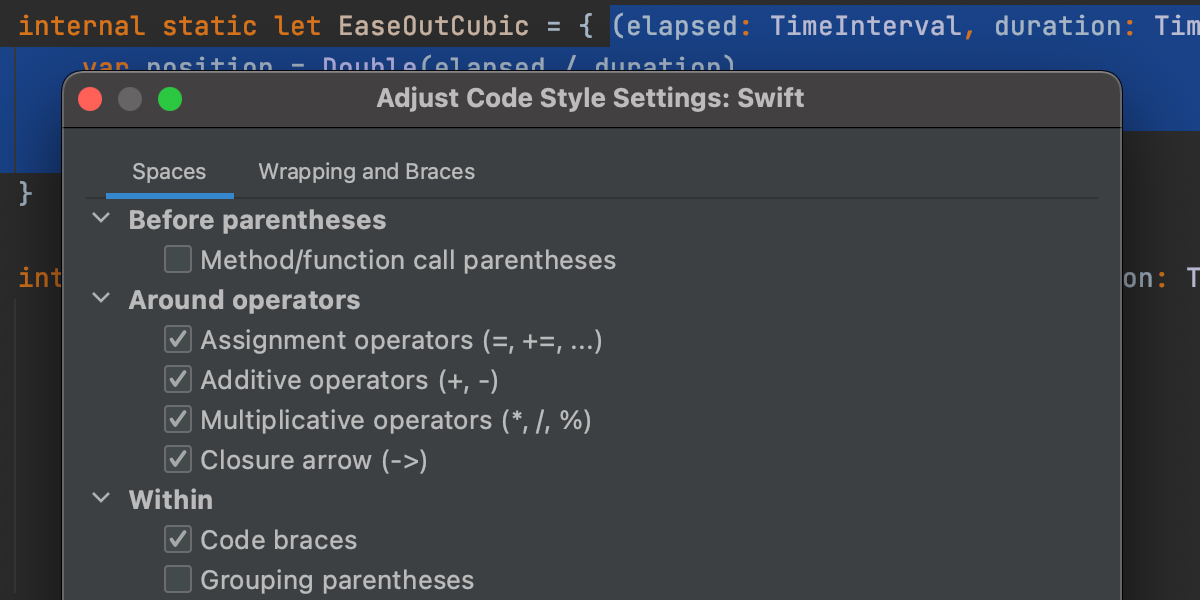
Erweiterte Formatierungsoptionen
Um eine bestimmte Formatierung in einigen ausgewählten Dateien beizubehalten, kann AppCode den Codestil automatisch erkennen und bestehende Dateieinrückungen zum Bearbeiten verwenden.
AppCode ermöglicht Ihnen, die Einstellungsänderungen nur für einen ausgewählten Codebereich vorzunehmen. Wählen Sie den Code aus und verwenden Sie den Quick-Fix Adjust code style settings (⌥Enter)
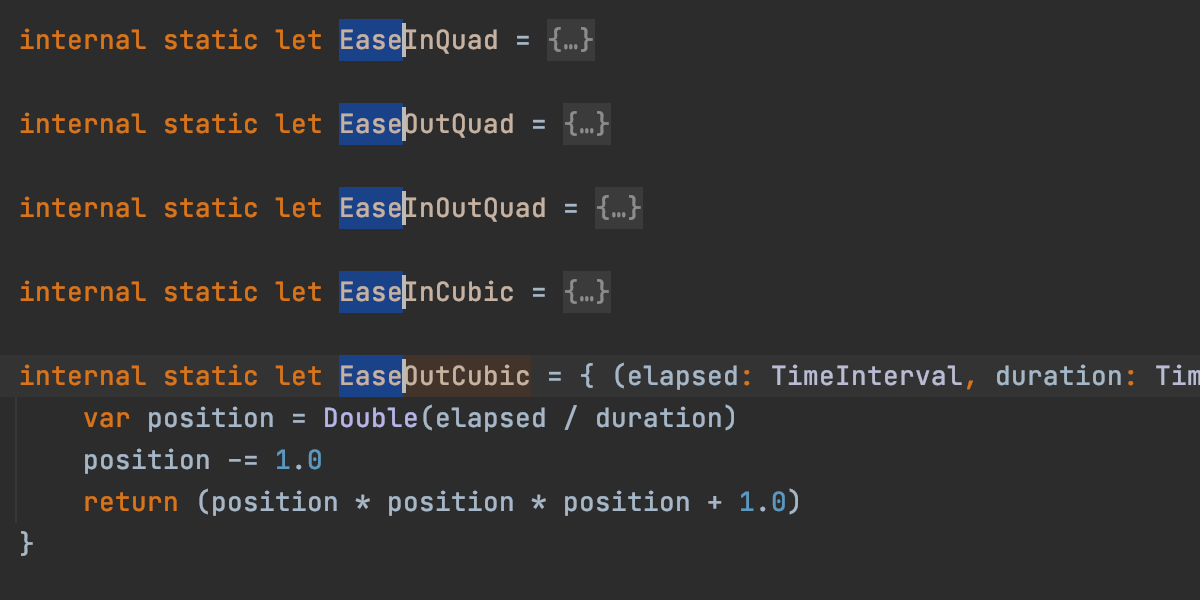
Mehrere Textcursor und Mehrfachauswahl
Mit AppCode können Sie Ihre Produktivität steigern, indem Sie mehrere Stellen in Ihrer Datei zur gleichen Zeit bearbeiten. Drücken Sie ⌥⇧ und wählen Sie die Textcursorstellen mit der Maus aus oder drücken Sie ^G, um das nächste Vorkommen des aktuellen Worts zu der Auswahl hinzuzufügen (um aus der Auswahl zu entfernen, drücken Sie ^⇧G). Schreiben Sie dann Code simultan an all diesen Stellen. Autovervollständigung und Live-Templates funktionieren ebenfalls wie gewohnt. Um zum Modus eines einzigen Textcursors zurückzukehren, verwenden Sie Esc.
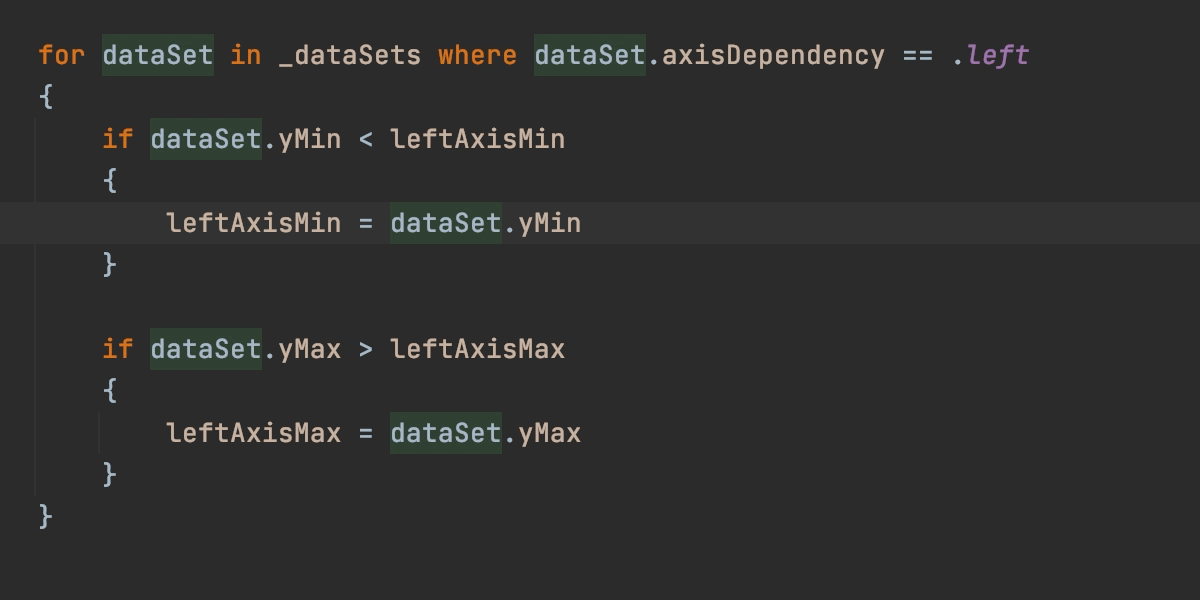
Codeauswahl erweitern/verkleinern
AppCode hat eine simple Tastenkombination, um eine Auswahl mühelos zu erweitern: von einem Symbol zu einem Ausdruck, von einem Ausdruck zu einer Zeile, von einer Zeile zu einem logischen Codeblock und so weiter. Drücken Sie einfach ⌥↑ so oft wie nötig. Oder drücken Sie ⌥↓, um die Auswahl zu einem kleineren logischen Teil zu verkleinern.
Nachdem Sie einen Block ausgewählt haben, können Sie diesem einen Blockkommentar (⌥⌘/) oder einen Zeilenkommentar (⌘/) hinzufügen. Und wenn Sie eine einzelne Zeile kommentieren möchten, muss diese noch nicht einmal ausgewählt sein – um dies zu tun, zeigen Sie einfach mit dem Textcursor darauf und drücken Sie ⌘/.
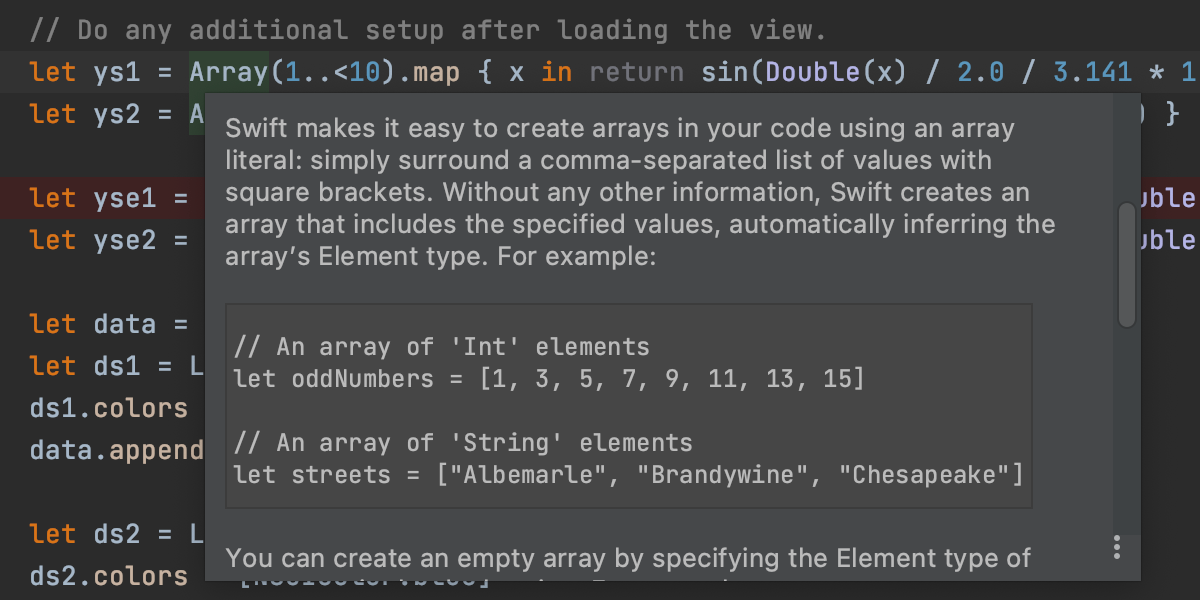
Schnellansicht der Dokumentation
Mit AppCode können Sie sich die Implementierung einer Methode ansehen, ohne dahin zu navigieren oder Ihren aktuellen Kontext zu verlassen. Platzieren Sie einfach den Textcursor auf den Methodenaufruf und drücken Sie ⌥Leertaste.
Um sich die entsprechende Dokumentation anzusehen, drücken Sie einfach F1. Die Dokumentation wird in einem Popup-Fenster mit anklickbaren Links zu anderen Ressourcen angezeigt. Zusätzlich kann die Schnelldokumentation Ihnen sogar eine Makro-Substitution oder einen abgeleiteten Swift-Typen zeigen.
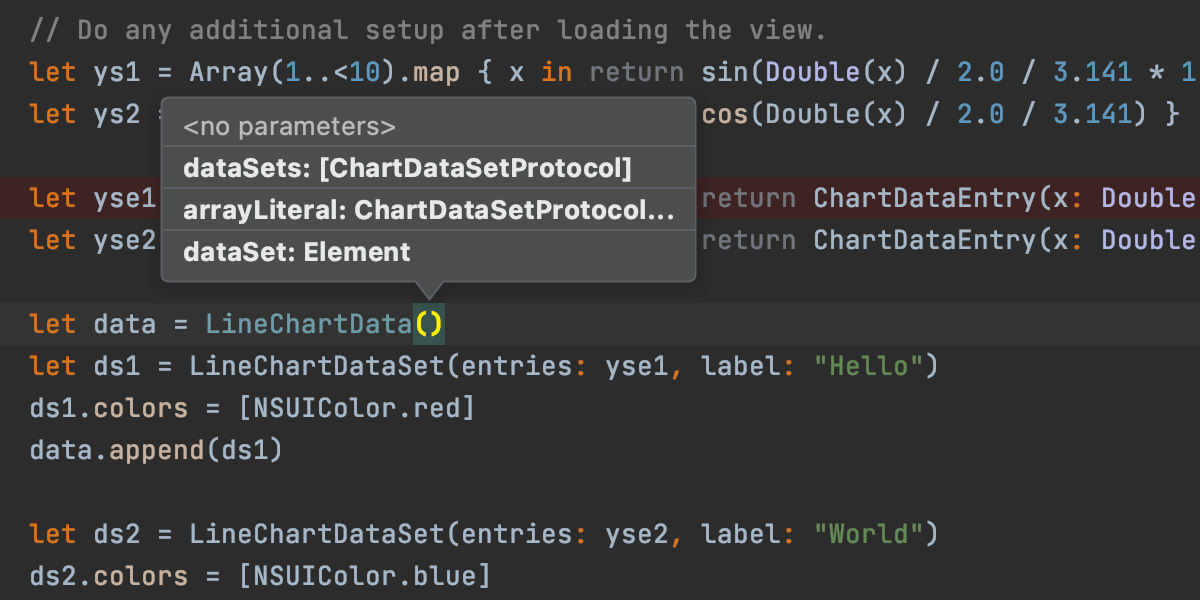
Parameterinformationen
Wenn Sie sich jemals nicht sicher sind, welche Parameter genau an eine Methode oder Funktion weitergeleitet werden sollen, helfen Ihnen die Parameterinformationen (⌘P) weiter. Die zeigen Ihnen Parametertypen und verfügbare Funktionssignaturen an.