Debugging-Unterstützung
ReSharper optimiert Ihr Debugging-Erlebnis in C#, VB.NET und C++ mit Inline-Debugging-Informationen und durchsuchbaren DataTips. Außerdem werden für alle unterstützten Sprachen verschiedene Funktionen für die Haltepunktnavigation angeboten. ReSharper hilft Ihnen sogar beim Debugging externer Module – selbst solcher, die keine Debugginginformationen haben.
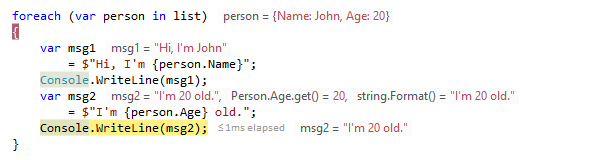
Inline-Debugging-Informationen im Editor
Wenn Sie beim Debuggen Ihres Codes die Ausführung unterbrechen, dann können Sie sich Werte von lokalen
Variablen, Ausdrücken in der aktuellen Zeile und Funktionsrückgabewerte direkt im Editor ansehen,
und zwar direkt neben den entsprechenden Codezeilen.
ReSharper versteht das
[DebuggerDisplayAttribute]:
Dies bedeutet, dass Werte von Typen, Eigenschaften und Feldern, die mit diesem Attribut markiert sind, im Editor angezeigt werden.
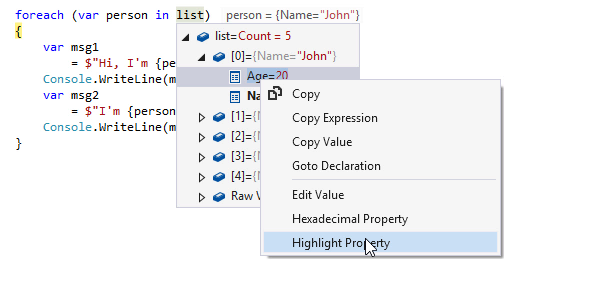
Verbesserte, durchsuchbare DataTips
ReSharper bietet einen verbesserten Ersatz für die DataTips von Visual Studio:
- Sie können durch Sucheingaben im DataTip nach bestimmten Werten suchen, die sich in dem Kontext befinden, dessen Ausführung aktuell unterbrochen wurde.
- Wenn ein Typ weder eine sinnvolle
ToString()-Überschreibung hat noch mit[DebuggerDisplayAttribute]markiert ist, dann kann die Anzeige der Objekte dieses Typs in der Debugging-Ansicht wenig aussagekräftig sein. In ReSharper-DataTips können Sie die Darstellung solcher Objekte in Echtzeit bearbeiten. - ReSharper-DataTips verschwinden nicht, wenn Sie den Mauszeiger entfernen. Sie bleiben bestehen, bis Sie Esc drücken oder irgendwo außerhalb des DataTips mit der Maus klicken.
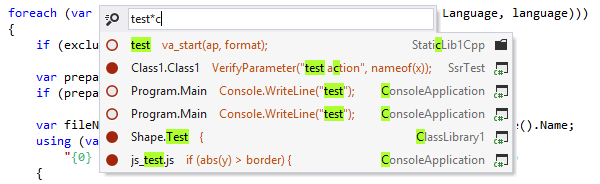
Zu Haltepunkten springen
Mit ReSharper können Sie mit
Strg+Alt+F9 (ReSharper | Navigate | Breakpoints) schnell zu jedem Haltepunkt/Ablaufverfolgungspunkt in Ihrer Lösung springen.
Sie können in der Liste, die anfänglich alle Haltepunkte Ihrer Lösung enthält,
zu tippen beginnen, um die Ergebnisse nach Kontext zu filtern, und dann direkt
zu dem gewünschten Haltepunkt navigieren.
Sie können auch rechts in der Liste
Entf drücken, um Haltepunkte zu entfernen.
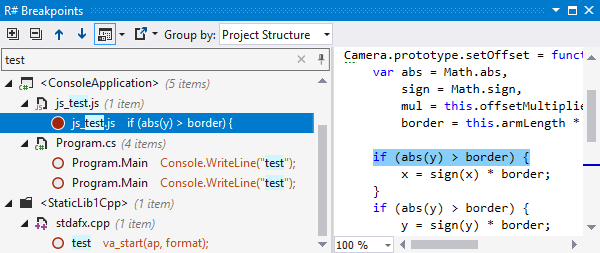
ReSharper-Haltepunktfenster
ReSharper bietet ein eigenes Fenster für R#-Haltepunkte, welches Sie als Alternative zum nativen Fenster von Visual Studio verwenden können. Im Fenster von ReSharper können Sie:
- Haltepunkte nach Datei/Ordner/Projekt/Typ/Member sortieren,
- im Fenster zu tippen beginnen, um einen Haltepunkt anhand des Kontexts zu finden,
- das Kontextmenü verwenden, um Haltepunkte zu aktivieren/deaktivieren oder zu entfernen,
- eine Vorschau des Codes erhalten, in dem sich der ausgewählte Haltepunkt befindet,
- Haltepunkte in eine Text-, XML- oder HTML-Datei exportieren.
Sie können außerdem im Fenster Find Results Haltepunkte einsehen, umschalten und aktivieren oder deaktivieren, was ziemlich praktisch ist – zum Beispiel können Sie schnell Haltepunkte für alle Vorkommen eines Symbols, das Sie debuggen wollen, festlegen.
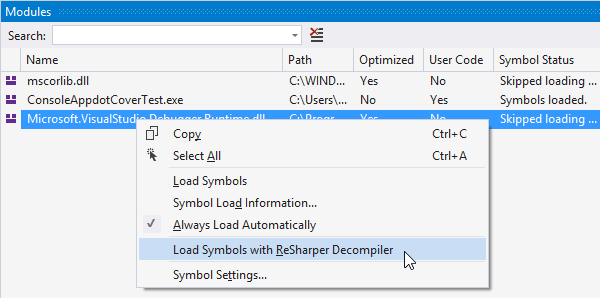
Module debuggen, die keine Debugginginformationen (PDB) haben
Mit ReSharper können Sie jedes kompilierte Modul debuggen, selbst wenn es keine Debugginginformationen (PDB) hat. ReSharper wird das Modul dekompilieren, eine PDB dafür generieren und automatisch dekompilierte Symbole für dieses Modul in den Debugger von Visual Studio laden.
Hinweis zu Tastenkombinationen
Alle auf dieser Seite angegebenen Tastenkürzel sind in der standardmäßigen "Visual Studio"-Tastaturbelegung von ReSharper verfügbar. Weitere Informationen zu den beiden Tastaturbelegungen von ReSharper finden Sie in der ReSharper-Dokumentation.