Importar/exportar opciones
Importar CSV
Importar datos desde un archivo
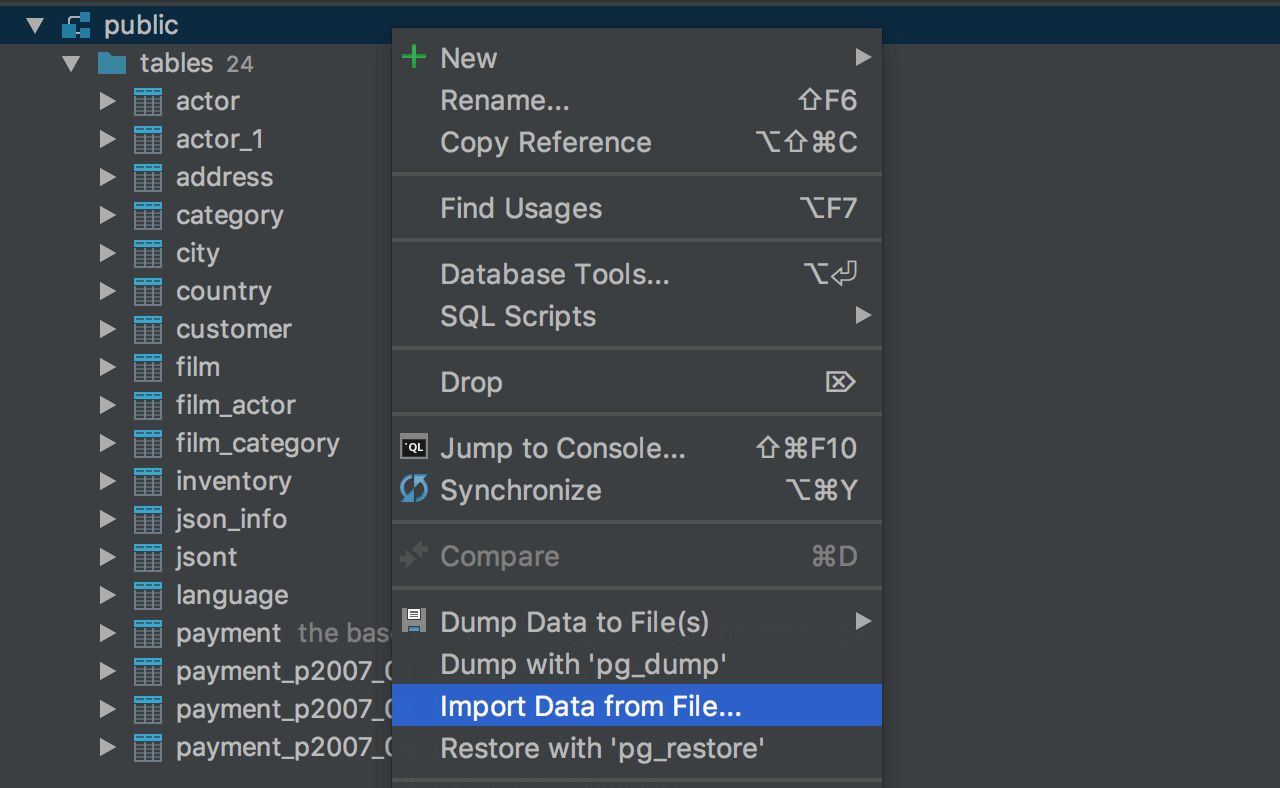
Existe una interfaz de usuario específica para importar archivos DSV (CSV y TSV) a la base de datos. Haga clic en el esquema al que desea importar datos y elija Import From File… en el menú contextual. Luego seleccione el archivo CSV donde están almacenados sus datos.
Aparecerá la ventana de diálogo Importar. El panel de la izquierda es para las especificaciones de formato: elija el delimitador, si la primera fila es el encabezado (hay opciones de formato separadas disponibles para esto) y especifique si el archivo tiene valores entre comillas.
Del lado derecho verá un cuadro que describe la tabla a crear y la vista previa de datos resultantes. Presione Delete para eliminar una columna del resultado. Si desea importar datos desde una tabla existente, utilice el menú contextual de esta tabla en particular para elegir Import From File…
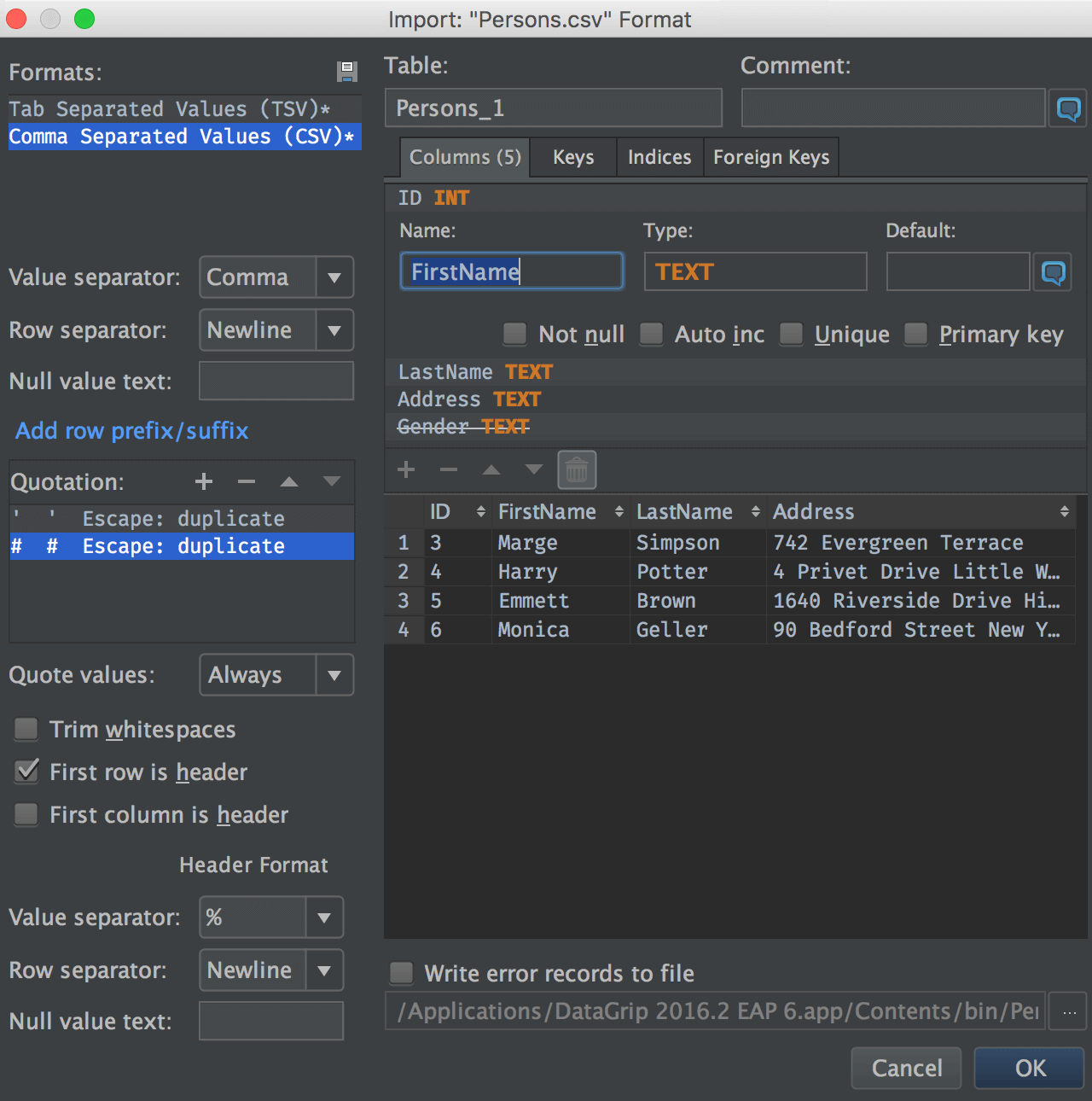
¿Qué sucede si hay errores en el archivo? Hay una opción disponible para escribir registros de error a archivo. El proceso de importación no se interrumpirá, pero todas las líneas erróneas se registrarán en este archivo.
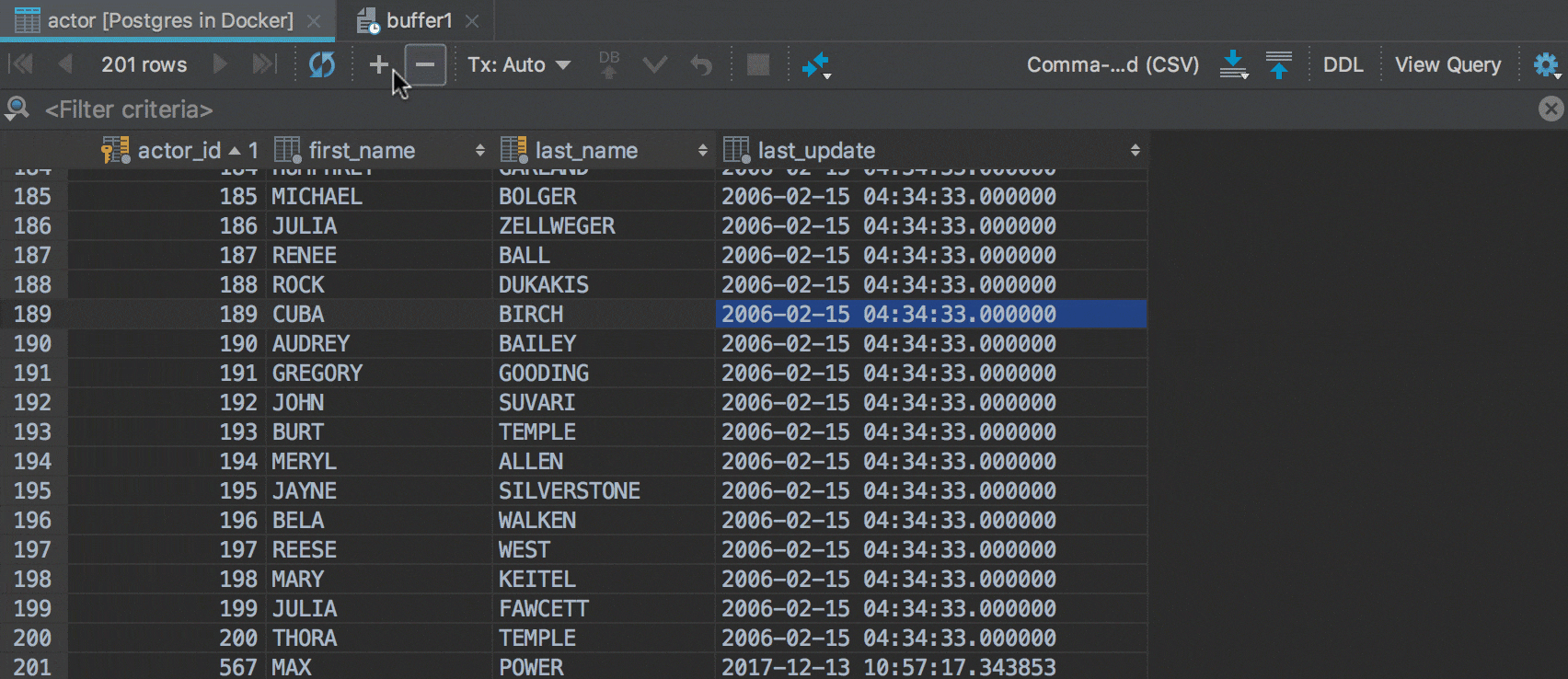
Pegar CSV en el editor de datos
Pegue datos desde tablas Excel. Para hacer esto, en general necesitará la capacidad de pegar datos en un formato DSV. En DataGrip puede definir cualquier formato que desee, o puede dejar que el IDE detecte el formato automáticamente: Gear icon → Paste format.
Editor de CSV
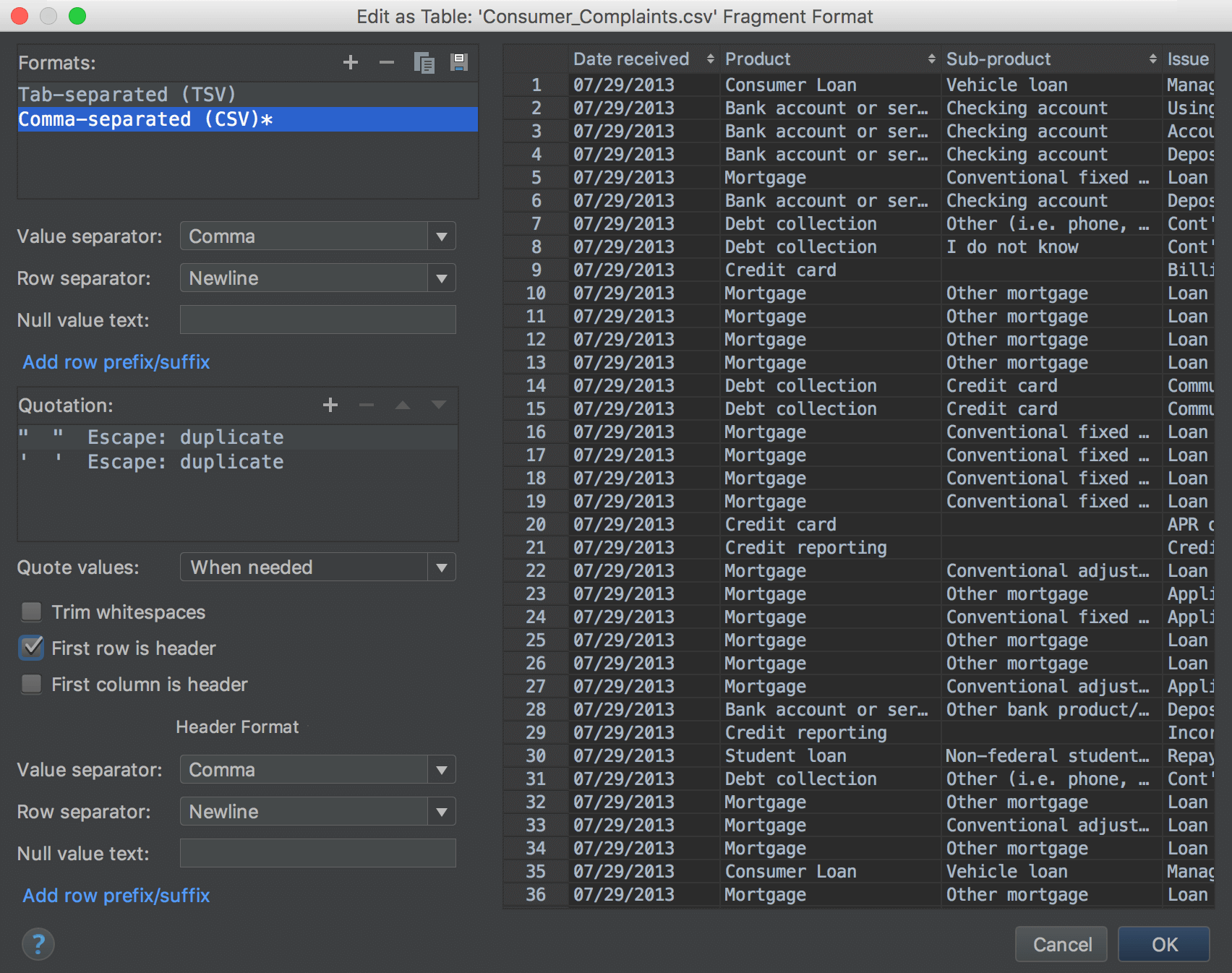
DataGrip puede editar archivos CSV como tablas. Haga clic en Edit As Table en el menú contextual.
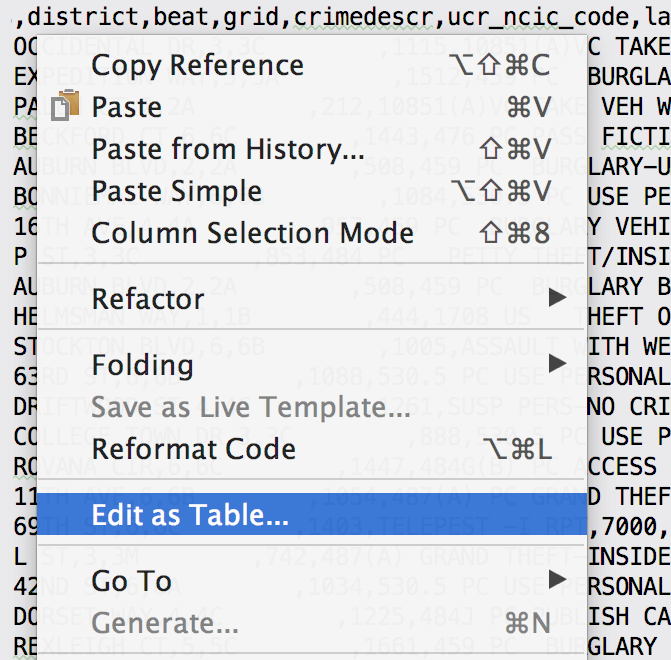
Luego elija el delimitador, especifique si la tabla tiene un encabezado y cuándo poner valores entre comillas, etc. Una vista previa instantánea de tabla está disponible.
Exportar datos
Qué y dónde
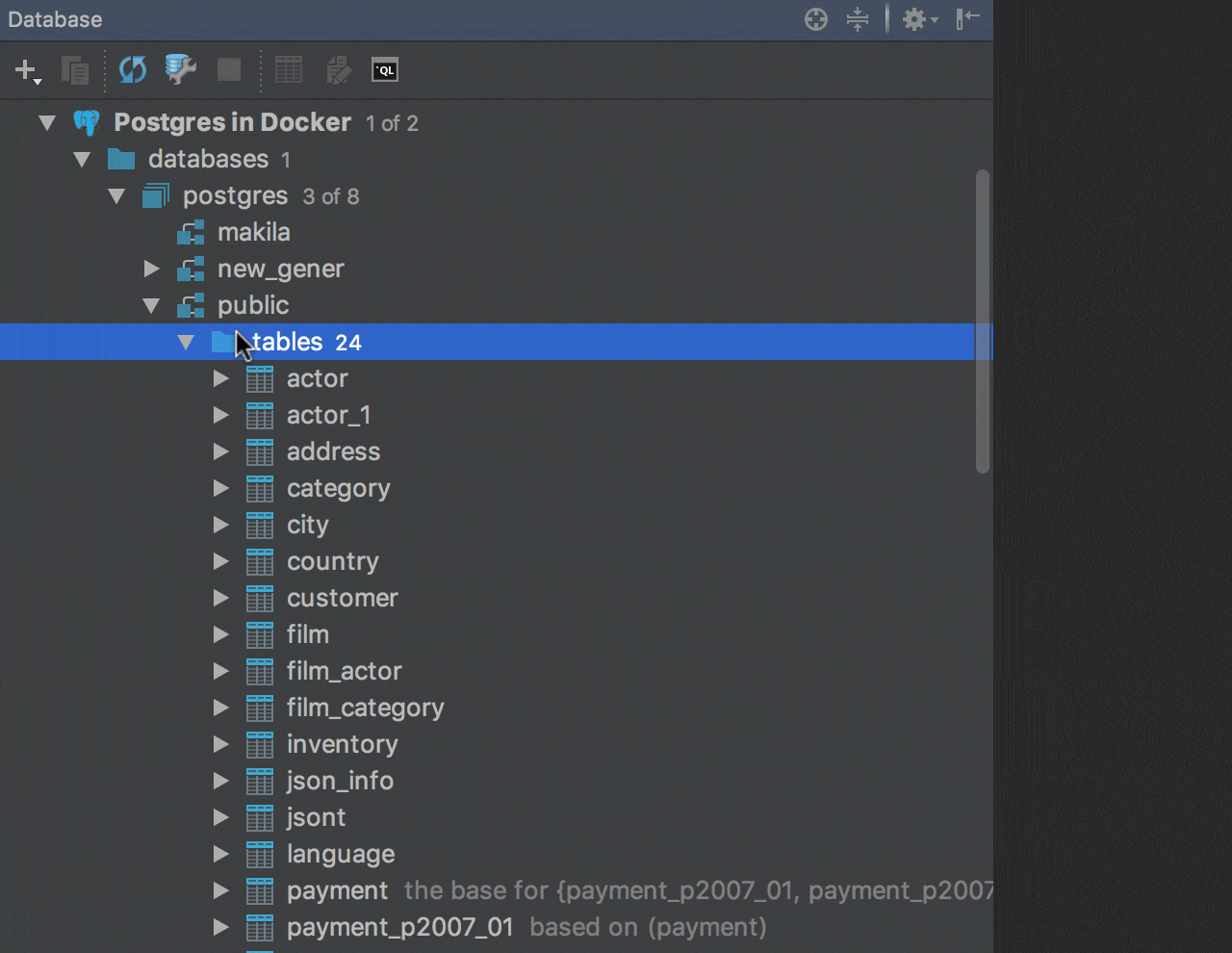
Tabla
Es posible exportar una tabla a:
— Archivo. Menú contextual de una tabla → Dump data to file.
— A otra tabla existente. Menú contextual de una tabla → Copy Table to (o, simplemente, pulse F5 sobre una tabla) → Elegir tabla existente.
— Tabla nueva en cualquier fuente de datos de cualquier proveedor de base de datos. Menú contextual de una tabla →
Copy
Table to (o, simplemente, pulse F5 sobre una tabla) → Elegir esquema de destino. ¡O solo arrástrela y suéltela ahí! Esta animación muestra cómo se puede copiar una tabla PostgreSQL a una fuente de datos SQLite.
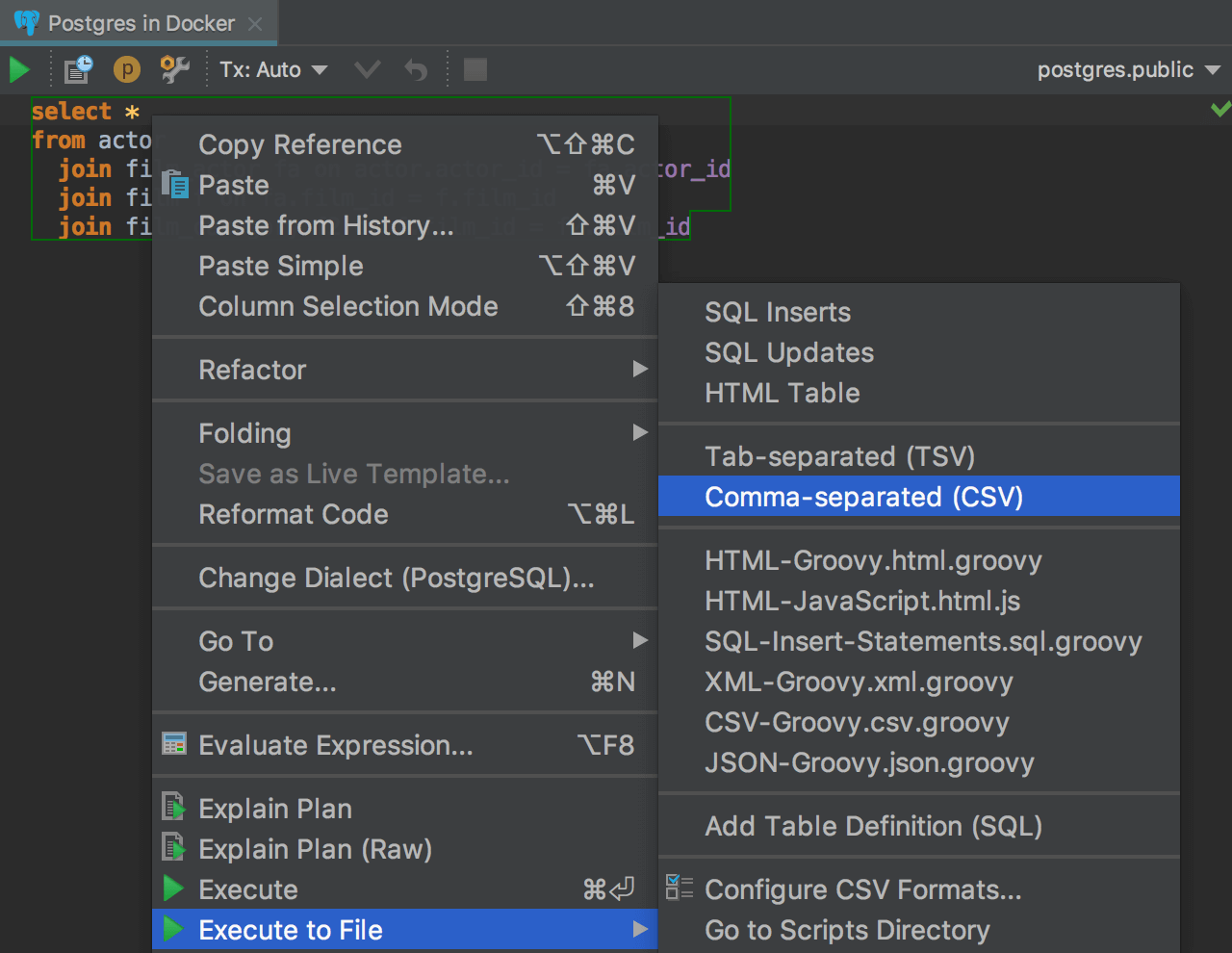
Consulta SQL
Una consulta SQL puede ser exportada a un archivo como un resultado. Menú contextual en una declaración → Execute to file → Elegir el formato. Esto es útil si la consulta es lenta. Si exporta el conjunto de resultados, la consulta se volverá a ejecutar. En este caso solo la ejecuta una vez.
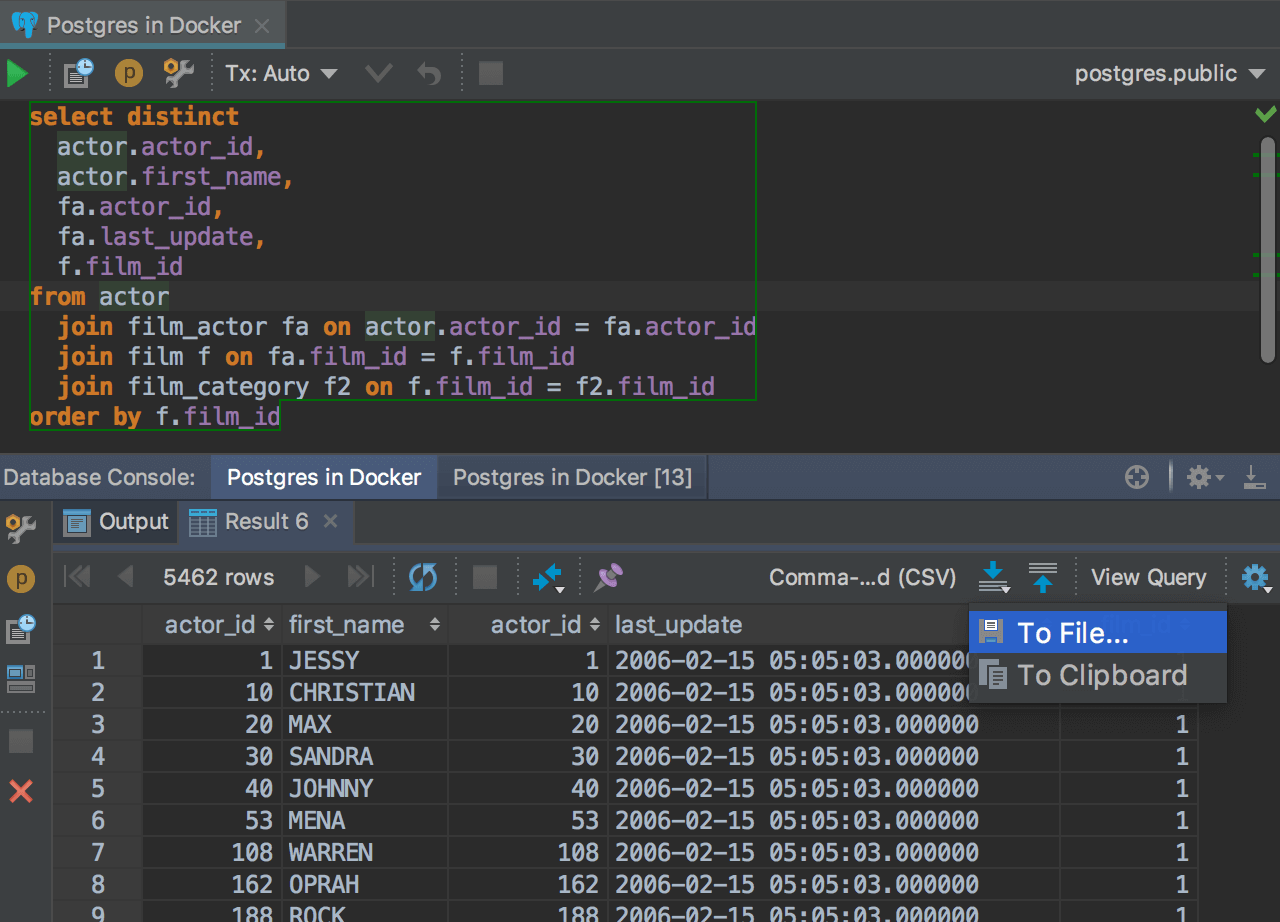
Conjunto de resultados
Es posible exportar un conjunto de resultados a:
— File. Botón de volcado ![]() → To File.
→ To File.
— Clipboard. Botón de volcado ![]() → To Clipboard.
→ To Clipboard.
— Otra tabla existente. Botón de exportar ![]() → Elegir tabla existente.
→ Elegir tabla existente.
— Tabla nueva en cualquier fuente de datos de cualquier proveedor de bases de datos. Botón de exportar ![]() → Elegir esquema de destino.
→ Elegir esquema de destino.
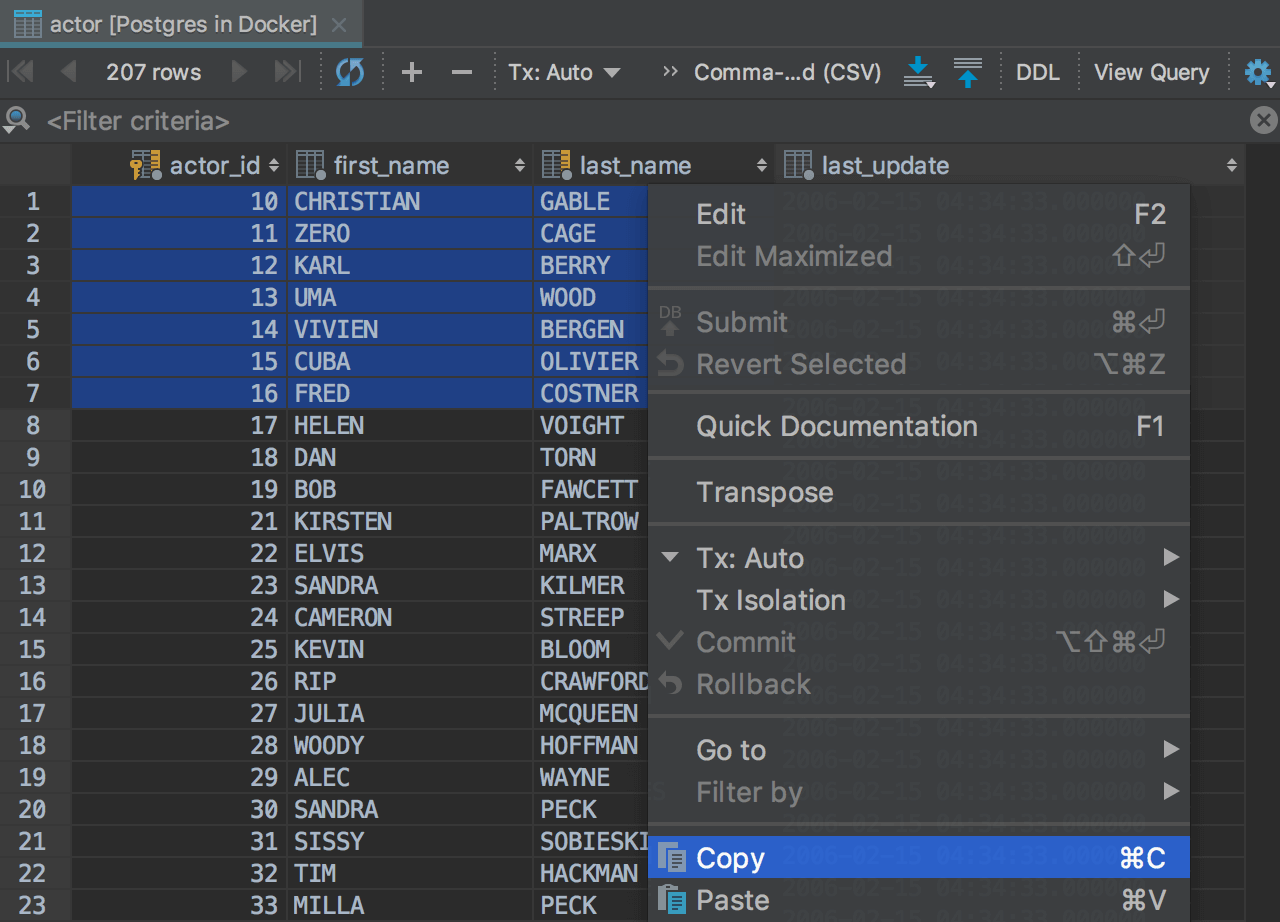
Selección
Es posible copiar una selección del editor de datos al portapapeles. Se puede hacer como de costumbre: Context menu → Copy o Ctrl+C.
Formatos de exportación
Cada vez que exporta a un archivo o al portapapeles, necesita elegir un formato. Usualmente es CSV, pero en muchos casos necesitará declaraciones JSON, XML o incluso DML. Elija el Extractor de datos adecuado desde la lista desplegable. O cree su propio formato de exportación.
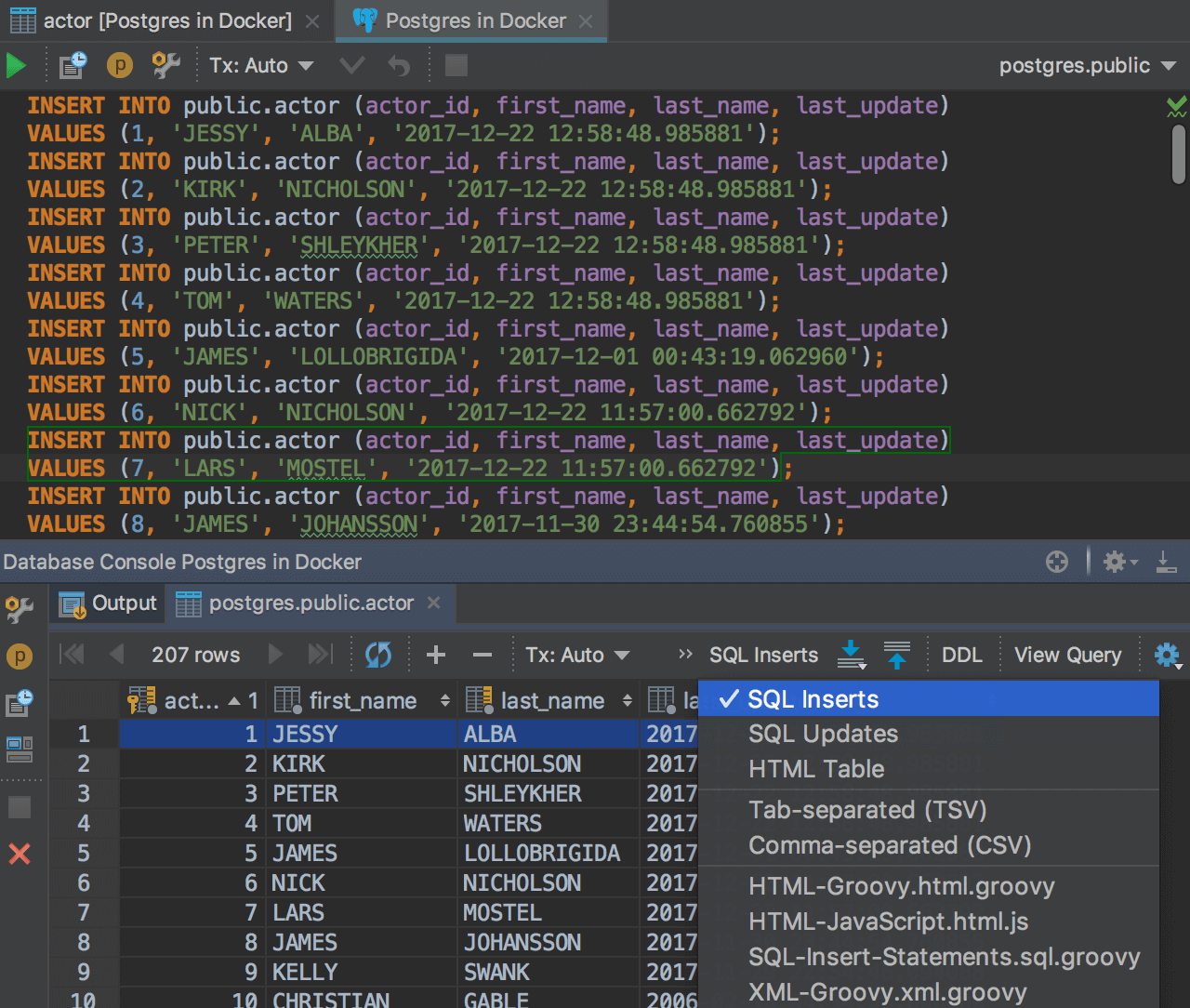
Consultas SQL
Es posible presentar cualquier tabla o conjunto de resultados como un lote de declaraciones INSERT. Para hacerlo, elija SQL Inserts en la lista desplegable. En algunos casos puede ser más rápido que escribir una consulta INSERT+SELECT para agregar datos a otra tabla. Esta generación toma en cuenta el aumento automático de IDs.
También se puede presentar como un lote de declaraciones UPDATE, lo que le puede ayudar a modificar datos.
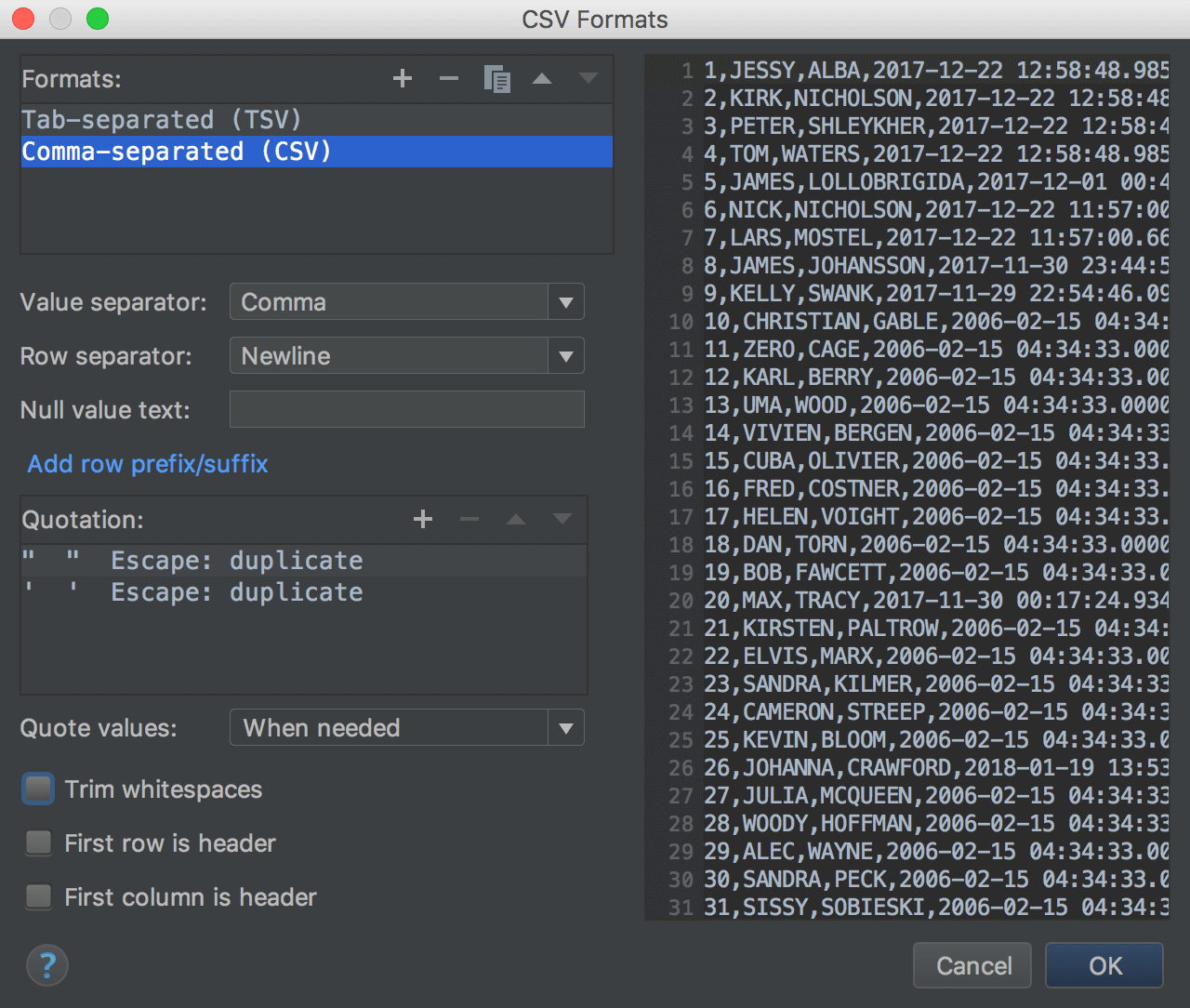
CSV, TSV
Hay dos formatos prediseñados en la lista: Comma Separated Values y Tab Separated Values. Puede crear cualquier formato personalizado basado en DSV. Por ejemplo, puede ser Confluence Wiki Markup.
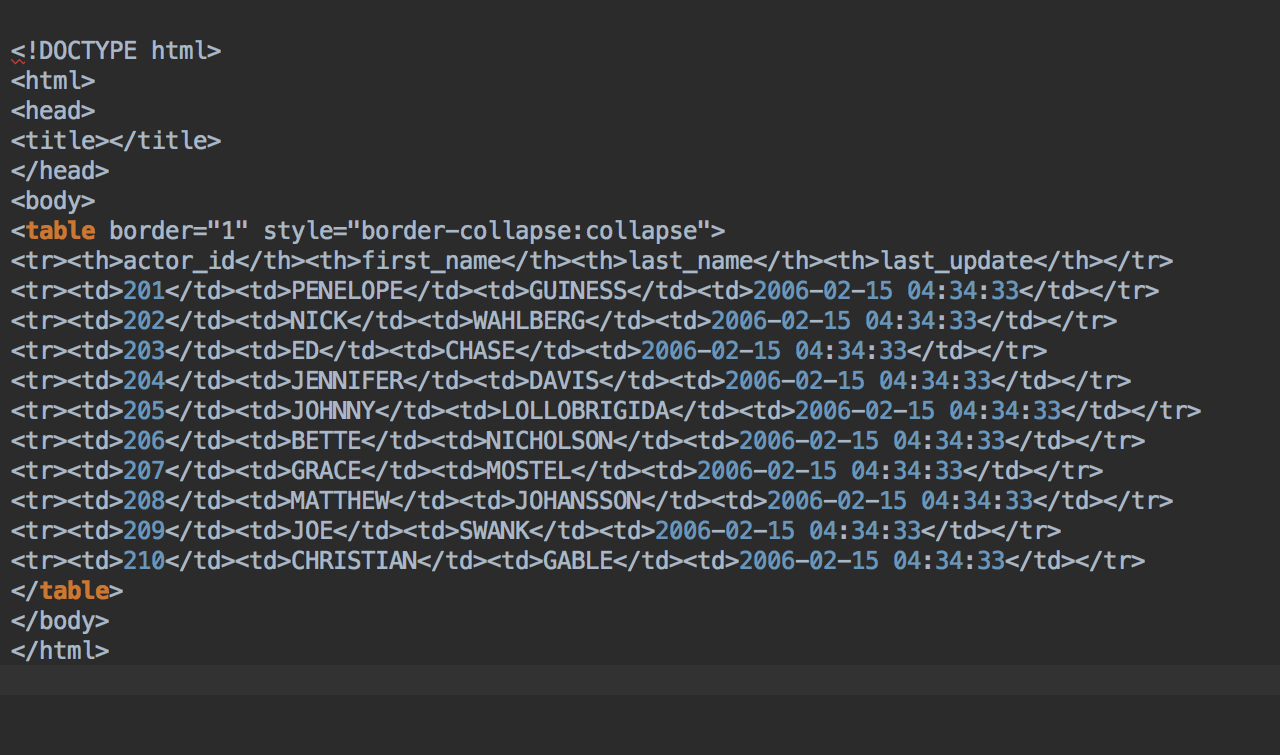
HTML/XML
Hay un extractor integrado que no puede cambiar: HTML table. También hay extractores basados en scripts: HTML-Groovy.html.groovy, XML-Groovy.xml.groovy y otros. Usted puede modificar estos extractores.
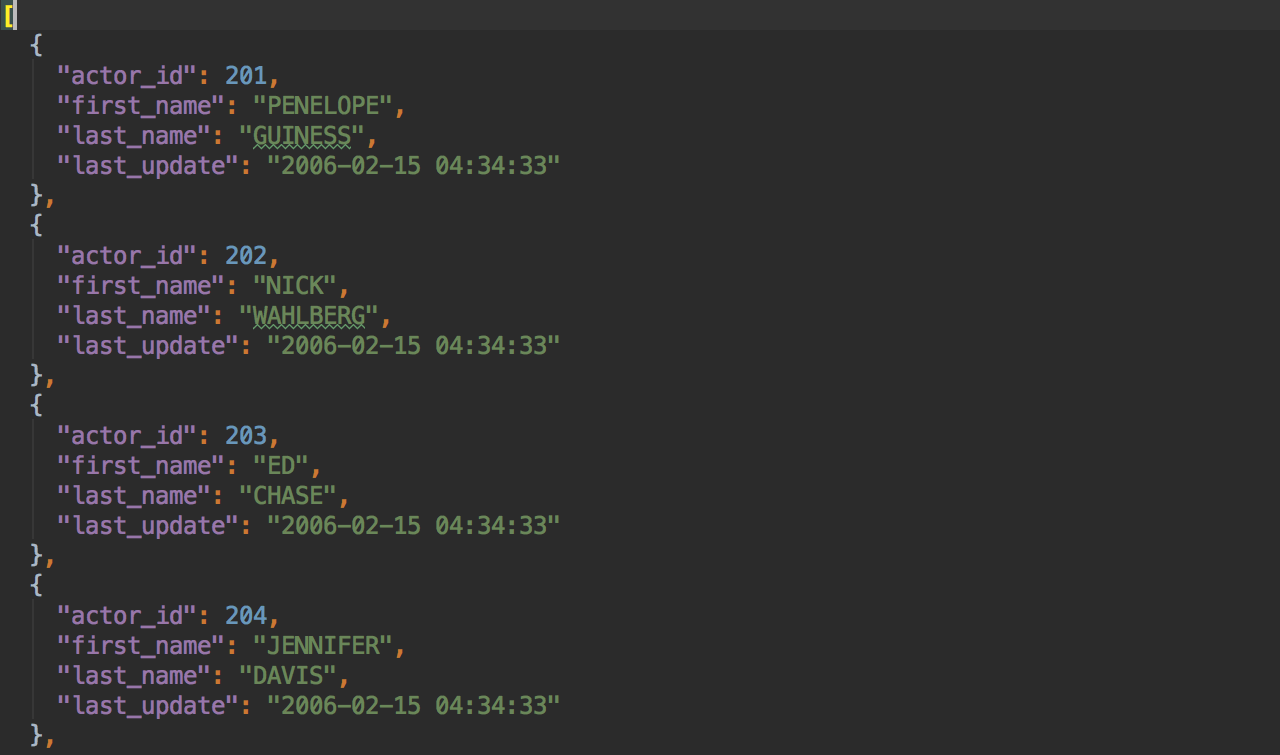
JSON
El extractor JSON-Groovy.json.groovy exportará su tabla o conjunto de resultados a JSON.
Formatos personalizados
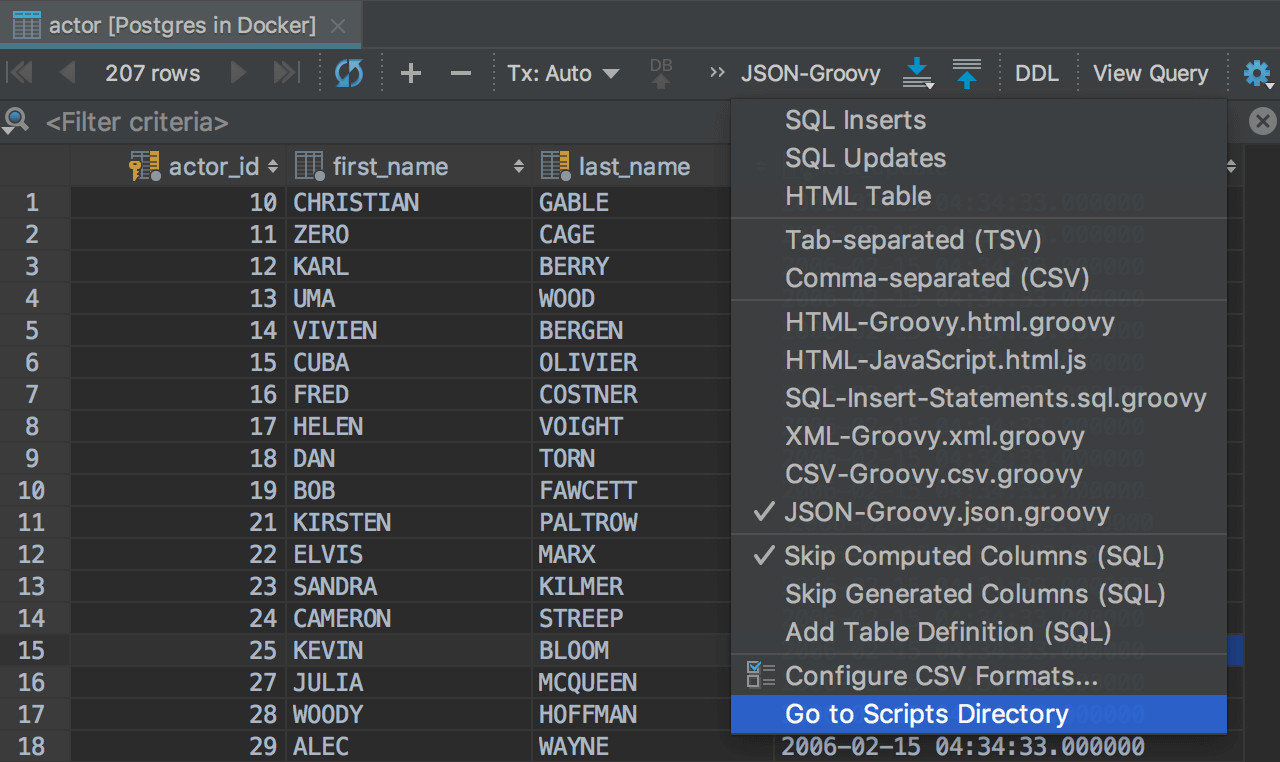
Para casos más complicados, considere usar extractores basados en scripts. Hay varios disponibles, tales como CSV-Groovy.csv.groovy, HTML-Groove.html.groovy y otros. Seleccione Go to scripts directory en el menú del extractor para navegar hasta la carpeta donde se almacenan.
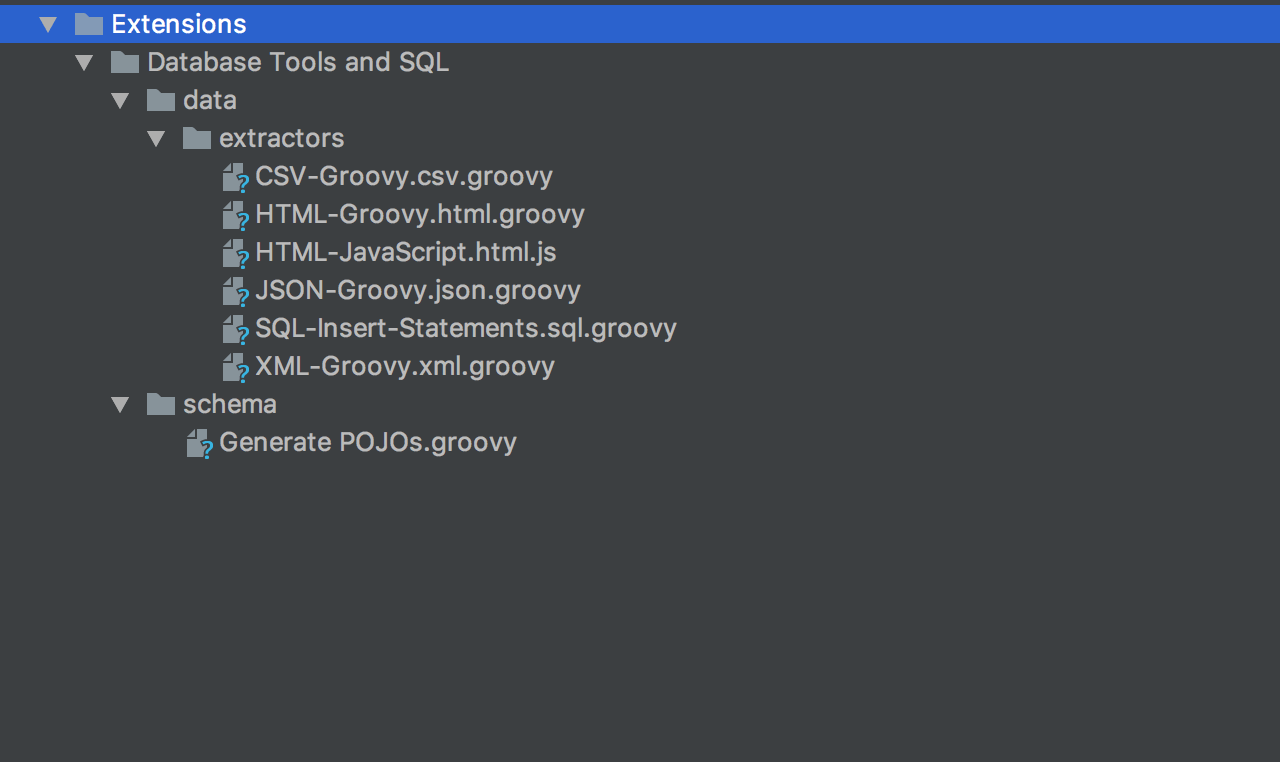
Estos scripts están escritos en Groovy, pero también se pueden escribir en JavaScript y en general se encuentran en Scratches y Consoles/Extensions/Database Tools and SQL/data/extractors. Modifique los extractores existentes o agregue aquí sus propios extractores.
Para obtener más información sobre cómo crear extractores, lea este tutorial.
Herramientas de volcado/restauración
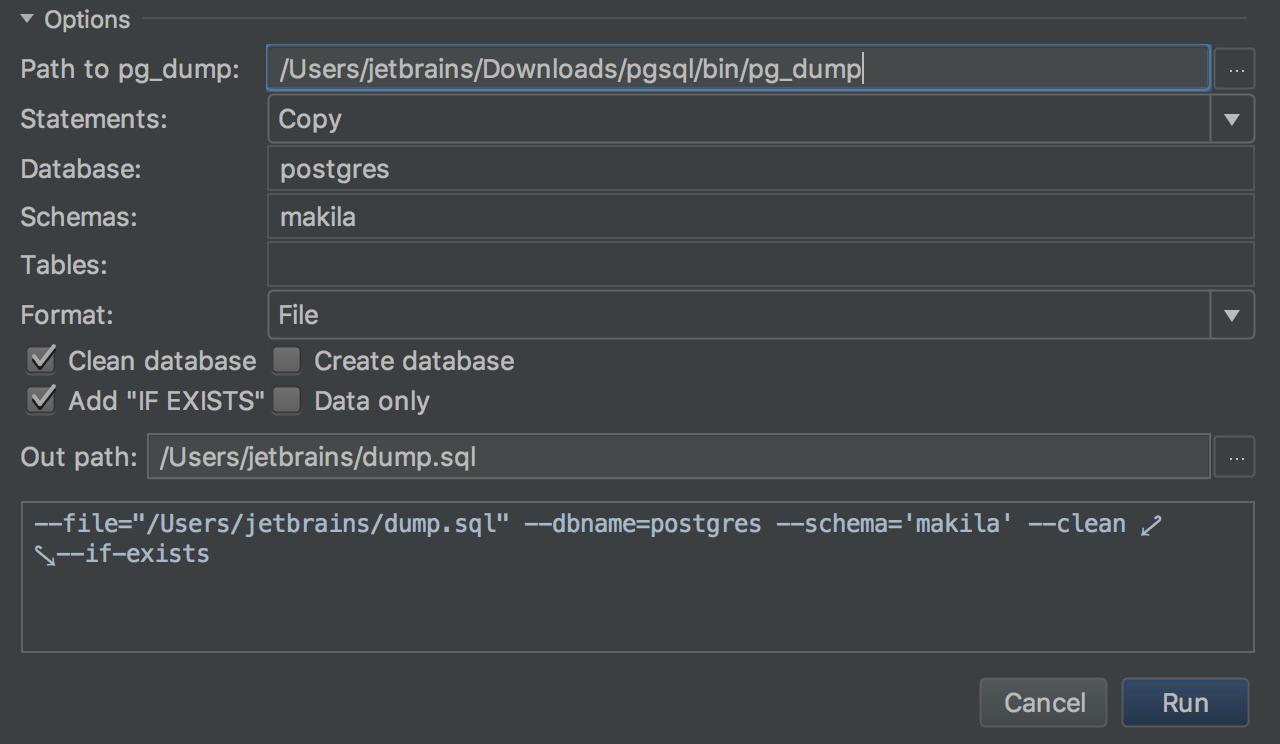
Hemos integrado mysqldump y pg_dump con DataGrip. Para volcar los objetos, utilice la opción del menú contextual Dump with…. Desde el menú contextual también puede acceder a herramientas de restauración para MySQL y PostgreSQL. En el caso de PostgreSQL, la operación de restauración se puede realizar con pg_dump o psql: hay una forma de elegir en el diálogo Restore .