Novedades en DataGrip 2020.1
Configuraciones de ejecución
Este concepto ya está en uso en nuestros otros IDE, y ahora llega a DataGrip. En general, si quiere ejecutar algo, solo tiene que crear una configuración para hacerlo. Veamos cómo puede ayudarle esto con tareas concretas.
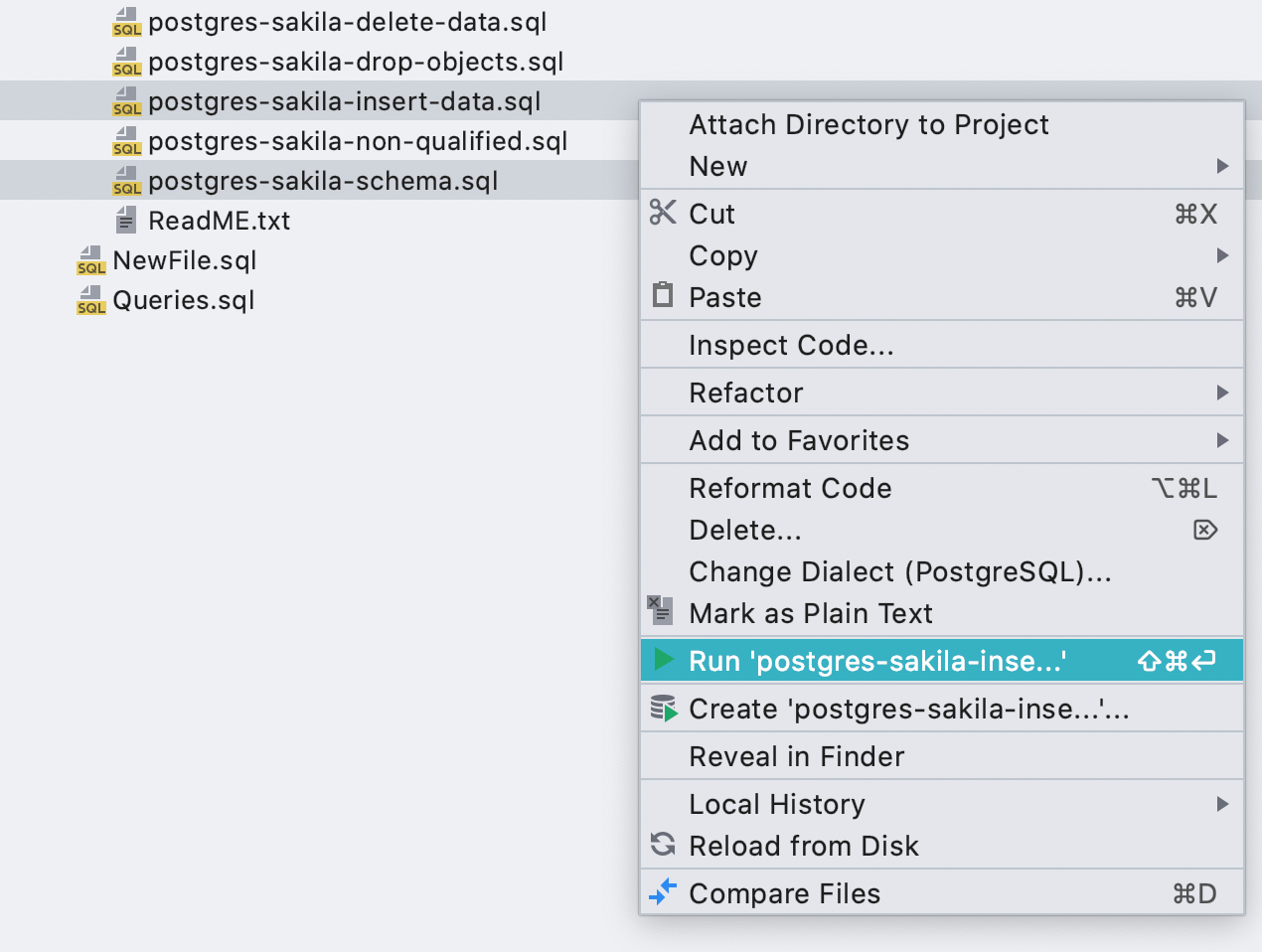
Configuración para ejecutar archivos de script
Antes, solo podía ejecutar archivos de uno en uno. Esto podía ser especialmente frustrante si los archivos incluían dependencias y el orden era fundamental. Ahora puede ejecutar varios archivos al mismo tiempo.
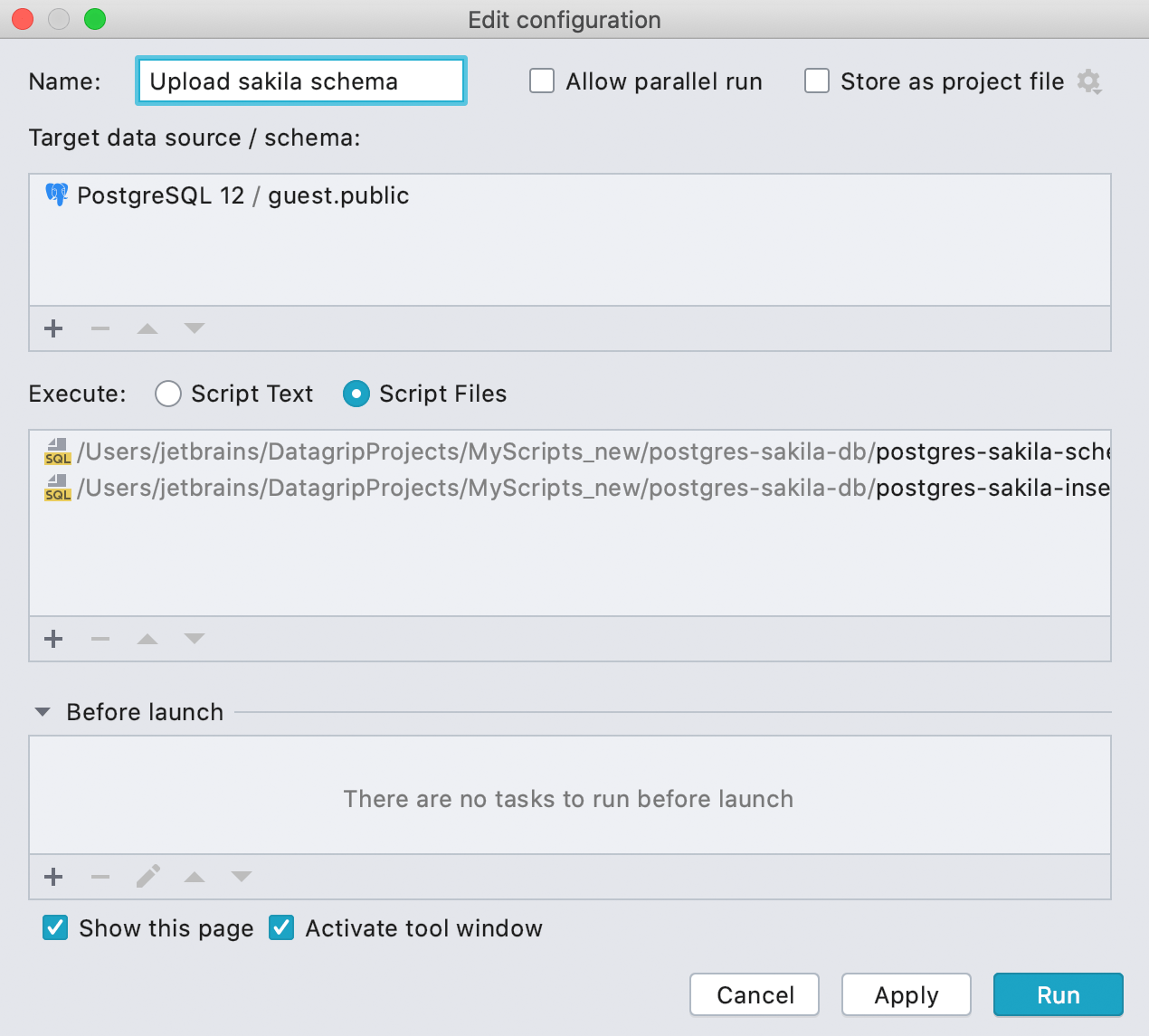
Al elegir ejecutar varios archivos se crea la configuración de ejecución. En esta configuración, puede reordenar los archivos, añadir nuevos y ejecutar otros programas o configuraciones antes de iniciarlos.
Su configuración de ejecución se guardará automáticamente. Si quiere ejecutar esta configuración varias veces, pero solo quiere cambiar el destino, marque la casilla de verificación Show this page para poder ver la opción de cambiar el destino, así como otras opciones, cada vez que ejecute la configuración.
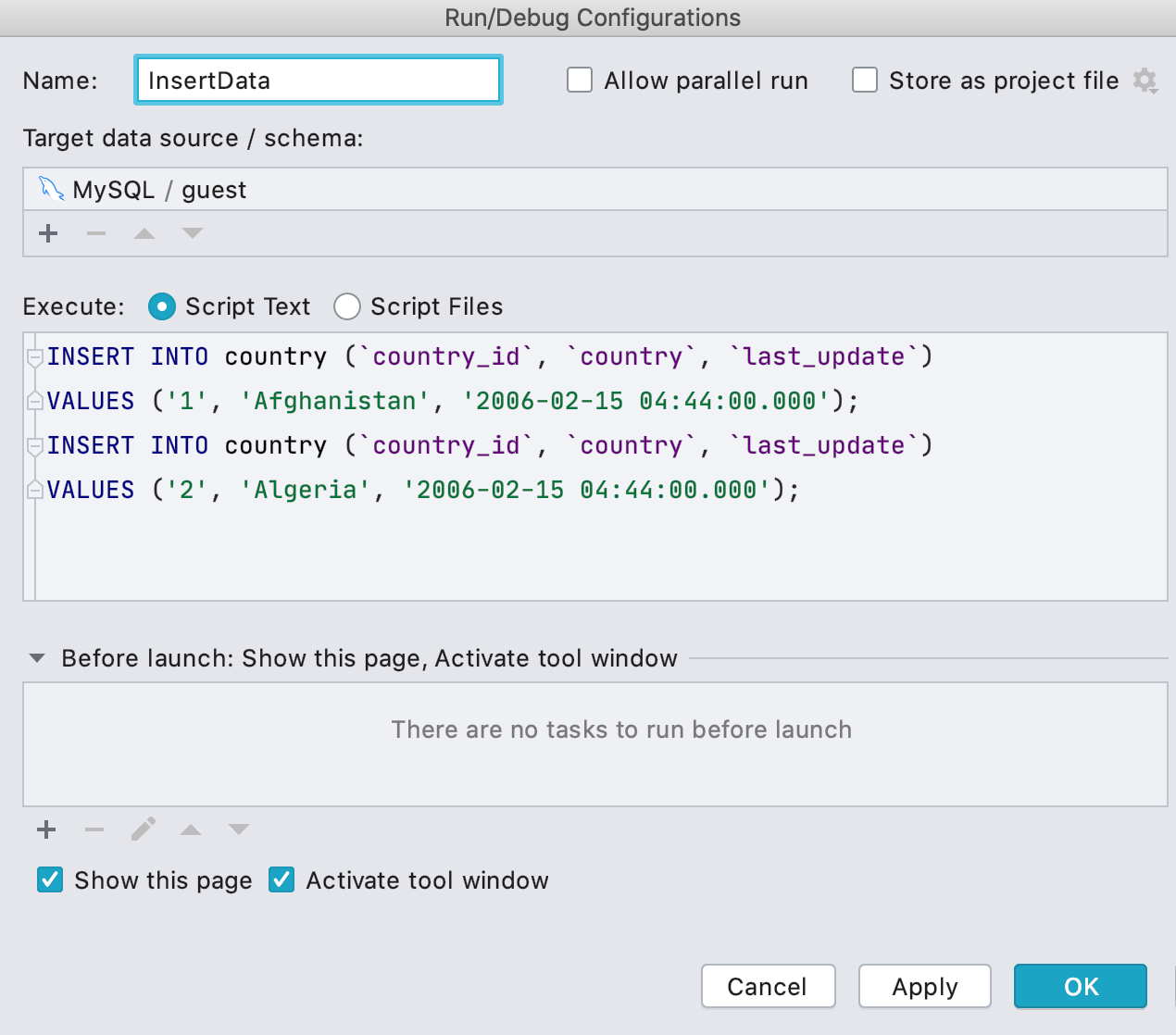
Configuración para ejecutar código
También puede crear una configuración que ejecutará un fragmento de código guardado.
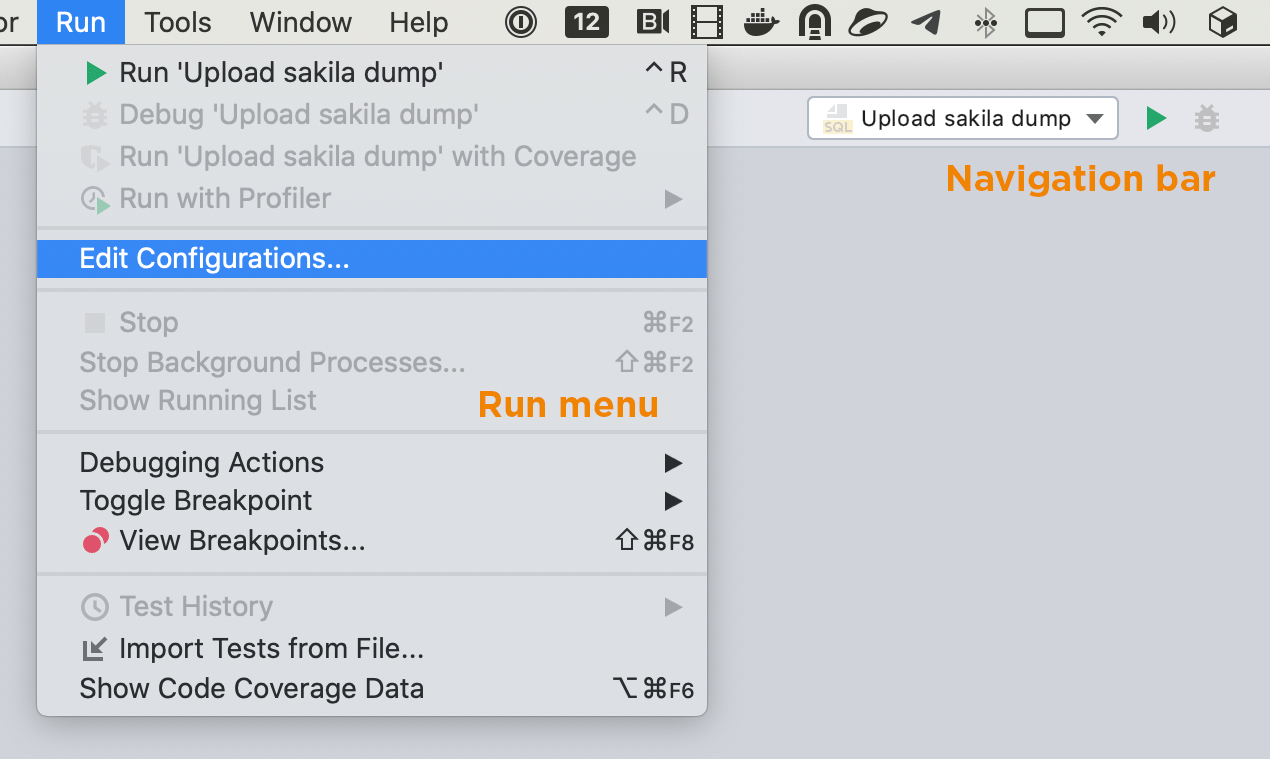
Gestión de configuraciones de ejecución
Las configuraciones de ejecución guardadas se pueden encontrar en la barra Navigation o en el menú Run.
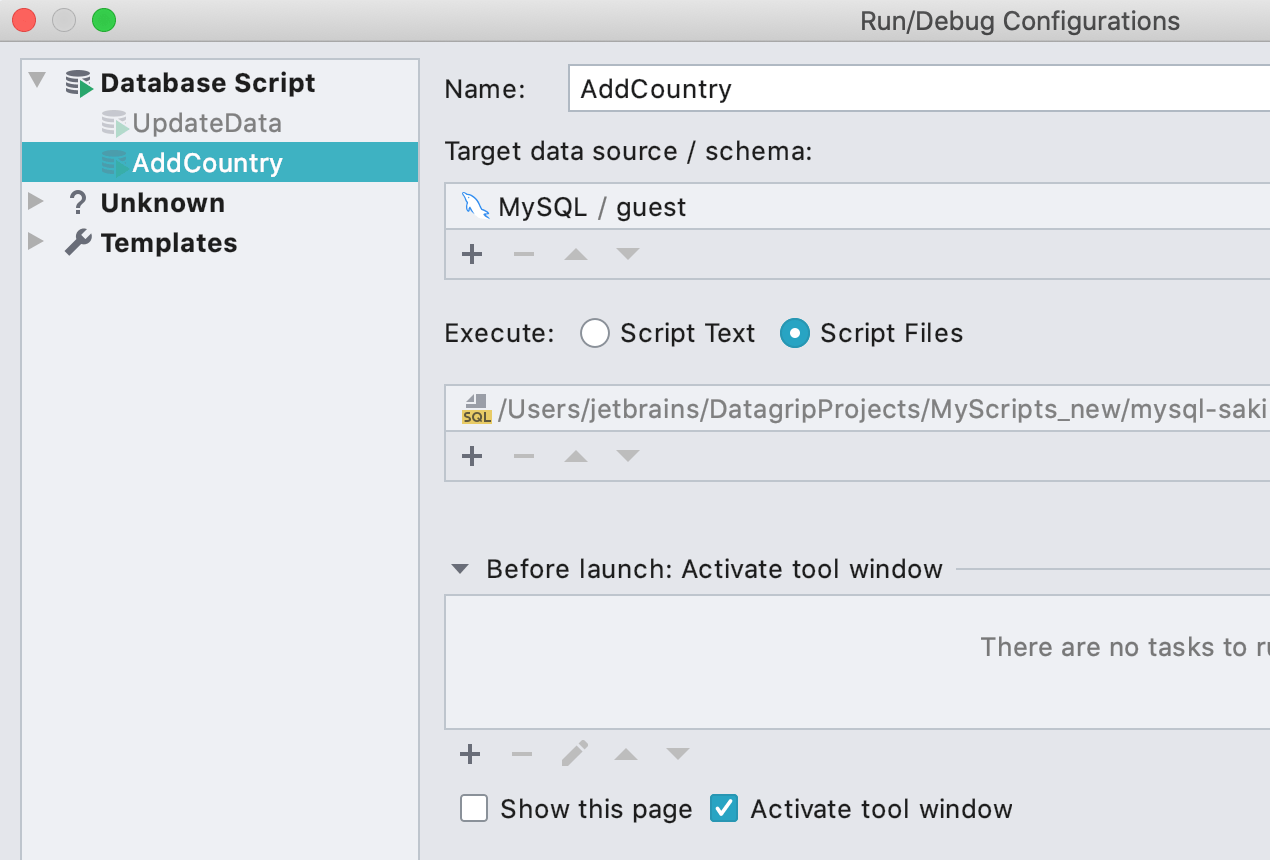
Aquí verá la lista con todas las configuraciones que tiene.
Compatibilidad con marcos de trabajo de prueba
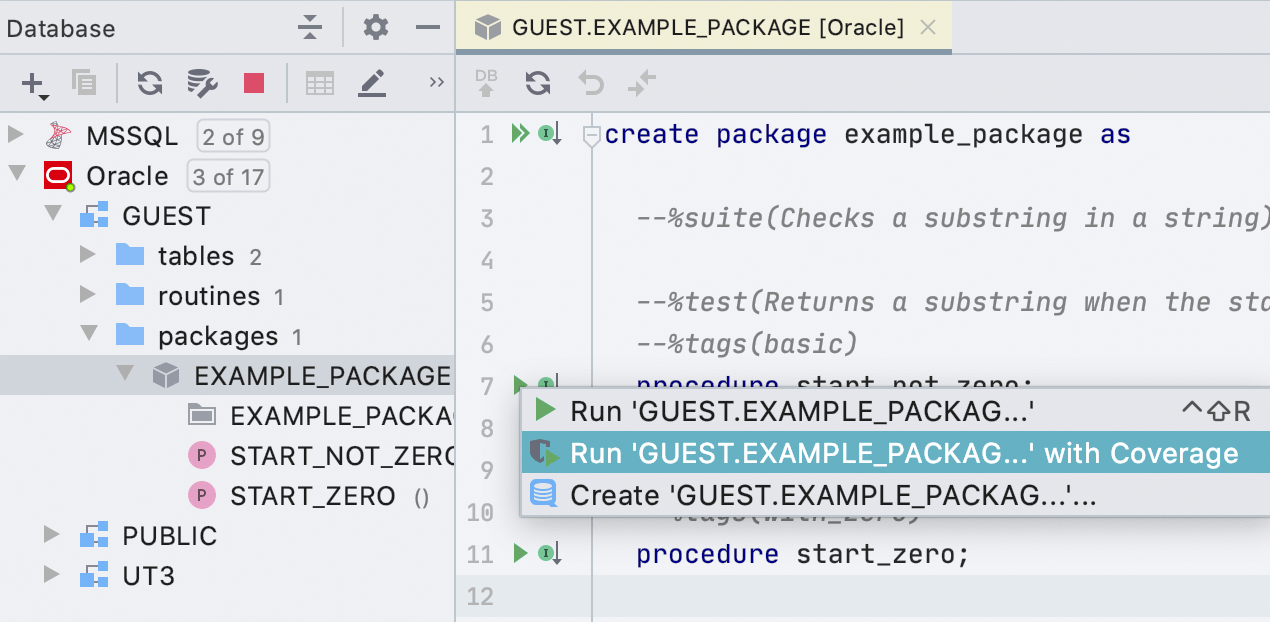
utPLSQL
utPLSQL es un marco de trabajo popular para probar código PL/SQL en bases de datos Oracle. Hemos añadido su compatibilidad, lo que significa que ahora podrá ejecutar pruebas y paquetes de prueba sin salir del editor de código. Solo tiene que hacer clic en el pequeño botón de reproducción verde del panel de la izquierda.
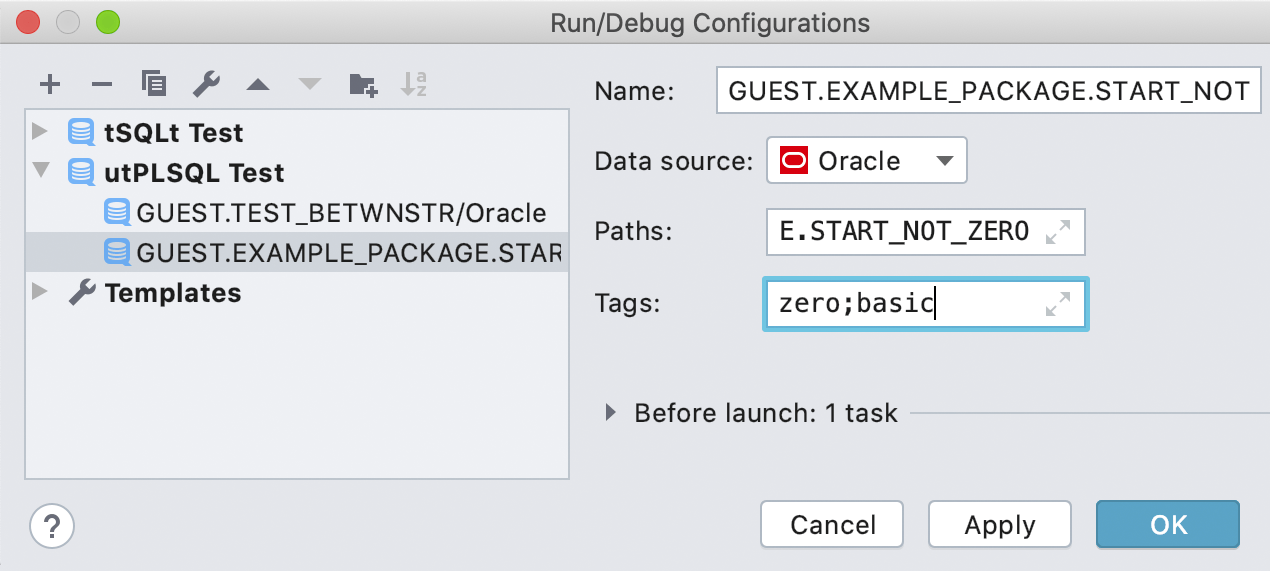
Con cada ejecución se crea una configuración temporal. Se eliminará después de un tiempo, pero puede crear una configuración permanente en la sección utPLSQL. También hemos añadido la funcionalidad Run por etiqueta.
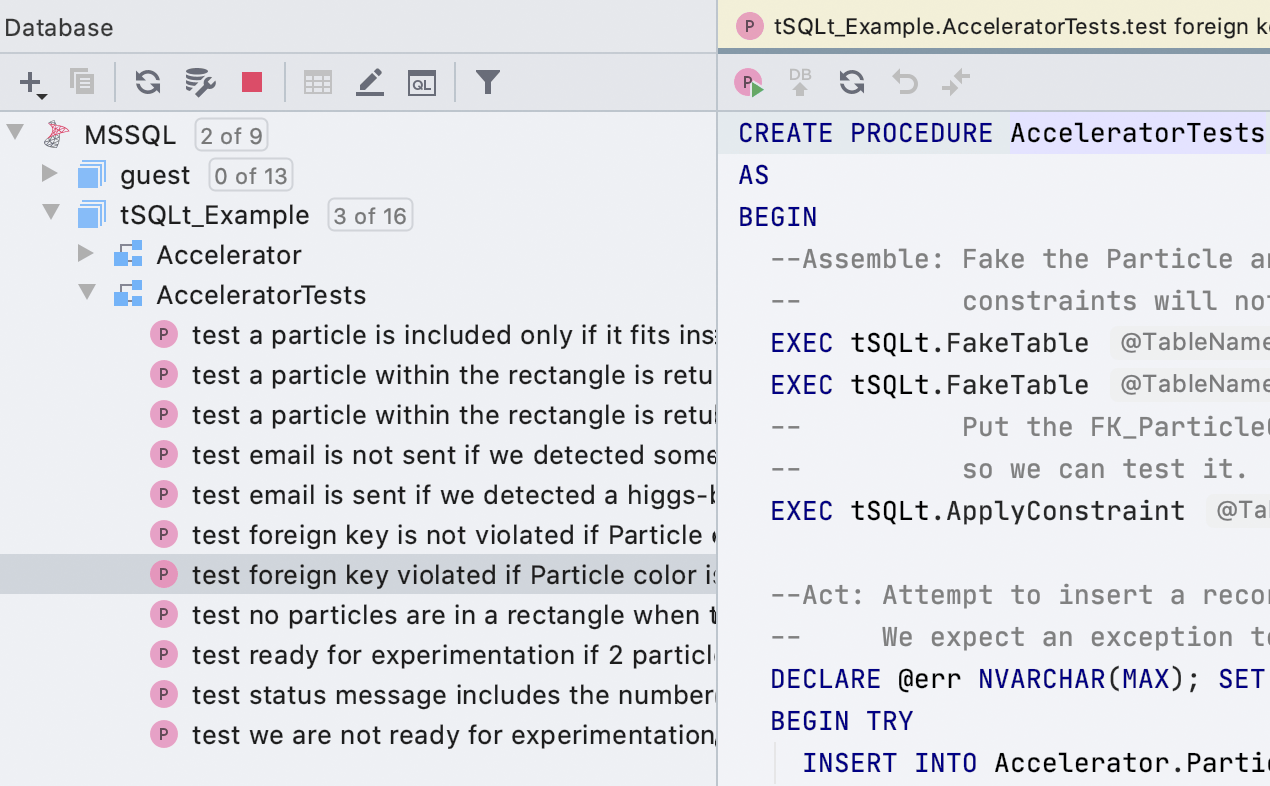
tSQLt
DataGrip 2020.1 también agrega soporte para tSQLt, el marco de trabajo para SQL Server. Para ejecutar una o más pruebas desde el explorador de la base de datos, pulse Ctrl+Mayús+F10.
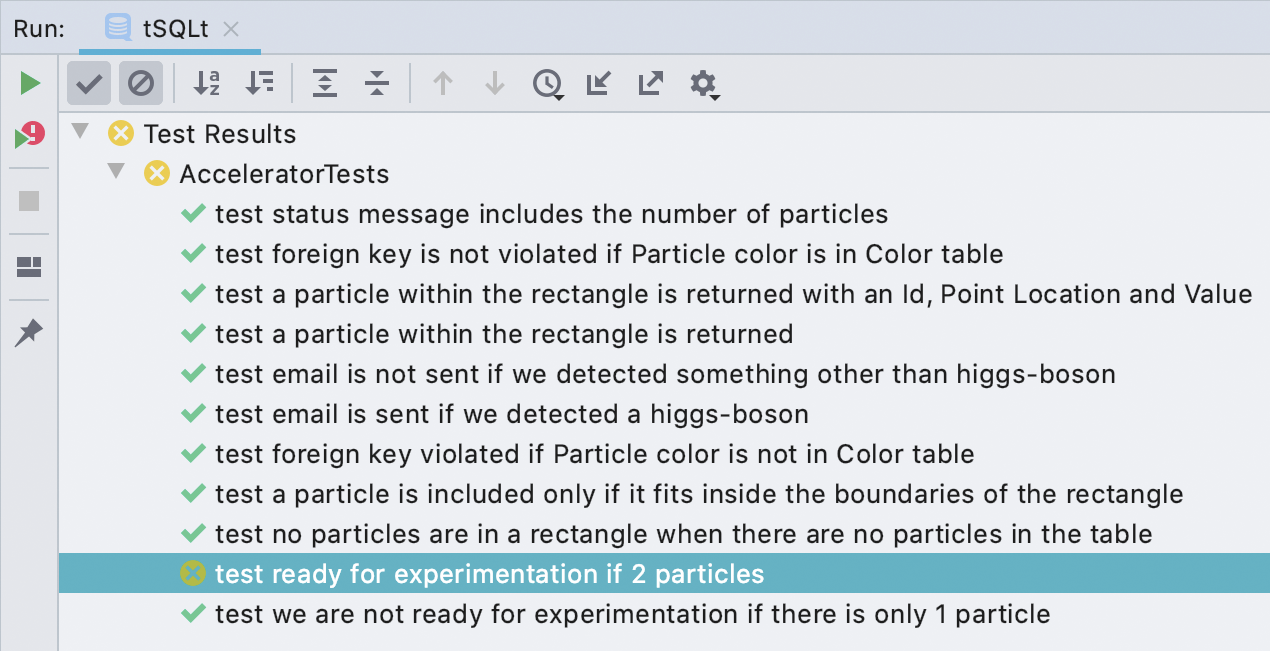
Aquí puede ver los resultados de las pruebas:
Editor de datos
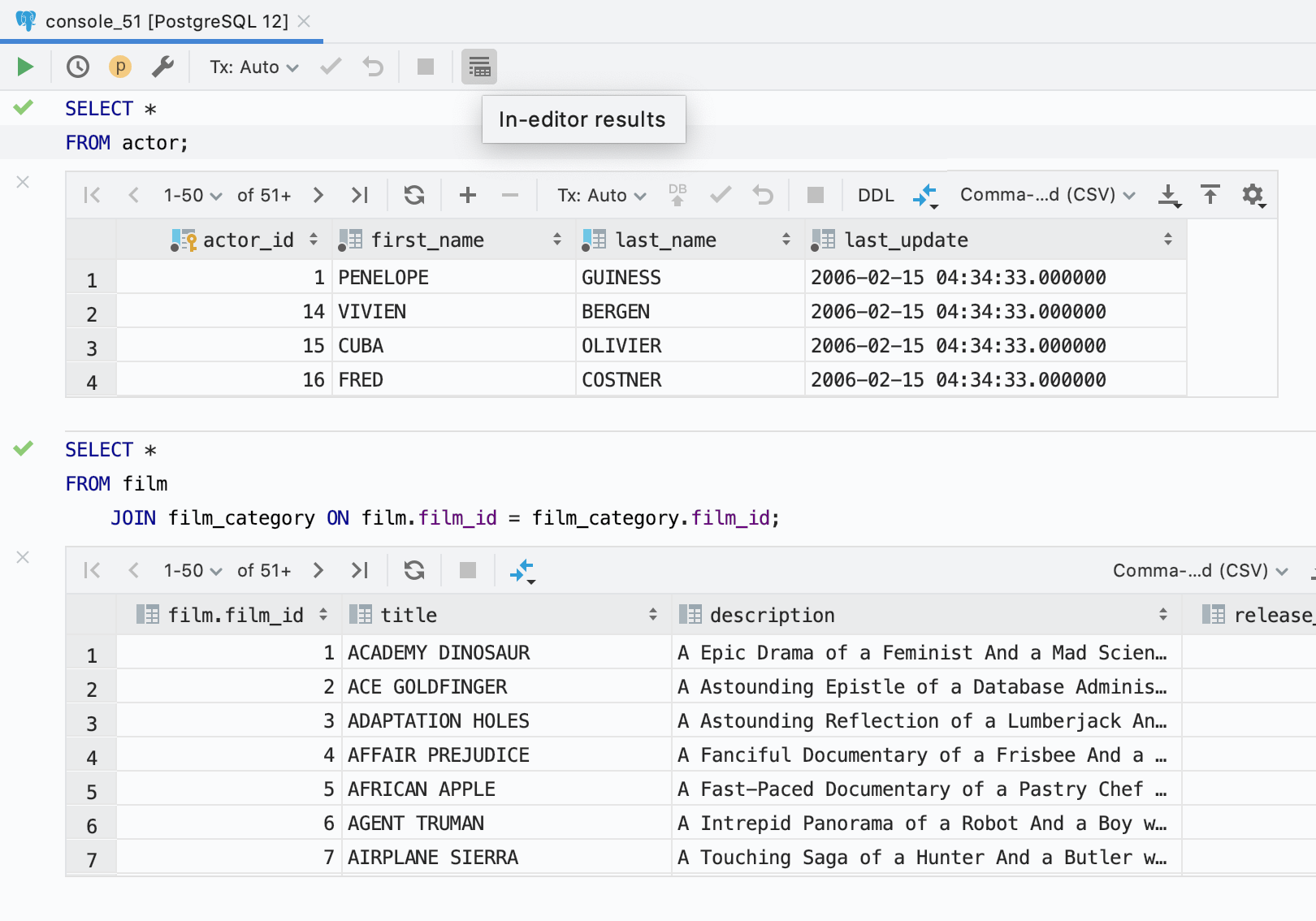
Resultados en el editor
Ahora puede ver los resultados en el editor de código. Esperamos que esto se integre a la perfección en el flujo de trabajo de muchos de nuestros usuarios. Para activarlo para todo el IDE, utilice: Settings/Preferences | Database | General | Show output results in the editor.
En la barra de herramientas también existe un botón para cambiar entre los dos modos solo para el archivo actual.
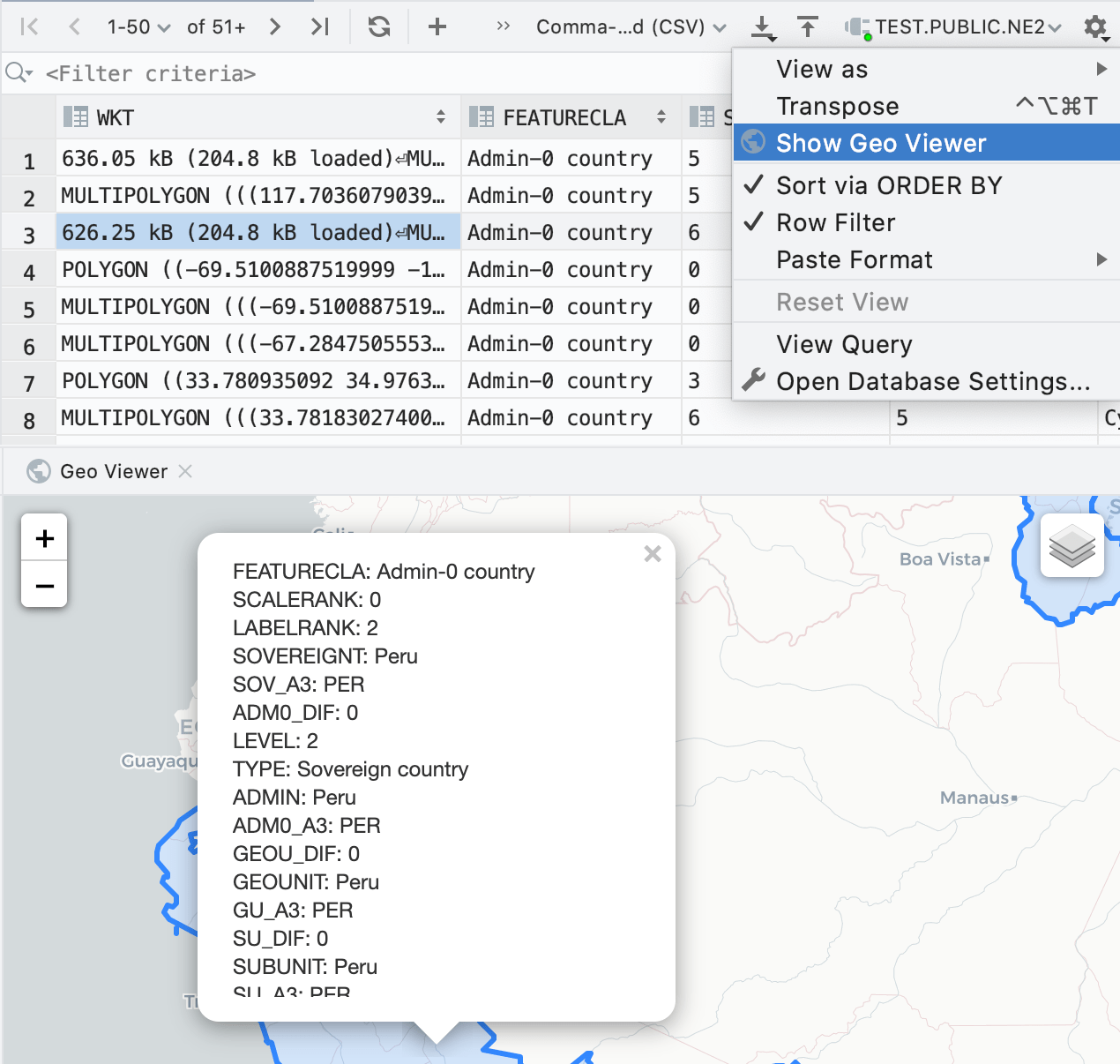
Visor geográfico solo para DataGrip
Para obtener una vista de los datos geográficos en el editor de datos, haga clic en el icono de rueda dentada y seleccione Show Geo Viewer.
El visor de datos geográficos solo funciona si JCEF está habilitado.
En contadas ocasiones, al habilitar JCEF se podría bloquear el IDE. Esto puede suceder si ha instalado complementos que utilizan JavaFX. En el caso poco probable de que sufra dicho bloqueo, estas son las instrucciones que debe seguir para recuperar su IDE:
- Localice la carpeta de configuración de su IDE (para obtener ayuda, consulte esto).
- Localice el archivo <config folder>/options/ide.general.xml
- Quite la línea siguiente de ide.general.xml:
<entry key="ide.browser.jcef.enabled" value="true" />
Si tiene algún problema, póngase en contacto con nosotros en support@jetbrains.com.
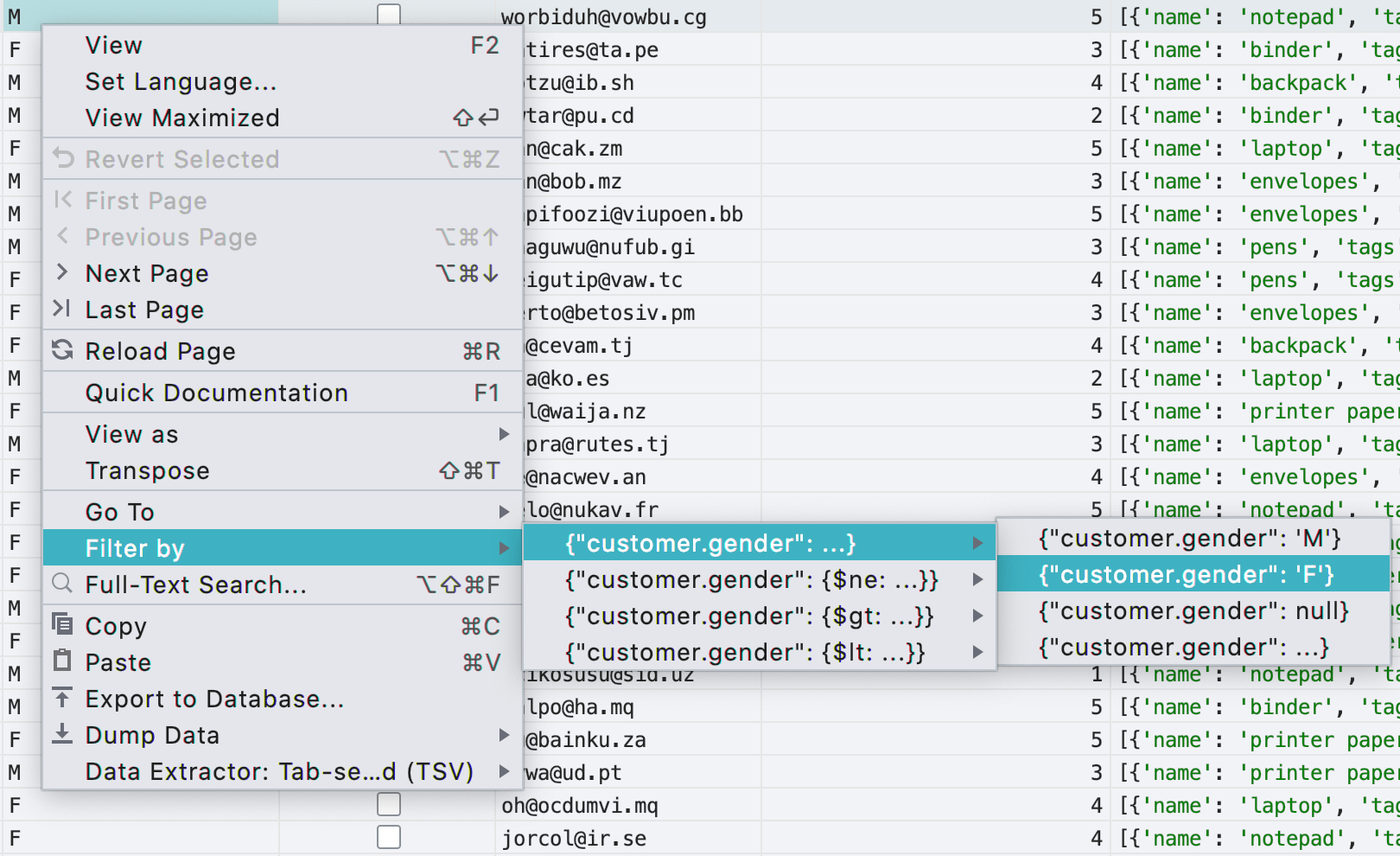
Filtrar datos en MongoDB
Hemos añadido la compatibilidad con el filtrado en el editor de datos para MongoDB.
Opciones de exportación
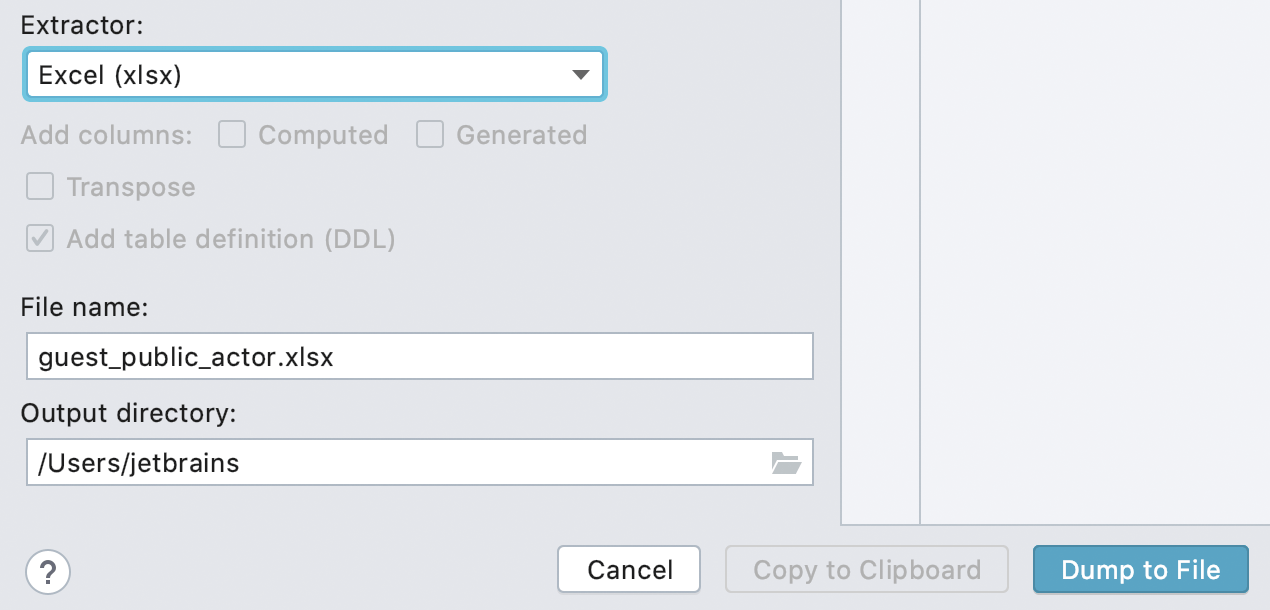
Exportar a Excel
¡Por fin!
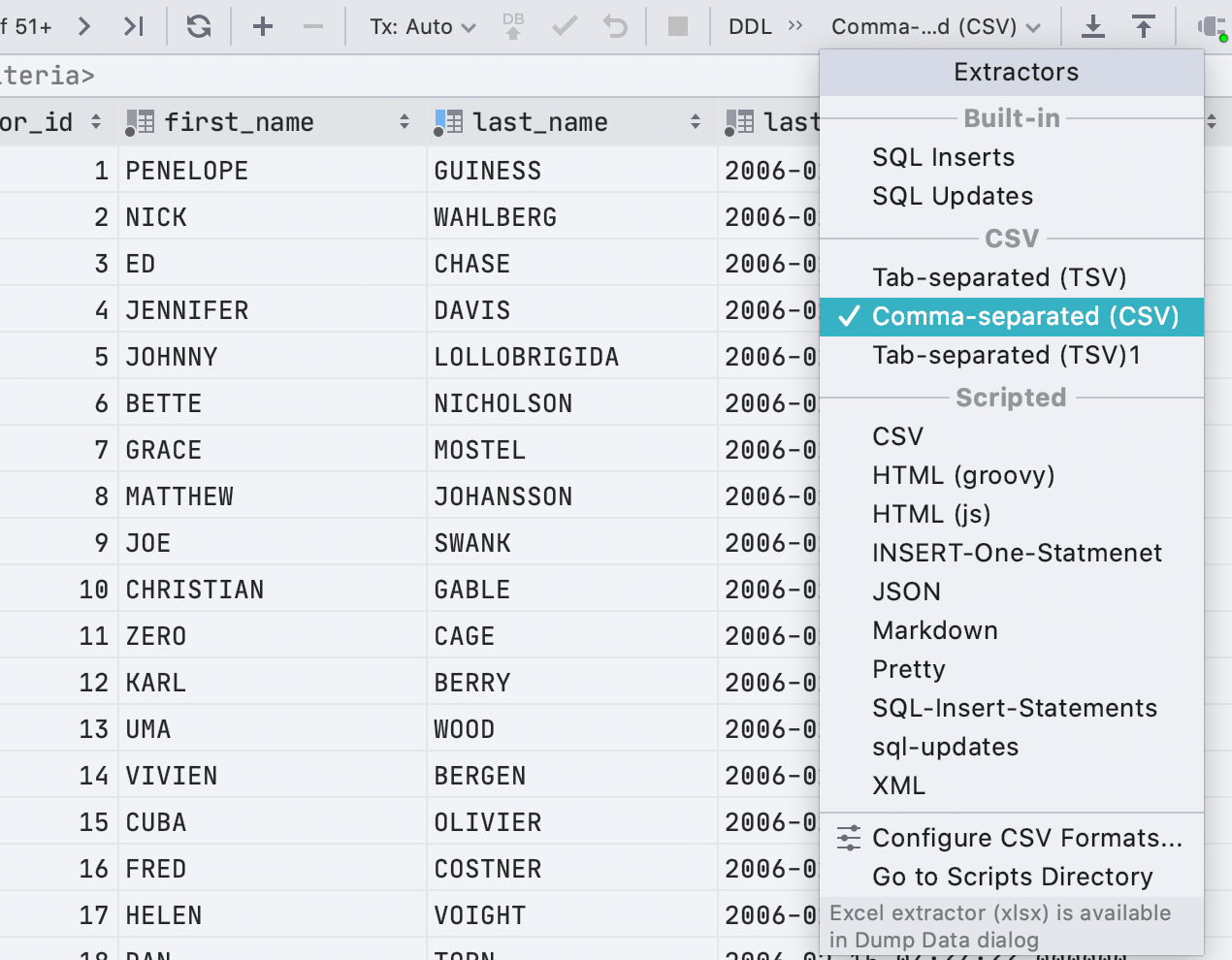
Mejor usabilidad
En este ciclo de lanzamiento, nos hemos centrado en hacer que la exportación sea más fácil de usar.
En primer lugar, hemos despejado el menú:
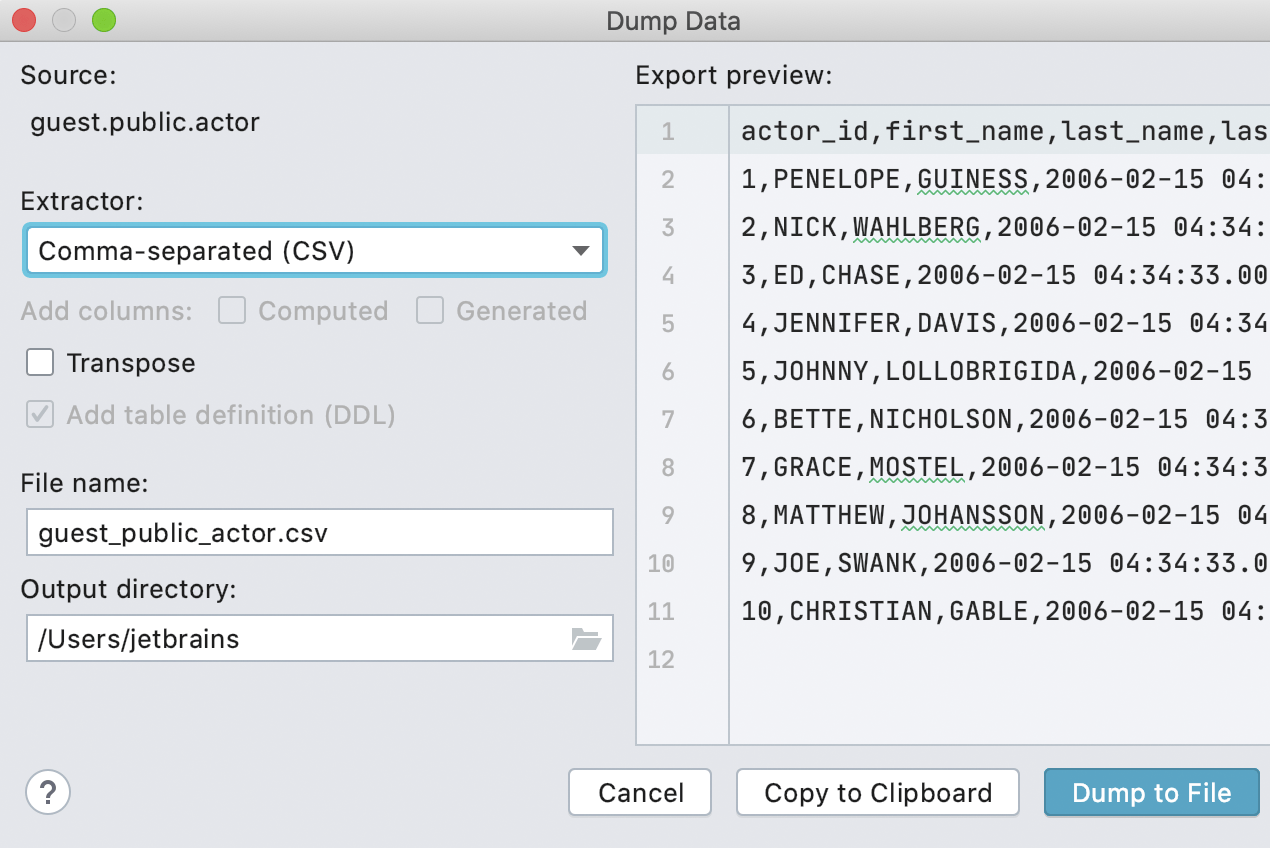
Y, en segundo lugar, hemos creado un cuadro de diálogo para la exportación:
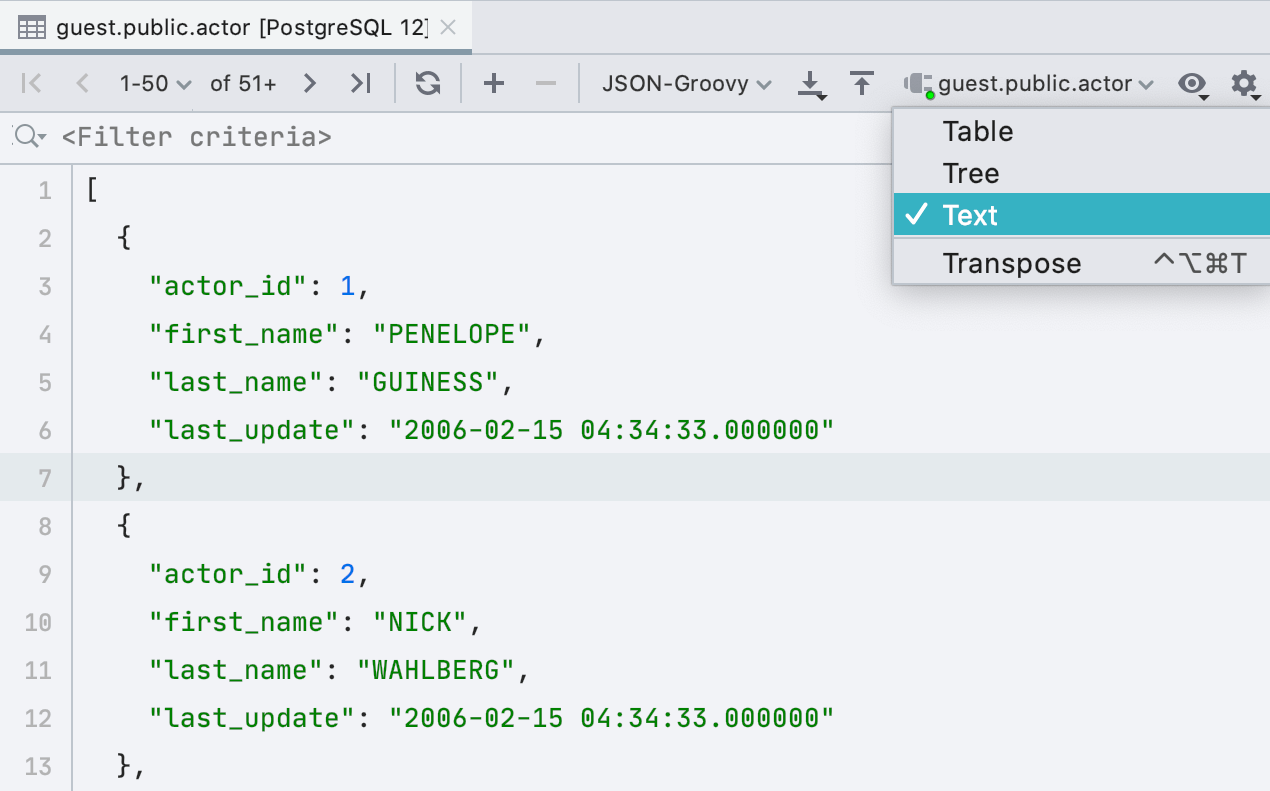
Visor de datos de texto
Ahora puede observar tablas o resultados en formato texto. Seleccione el formato de datos que prefiera en la lista desplegable del extractor.
Conectividad
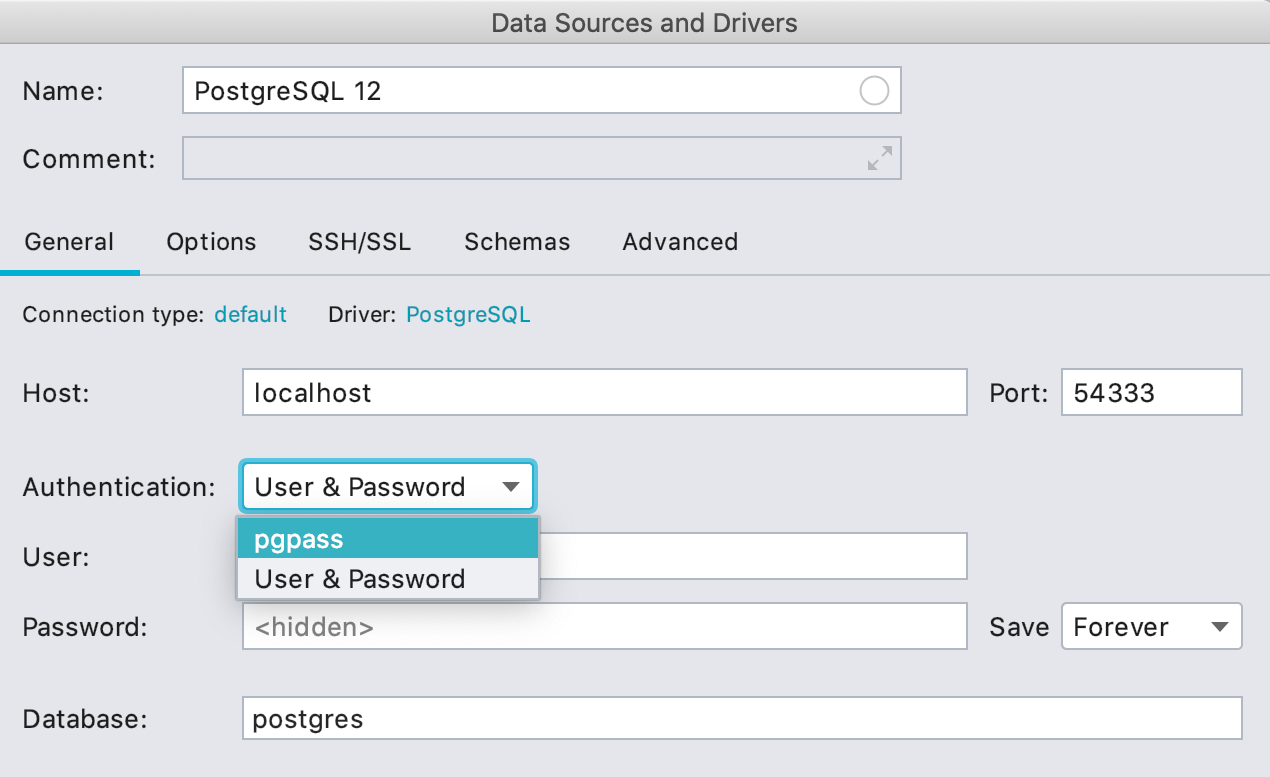
Nuevas opciones de autenticación
Hemos añadido la compatibilidad con pg_pass en PostgreSQL:
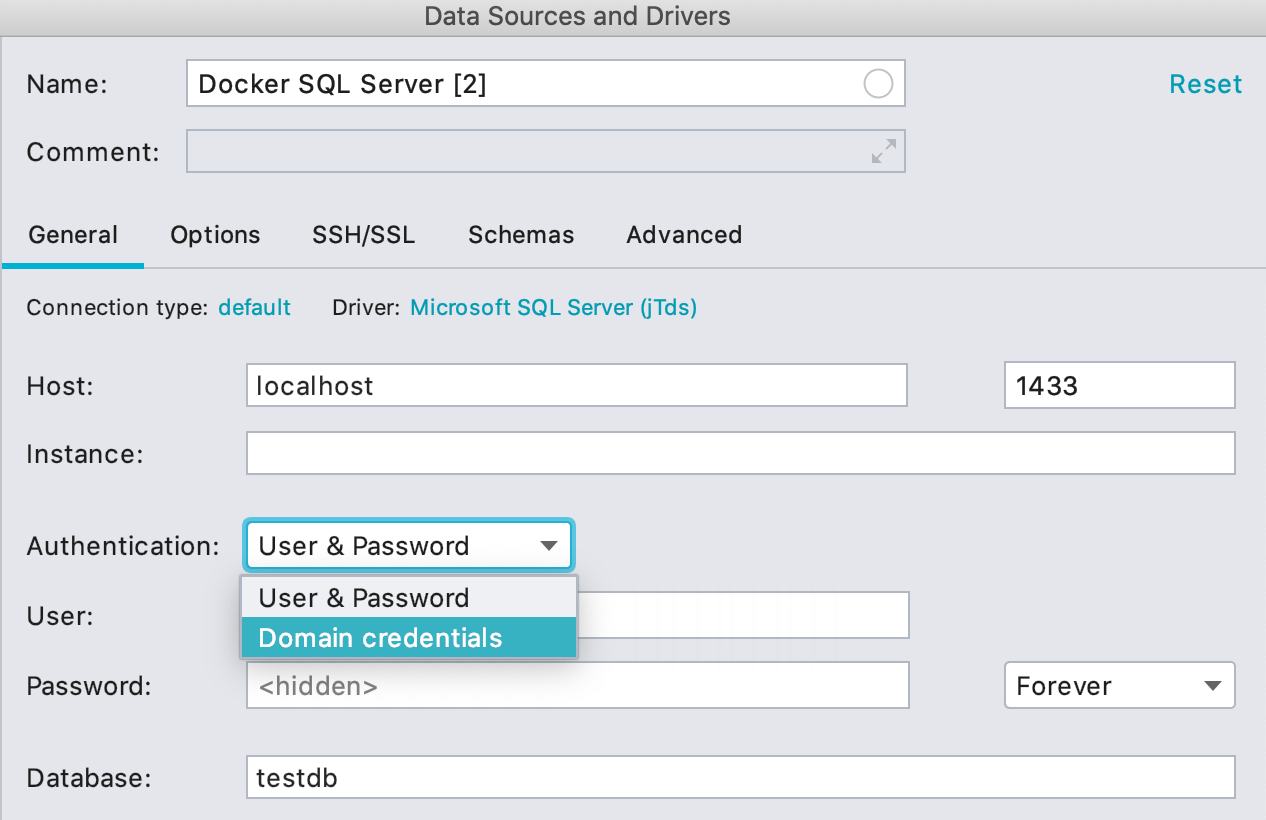
También hemos añadido la posibilidad de utilizar las credenciales de dominio para SQL Server si utiliza el controlador jTds. Esto solía ser más complicado y requería muchos ajustes de la configuración en la pestaña Advanced. ¡Pero ya no es así!
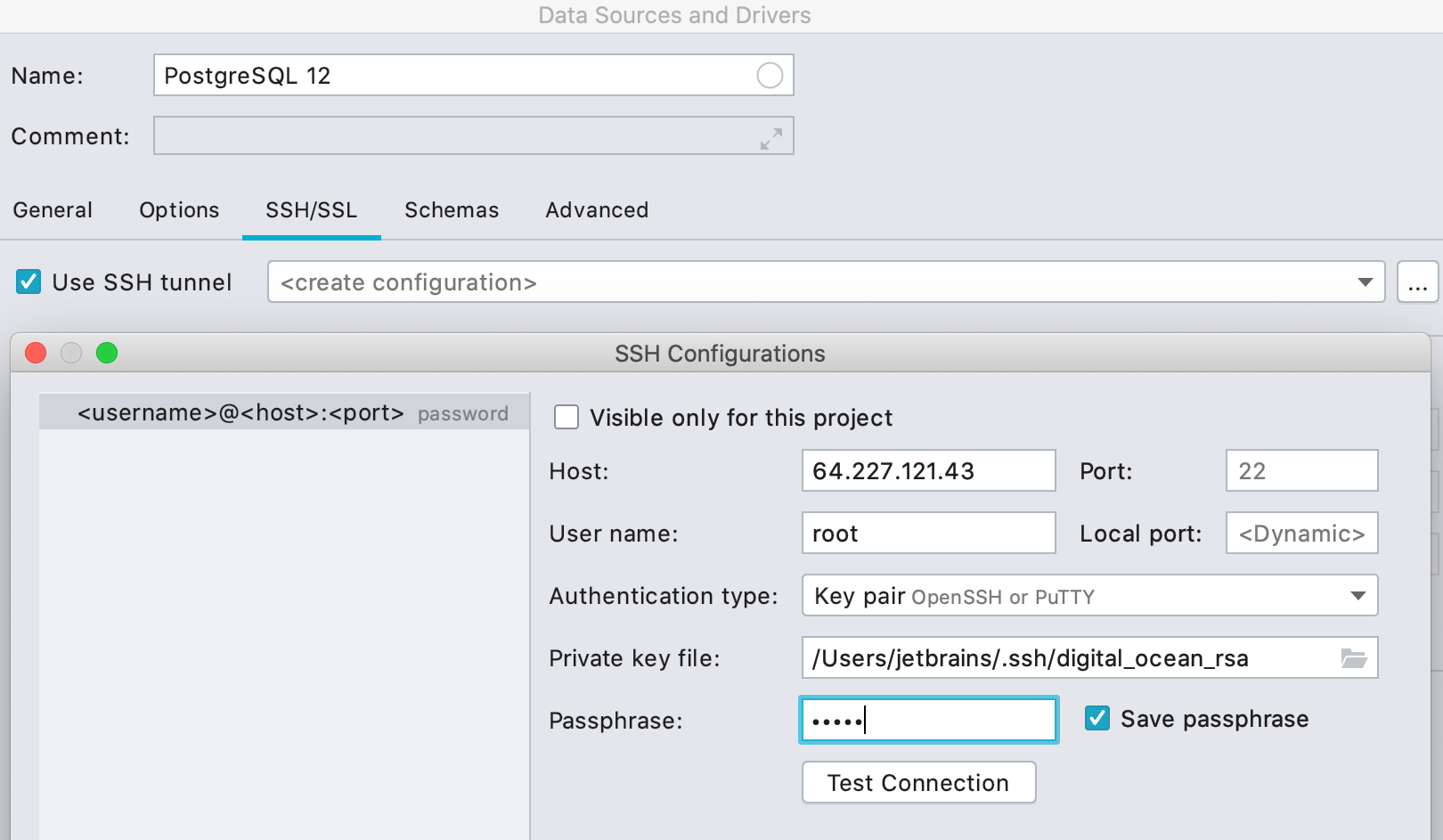
Configuración de SSH compartida
Ahora puede crear una configuración para el túnel de SSH y utilizarlo en muchas fuentes de datos e incluso proyectos.
Consola de consultas
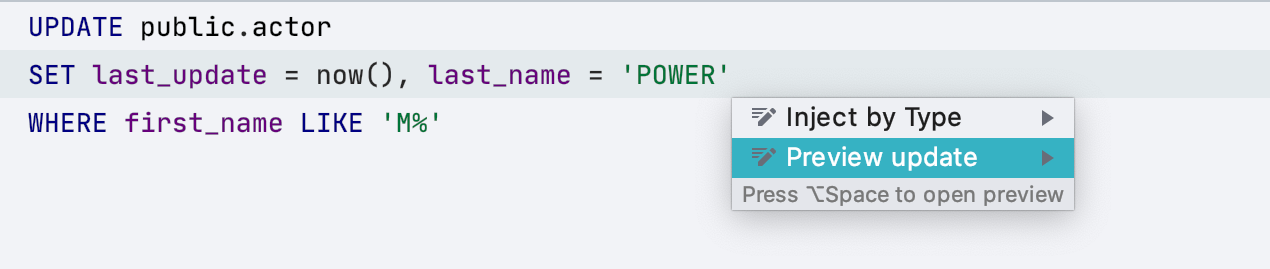
Actualización de vista previa
Hay una nueva acción de intención para la instrucción UPDATE. Al usar esta acción, DataGrip simplemente ejecutará una instrucción SELECT con la misma cláusula WHERE.
Para ejecutarla, primero pulse Alt+Intro en la instrucción UPDATE y, después, elija Preview update.
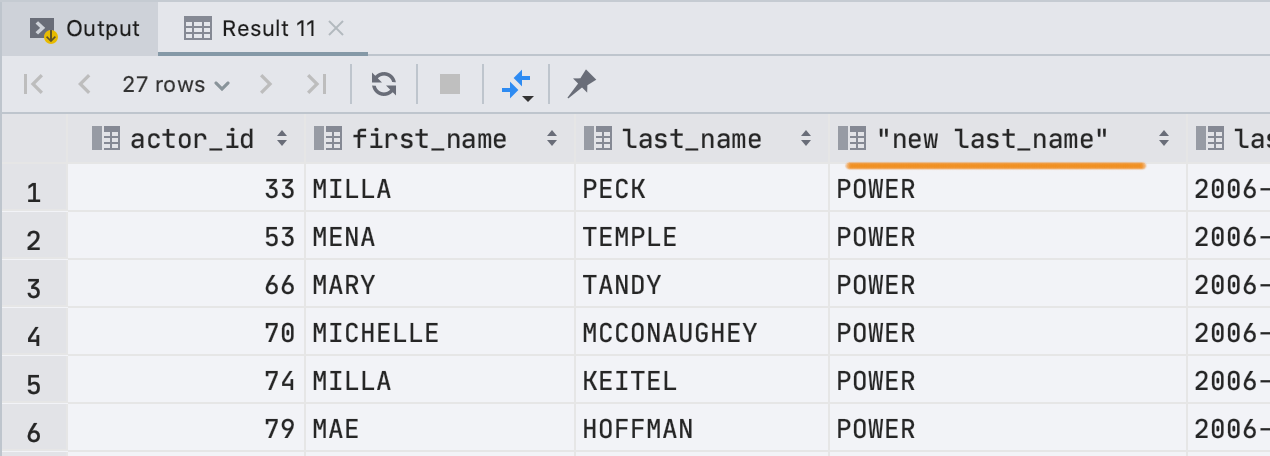
¡Y listo! DataGrip añadirá columnas con los nuevos valores junto a los viejos.
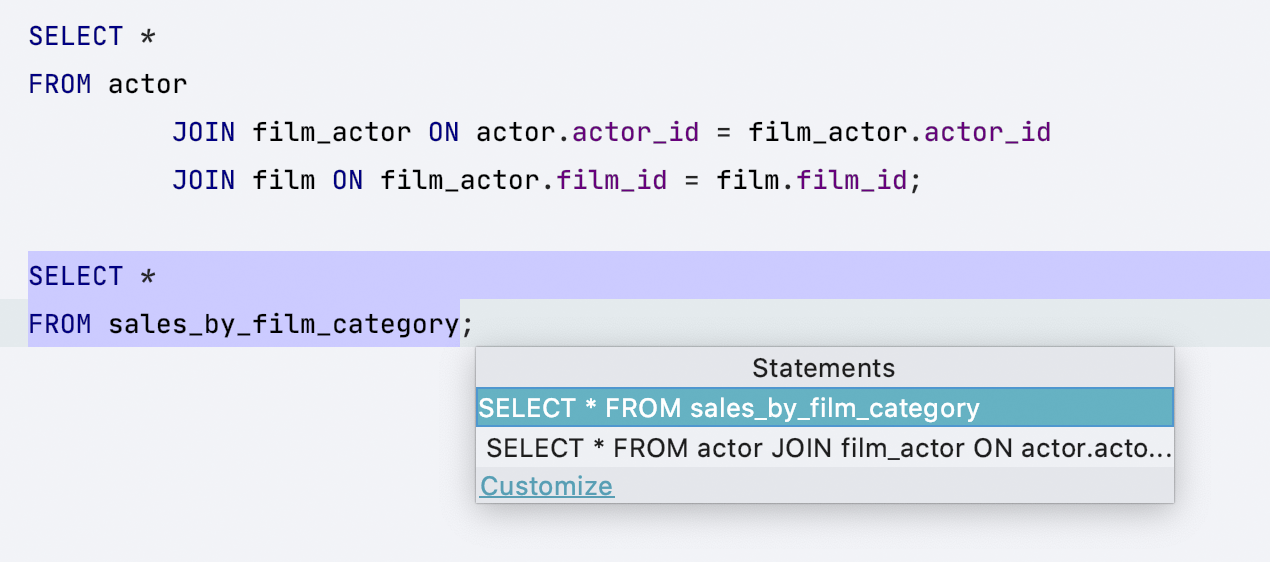
Navegación sencilla a la configuración de Execute
Si su archivo contiene varias consultas, cuando ejecute una de ellas, verá el seleccionador. Hay a quien le encanta este seleccionador, aunque a otros no les gusta. Hemos hecho que sea más sencillo personalizar el comportamiento de la acción Execute.
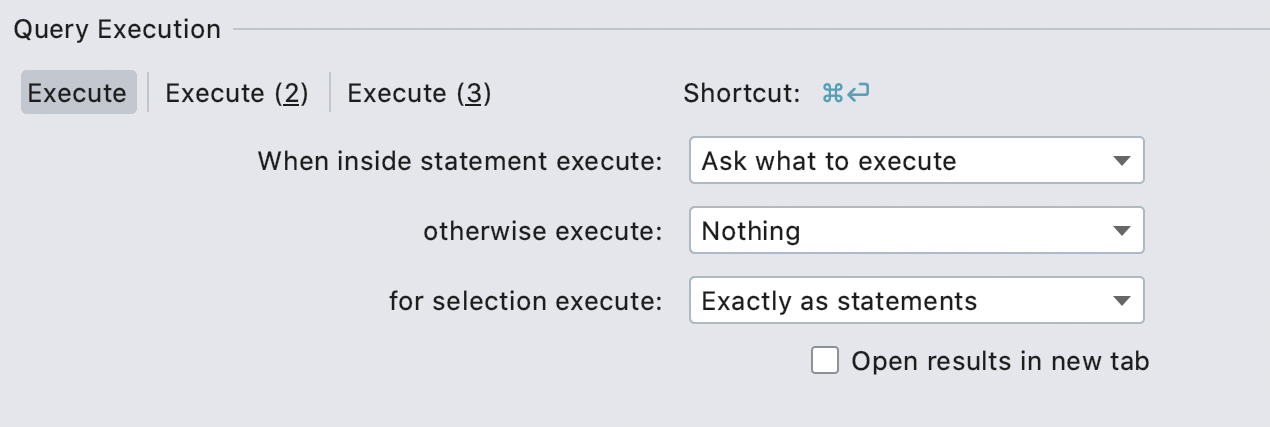
El enlace Customize que se ve a la izquierda le llevará a Settings/Preferences, donde puede definir si quiere ver el seleccionador o ejecutar siempre la instrucción debajo del signo de intercalación. También puede elegir otro tipo de comportamiento.

Inyección de Datetime
Ahora, si utiliza DATE antes de un literal de cadena para convertirlo, DataGrip entiende que esta cadena contiene una fecha y la resaltará en consecuencia. El IDE también le avisará si hay algún problema con estos datos.
Por ahora, esta funcionalidad solo funciona con este tipo de conversión para MySQL, Oracle, DB2 y H2.
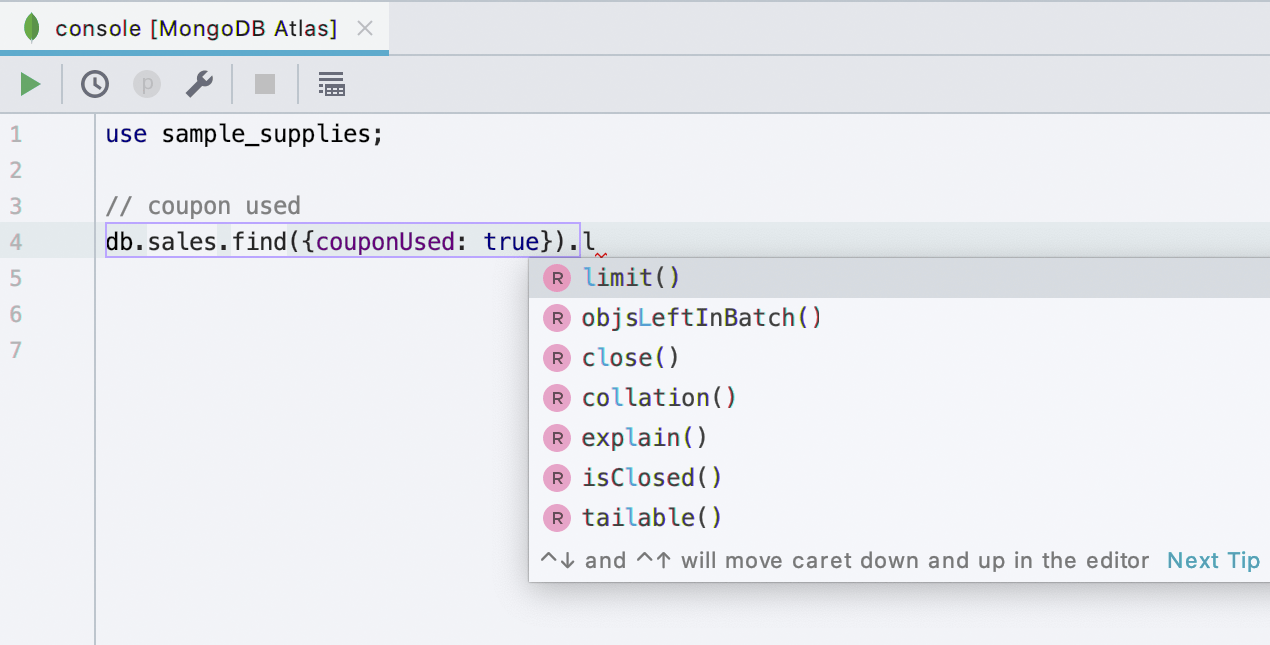
Mejor asistencia de codificación para MongoDB solo en DataGrip
MongoDB ahora tiene:
- Resolución y finalización para los nombres de colección.
- Finalización para métodos.
Navegación y búsqueda
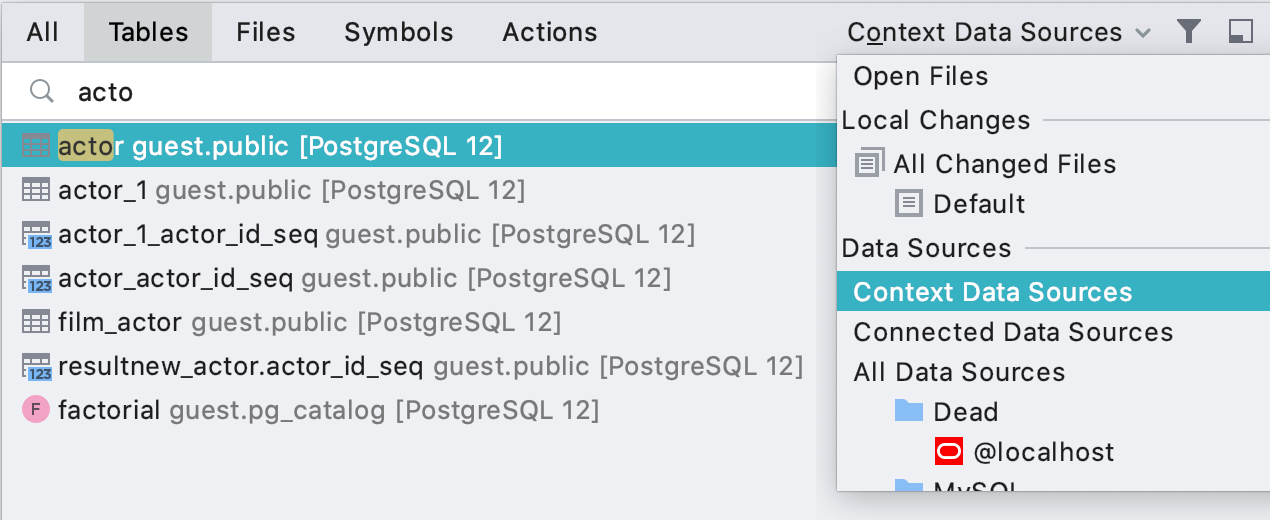
Ámbito de las fuentes de datos contextuales
Es posible buscar un objeto en la fuente de datos contextuales, que es la fuente de datos en la que está trabajando actualmente. El contexto puede definirse desde la consola con la que trabaja, el editor de datos o seleccionándolo en el explorador de la base de datos.
Si selecciona varias fuentes de datos, la búsqueda se realizará en todas ellas.
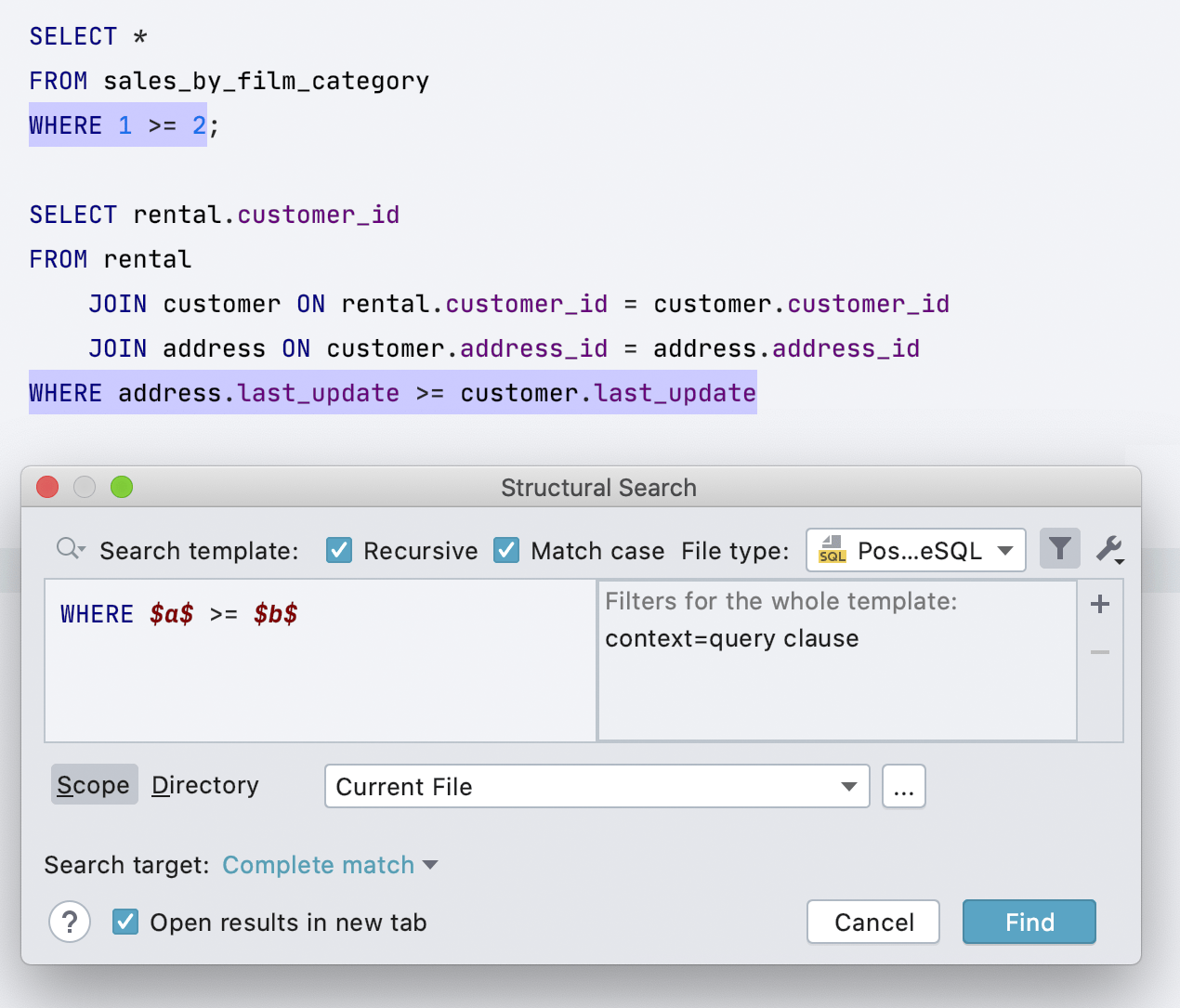
Búsqueda estructural
Se trata de otro concepto de otros IDE que se va introduciendo en DataGrip. Por el momento, su implementación es bastante básica. Puede buscar tipos, expresiones y cláusulas.
Para obtener más información acerca de cómo funciona, visite la página de documentación correspondiente.
Trabajo con archivos
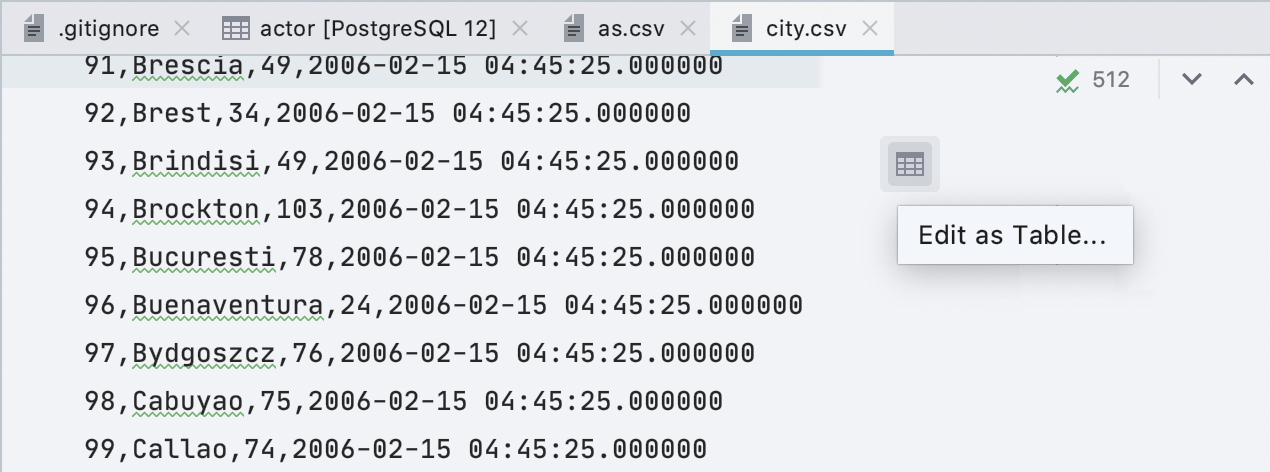
Tipo de archivo CSV
DataGrip ahora tiene un tipo de archivo *.csv registrado. Esto significa que ya no recibirá una notificación sobre los complementos disponibles compatibles con CSV. DataGrip también tiene la posibilidad de editar los archivos CSV como tablas. Verá una barra de herramientas flotante con el botón Edit as Table.
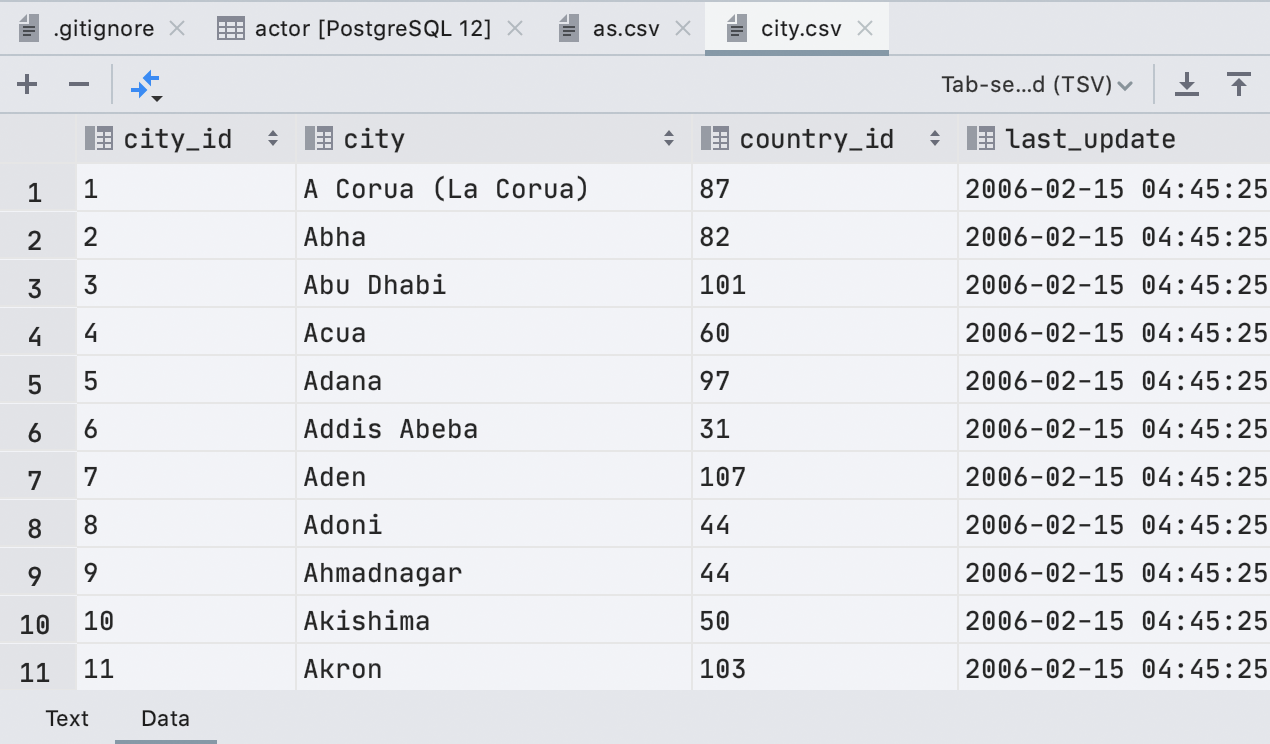
Si hace clic en este botón y define el formato CSV en el cuadro de diálogo correspondiente, se abrirá una tabla editable con el contenido de su archivo CSV. Se volverán visibles dos pestañas para el archivo: Text y Data.
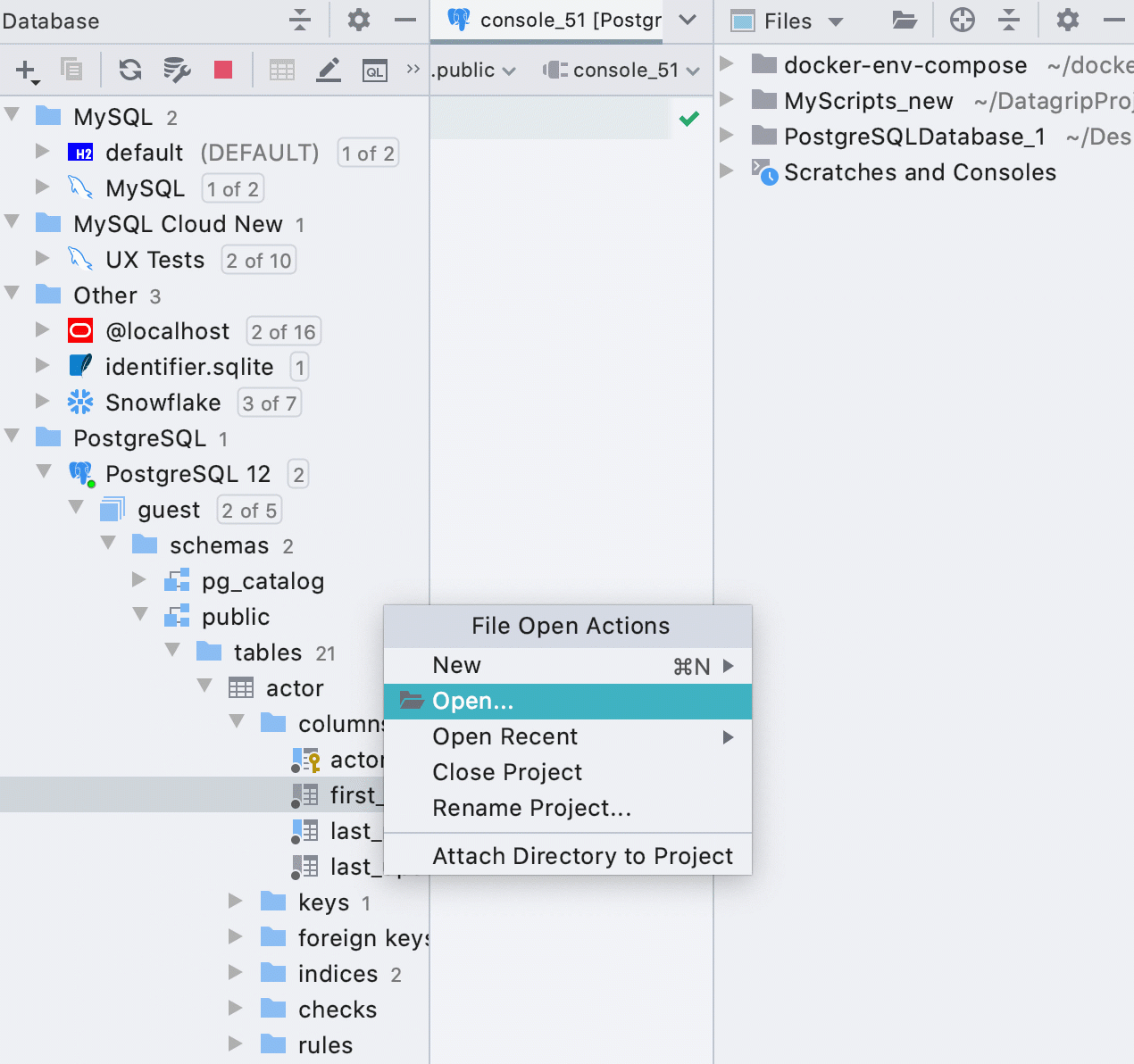
Adjuntar un directorio
El menú File | Open ahora adjunta el directorio al proyecto. A modo de aclaración, el directorio adjunto es el directorio que ve en la ventana de herramientas Files.
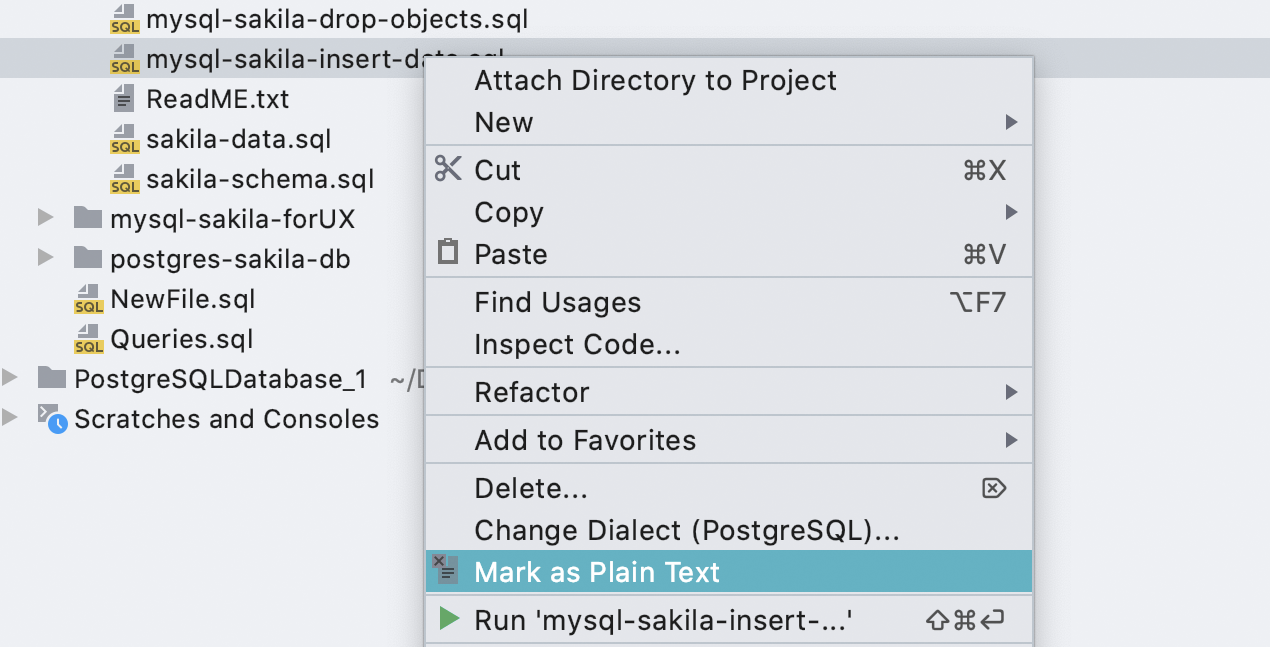
Marcar como texto sin formato
Si tiene que editar un script realmente grande, ahora puede marcarlo como texto sin formato y abrirlo para editarlo. El resaltado y la asistencia a la codificación estarán desactivados, por lo que podrá modificarlo sin demoras de rendimiento.
Vista del árbol de la base de datos
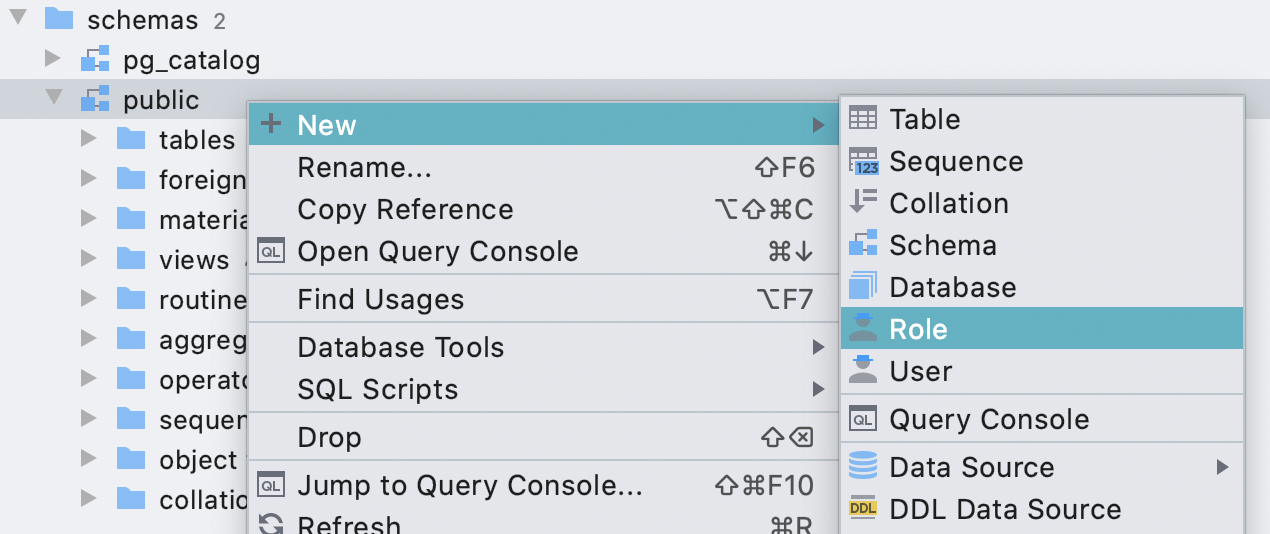
Hemos introducido una interfaz de usuario para crear usuarios y funciones. También hemos mejorado la interfaz de usuario para crear esquemas y bases de datos. Ahora es posible definir varios atributos y comentarios.