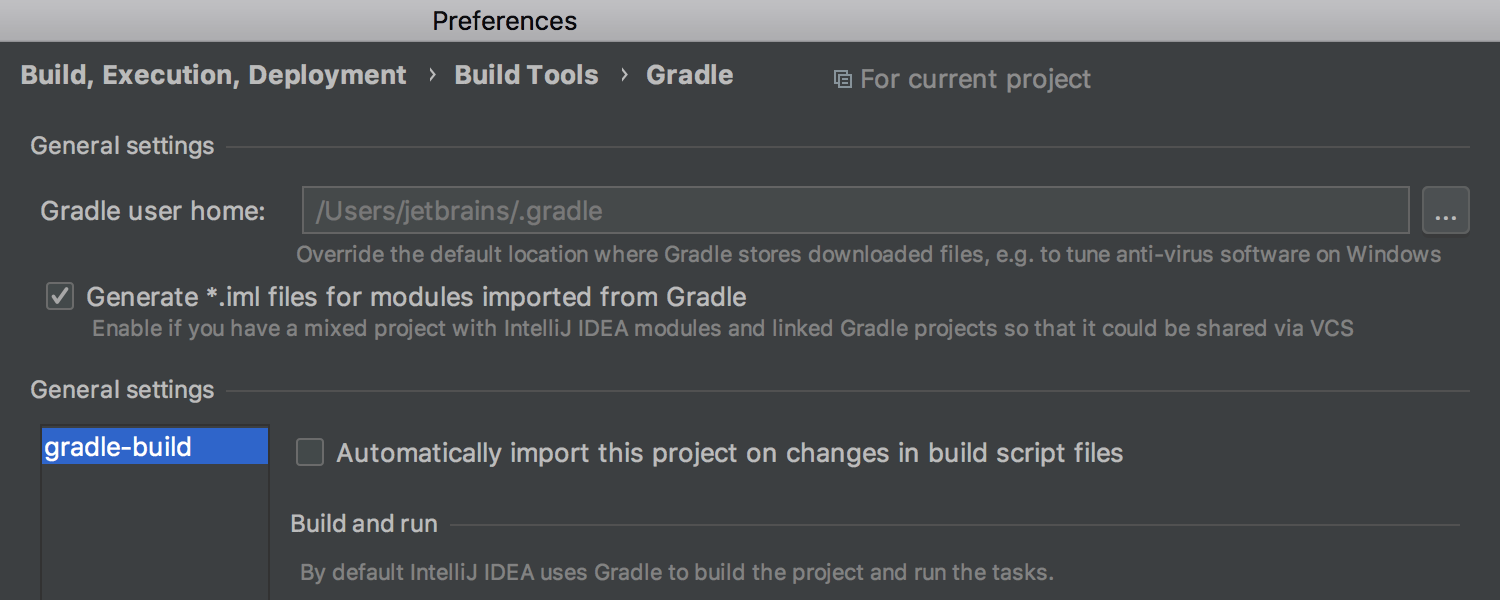Novedades en IntelliJ IDEA 2019.2
Java
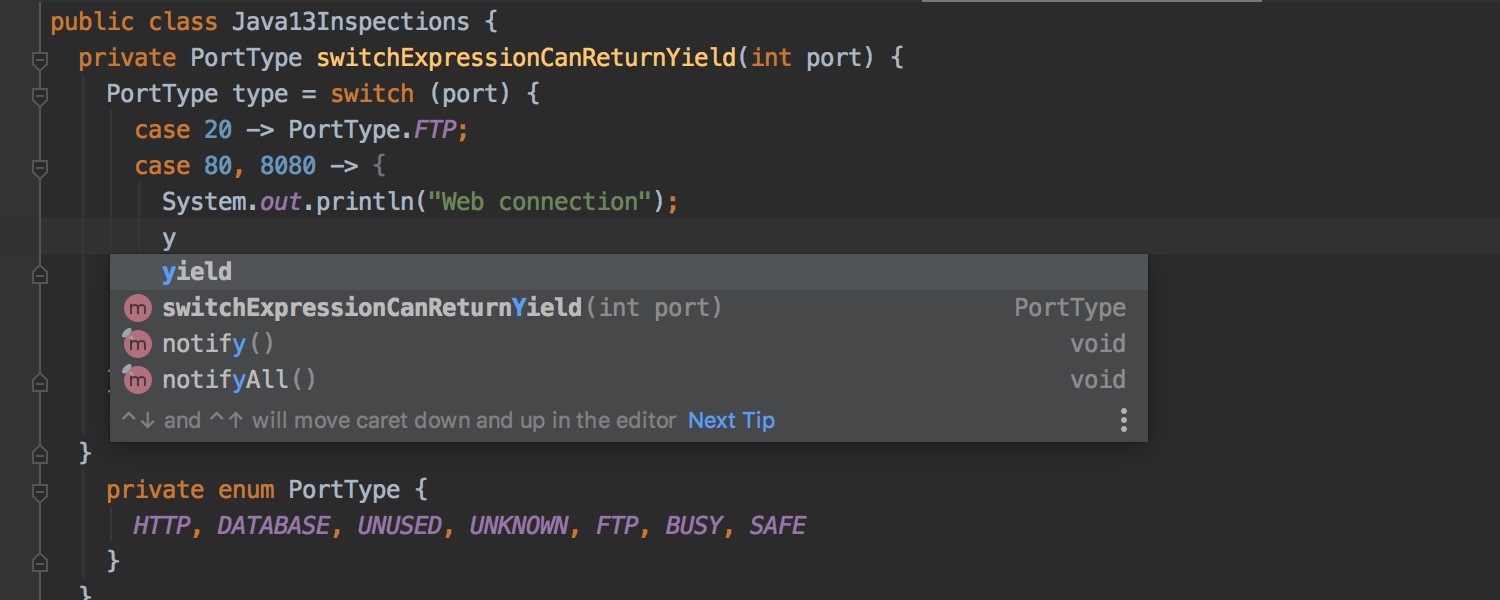
Java 13
IntelliJ IDEA se prepara para recibir las nuevas funcionalidades de vista previa de Java 13. El IDE es compatible con expresiones Switch y su nueva sintaxis: ahora, si necesita devolver un valor desde un bloque multilínea en Java 13, puede usar la palabra clave yield en lugar de break. También añadimos compatibilidad con bloques de texto, lo que le permitirá incrustar bloques multilínea más largos en su código fuente, por ejemplo HTML o SQL. Con esta funcionalidad, podrá pegar entre los dos formatos, ya sea escapando los valores al pegar en una cadena o dejando fuera los escapes al pegar en un bloque de texto.
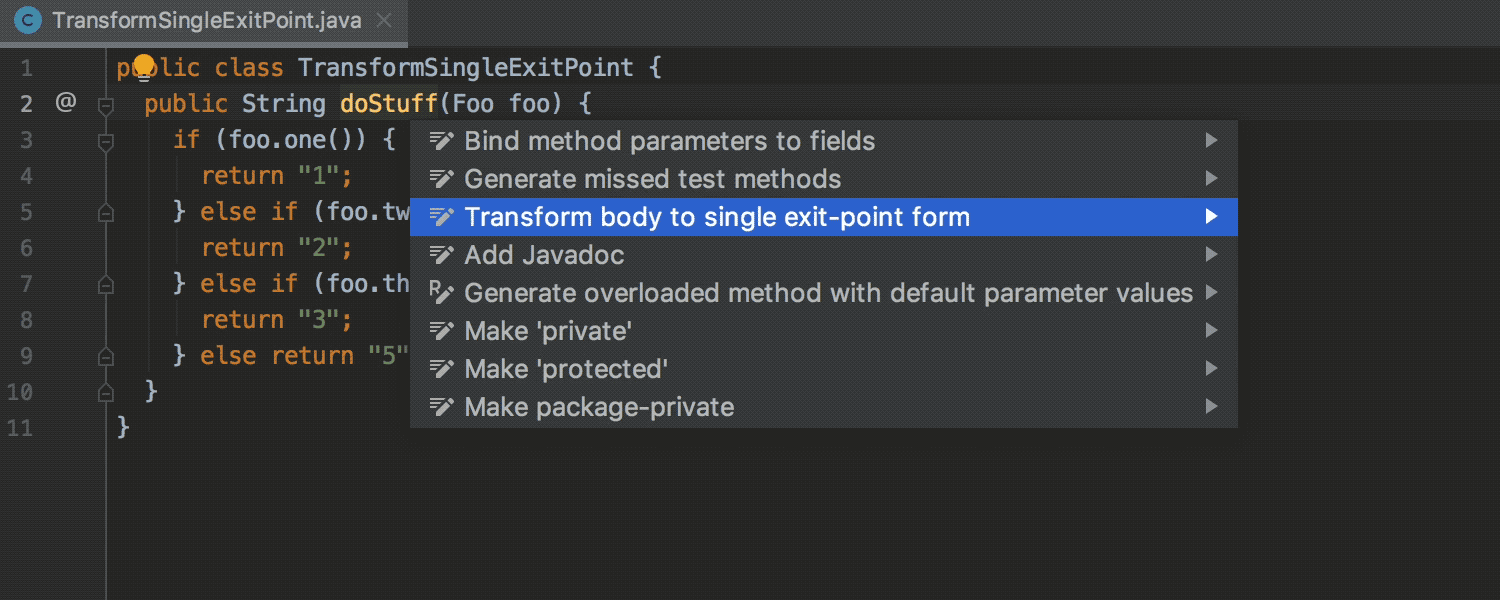


Métodos de refactorización con varios puntos de salida
Hemos añadido una nueva intención que podrá ejecutar para transformar un método con múltiples retornos en un único punto de salida y prepararlo para la refactorización Inline Method (Método inline). Es posible definir varias declaraciones de retorno para que un método incluya varios puntos de salida. Cuando usted usa uno de estos métodos inline en IntelliJ IDEA, podrá modificarlo para definir un único punto de salida en forma de una única declaración de retorno para salir del método. Estos métodos son menos confusos, ya que usted tendrá un camino para atraversarlos y no necesitará buscar la salida.
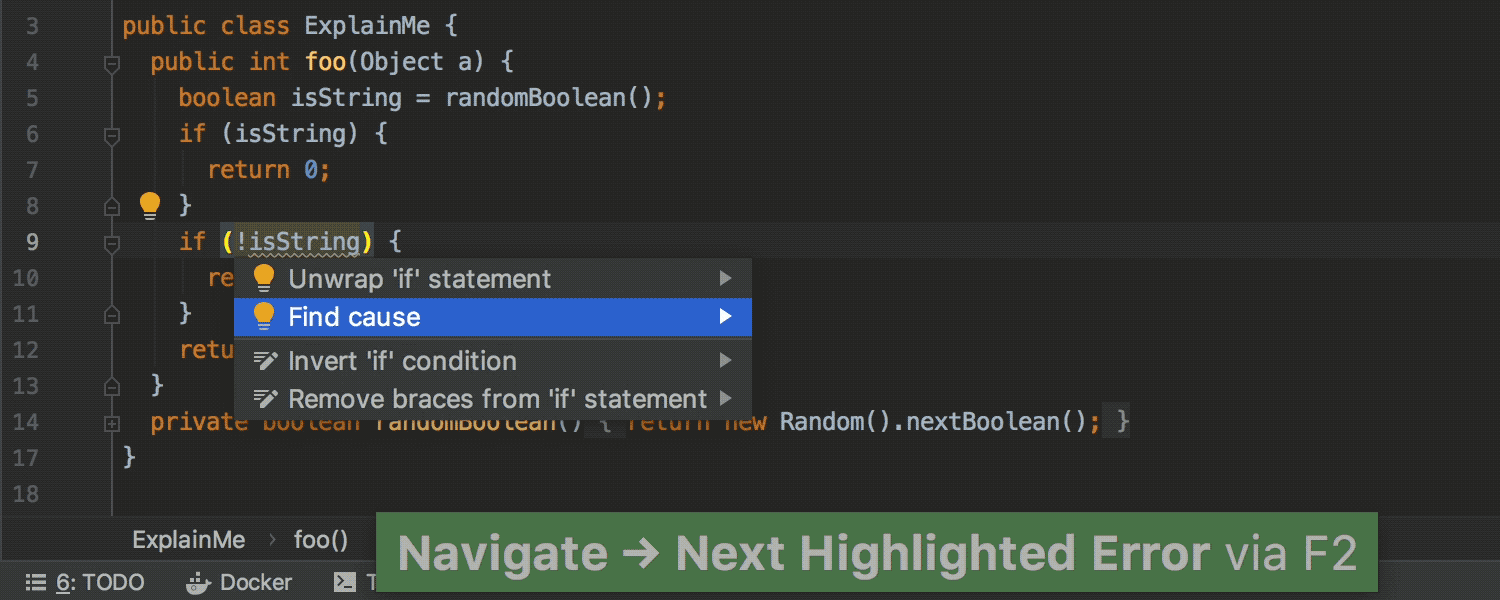
"Constant conditions & exceptions" indica el origen del problema
Mejoramos la vieja y confiable inspección "Constant conditions & exceptions" (Condiciones constantes y excepciones) con una nueva acción llamada "Find Cause" (Buscar causa). Además de notificarle sobre problemas posibles o reales, la inspección le permite navegar hasta el trozo de código cuestionable. Olvídese de leer todo el archivo y buscar la línea necesaria.
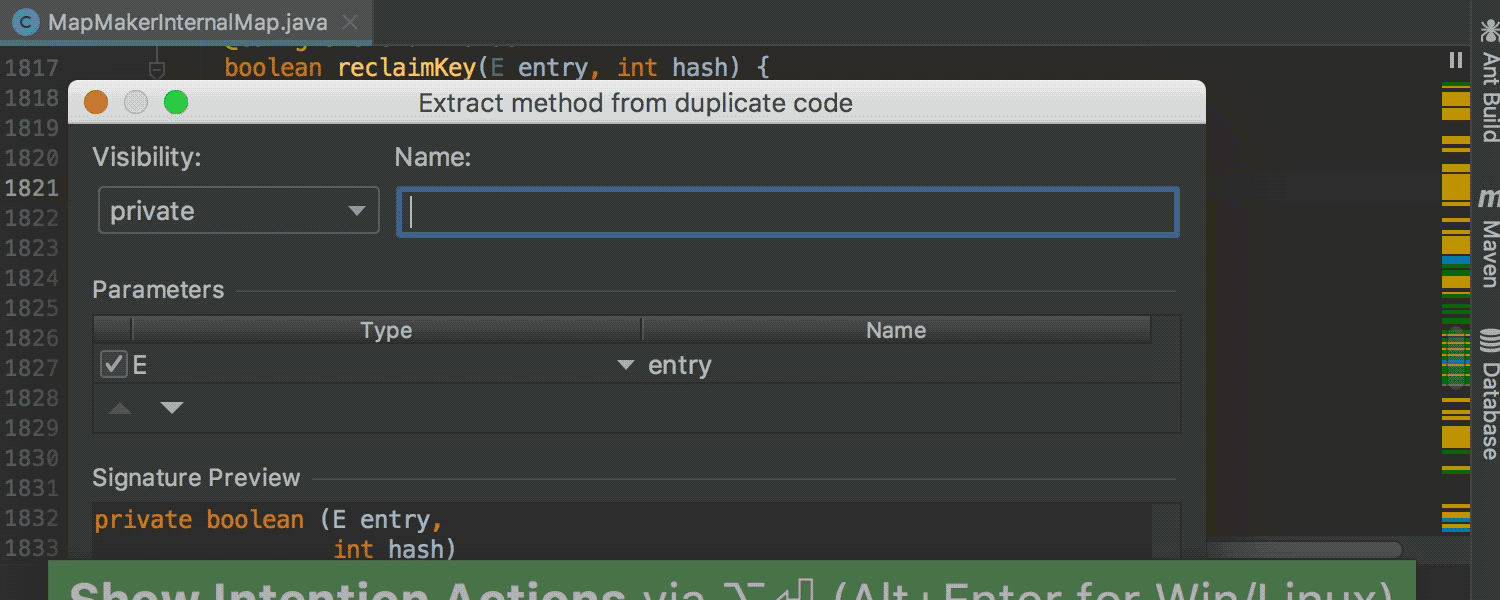
La inspección modificada elimina los duplicados de su código Ultimate
Combinamos la inspección "Duplicated code fragment" (Fragmento de código duplicado) para Java con la herramienta "Locate duplicates" (Encontrar duplicados) para otros lenguajes, para brindarle una nueva y potente inspección llamada "Duplicated code fragment" (Fragmento de código duplicado), que combina lo mejor de ambos mundos. Es configurable, funciona sobre la marcha y es compatible con montones de lenguajes además de Java.
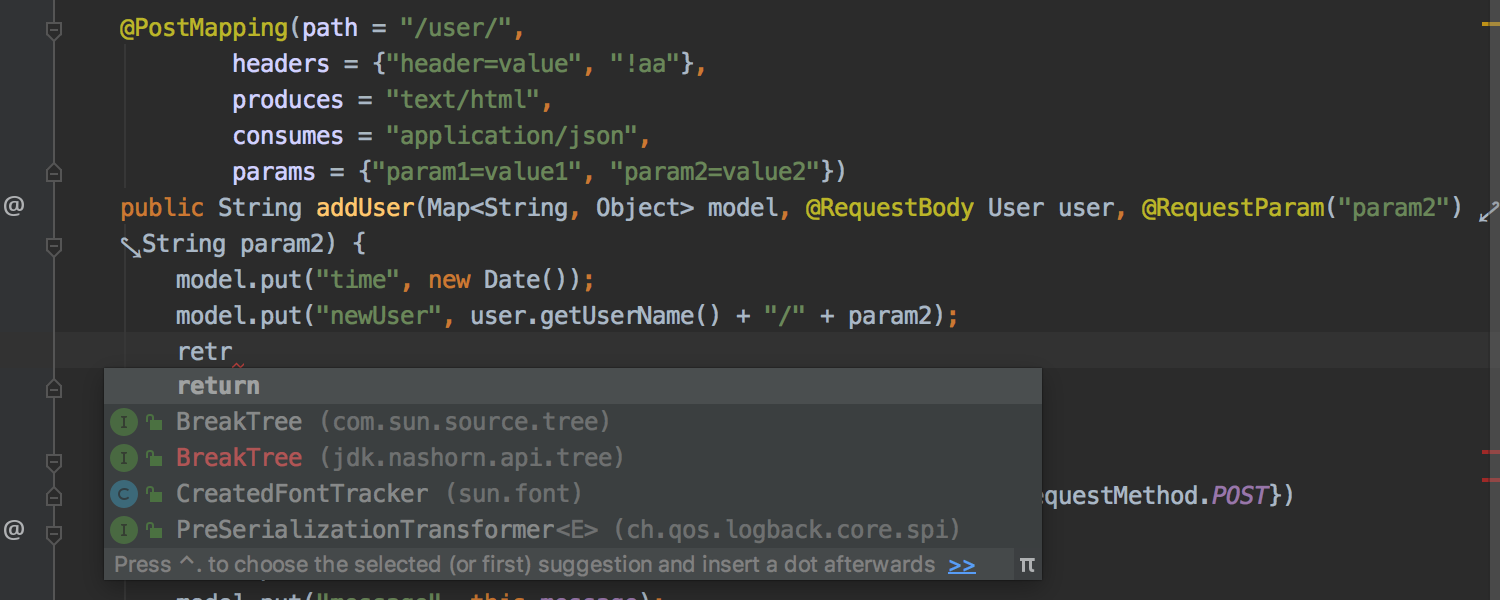
La ventana emergente actualizada de finalización sugiere correcciones para patrones mal escritos
En IntelliJ IDEA 2019.2 hemos cambiado el aspecto de la ventana emergente de finalización de código y la hemos hecho aún más útil. De ahora en adelante, la finalización reconoce patrones mal escritos y sugiere posibles correcciones, por lo que si escribe "retru" por accidente, el IDE sugerirá sustituirlo por "return".
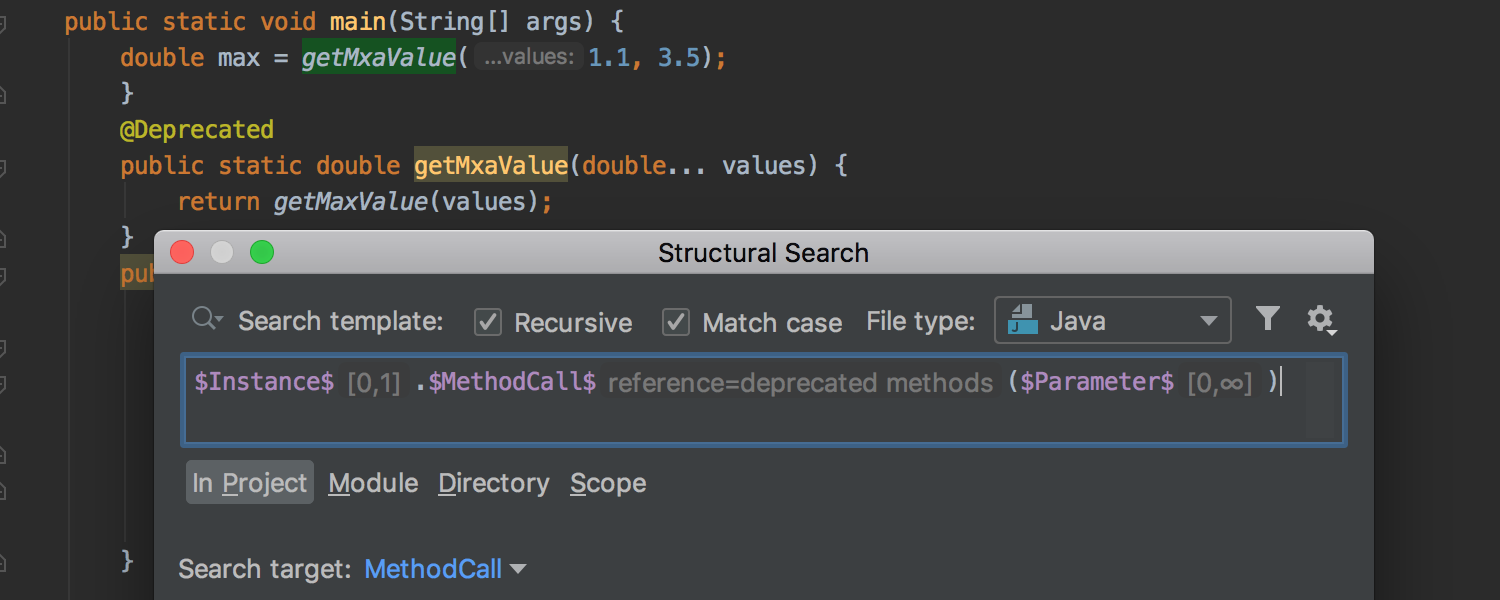
Structural Search (Búsqueda estructural) muestra las instancias instantáneamente
La búsqueda estructural es una potente funcionalidad que le permite buscar un patrón específico de código en su proyecto. IntelliJ IDEA resalta en el editor las cadenas que coinciden con su búsqueda a medida que escribe. Además, el IDE muestra los valores de filtro directamente en el área de edición del cuadro de diálogo de la búsqueda estructural. Ya no necesitará volver a ejecutar continuamente la búsqueda mientras experimenta con el patrón.
Herramientas de perfilamiento
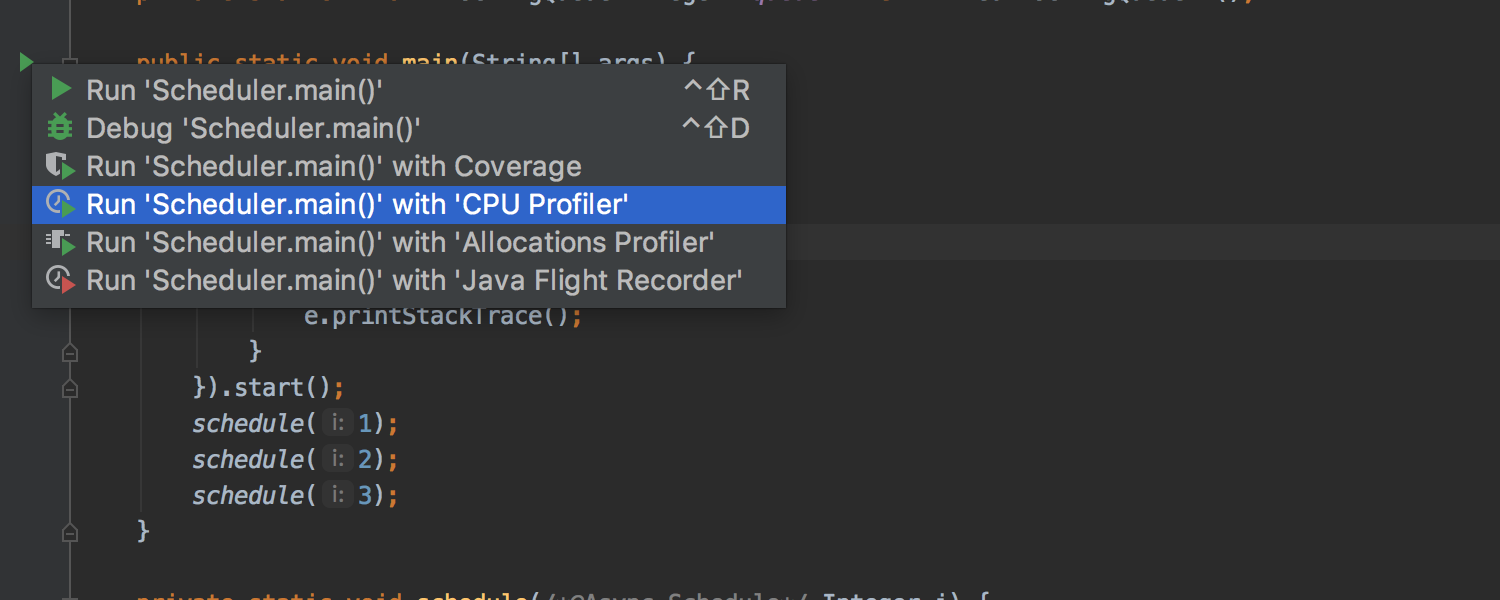


IntelliJ IDEA ahora ofrece herramientas de generación de perfiles Ultimate
Ahora puede analizar el rendimiento de su aplicación directamente dentro de su IDE, ya que IntelliJ IDEA está integrado con Java Flight Recorder en Windows, macOS y Linux.
Los usuarios de macOS y Linux también pueden disfrutar del Async Profiler (perfilador asíncrono). Esta herramienta seguramente se convierta en su mejor amiga, ya que le muestra todo acerca de la asignación de memoria y CPU en su aplicación.
Servicios
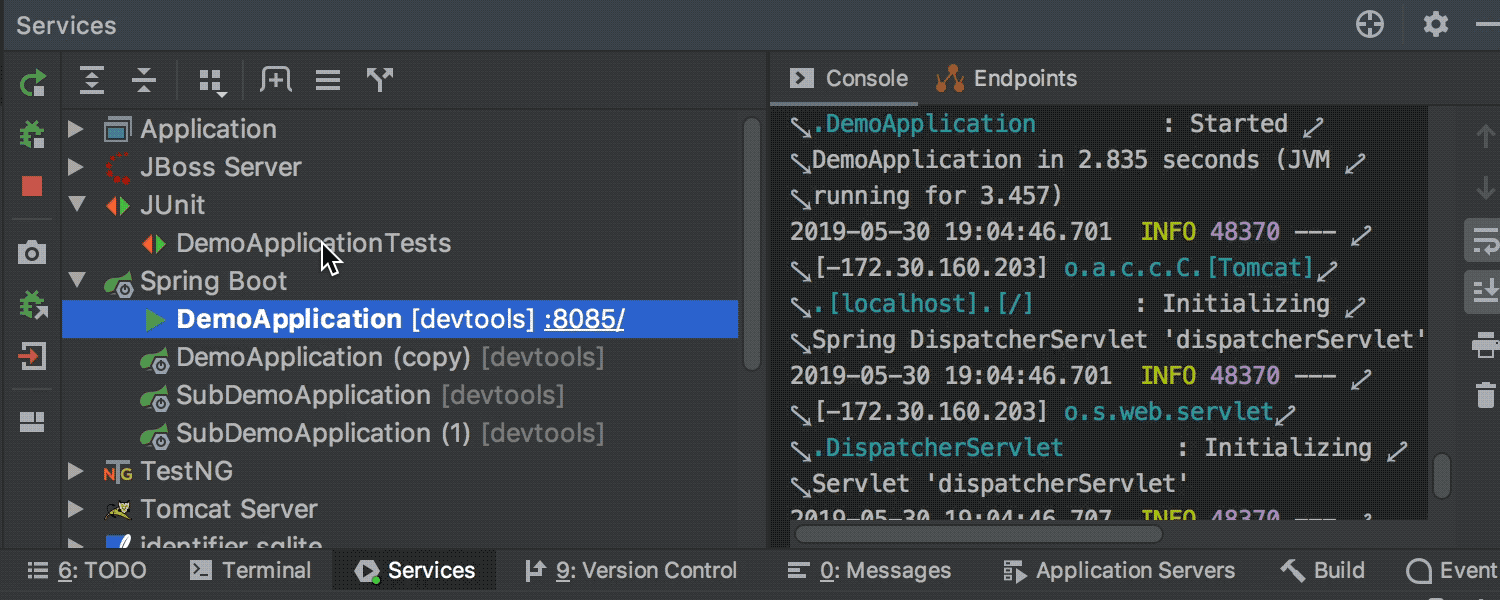
Ventana de herramienta de servicios: un panel de control único para todas las conexiones, configuraciones y más
Ahora tiene todo lo que necesita para controlar todo bajo una única vista. Una nueva ventana de herramienta de Servicios resume y encapsula las herramientas más útiles: vistas de RunDashboard, Database Console, Docker y Servidores de aplicaciones. También brinda una vista y punto de control único para conexiones, configuraciones de ejecución y depuración, servidores de aplicaciones, consolas de base de datos y más. Para las bases de datos, la ventana de herramienta cuenta con el temporizador en vivo de consultas, que muestra la duración de cada conexión que realiza una consulta.
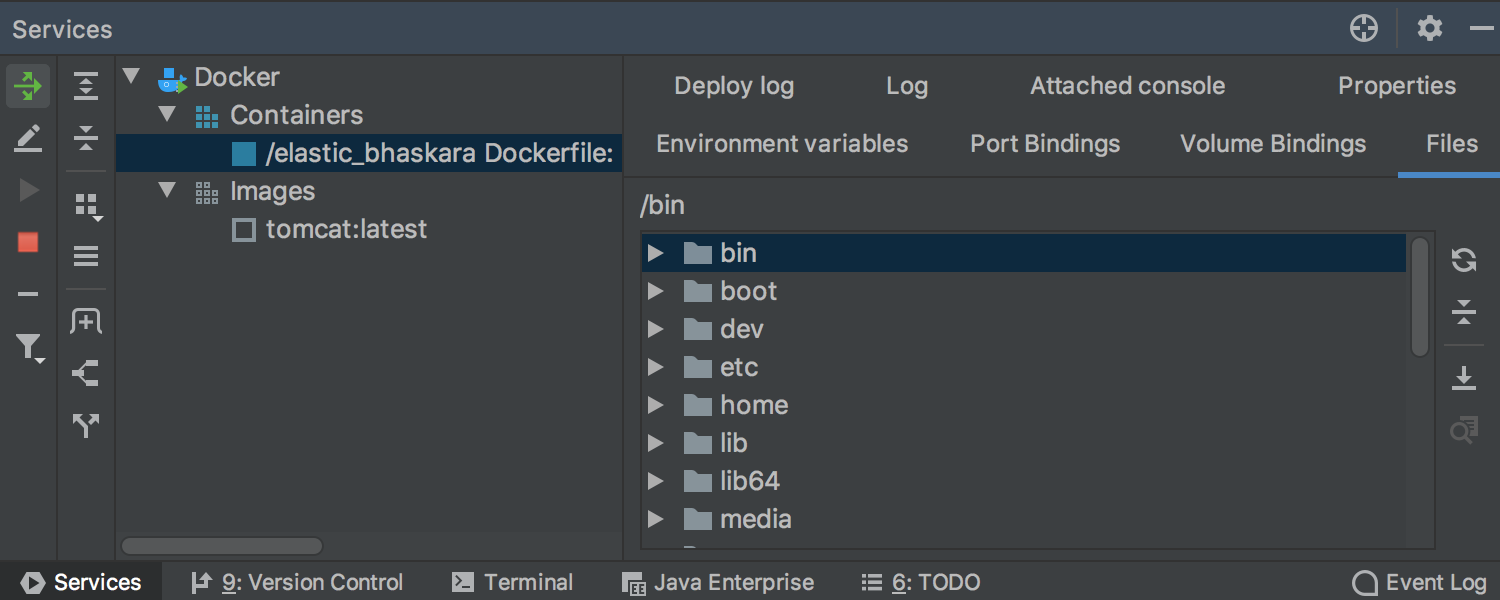
Un contenedor Docker en ejecución le permite ver su sistema de archivos
En IntelliJ IDEA 2019.2 puede ver el sistema de archivos de un contenedor Docker en ejecución en la pestaña Files (archivos) del nodo Docker en la ventana de herramienta Services.
Rendimiento
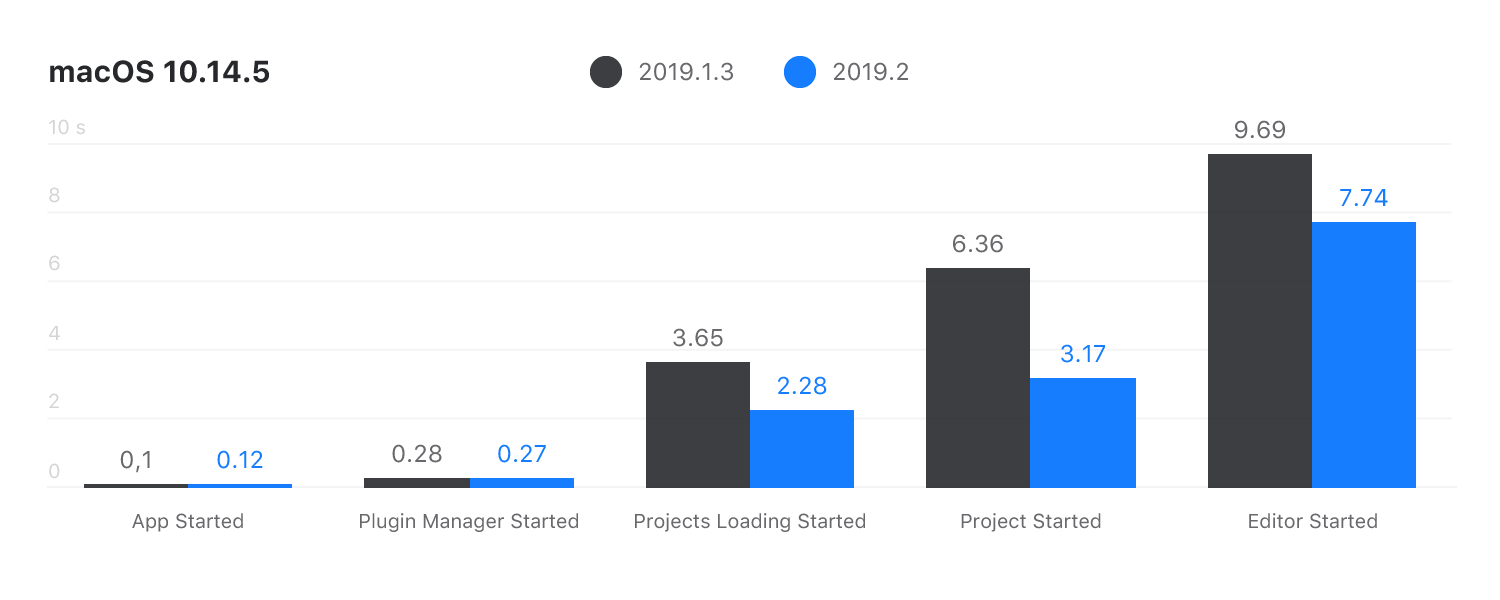
Esta versión mejora el rendimiento y la respuesta de la interfaz gráfica para el refresco del sistema de archivos, y reduce la mayoría de los retardos causados por el procesamiento de modificaciones al sistema de archivos. Hemos hecho los máximos esfuerzos para optimizar el rendimiento del arranque, para que pueda sentir una aceleración apenas inicie el IDE.
Editor
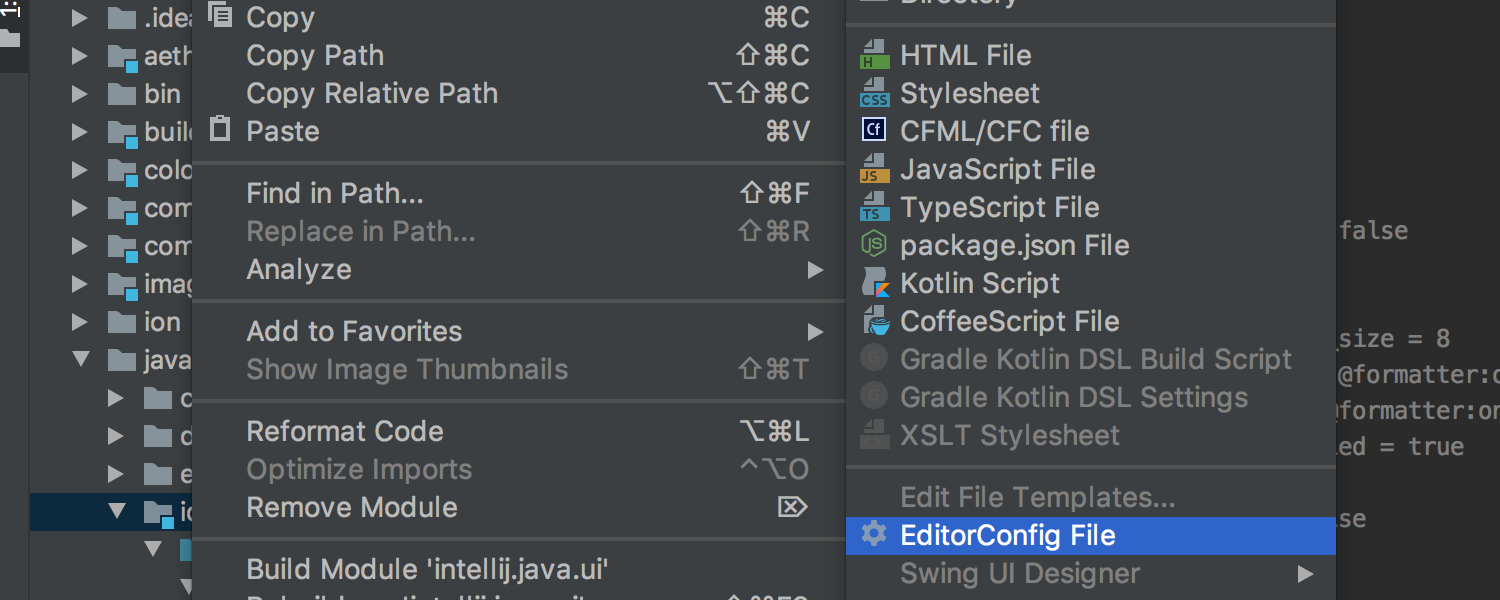
Cada directorio puede tener su propio estilo de código
Ahora puede tener una configuración de estilo de código independiente para cada carpeta. ¿Quiere probarlo? Coloque un archivo EditorConfig en el directorio raíz de un módulo o paquete y listo.
Ahora el IDE podrá gestionar los ajustes de estilo de código a través del archivo EditorConfig. Ahora todos los ajustes son visibles en la vista previa, para dejar atrás los días de cambiar los ajustes a ciegas.
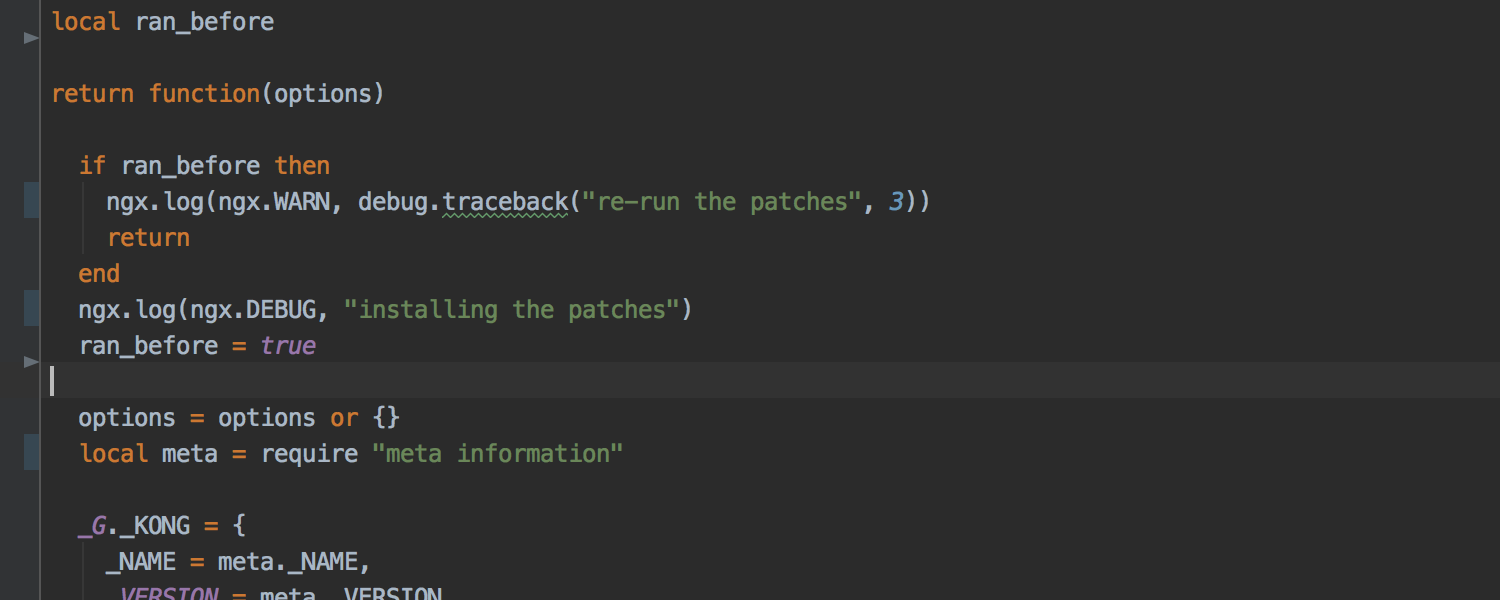
El resaltado de sintaxis está disponible para más de 20 lenguajes
IntelliJ IDEA ahora está integrado con el editor TextMate para ofrecer resaltado de sintaxis en su configuración básica para más de 20 lenguajes de programación distintos. Si necesita agregar resaltado para lenguajes adicionales, solo tiene que descargar el paquete de TextMate para el lenguaje e importarlo al IDE.
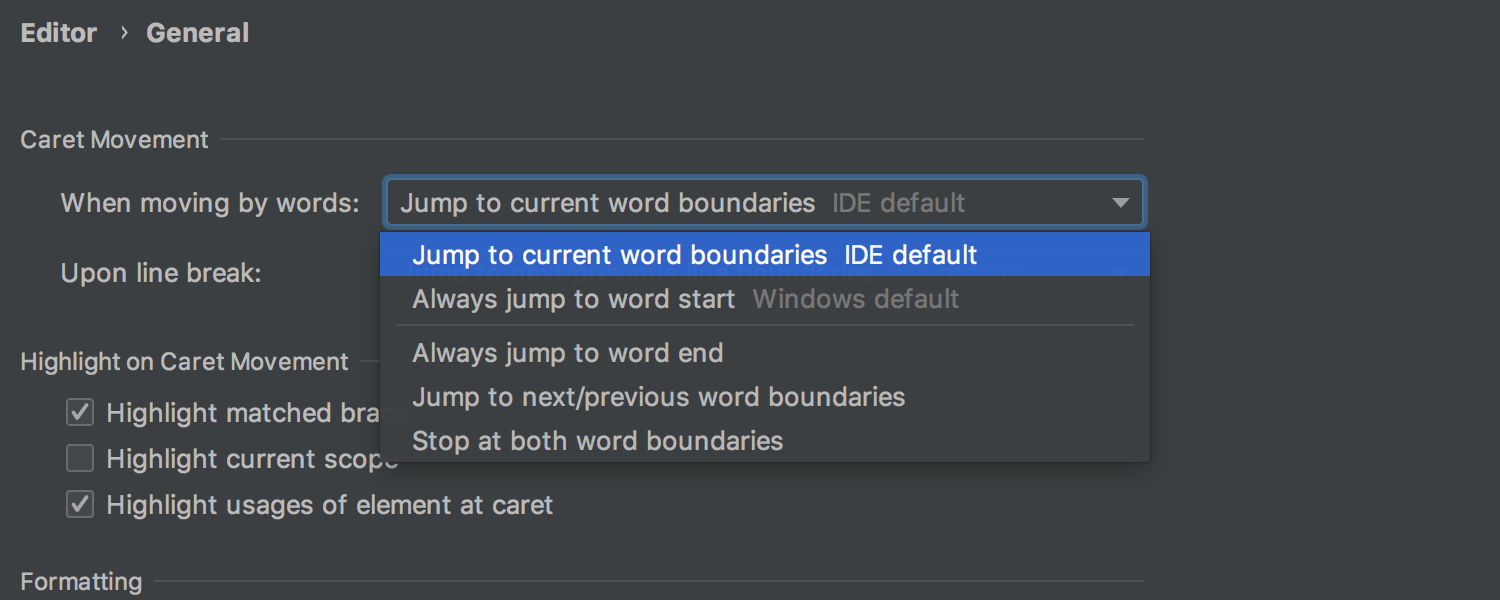
La acción "Move Caret to Next Word" (Mover signo de intercalación a la palabra siguiente) ofrece opciones
Ahora puede elegir dónde colocar el signo de intercalación: al final de la palabra actual o al inicio de la palabra siguiente. Elija el comportamiento que más le sirva en la opción Caret Movement (Movimiento de signo de intercalación) en Settings/Preferences | Editor | General (Ajustes/Preferencias | Editor | General).
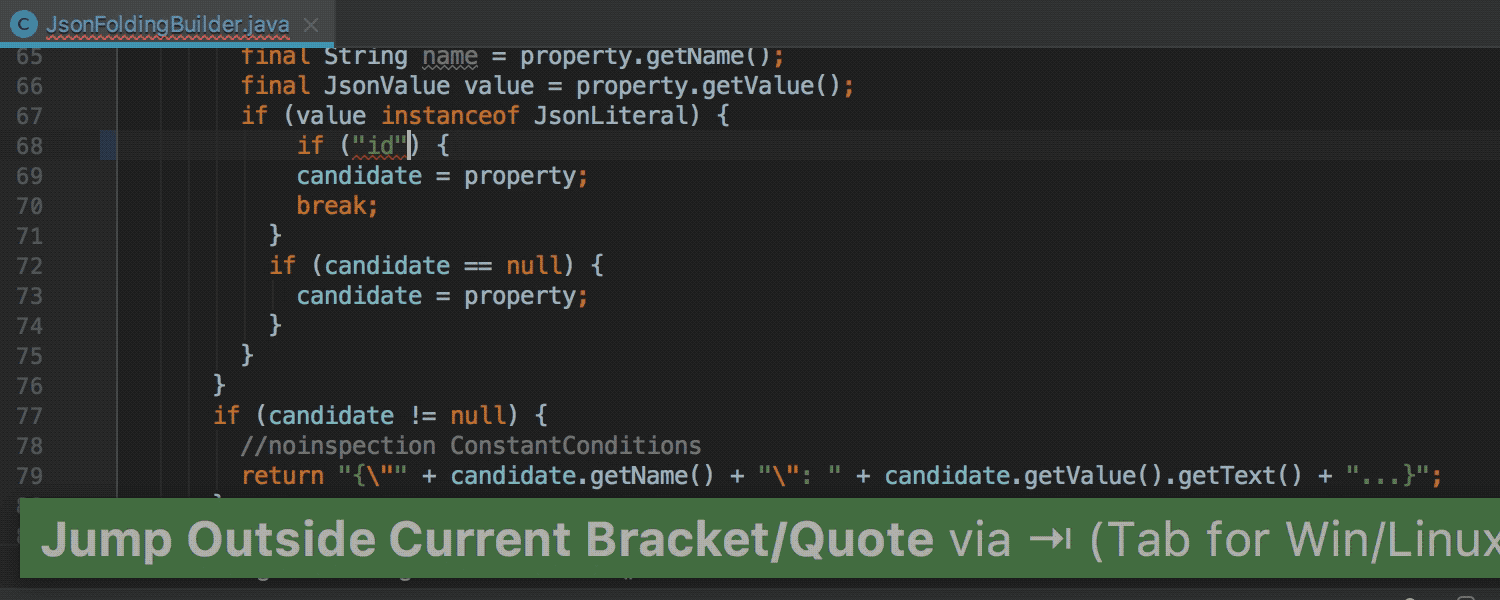
El tabulador ahora le lleva afuera del corchete o comillas de cierre.
Otra funcionalidad lista para usar que le ayudará a escribir más rápido: la tecla Tabulador le lleva afuera del corchete o comillas de cierre. Esta funcionalidad solo funciona cuando está escribiendo.
Para desactivar esta opción, vaya a Settings/Preferences | Editor | General | Smart Keys (Ajustes/Preferencias | Editor | General l Smart Keys) y desmarque la casilla de verificación "Jump outside closing bracket/quote with Tab when typing" (Saltar afuera del corchete/comillas de cierre con Tab al escribir).
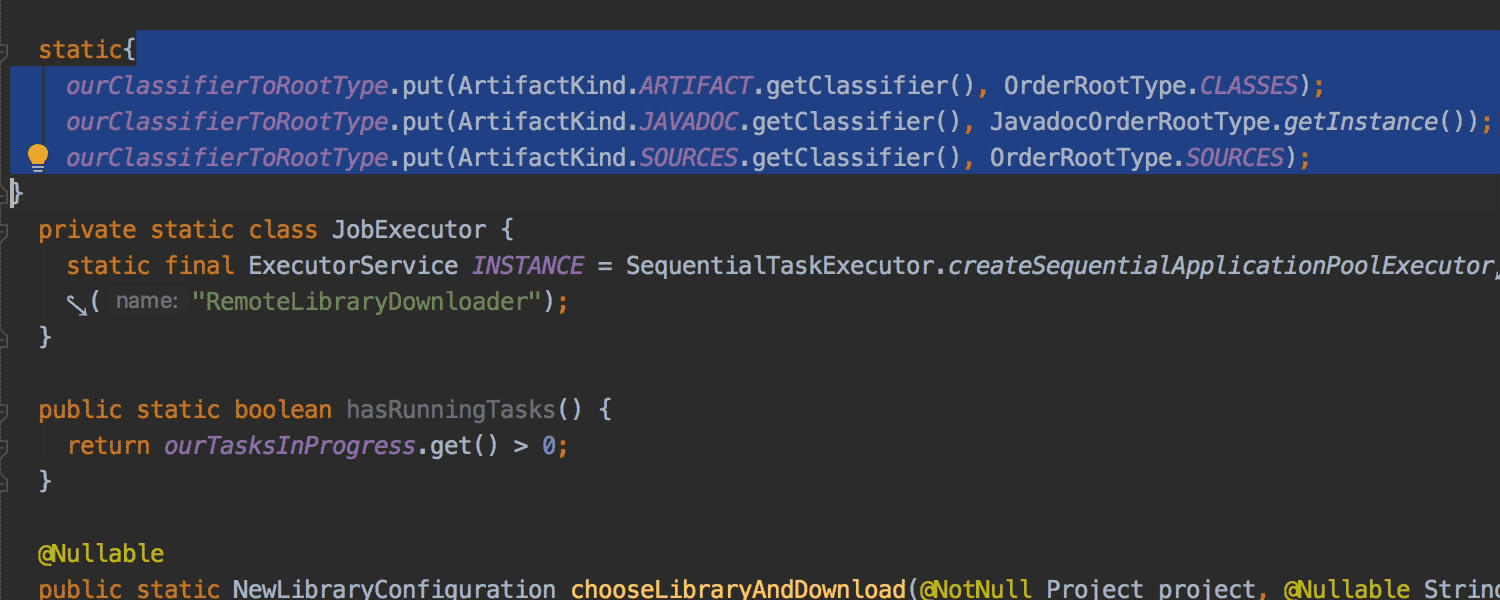
El código seleccionado se pone entre comillas o llaves automáticamente
Si bien técnicamente no es una idea nueva, esta funcionalidad extremadamente útil ahora está activada de forma predeterminada: cuando escribe una llave o comillas, IntelliJ IDEA enmarcará automáticamente el código seleccionado entre llaves o comillas.
Si no le gusta esta funcionalidad tanto como a nosotros, vaya a Settings/Preferences | Editor | General | Smart Keys (Ajustes/Preferencias | Editor | General l Smart Keys) y desmarque la casilla de verificación "Surround selection on typing quote or brace" (Enmarcar selección al escribir comillas o una llave).
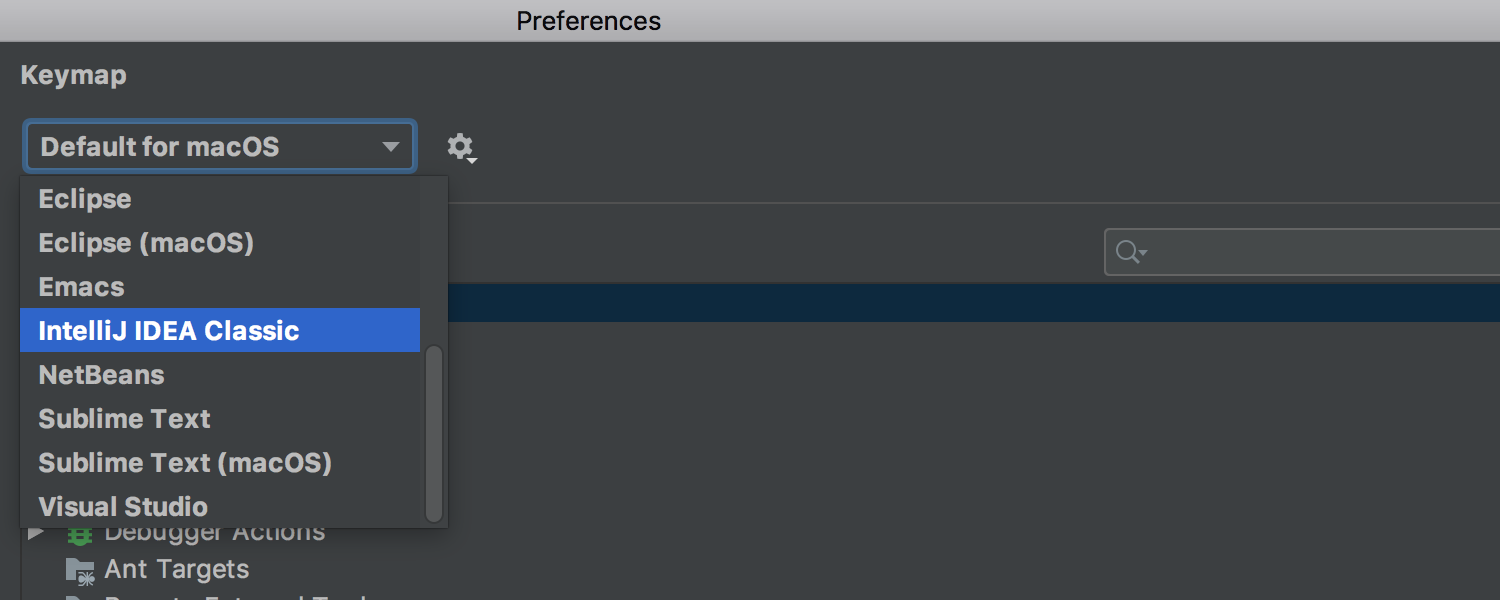
macOS ahora tiene un mapa de teclado predeterminado
Cambiamos el mapa de teclado predeterminado de macOS de Mac OS X a macOS 10.5+. También cambiamos los nombres de los mapas de teclados: Mac OS X 10.5 ahora se llama Default for macOS (Predeterminado para macOS) y el obsoleto Mac OS X ahora es IntelliJ IDEA Classic.
IntelliJ IDEA funciona de forma fluida con archivos grandes
Ahora puede abrir fácilmente archivos de más de 25 MB en IntelliJ IDEA y buscar en ellos sin tediosas esperas. Esta es una pequeña mejora muy útil para quienes trabajan con los archivos de registro.
Apariencia
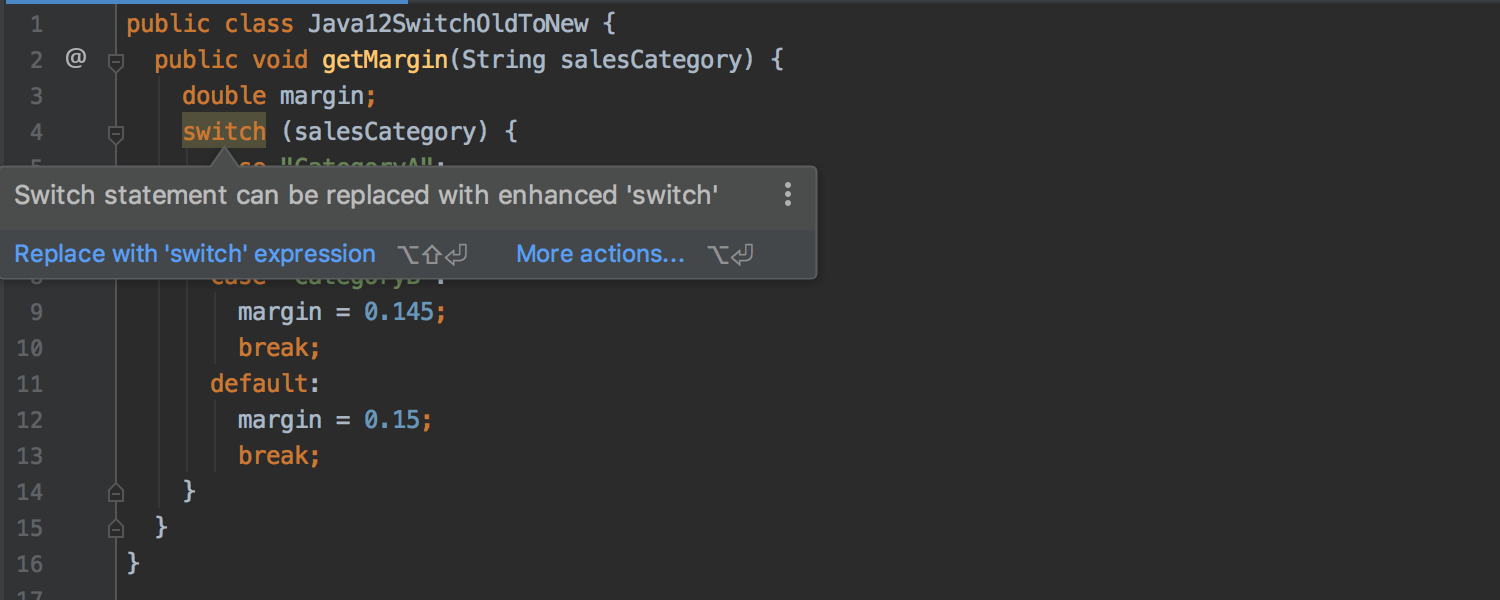
El cuadro emergente de inspección muestra la corrección más relevante
Esta versión ofrece aún más rápido las correcciones sugeridas por inspecciones de código. Ahora el cuadro emergente de inspección no solo describe el problema, sino que también le muestra inmediatamente la solución más relevante. Presione Alt+Mayús+Intro si la corrección funciona para usted, o use el acceso directo Alt+Intro para elegir otra opción de la lista.
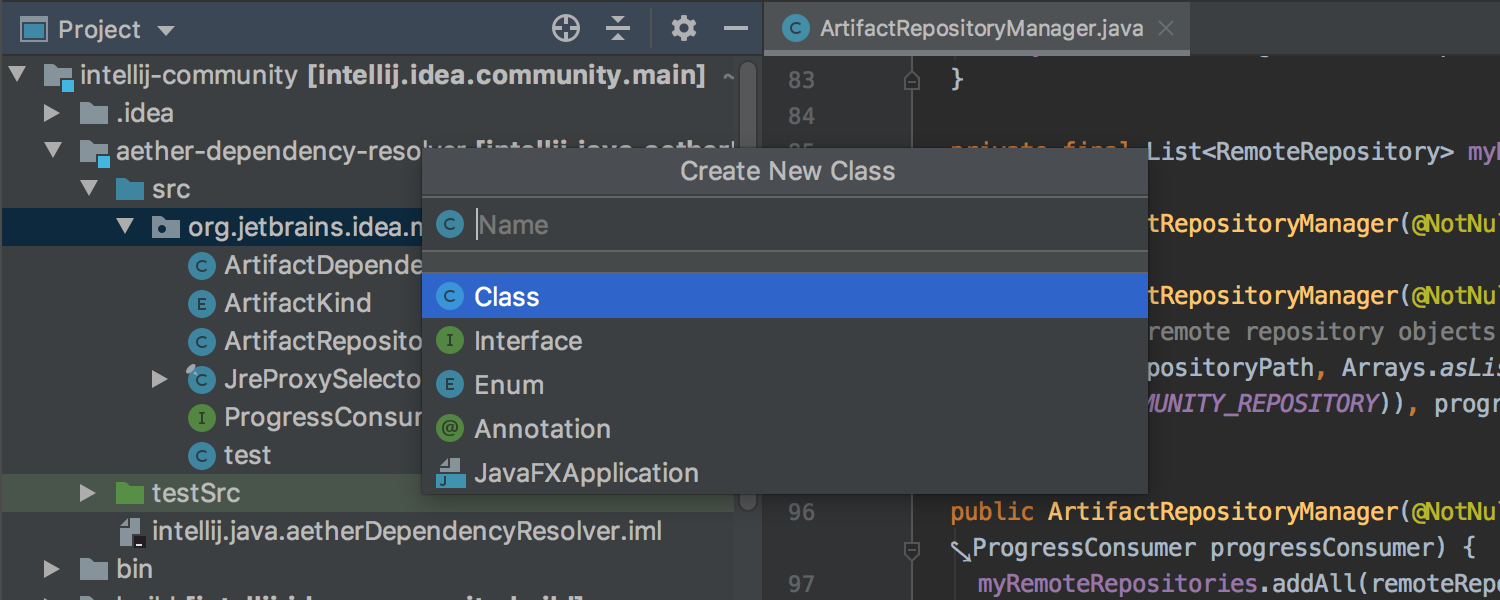
Nuevo aspecto para el cuadro de diálogo «New Class»
El cuadro de diálogo New Class (Nueva clase) tiene un nuevo aspecto. Además, ahora le brinda una vista previa de los tipos de clases que puede crear.
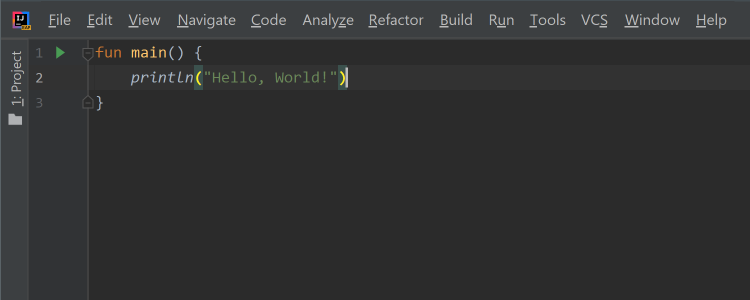
La interfaz de usuario para Windows tiene un aspecto renovado y elegante
En Windows 10, el IDE ahora tiene un nuevo aspecto moderno y sin bordes.
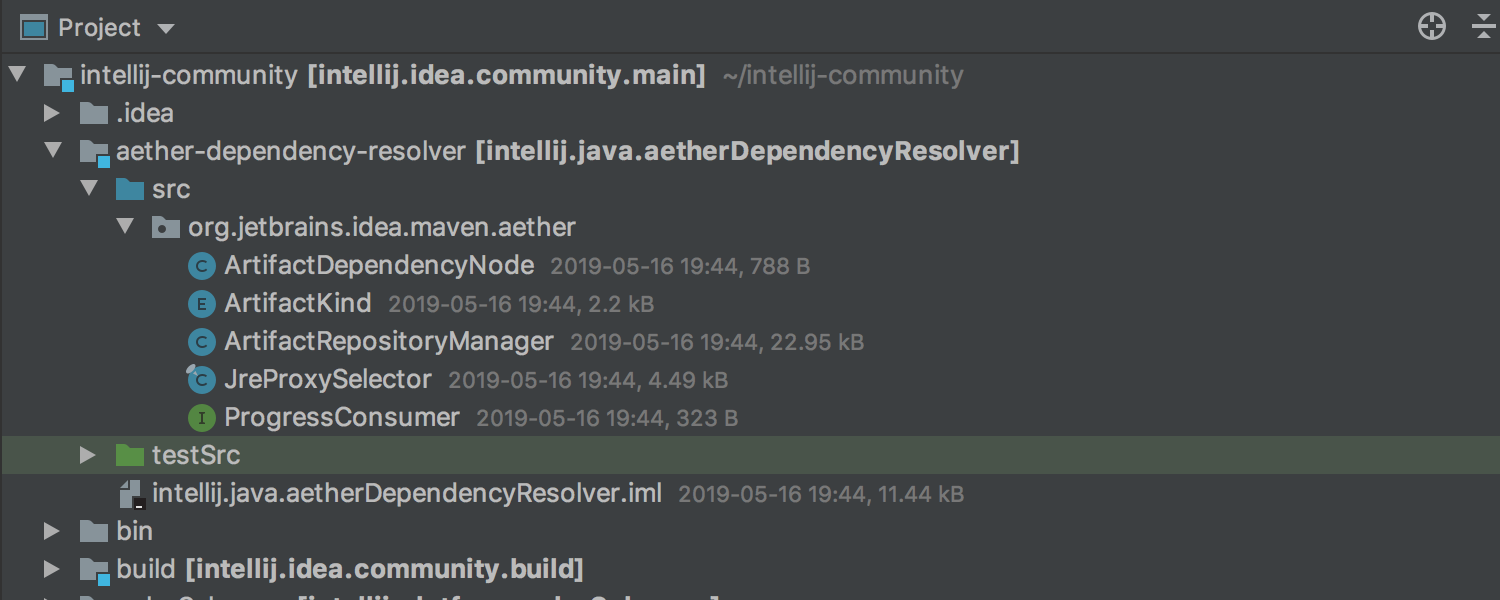
Project View (Vista de proyecto) ahora muestra el tamaño de archivo y la hora de modificación
Una nueva opción le permite controlar lo que sucede en su proyecto y le muestra el tamaño y marcas de tiempo de modificación de todos sus elementos en el árbol de Project View (Vista de proyecto). Para activar esta funcionalidad, seleccione View | Appearance | Descriptions (Vista | Apariencia | Descripciones) en la vista Tree (Árbol).
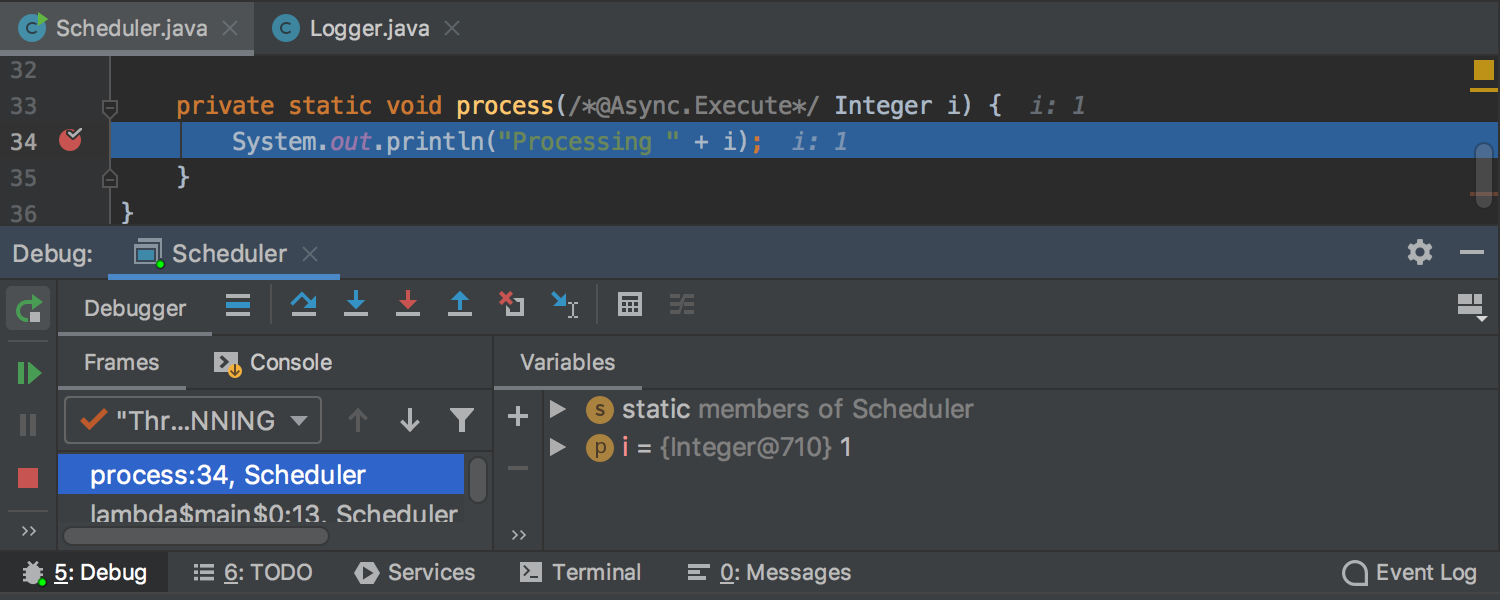
Diseño unificado para pestañas de editor y depurador
El diseño de las pestañas de editor y depurador ha cambiado para tener el mismo aspecto en los temas Light y Darcula. En el tema Light, alineamos la altura de la pestaña con la altura del encabezado de la ventana de herramientas. También hemos quitado la línea blanca bajo las pestañas para minimizar la contaminación visual.
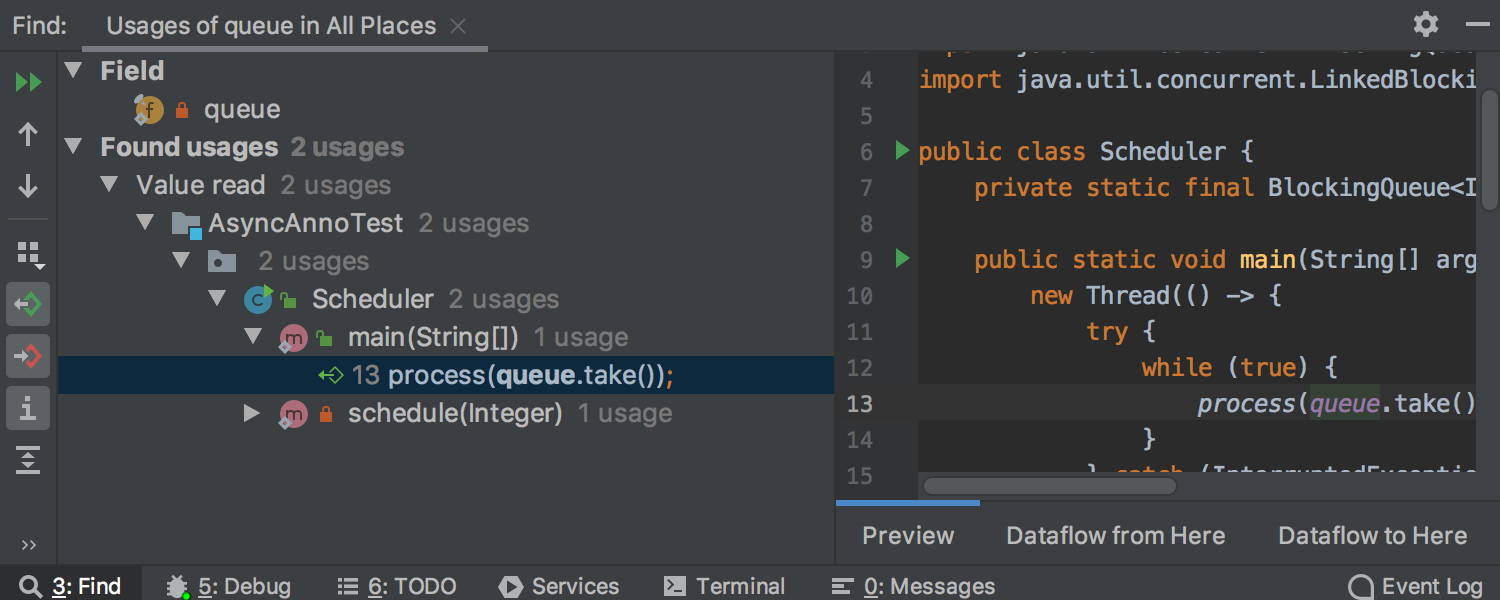
Barra de herramientas Buscar usos más elegante
Para continuar con la tendencia de eliminar iconos no populares de las barras de herramientas para que queden menos cargadas visualmente, acortamos la barra de herramientas de la ventana de herramienta Buscar usos. Algunos iconos ahora se agrupan y algunos se fueron totalmente.
Gradle


Gradle cuenta con un nuevo diagrama de dependencias Ultimate
En esta versión agregamos el esperado Diagrama de dependencias de Gradle. Solo haga clic en el icono Show Dependencies (Mostrar dependencias) en la barra de herramientas de la ventana de la herramienta Gradle o presione Alt+Shift+Ctrl+U/Alt+Shift+Cmd+U. Seleccione los nodos de este diagrama para que apunten a sus vecinos y haga clic en los nodos para ver cómo están conectados a la raíz.
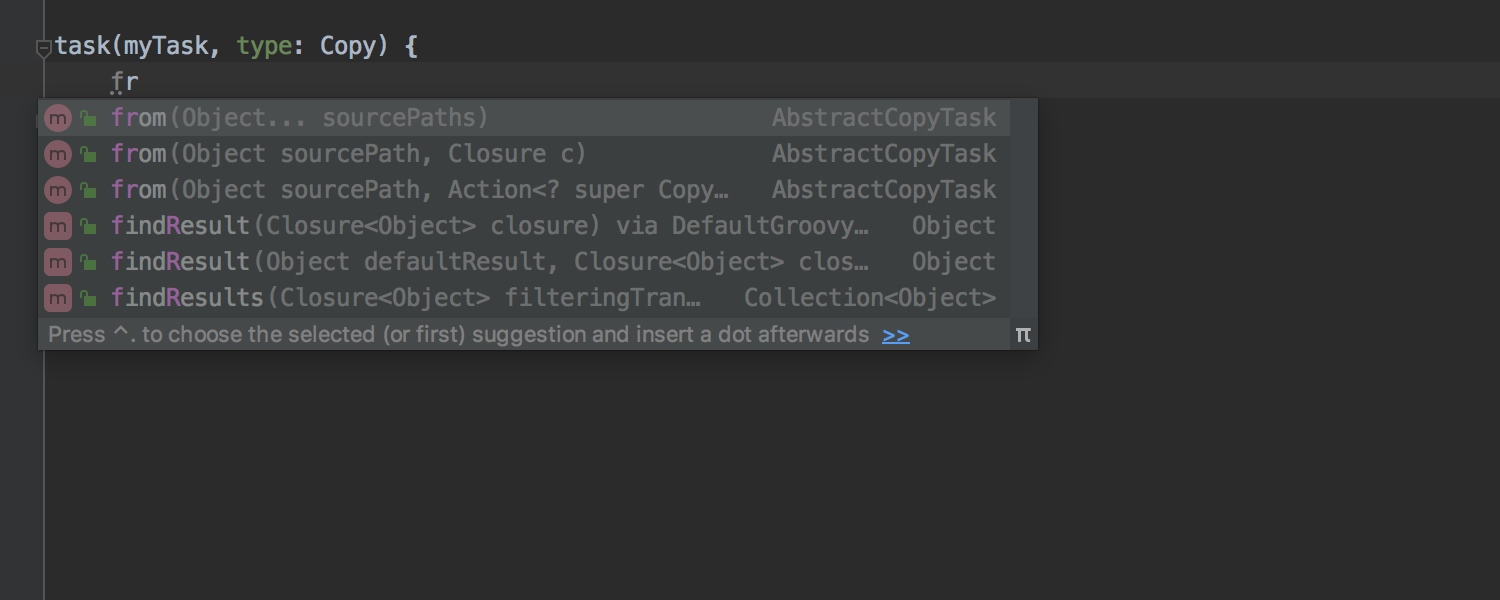
Más funcionalidades de asistencia a la codificación para archivos build.gradle
A partir de la versión 2019.2, puede editar archivos .gradle más fácilmente. IntelliJ IDEA ahora es compatible con la sintaxis de declaración de tareas y varias notaciones de dependencias, y ofrece finalización de código dentro de bloques de dependencias y clausuras de configuración de dependencias.
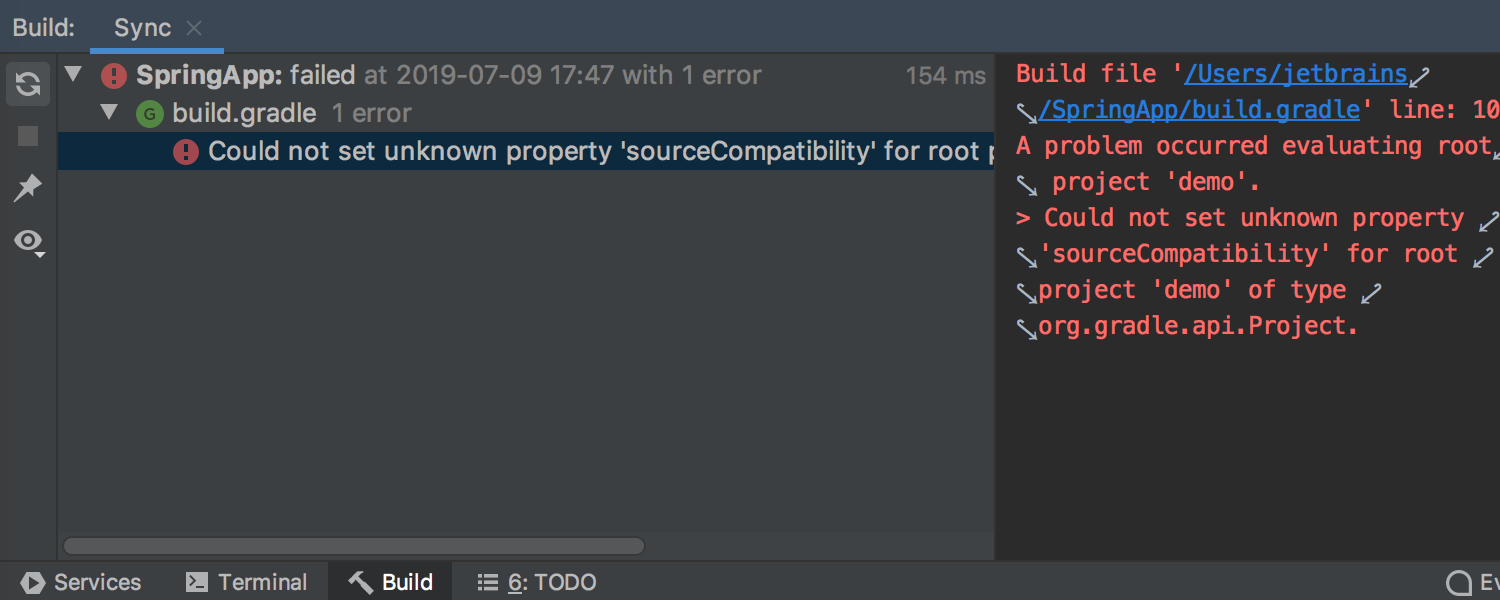
Mejora de la salida de tareas Gradle
El árbol de estados y la consola de salida de las operaciones de Gradle ahora se muestran lado a lado para ayudarle a supervisar el proceso de sincronización/build. Esto le ofrece una información de salida de Gradle más detallada y familiar.
Maven
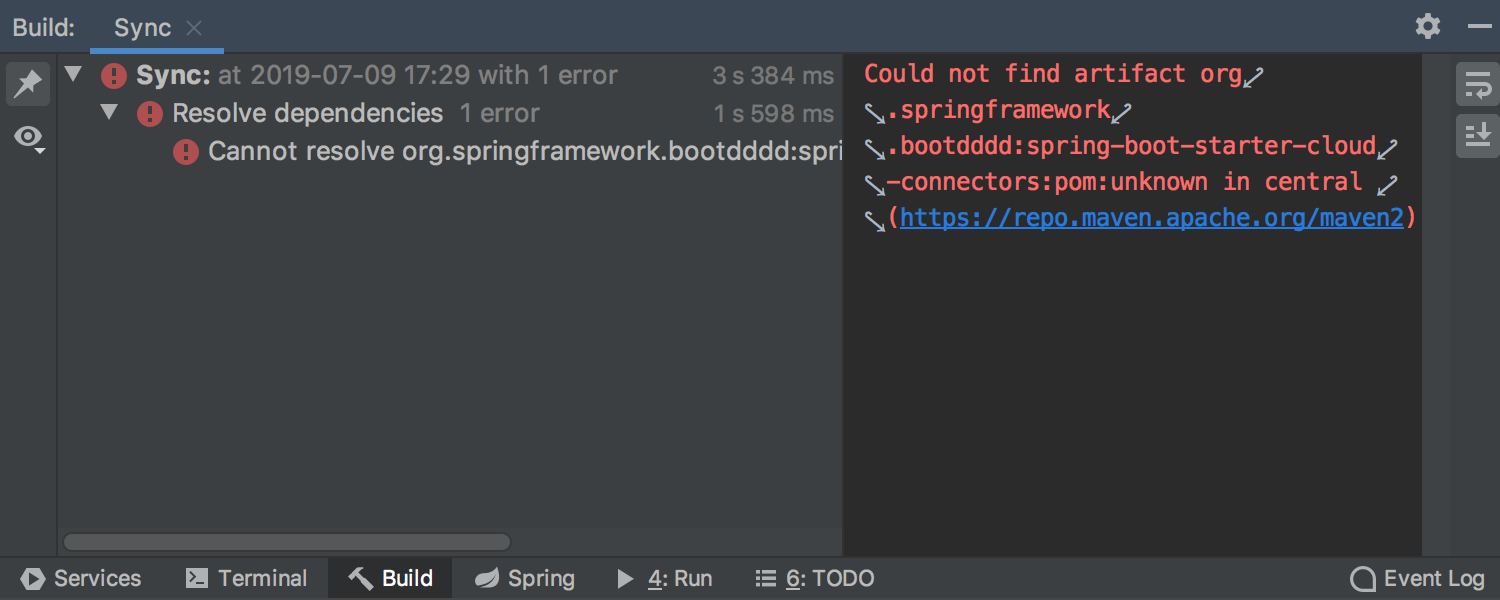
La salida de la sincronización de Maven se muestra en la ventana de herramientas de Build
IntelliJ IDEA ahora notifica sobre el proceso de importación Maven en la ventana de herramientas de build, junto con la salida de build de Maven. Esto da visibilidad a la notificación de avances y errores, simplifica la navegación y brinda una experiencia de Gradle/Maven más coherente.
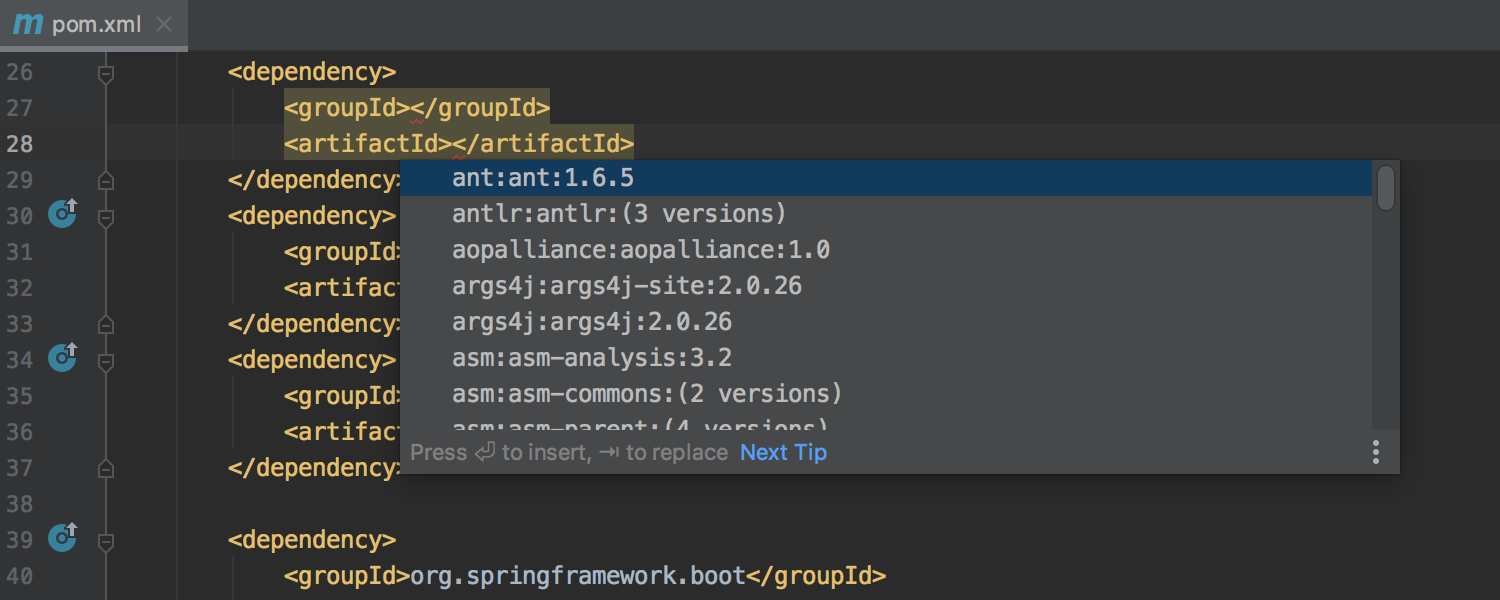
La finalización de dependencias de Maven viene lista para usar
Ahora la finalización de código para dependencias en el pom.xml viene lista para usar. Antes solo funcionaba si usted ejecutaba la indexación de su repositorio Maven.
Control de versiones
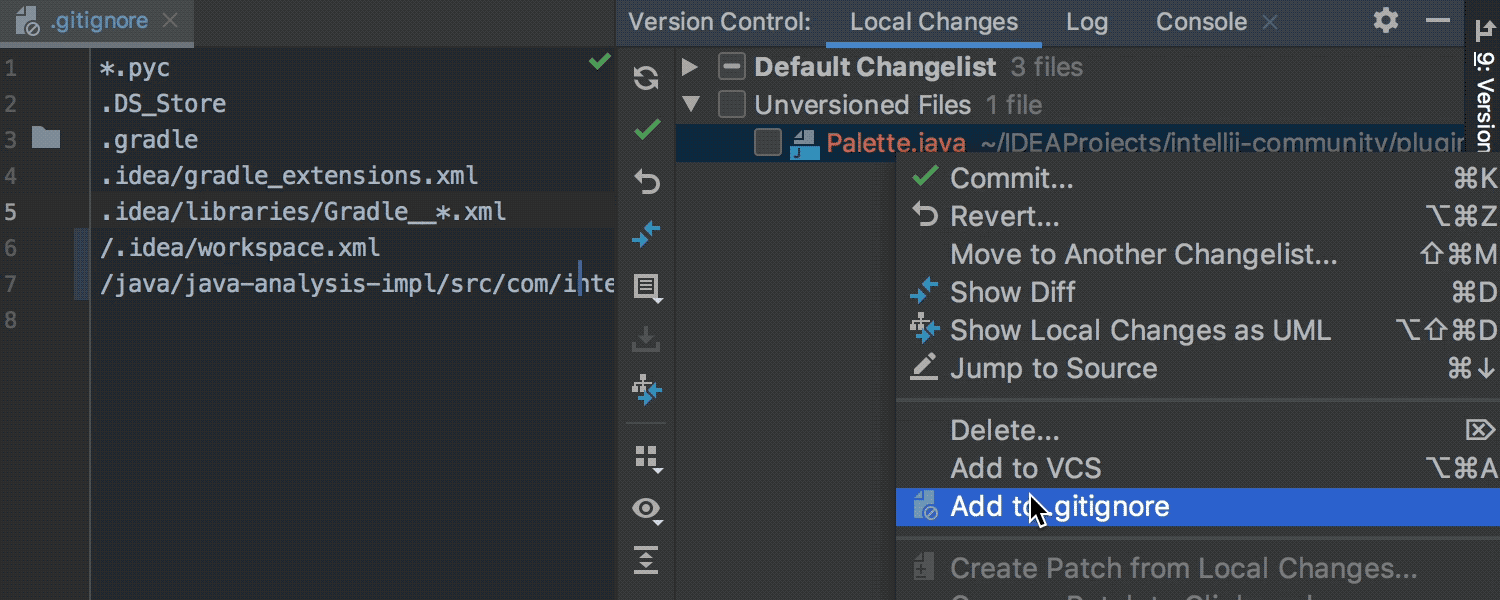
Ahora cuenta con compatibilidad nativa con la gestión del archivo de ignorar
En esta versión agregamos la gestión del archivo de ignorar para Git. De ahora en adelante, la gestión nativa del archivo de ignorar vendrá lista para usar para todos los sistemas compatibles de control de versiones.
Ya no necesitará agregar archivos manualmente a la lista .gitignore en la configuración. Ahora todo es mucho más simple: agregue un archivo a la lista de archivos ignorados, ya sea desde el árbol del proyecto o desde la pestaña de cambios locales de la ventana de herramientas de VCS. El complemento .ignore que antes ofrecía compatibilidad con Git ignore y HG ignore ahora solo brinda funcionalidades avanzadas de lo que el VCS ignora, ya que la funcionalidad principal forma parte de la plataforma.
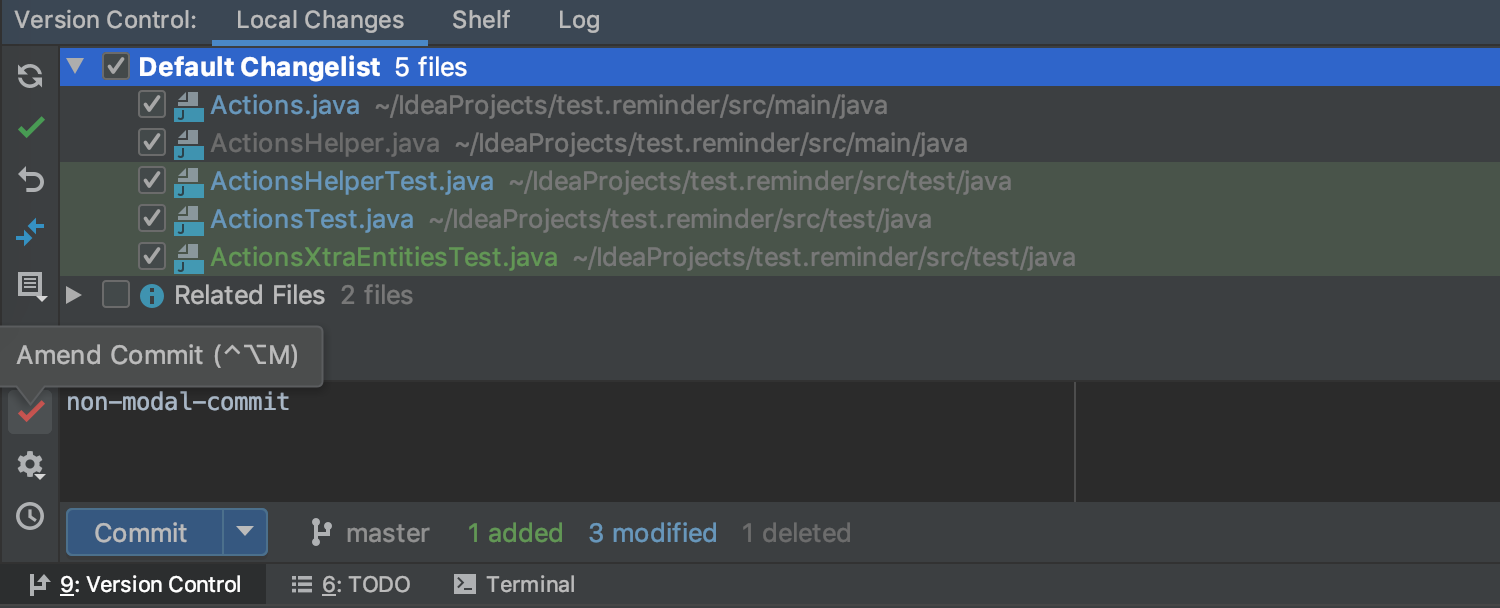

Confirme archivos desde la pestaña «Local Changes» (Cambios locales)
IntelliJ IDEA 2019.2 viene con un gran cambio para los proyectos que usan Git o Mercurial. No es necesario abrir un cuadro de diálogo aparte para confirmar archivos: ahora puede confirmar archivos desde la pestaña «Local Changes» (Cambios locales) de la ventana de herramientas de «Version Control» (Control de versiones). Ahí podrá revisar los archivos modificados y hacer los cambios necesarios, ya que el cuadro de diálogo de confirmación no bloquea al resto del IDE.
Para probarlo, seleccione la casilla de verificación "Commit from the Local Changes without showing a dialog" (Confirmar desde Cambios locales sin mostrar un cuadro de diálogo) en Settings/Preferences | Version Control | Commit Dialog (Preferencias/Ajustes | Control de versiones | Cuadro de diálogo de confirmación).
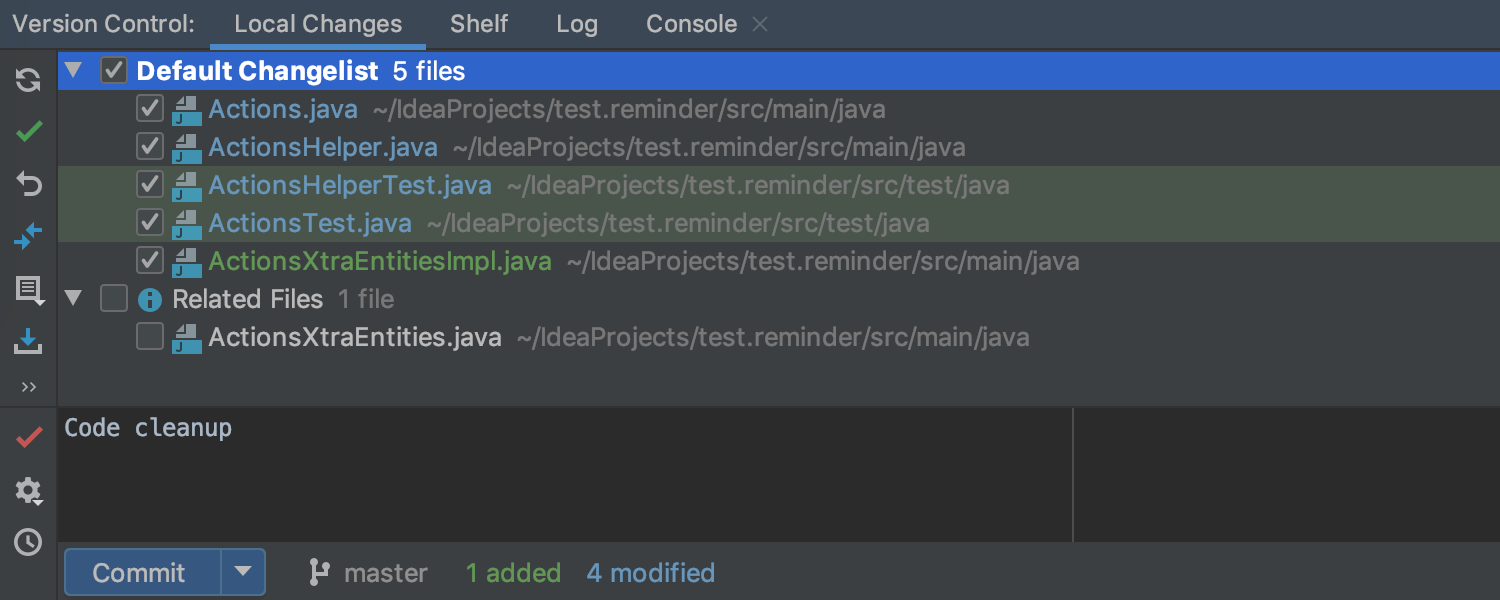

La integración inteligente con VCS le recordará confirmar los archivos
IntelliJ IDEA 2019.2 le recuerda modificar los archivos que usualmente ha confirmado anteriormente junto con los archivos que modificó recientemente.
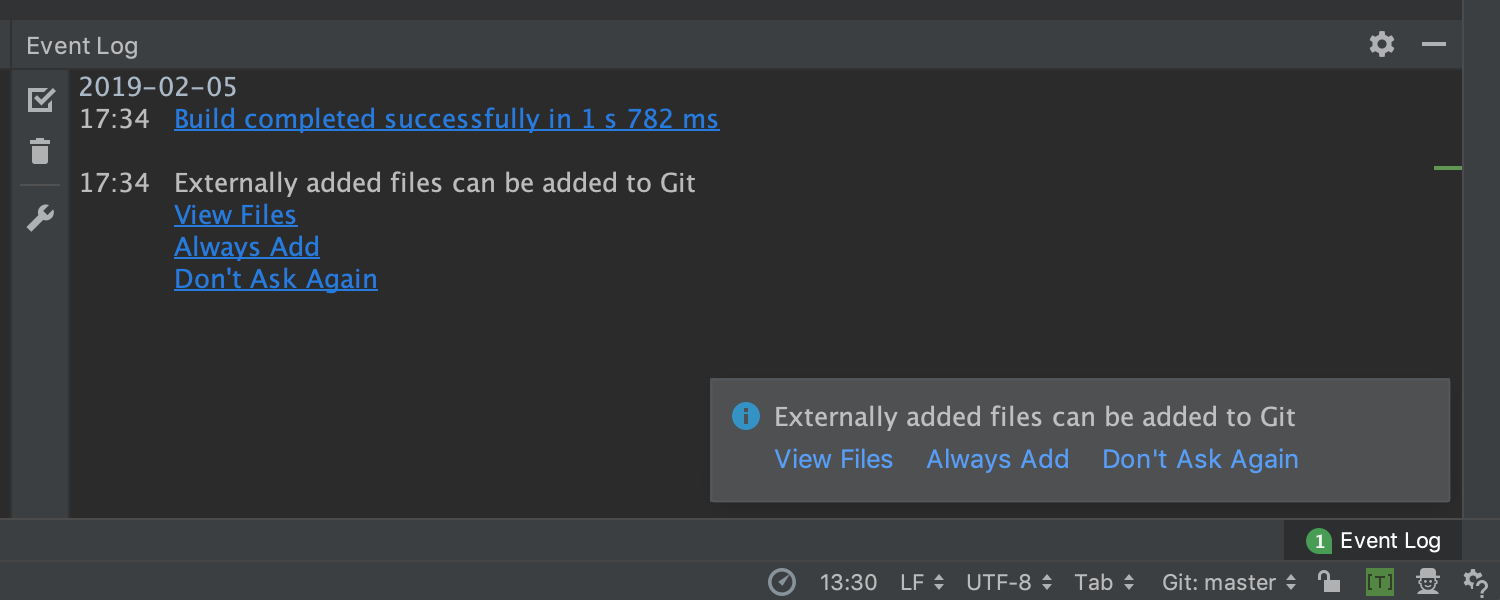
El IDE sugiere agregar archivos copiados externamente al VCS
IntelliJ IDEA le solicita agregar cualquier archivo copiado hacia el proyecto desde afuera del IDE, o archivos creados en la consola o durante la ejecución del código en el control de versiones. También puede configurar el IDE para que agregue automáticamente este tipo de archivos.
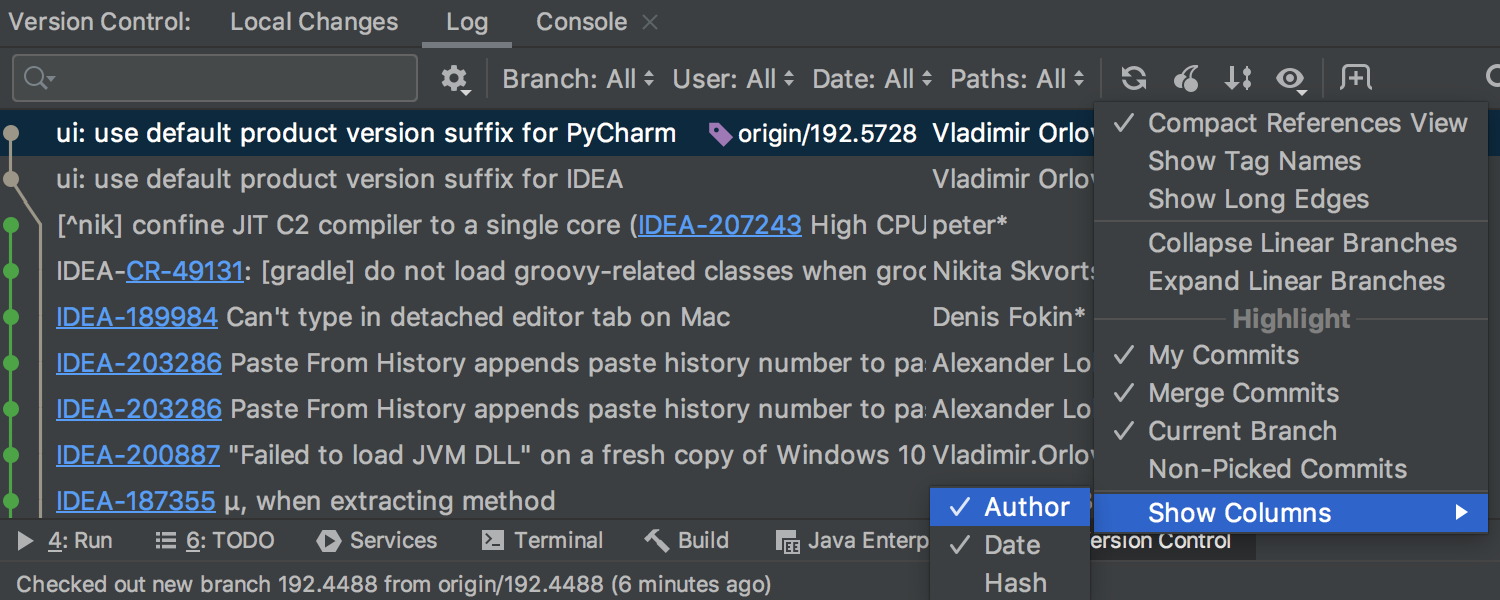
La pestaña de Registro del VCS le permite seleccionar la información que mostrar
Ahora puede elegir qué columnas desea ver en la pestaña «VCS Log» (Registro de VCS). Haga clic en el icono del ojo, seleccione Show Columns y luego seleccione las columnas que desea mostrar: author (autor), date (fecha) o commit hash (confirmar hash).
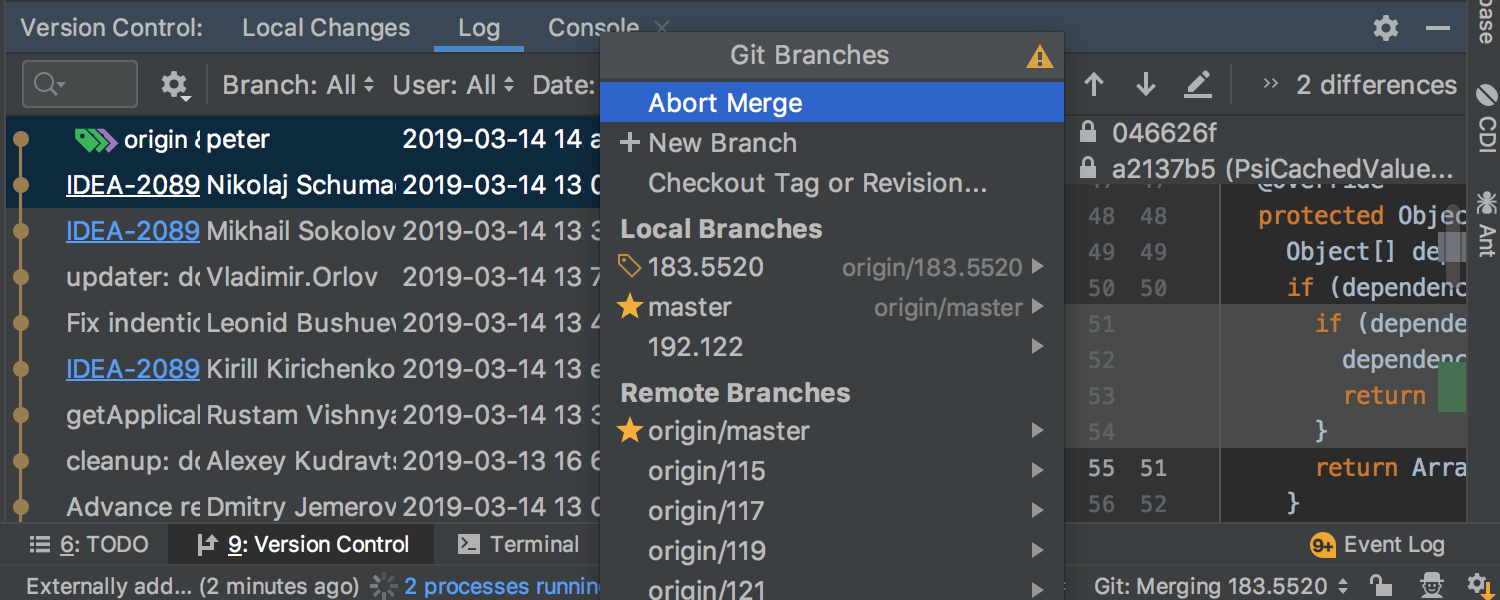
Puede abortar Git Merge y Cherry-Pick desde la interfaz de usuario
Ahora ya no necesita pasar al terminal para abortar Git Merge o Cherry-Pick. La opción Abort Merge/Abort Cherry-pick aparece en el cuadro emergente Branches (Ramas) mientras el proceso se ejecuta.
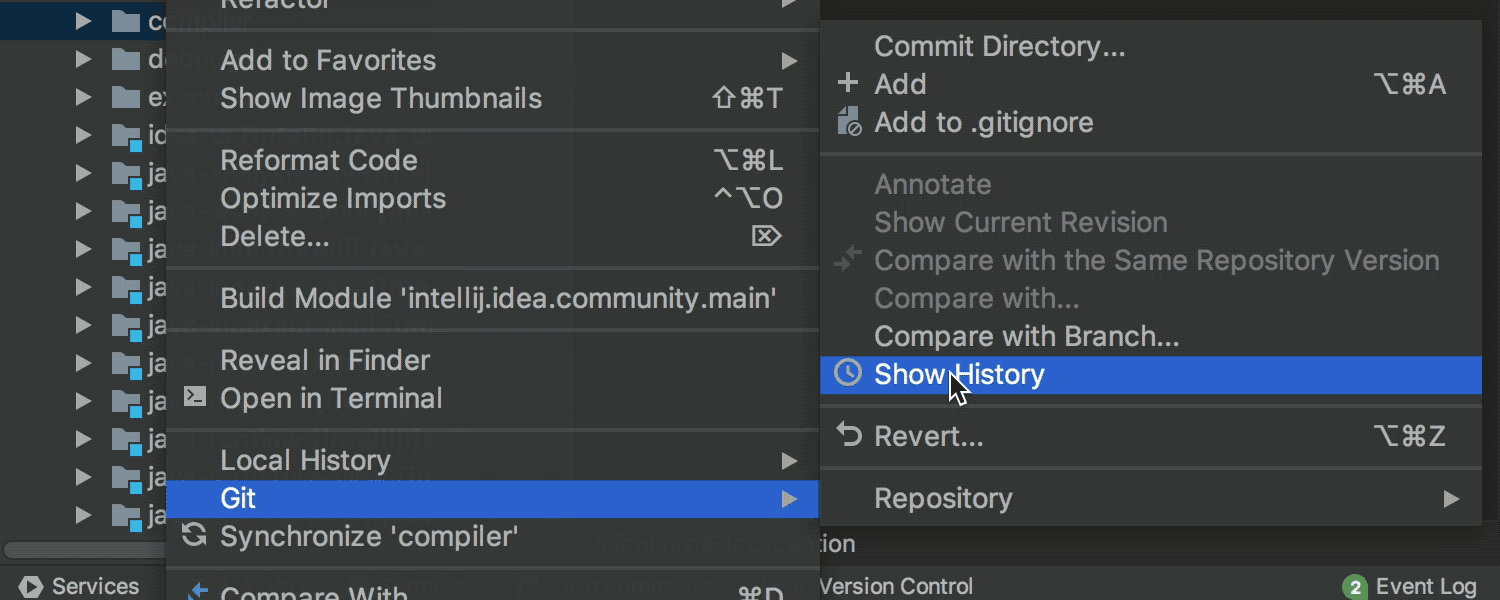

«Show History» (Mostrar historial) para una carpeta muestra los resultados en la pestaña del registro de Git
Rastree los cambios en su proyecto fácilmente. Ahora, cuando use la acción Git | Show History (Git | Mostrar historial) en el directorio seleccionado en la vista de proyecto, el IDE mostrará los resultados en la pestaña de registro filtrados por su ruta correspondiente.
También puede ver los cambios realizados en varias carpetas a la vez. Haga clic con el botón derecho en las carpetas donde desea revisar las actualizaciones y seleccione Git | Show History (Git | Mostrar historial).
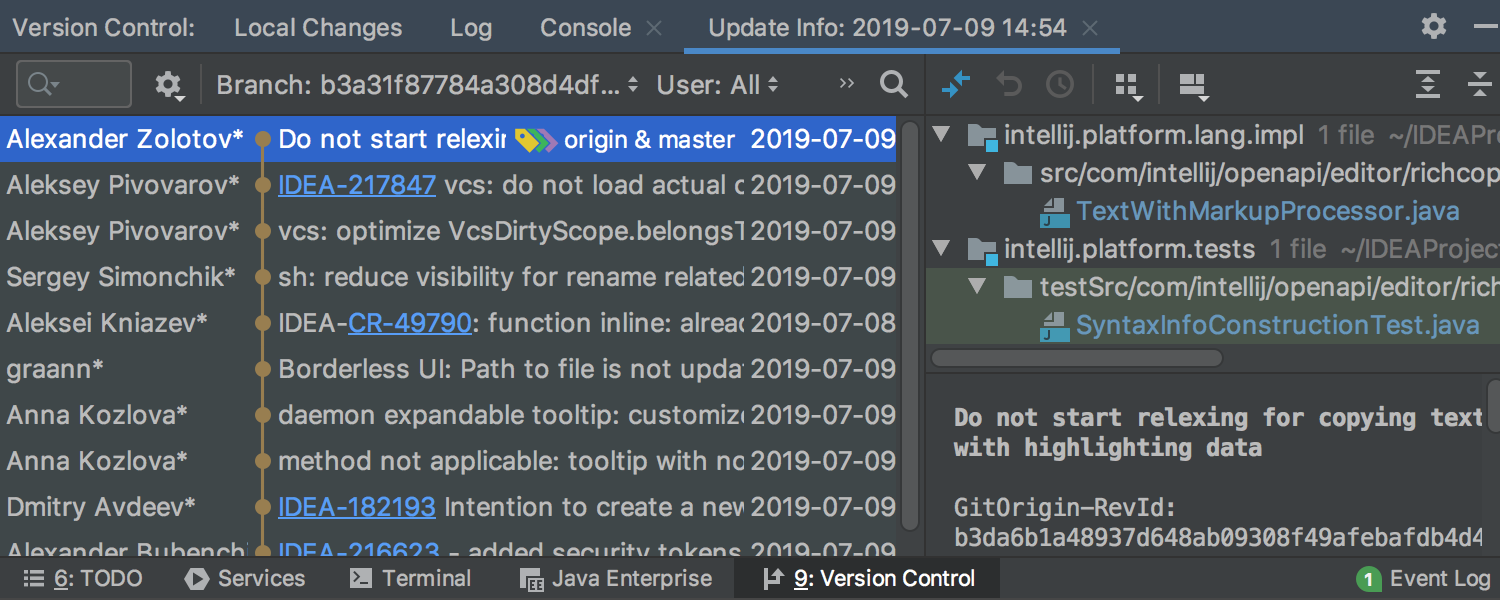
La acción Update Info después de Update Project se muestra como una pestaña Log
Antes, cuando usaba las acciones Update Project y Pull, el IDE mostraba un árbol de archivos actualizados en la pestaña Update Info de la ventana de la herramienta de control de versiones. En la versión 2019.2, la acción «Update Info» (Actualizar información) se muestra como una lista de confirmaciones recibidas durante la actualización. La pestaña «Update Info» (Actualizar información) ahora se ve como la pestaña «Log» (Registro).
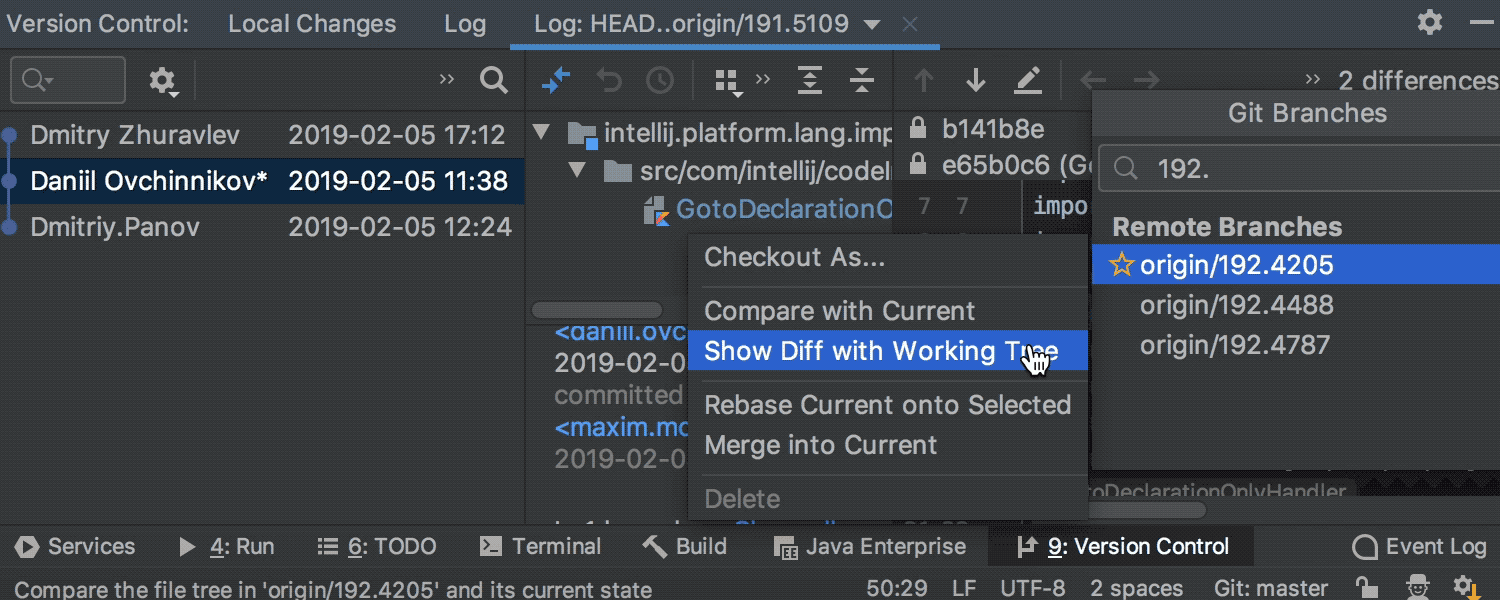
Ahora es más práctico comparar ramas
La acción «Compare with Current» (Comparar con el actual) en el cuadro emergente «Branches» (Ramas) se divide en 2 acciones separadas: «Compare with Current» y «Show Diff with Working Tree». La acción "Compare with Current" actualizada ahora muestra la diferencia en las confirmaciones, mientras la nueva acción "Show Diff with Working Tree" muestra el diff del archivo.
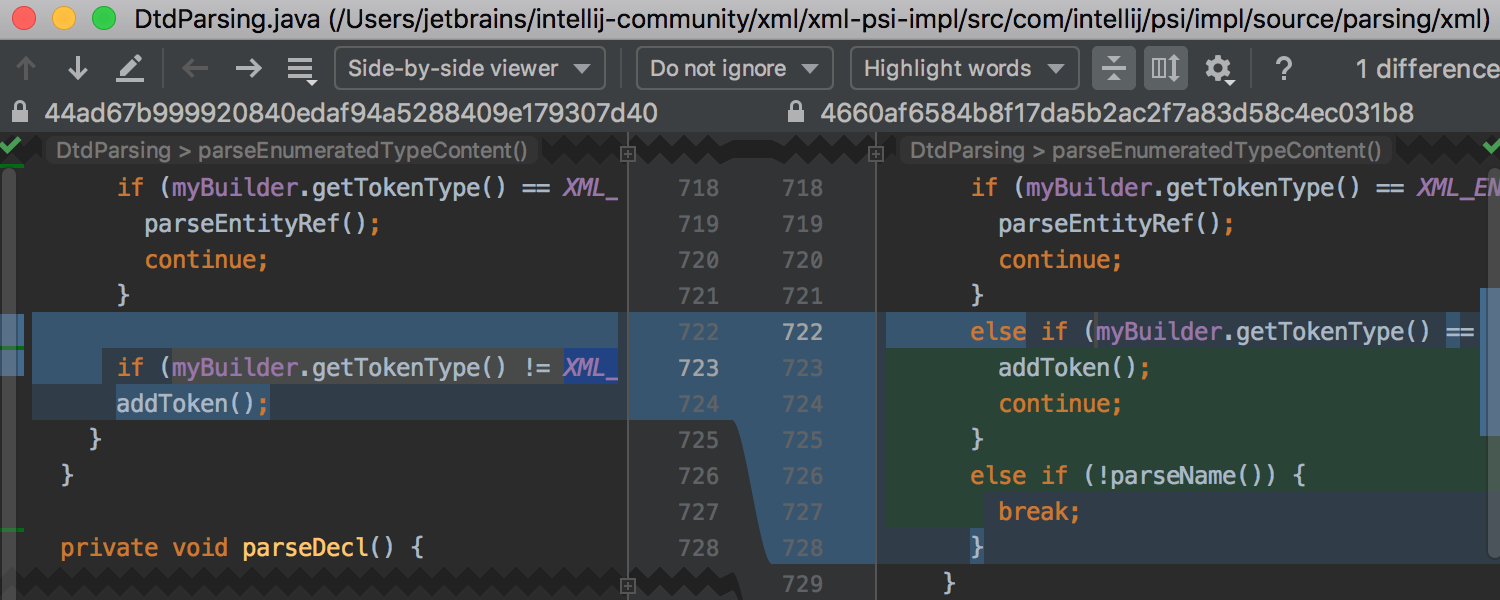
Diff ahora muestra el método con código modificado
Mientras esté en el modo "Collapse Unchanged Fragments" (Contraer fragmentos no modificados), el Diff ahora muestra el método en el que se modificó el trozo de código actual. Esto le permite no solo ver más fácilmente el cambio, sino también entender más fácilmente el contexto.
Kotlin
El complemento Kotlin integrado en IntelliJ IDEA ahora se actualizó a la V1.3.41.

JPA para Kotlin recibe más funcionalidades de asistencia a la codificación Ultimate
IntelliJ IDEA 2019.2 viene con una mayor variedad de funcionalidades de asistencia a la codificación JPA para Kotlin. Ahora puede generar clases de entidad Kotlin en las tablas seleccionadas con el script Generate Kotlin Entities. El script se puede personalizar fácilmente: vaya al directorio Scripts y experimente con el script modificándolo para resolver una tarea en particular. Además, el IDE ahora puede llevarle a la columna o tabla correspondiente con la acción "Go to Declaration" (Cmd+B/Ctrl+B).
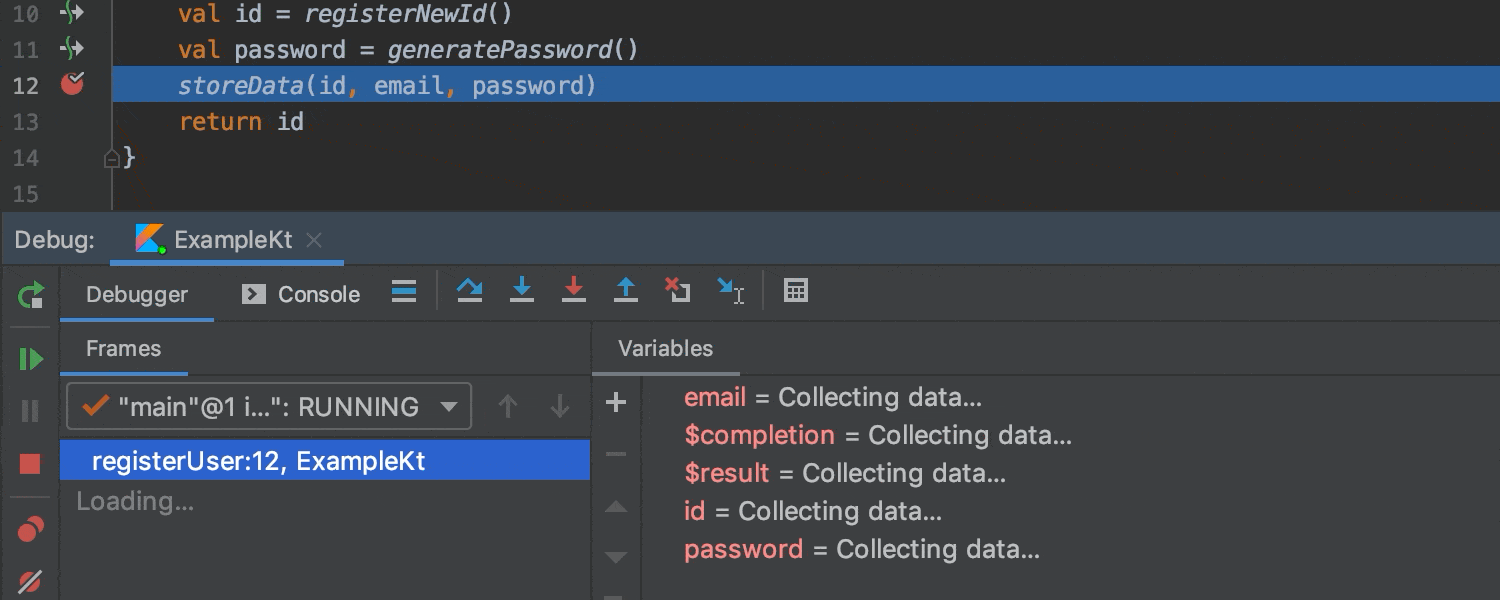
"Async stack trace" (Traza de pila asíncrona) muestra el estadio de las variables en el último punto de suspensión
Cuando usted para en un punto de interrupción dentro de una función de suspensión o lambda, "Async stack trace" ahora le muestra el estado de las variables en el último punto de suspensión. Puede explorar toda la traza de pila de las funciones de suspensión comenzando desde el último punto de suspensión en la corrutina actual y verificar los valores almacenados de las variables. Esto puede ayudarle a entender cómo ir al punto actual de ejecución.
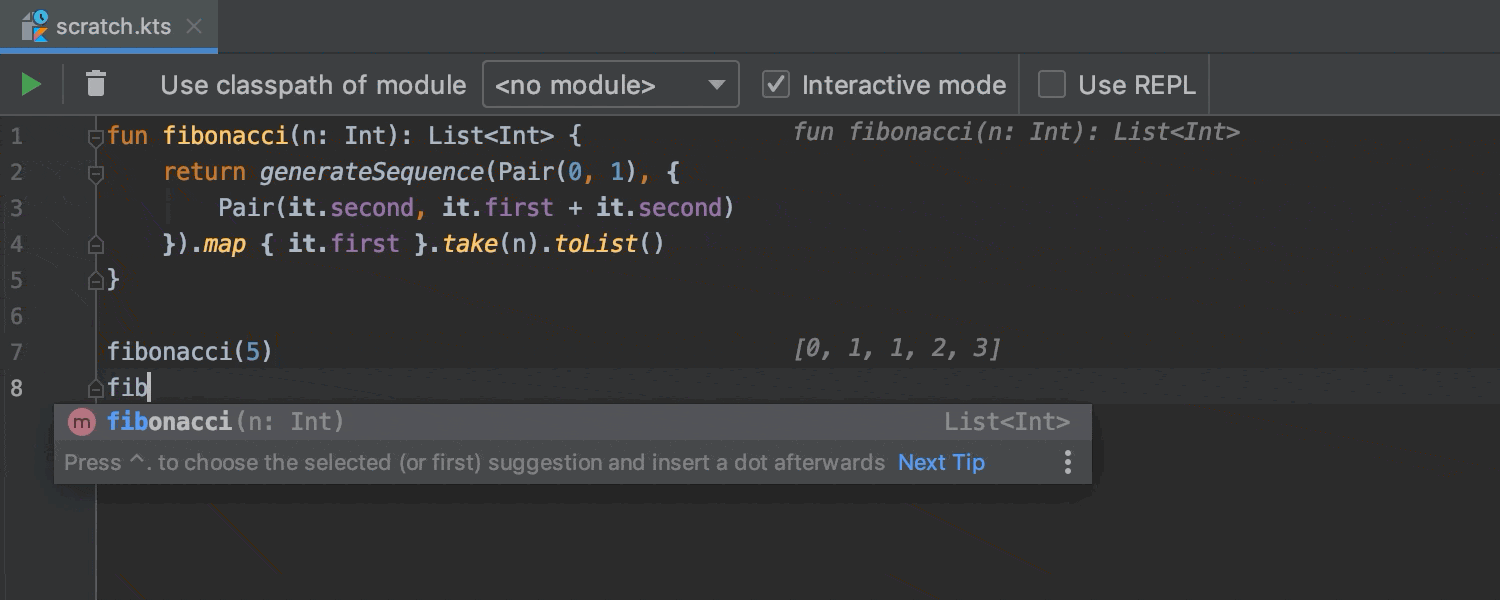
Modo interactivo para scratch files que muestra los cambios sobre la marcha
Como sabe, en Kotlin usted puede realizar pequeños experimentos con su base de código usando scratch files. Ahora puede usar el modo interactivo, que le muestra los resultados sobre la marcha después de expirar cierto tiempo de espera, sin la necesidad de volver a ejecutar el script de forma explícita.
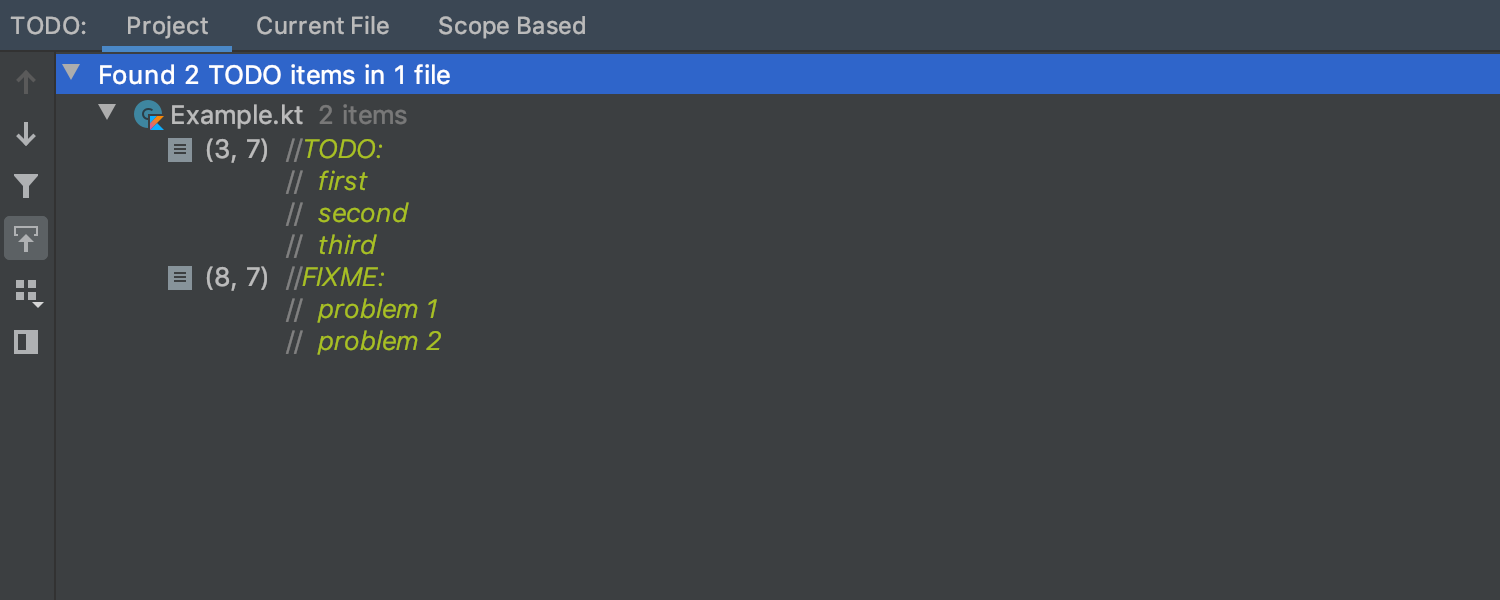
La lista TODO (Pendientes) muestra comentarios multilínea para Kotlin
¿Con qué frecuencia revisa la lista TODO (Pendientes) de su proyecto? Ahora IntelliJ IDEA resalta correctamente los comentarios TODO (Pendientes) en Kotlin y los muestra como una lista en la ventana de herramientas de TODO.
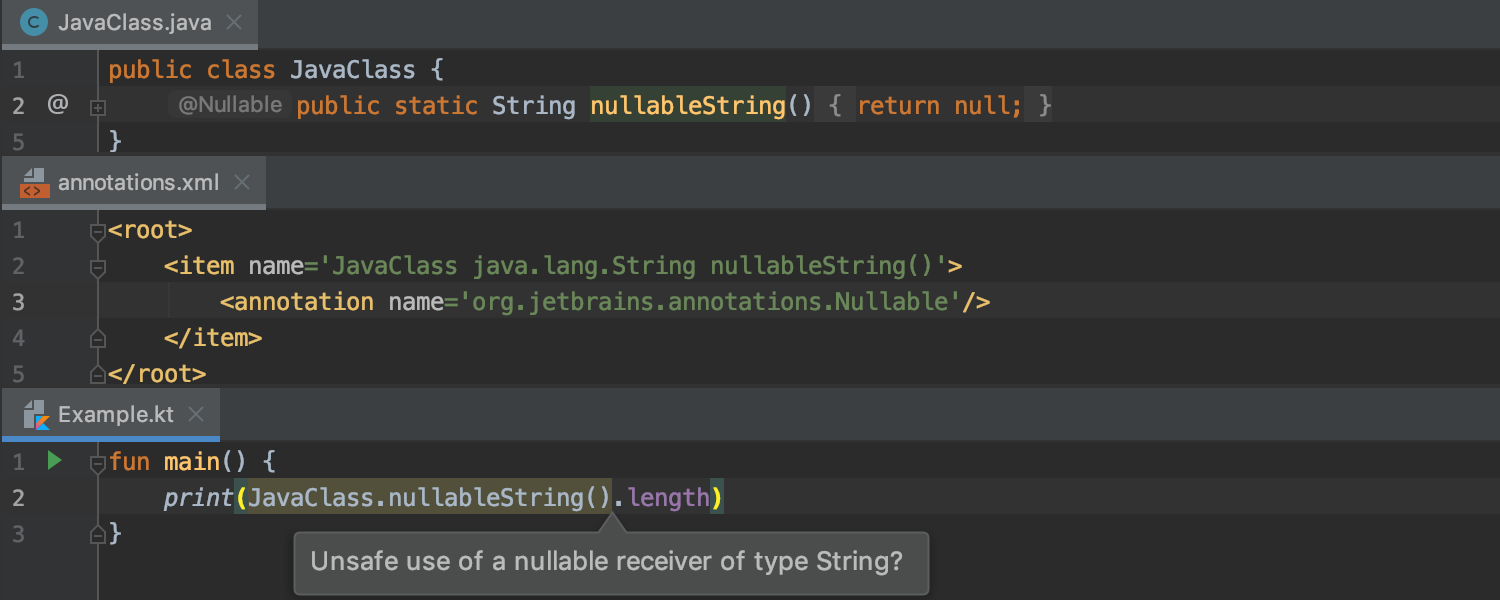
El IDE le advierte sobre anotaciones externas incorrectas
Si usa anotaciones de nulabilidad externas para Java, ahora el IDE puede advertirle sobre usos incorrectos de métodos Java anotados desde Kotlin. Tenga en cuenta que esta es un funcionalidad puramente del IDE; el compilador Kotlin compila el código correspondiente sin advertencias, mientras que el IDE muestra una advertencia adicional.
Groovy
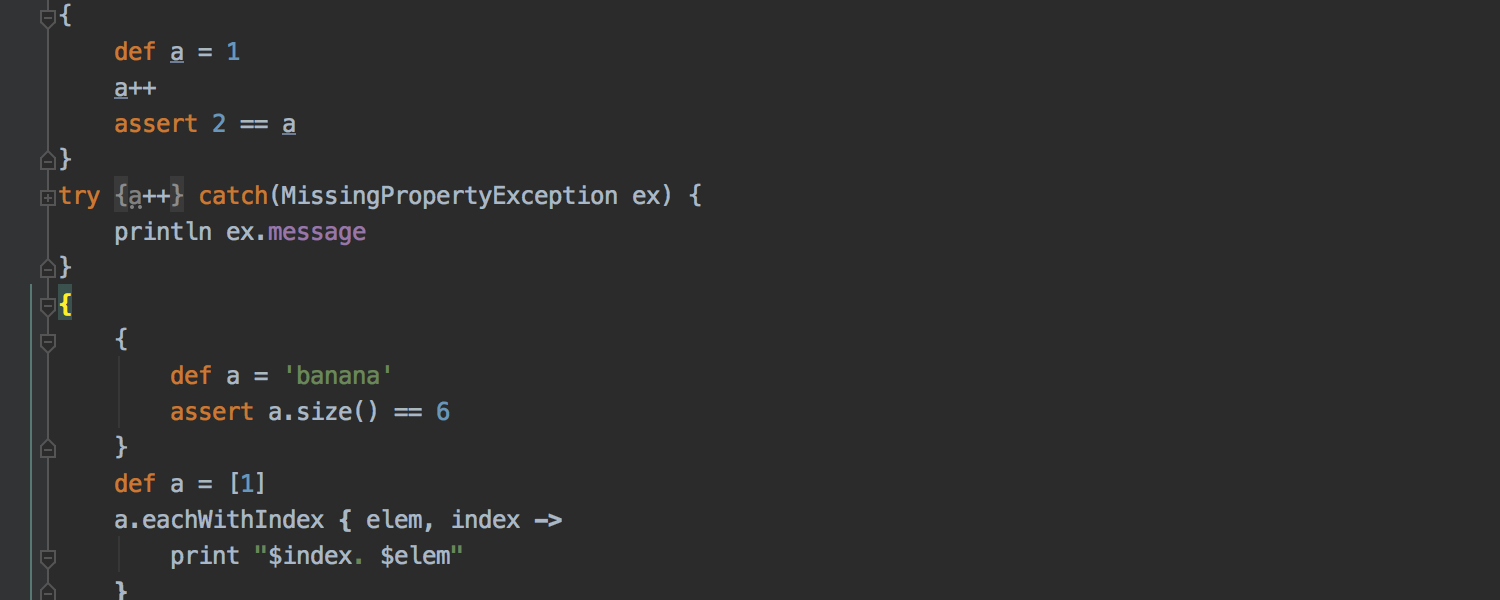

Hemos extendido la sintaxis Groovy 3.0 y nuestra compatibilidad con bloques de código anidados. Además, el IDE ahora pone en negrita las llaves y flechas en una expresión de clausura de forma predeterminada, para que usted pueda entender fácilmente la estructura del código y distinguir los bloques de código de las clausuras.
Ahora también puede disfrutar de arreglos rápidos que agregan tipos explícitos para todos los parámetros en una declaración de método para métodos Groovy en los que los tipos de parámetros no se definen explícitamente.
Scala
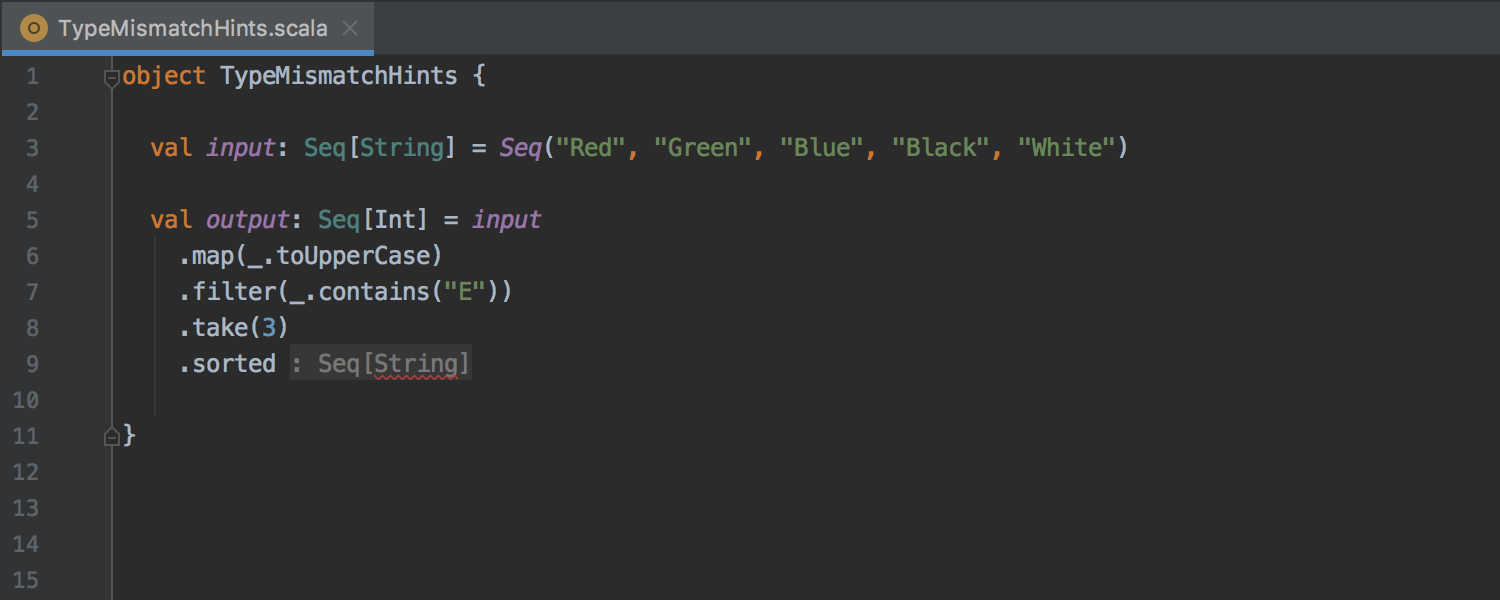
Nuevas formas de resaltar tipos no coincidentes
En lugar de subrayar los errores de tipos no coincidentes con un garabato rojo, que podría abarcar varias líneas, IntelliJ IDEA ahora muestra un consejo de atribución de tipo y resalta la parte que no coincide en el tipo esperado.
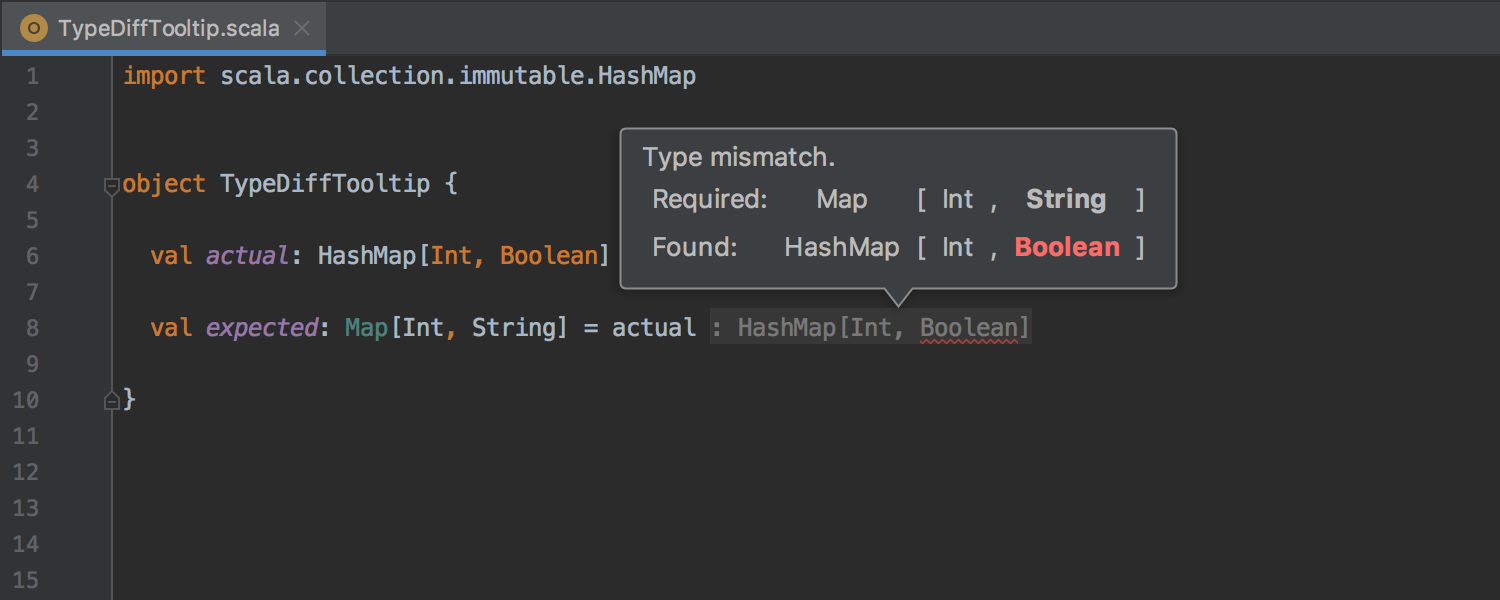
Las descripciones emergentes de no coincidencia de tipo muestran el diff
Las descripciones emergentes de no coincidencia ahora son más granulares, están alineadas verticalmente y ofrecen comparación por pares. El algoritmo tiene en cuenta el azúcar sintáctico, los subtipos, la variación y otros detalles complejos.
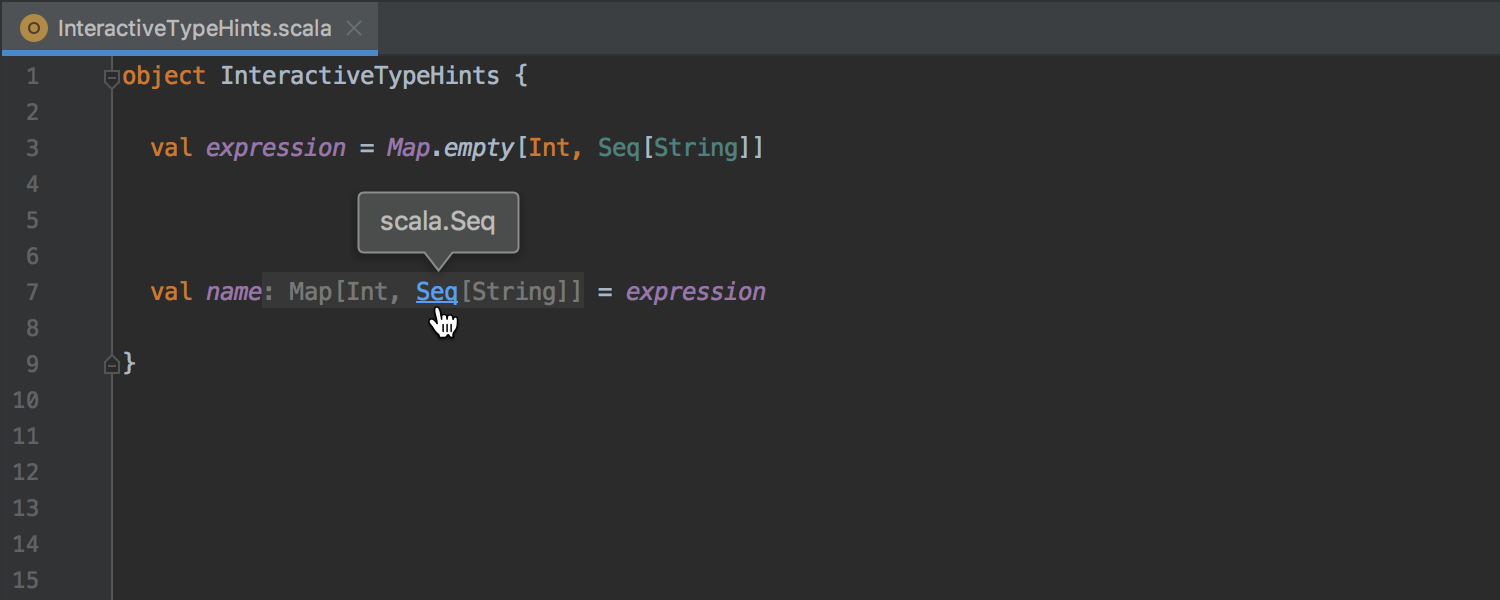
Los consejos de escritura son interactivos
Los consejos de anotación de tipo ahora son compatibles con el plegado dinámico, descripciones emergentes, navegación y correspondencia de llaves. Los consejos de escritura ahora solo se muestran cuando son realmente necesarios.
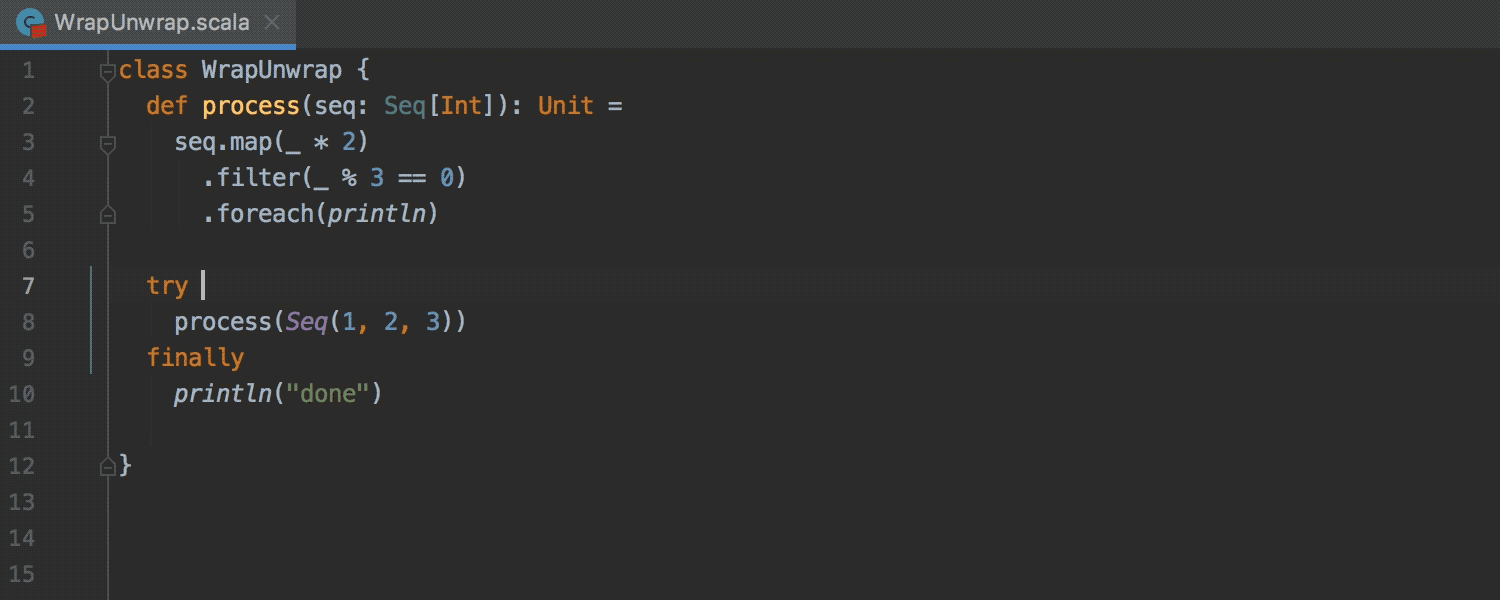
Las expresiones se pliegan / despliegan a medida que escribe
Antes debía usar intenciones para plegar (o desplegar) expresiones dentro de llaves curvas. Ahora IntelliJ IDEA puede hacerlo automáticamente a medida que usted escribe.
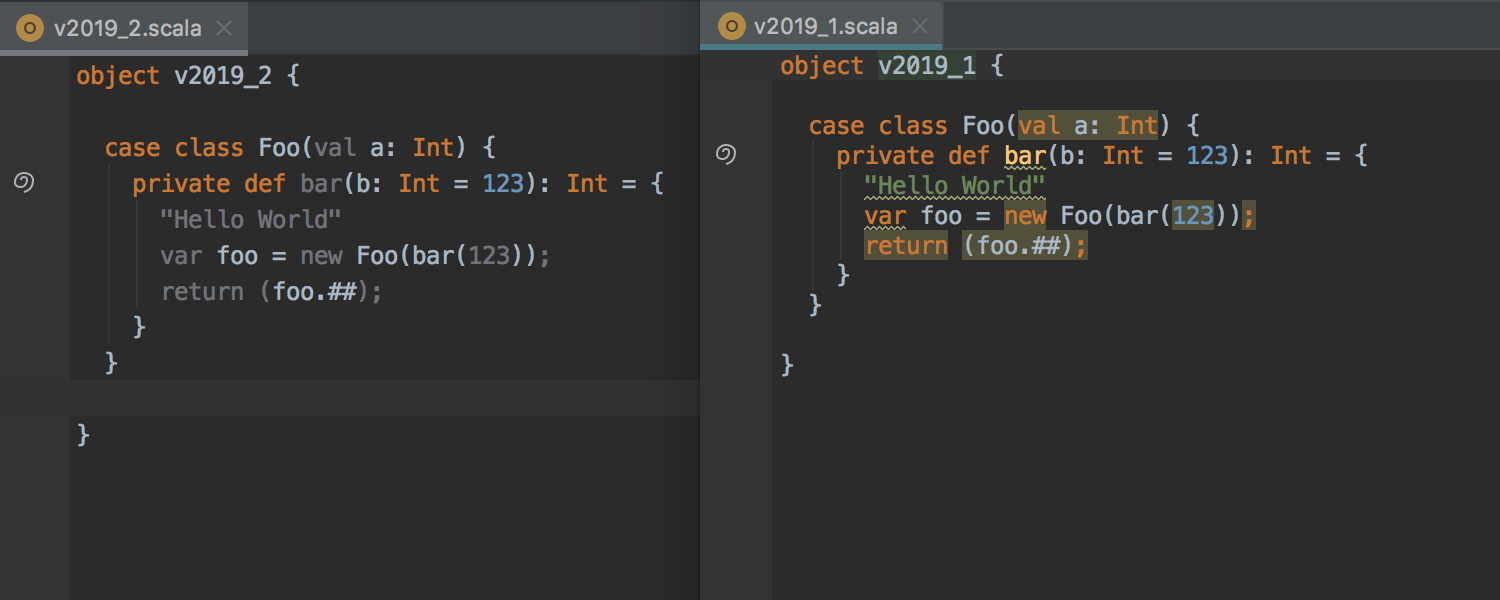
El código redundante ahora es discreto
IntelliJ IDEA siempre usó el gris para marcar las importaciones no utilizadas o el código no alcanzable como "redundante" (tal como lo define el esquema de colores). Sin embargo, algunos otros códigos redundantes se resaltaban como "generic warning or error" (advertencia o error genérico), lo que contaminaba el código y ocultaba los verdaderos errores. Ahora usamos el gris para colorear de forma uniforme todo el código redundante, para que el resaltado sea más discreto.
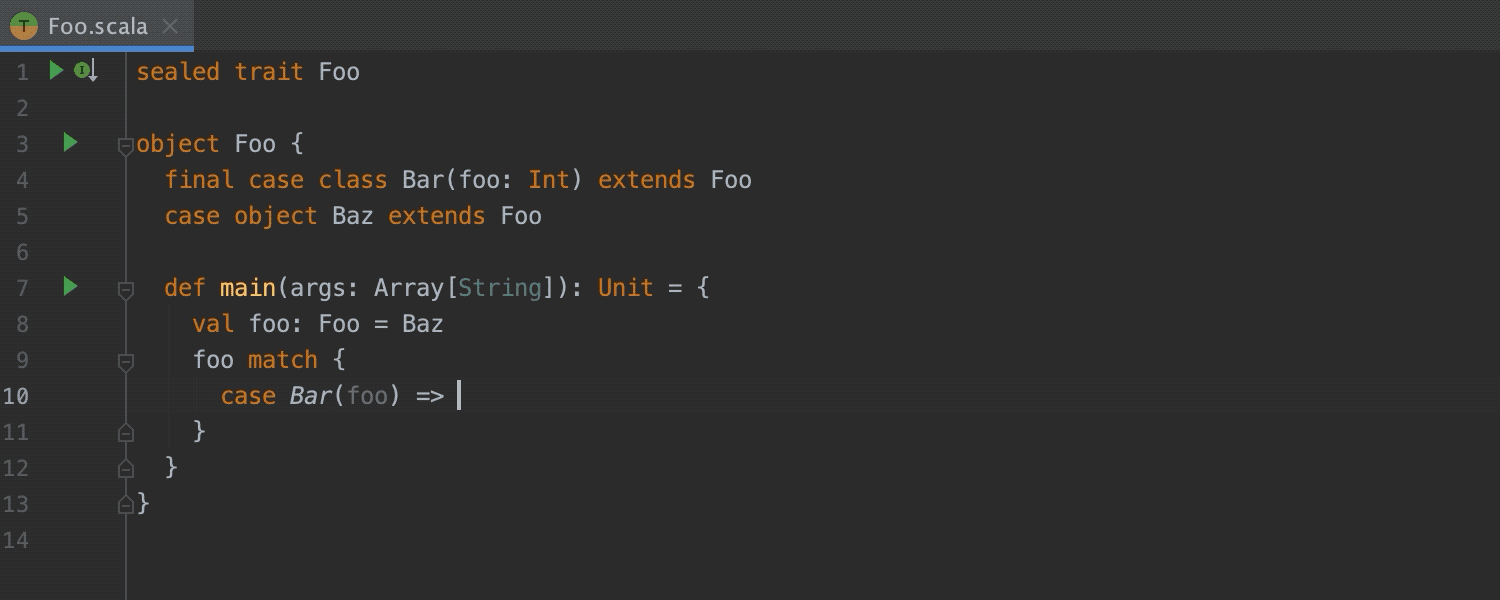
Finalización de código mejorada
Ahora puede completar toda la cláusula de caso (mientras que antes solo podía completar patrones en cláusulas de caso). La finalización no solo funciona para declaraciones de coincidencia, sino también para funciones de orden superior.
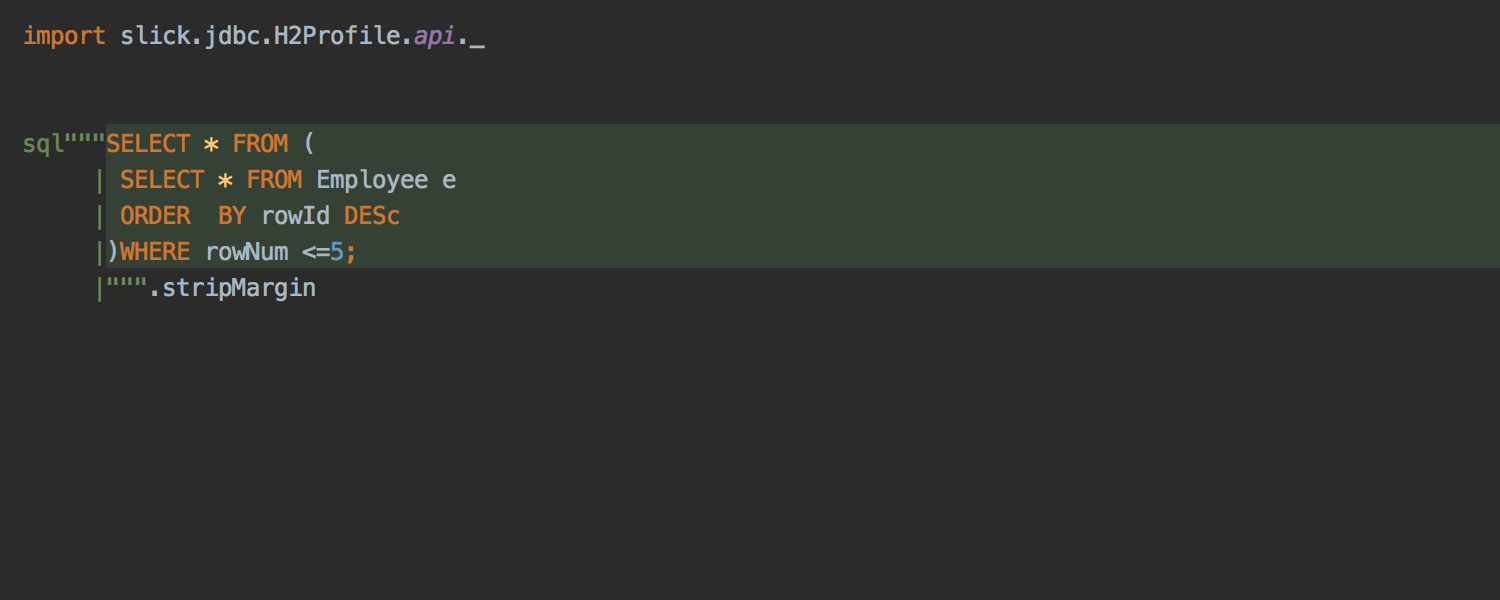

Inyecciones de lenguaje mejoradas Ultimate
Ahora puede inyectar lenguajes en literales de cadena multilínea con márgenes.
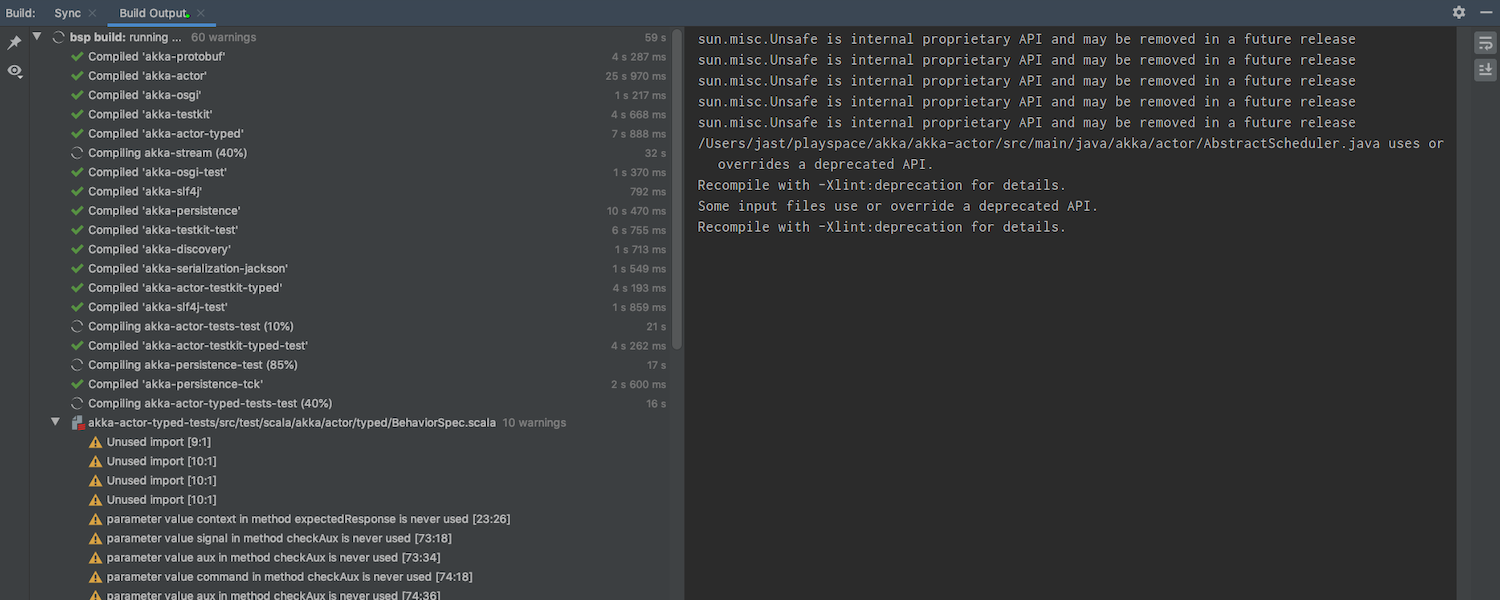
Compatibilidad total con Build Server Protocol
IntelliJ IDEA ahora es compatible con el Protocolo de servidor de builds (BSP), que estandariza la forma en que las herramientas de build (servidores) y los IDE (clientes) se comunican entre sí. Durante algún tiempo, la compatibilidad con BSP fue una funcionalidad experimental, pero ahora es un integrante pleno del IDE.
Javascript y Typescript
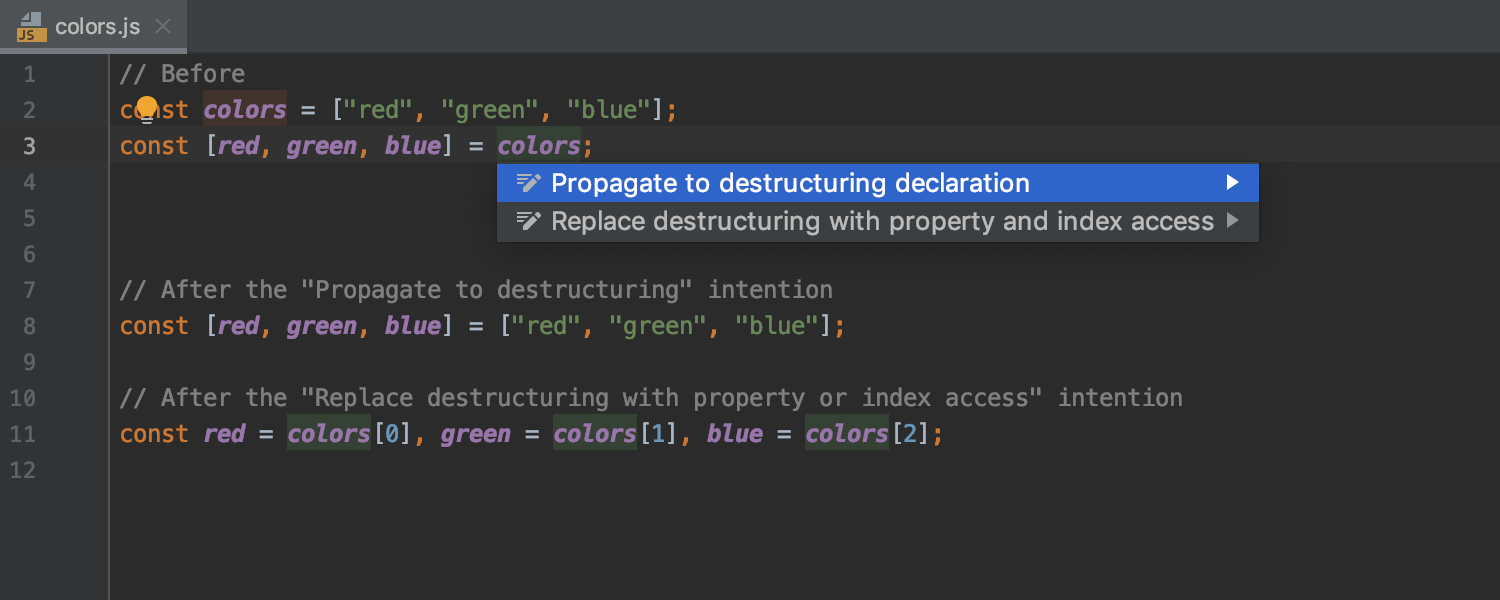
Una nueva intención sustituye una variable extra con otra desestructuración Ultimate
Con la nueva intención "Propagate to destructuring" (Propagar a desestructuración, Alt+Intro) podrá sustituir una variable extra con otra desestructuración siempre que sea posible. Para quitar completamente una desestructuración, use la acción de intención llamada "Replace destructuring with property or index access" (Sustituir desestructuración con acceso a índice o propiedad). Ahora el IDE le advierte si una expresión booleana en una condición tiene partes innecesarias y sugiere simplificarla.


Refactorización Rename para JavaScript mejorada Ultimate
Ahora, al cambiar el nombre de un símbolo en JavaScript o TypeScript, el IDE agrupa usos dinámicos y, de forma predeterminada, los excluye de la refactorización. De esta forma, la refactorización es más precisa y le ofrece mayor control sobre qué, específicamente, hay que cambiar de nombre en la ventana de herramientas de Refactoring Preview.
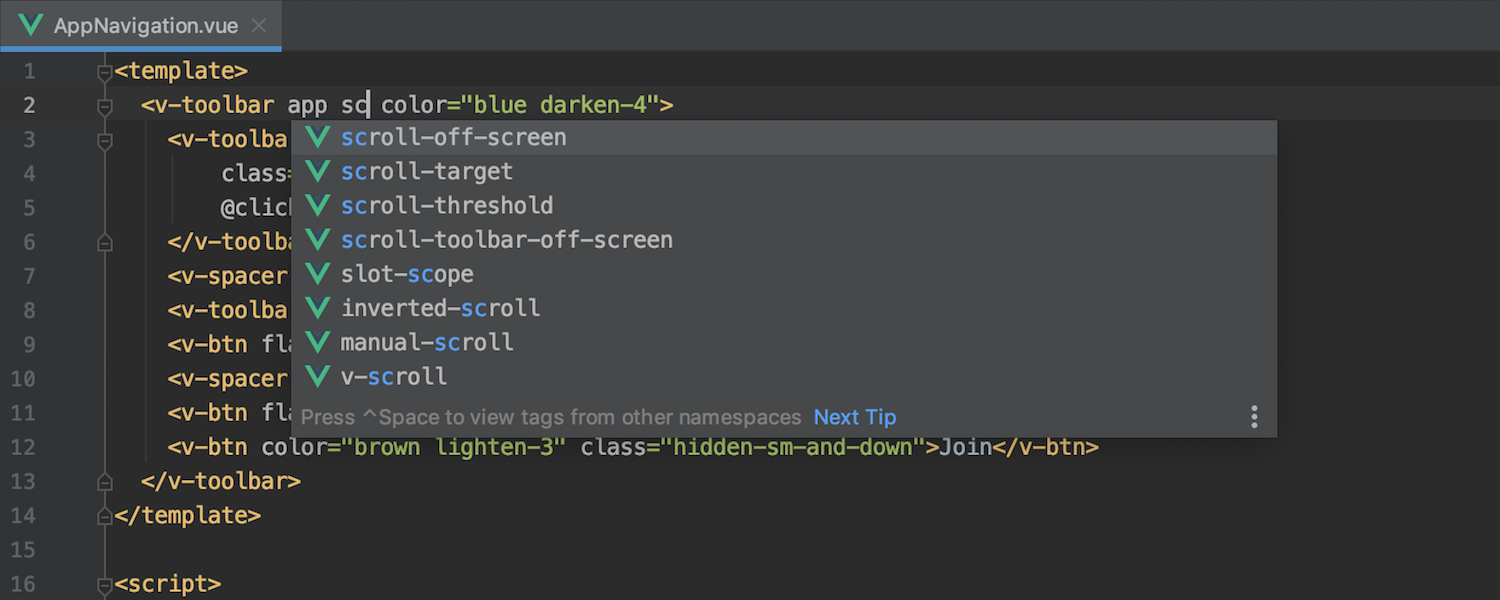
Mayor compatibilidad con Vue.js que permite una mejor finalización Ultimate
¿Está usando Vuetify o BootstrapVue en su aplicación Vue.js? Usamos un nuevo enfoque para trabajar con estas librerías en el IDE. De ahora en más, la finalización de código para componentes y sus accesorios, en concreto a partir de las bibliotecas de componentes Vue, es más precisa.
Node.JS ahora se incluye con IntelliJ IDEA Ultimate Ultimate
El complemento Node.JS ahora viene preinstalado con IntelliJ IDEA Ultimate.
Herramientas para bases de datos
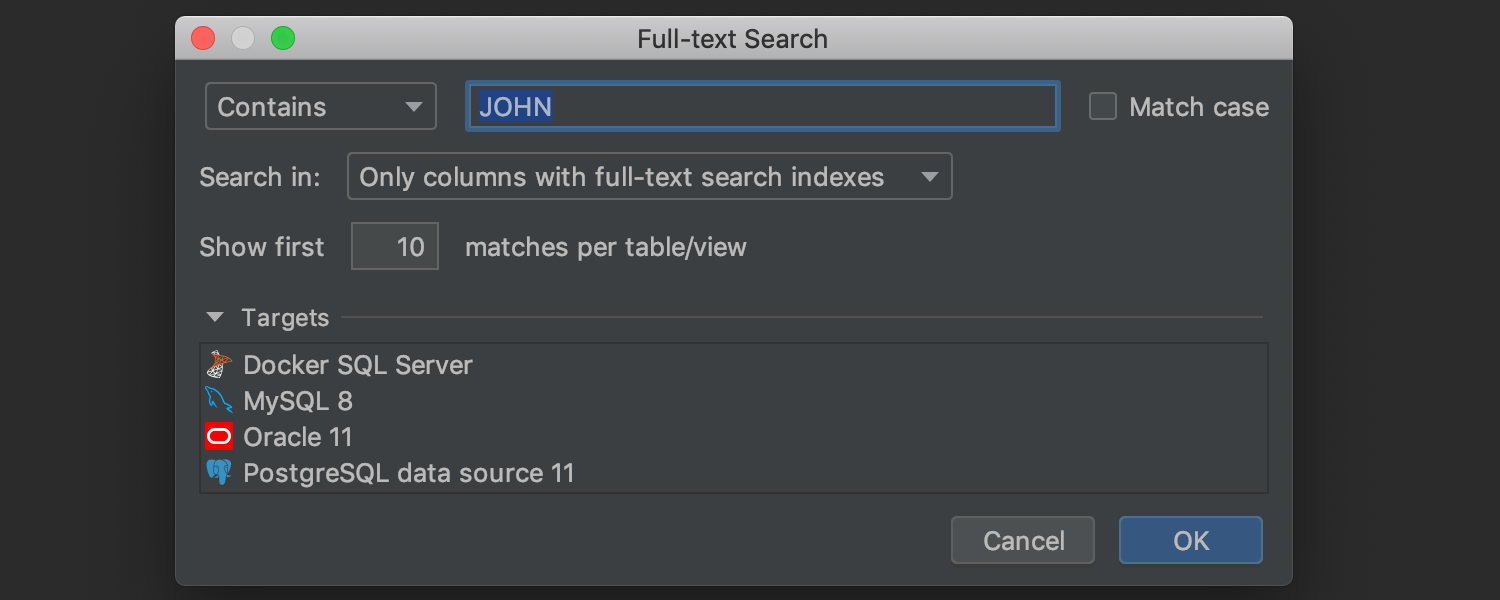
La búsqueda de texto completo ofrece resultados completos Ultimate
Ahora puede buscar los datos que necesita incluso si no conoce su ubicación exacta. Haga clic derecho sobre la fuente de datos o un grupo de fuentes de datos donde desea buscar y seleccione "Full-text Search" (Búsqueda de texto completo) o presione Ctrl+Alt+Shift+F / Cmd+Alt+Shift+F.
Los resultados se filtran para mostrarle solo las cadenas en las que se han encontrado los datos. Si no puede encontrar los datos porque hay demasiadas columnas, use la búsqueda de texto en el editor de datos (Ctrl/Cmd+F).
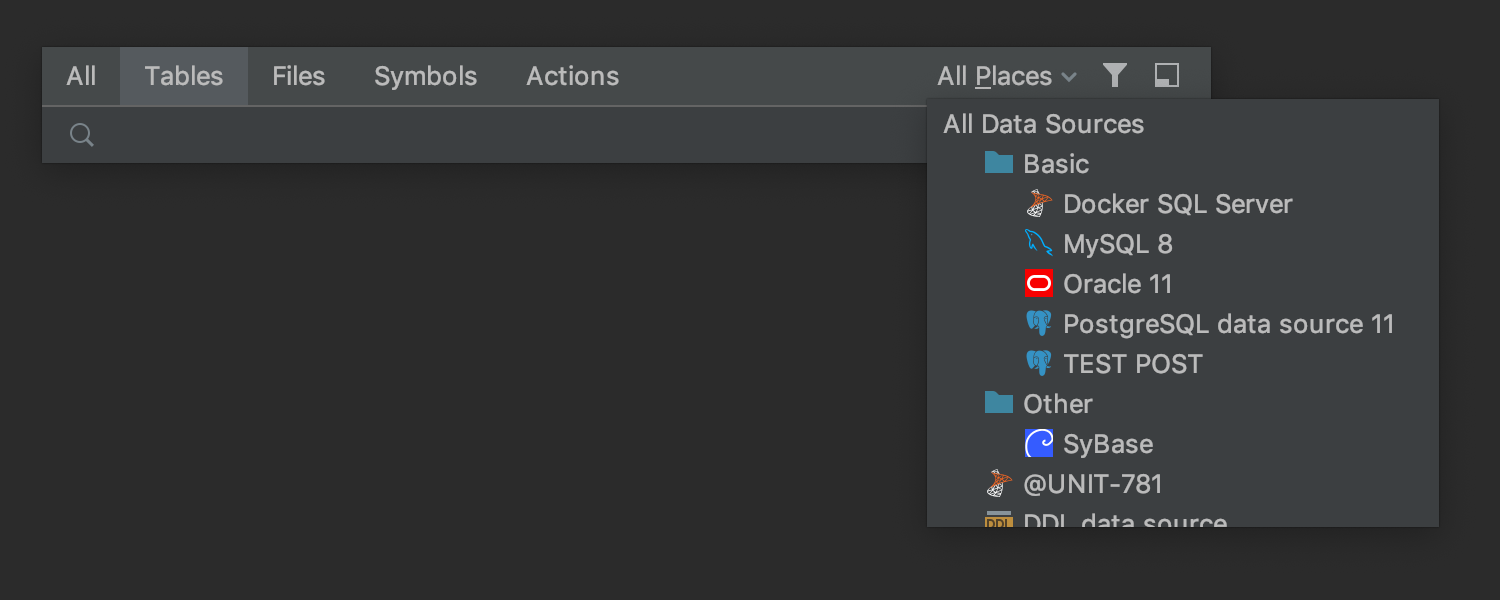
El filtrado por fuente de datos está disponible en la búsqueda y la navegación Ultimate
No siempre es fácil encontrar un objeto en el cuadro emergente GoTo, especialmente cuando hay demasiados elementos parecidos. En IntelliJ IDEA 2019.2, puede elegir dónde buscar: en una fuente de datos específica o en un grupo de fuentes. Lo mismo funciona para Find In Path (Buscar en ruta). Esto resulta extremadamente útil si busca código fuente dentro de DDLs u otros objetos.
Depurador JVM Debugger
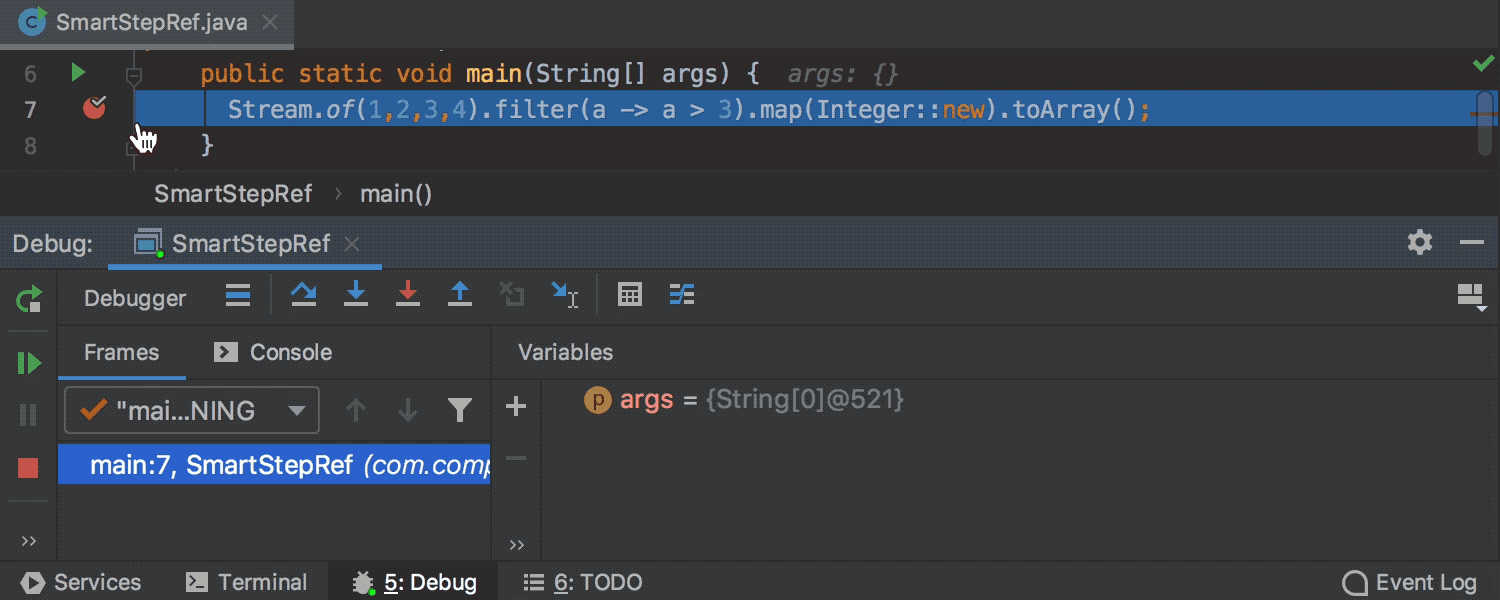
La acción «Step Into» le ofrece una variedad de métodos en los que entrar
Cuando haga un "step into" en una línea con varias llamadas a métodos, puede elegir el método, lambda o referencia a método al que desea entrar.
Programación shell
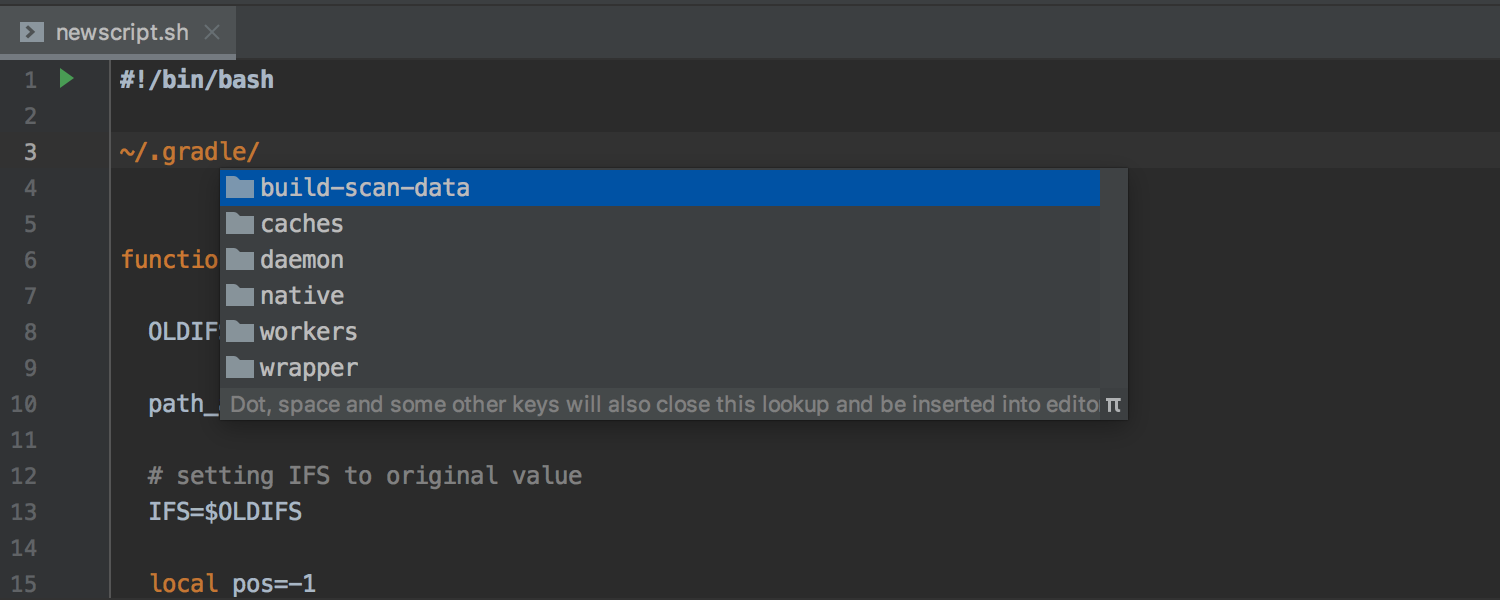


IntelliJ IDEA añade compatibilidad con scripts de shell
Esta versión ofrece una completa compatibilidad con scripts de shell, incluidos finalización de palabras y rutas, documentación rápida e incluso renombrado textual. También puede crear configuraciones de ejecución para ejecutar scripts de shell, y eso no es todo. Integramos varias herramientas externas en IntelliJ IDEA para brindar una compatibilidad aún más avanzada con scripts de shell. A partir de ahora, podrá usar Shellcheck para detectar y corregir errores en su script, Shfmt para formatear correctamente su script de shell y Explainshell para obtener una descripción completa del comando necesario con solo presionar Alt+Intro.
Cliente HTTP
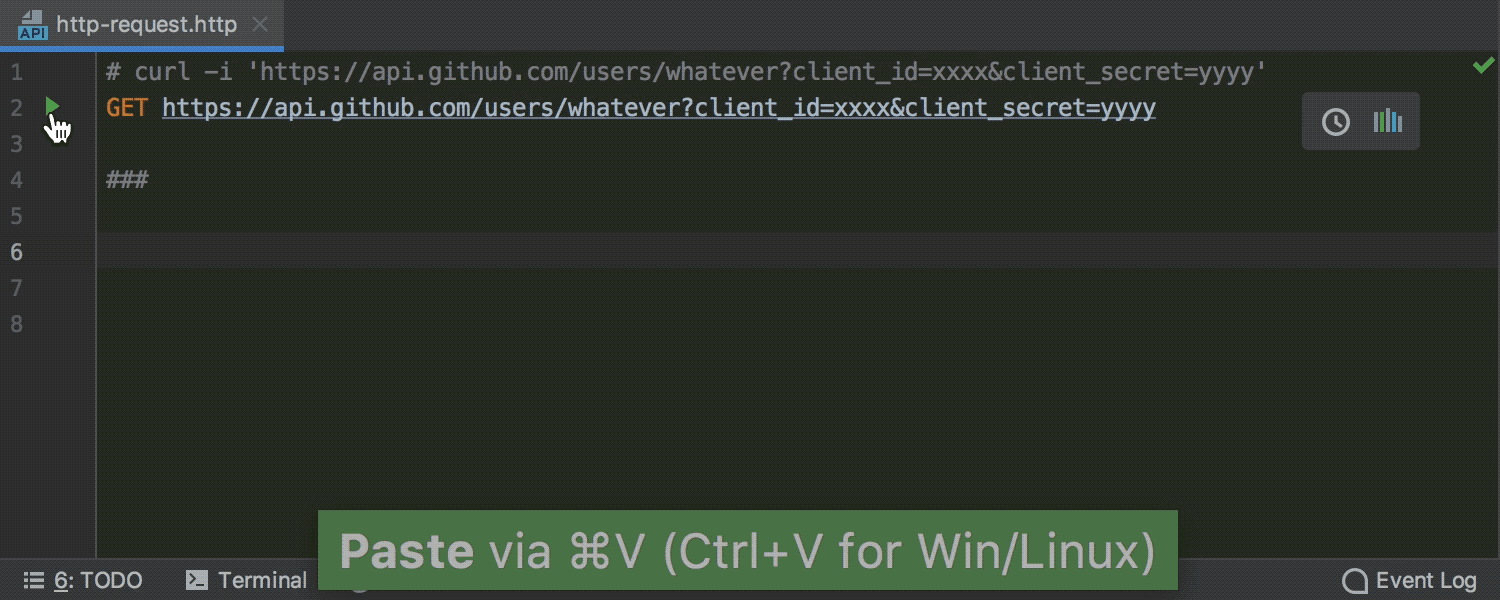
El cliente HTTP acepta solicitudes cURL Ultimate
Ahora puede pegar una cadena de solicitud cURL en el cliente HTTP y hacer que el IDE la convierta automáticamente en una solicitud completa.
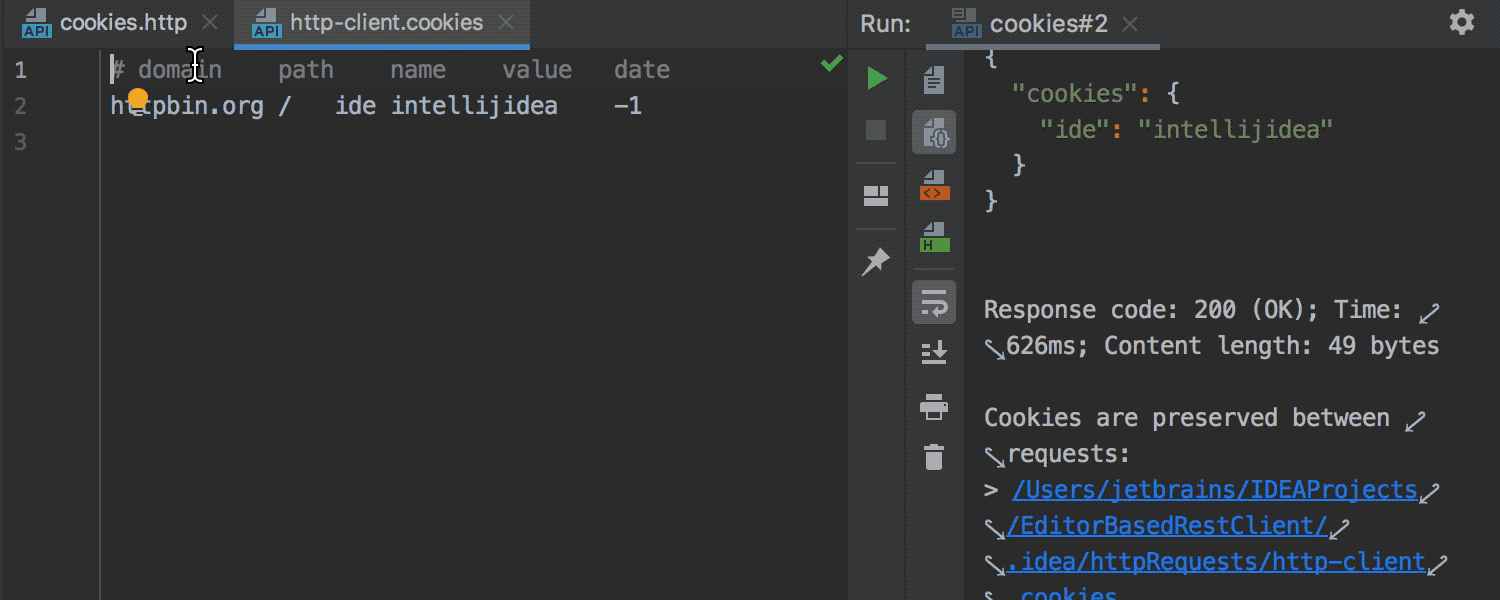
El cliente HTTP guarda cookies Ultimate
Imagine que ha creado una solicitud para autenticar en el servicio y en las posteriores solicitudes querría invocar algunos extremos que requieren permisos adicionales. Anteriormente hubiera perdido las cookies de la primera respuesta. Pero ya no: ahora el IDE mantiene todas las cookies y las transfiere en las siguientes solicitudes.
Terminal
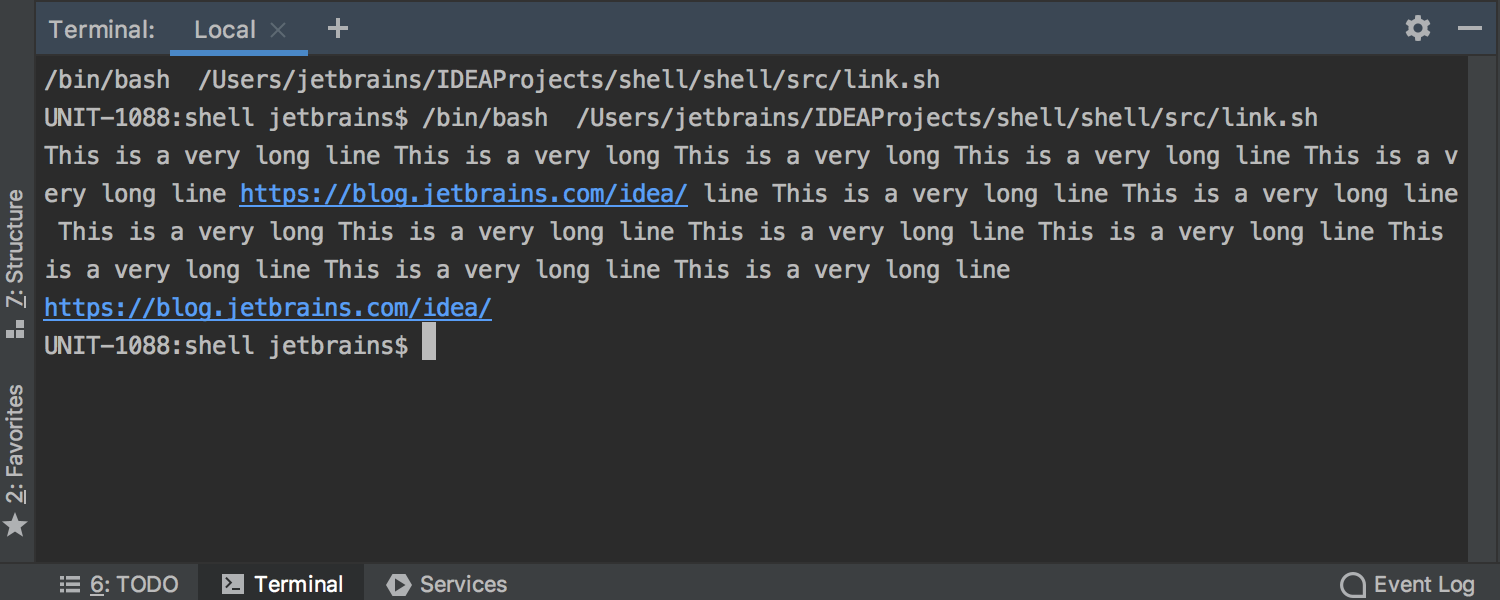
El terminal ajusta mejor los saltos de línea suaves
Antes, el terminal a veces rompía enlaces al ajustar los saltos de línea, y algunas líneas se cortaban de forma incorrecta. Ahora, cuando ejecute un comando que tenga como salida una línea larga, el Terminal hace un ajuste de salto de línea suave, que preserva los enlaces en estado operativo. Si hace clic en un enlace que sufrió ajuste de texto, se enviará inmediatamente a su navegador.
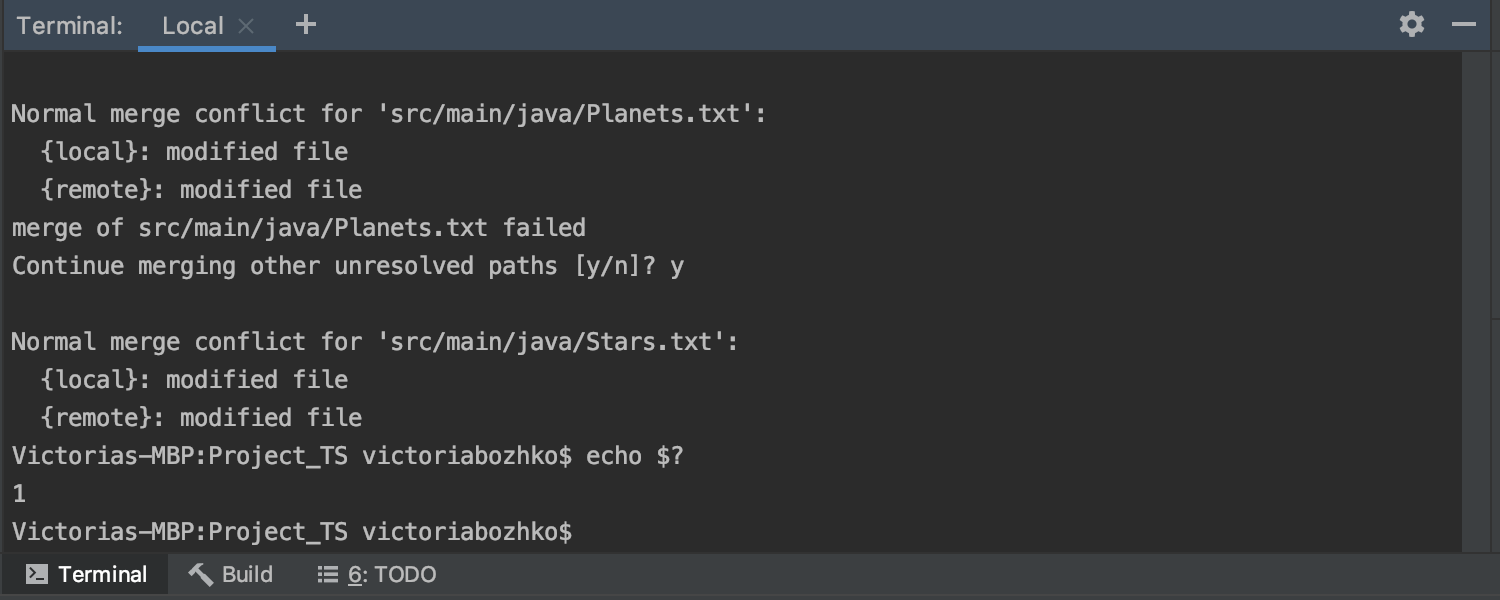

Códigos de salida para combinación de archivos desde la línea de comandos
Ahora IntelliJ IDEA devuelve códigos de salida correctos cuando se usa como herramienta de línea de comandos para combinar archivos. Ahora puede usar IntelliJ IDEA como herramienta para combinar en cualquier flujo de trabajo personalizado. También es compatible con la opción de línea de comandos --wait para editar archivos desde el terminal de forma bloqueadora.
Complementos
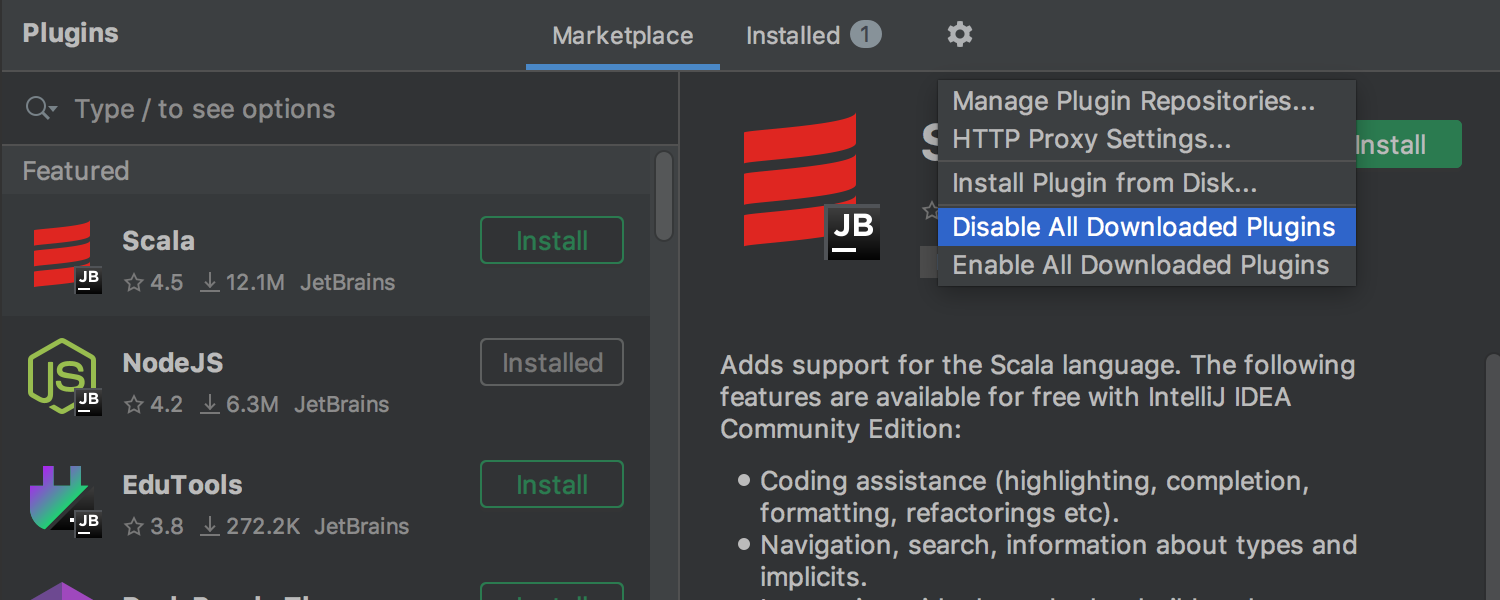
Página de complementos más ergonómica
Ahora el IDE muestra los detalles de los complementos en la página Plugins en el cuadro de diálogo Settings/Preferences directamente, para que no necesite hacer clic en cada complemento uno a uno. Nos deshicimos de la pestaña Updates, y el botón "Update" (Actualizar) se encuentra cerca del nombre del complemento en la pestaña Installed (Instalados). Agregamos nuevas opciones bajo el icono de rueda dentada, para permitirle deshabilitar o habilitar los complementos descargados todos a la vez. Ahórrese un montón de clics y úselos en cosas más importantes.
Kubernetes
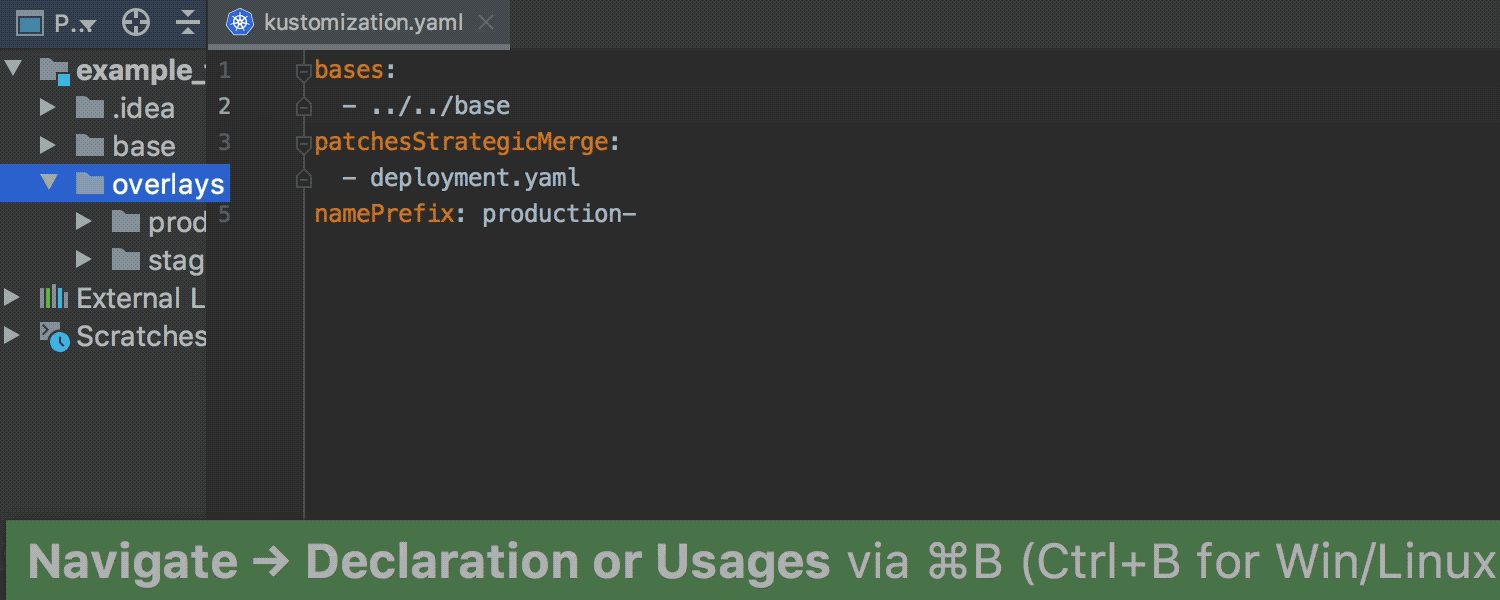
El complemento Kubernetes obtiene compatibilidad con Kustomize Ultimate
La nueva versión de IntelliJ IDEA 2019.2 con el complemento Kubernetes permite editar con Kustomize con finalización para claves y rutas, así como muchas inspecciones para archivos de recursos Kustomize.
La refactorización Rename (Renombrar) ahora funciona para renombrar los archivos y directorios de los archivos de recursos Kustomize. Puede saltar desde una ruta declarada en archivos de recursos Kustomize a los paquetes o archivos asociados en la ventana de herramienta Project (Proyecto) con el acceso directo Ctrl+B/Cmd+B.
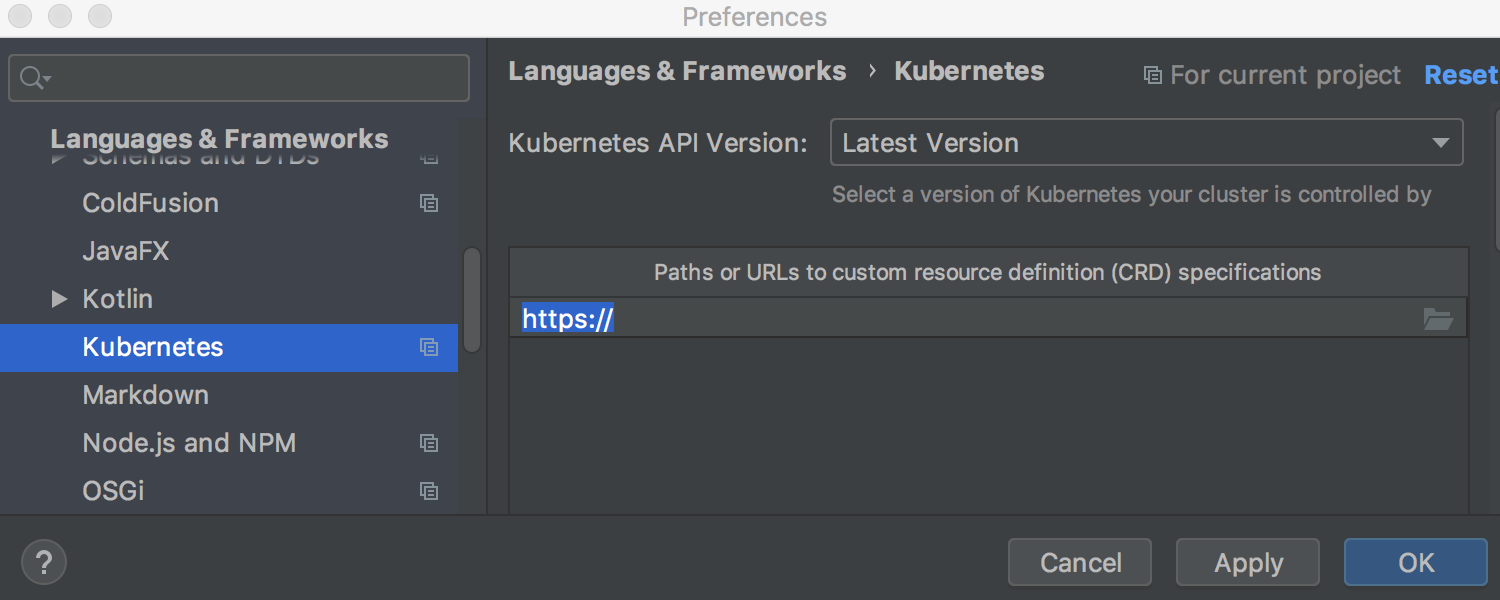
Agregue recursos externos usando URLs Ultimate
Ahora puede cargar una especificación de definición de recurso personalizado (CRD) desde fuentes externas usando distintas URL. Para agregar las especificaciones, vaya a Settings/Preferences | Languages & Frameworks | Kubernetes y agregue URLs a la especificación CRD. (Antes era posible añadir una CRD desde archivos locales).