Options d'importation/exportation
Importer au format CSV
Importer des données à partir d'un fichier
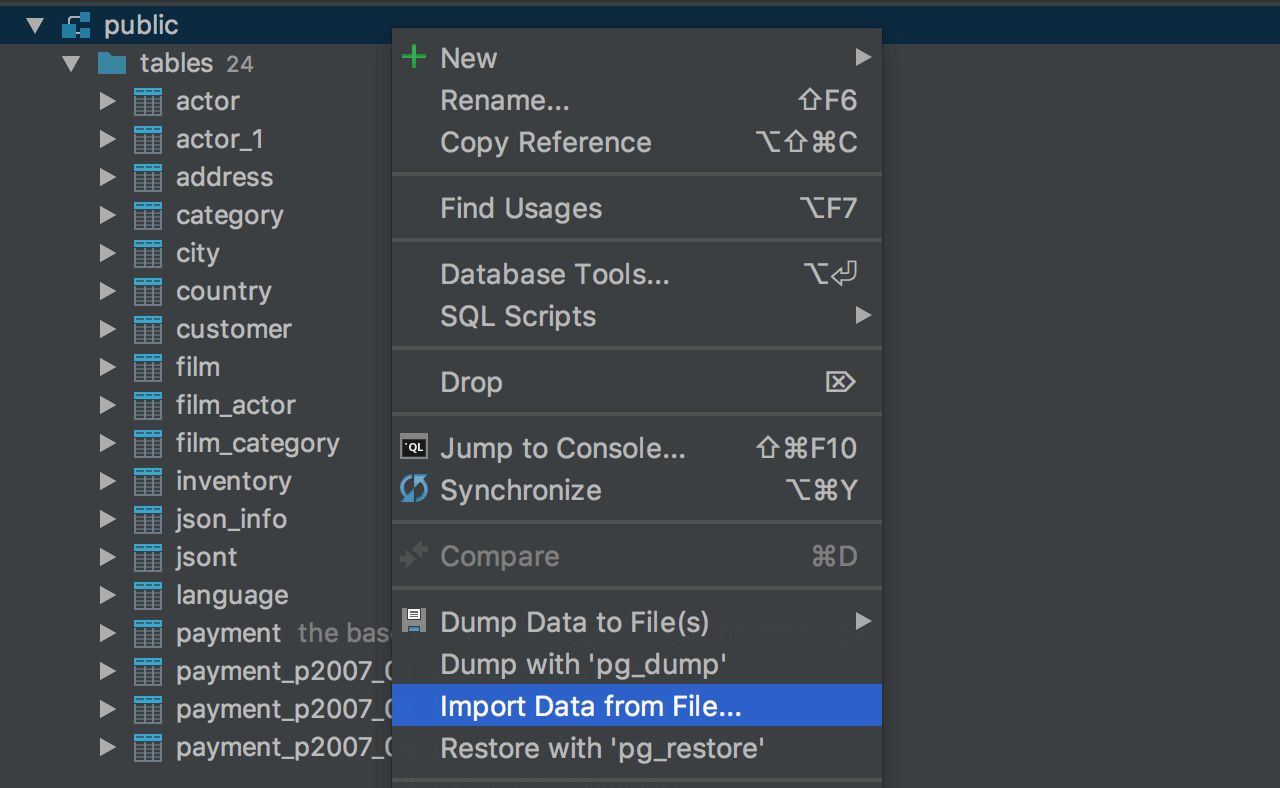
Une interface dédiée est disponible pour importer des fichiers DSV (CSV et TSV) dans la base de données. Cliquez sur le schéma dans lequel vous souhaitez importer les données et choisissez Import From File… dans le menu contextuel. Sélectionnez ensuite le fichier CSV dans lequel vos données sont stockées.
Vous verrez la fenêtre de dialogue Import. Le panneau de gauche sert à la spécification du format :
choisissez le délimiteur, si la première ligne est l'en-tête (les options de format séparées sont
disponibles), et indiquez si le fichier compte des valeurs entre guillemets.
Sur le côté droit, vous voyez le cadre décrivant le tableau à créer et l'aperçu des
données
de résultat. Appuyez sur Delete pour supprimer une colonne du résultat. Si
vous souhaitez importer des données à partir d'un tableau existant, utilisez simplement son menu contextuel
pour sélectionner Import From File…
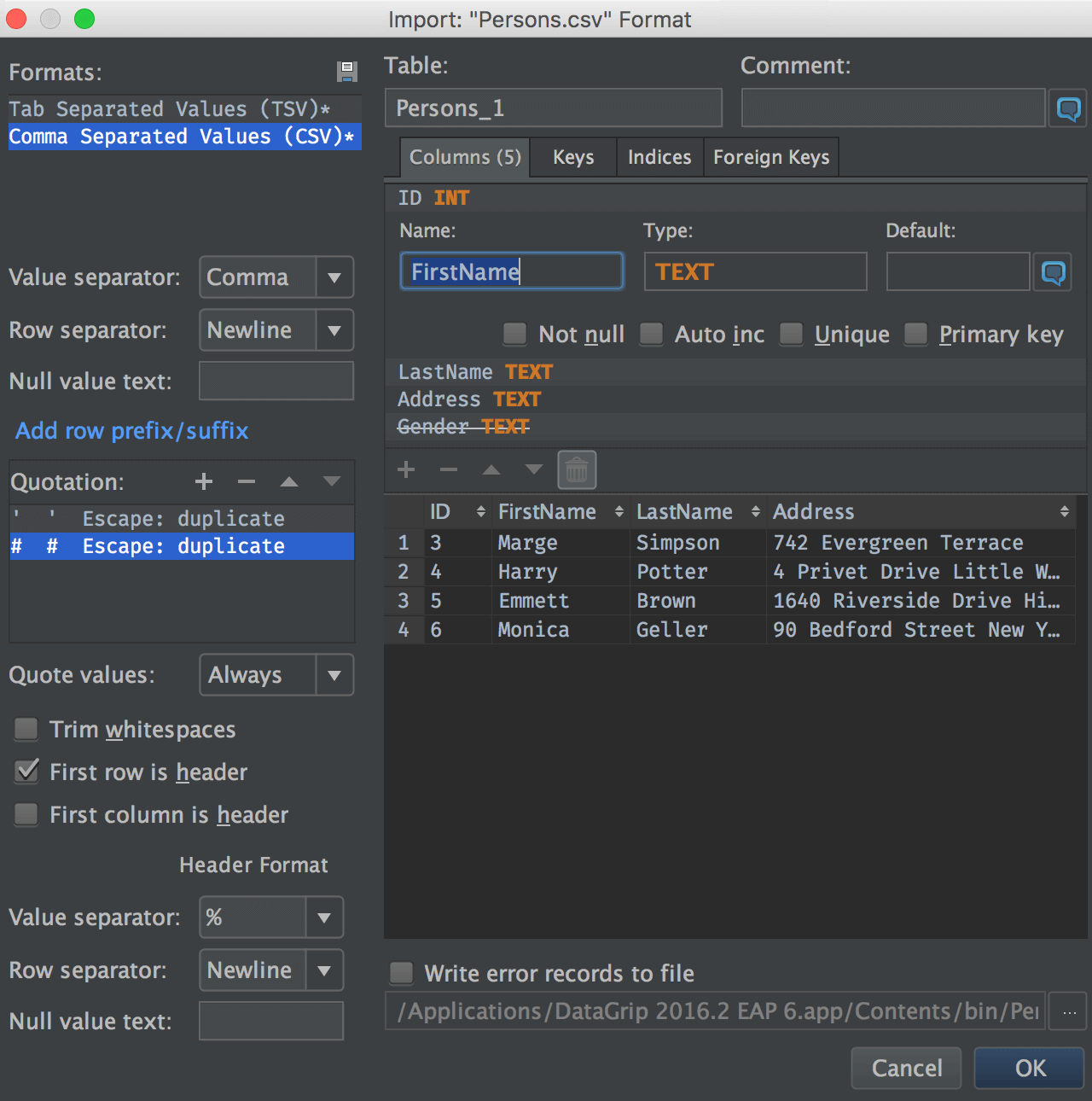
Que se passe-t-il s'il y a des erreurs dans le fichier ? Une option write error records to file est disponible. Le processus d'importation n'est pas interrompu, mais toutes les lignes erronées sont enregistrées dans ce fichier.
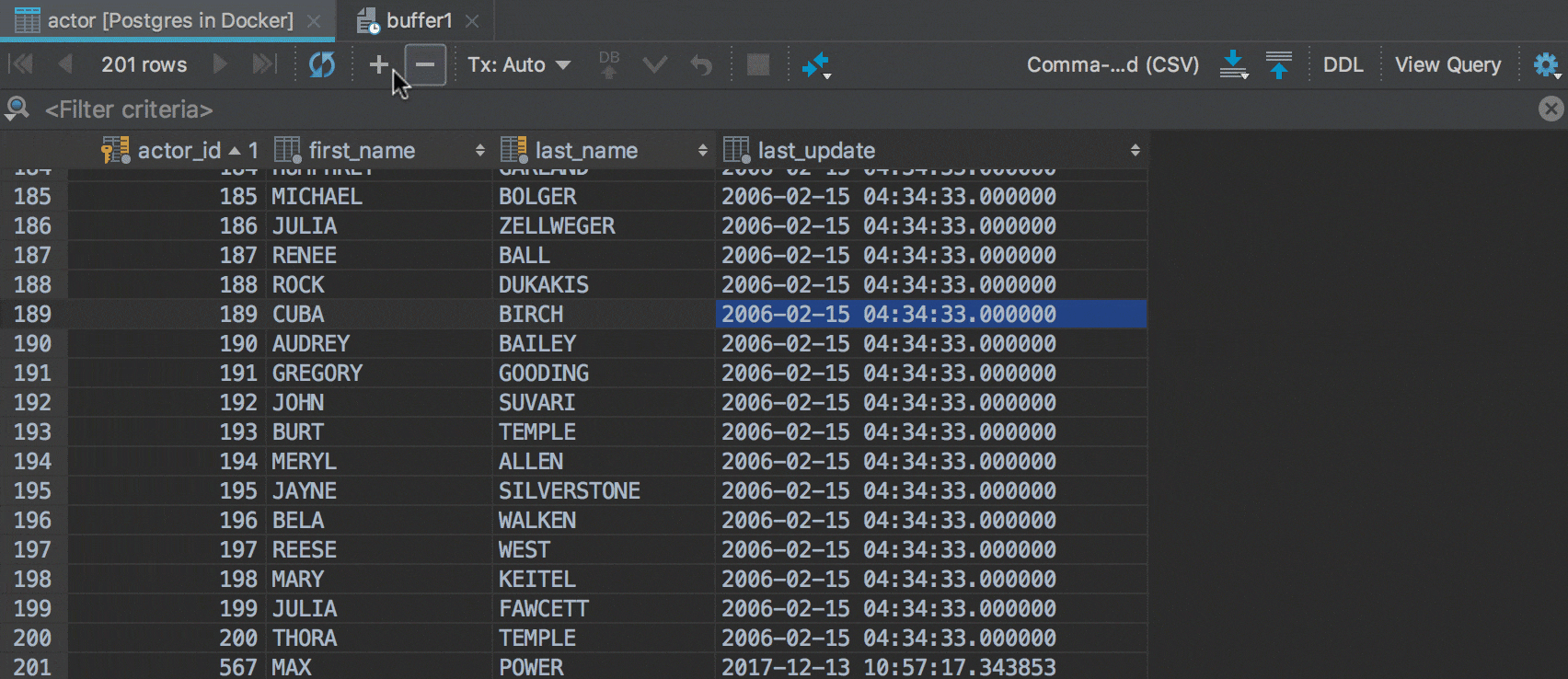
Coller un CSV dans l'éditeur de données
Coller des données à partir de tableaux Excel. Généralement, pour ce faire, vous devez pouvoir coller des données dans un format DSV. Dans DataGrip, vous pouvez définir le format de votre choix ou laisser l'IDE le détecter automatiquement : Icône d'engrenage → Paste format.
Éditeur de CSV
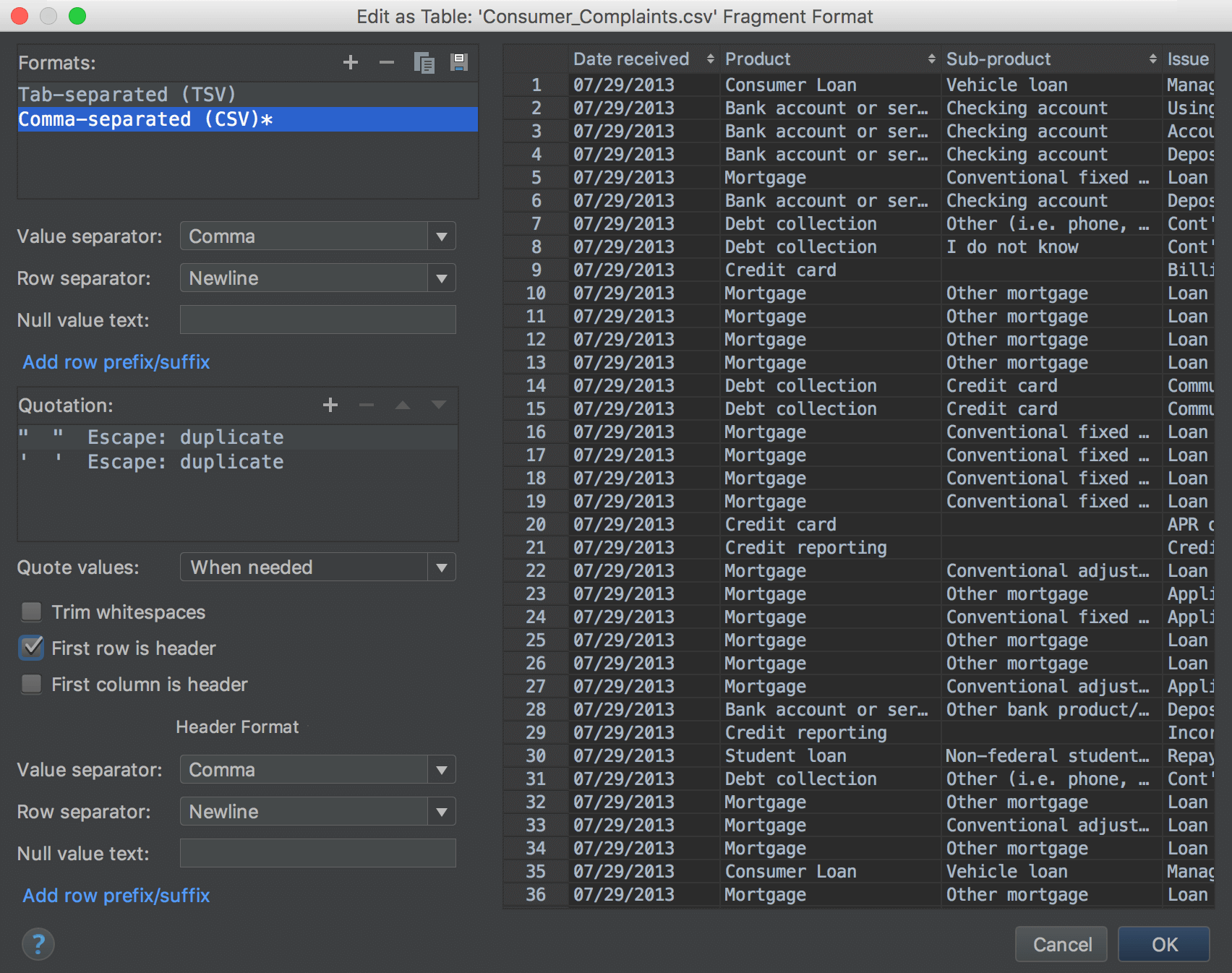
DataGrip peut modifier des fichiers CSV sous forme de tables. Cliquez sur Edit As Table dans le menu contextuel.
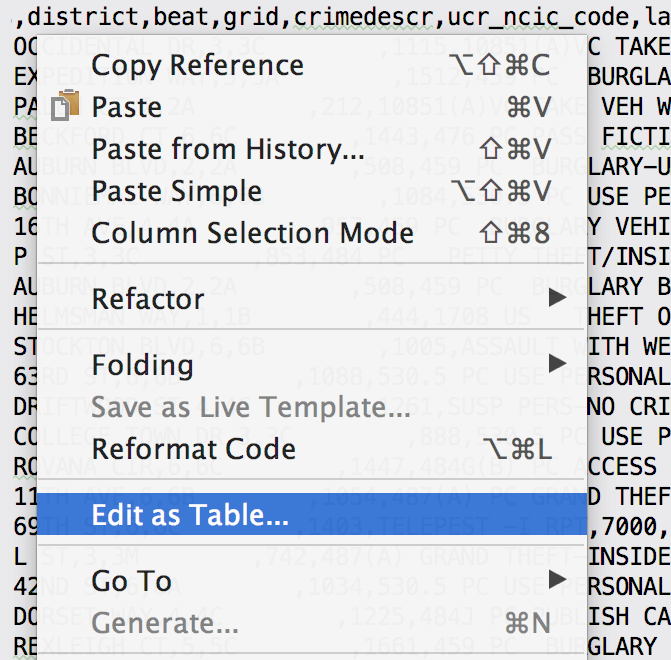
Puis choisissez le délimiteur, spécifiez si la table a un en-tête, quand citer les valeurs, etc. Un aperçu instantané de la table est disponible.
Exporter des données
Quoi et où
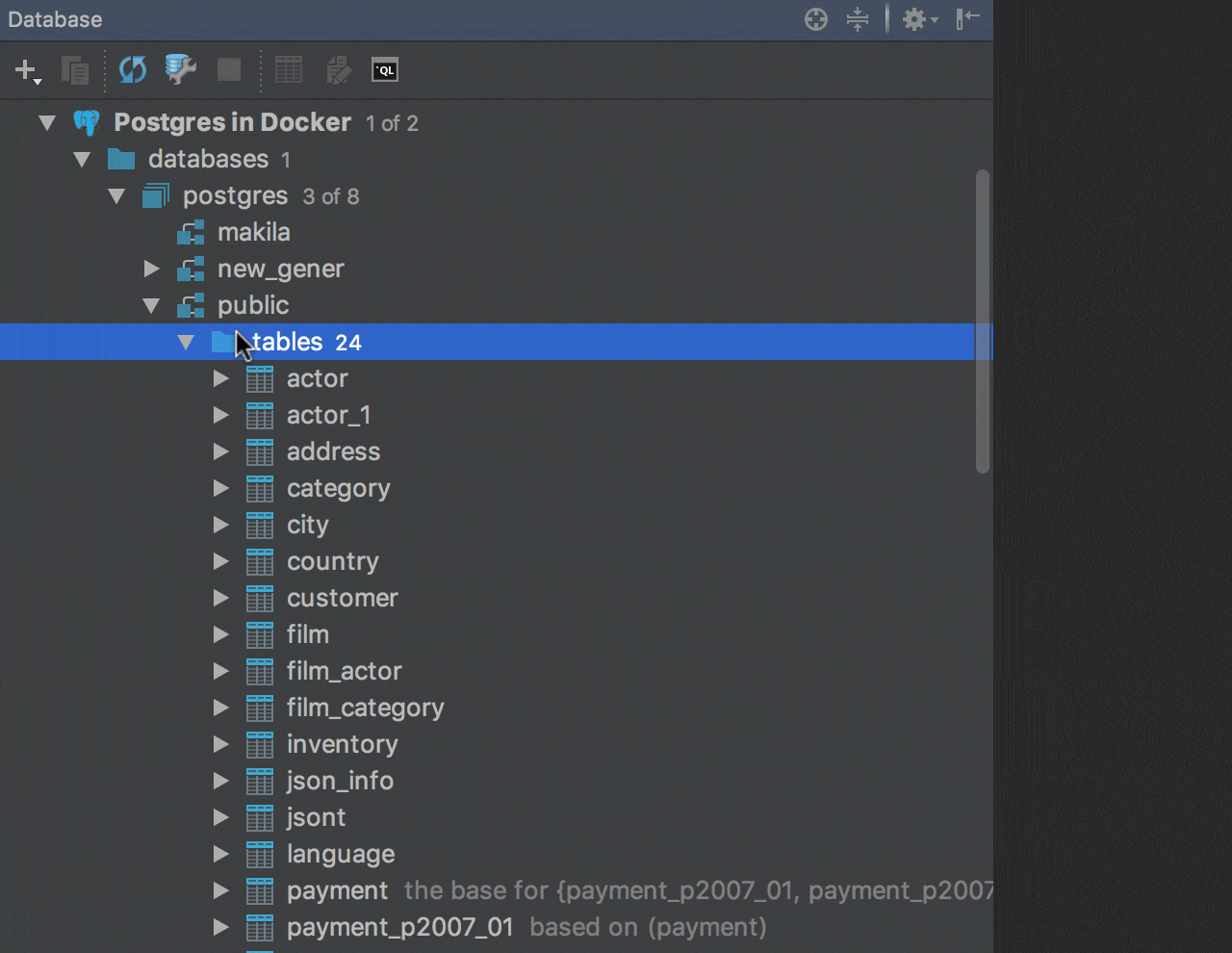
Tableau
Un tableau peut être exportée vers :
— Un fichier. Menu contextuel d'un tableau → Dump data to file.
— Vers un autre tableau existant. Menu contextuel d'un tableau → Copy Table to (ou simplement
F5 sur un tableau) → Choisissez le tableau existant.
— Vers un nouveau tableau dans n'importe quelle source de données de n'importe quel fournisseur de base de données. Menu contextuel d'un tableau →
Copy
Table to (ou simplement F5 sur un tableau) → Choisissez le schéma cible. Ou faites-le simplement glisser là ! Ce gif illustre comment un tableau PostgreSQL peut être copié dans une source de données SQLite.
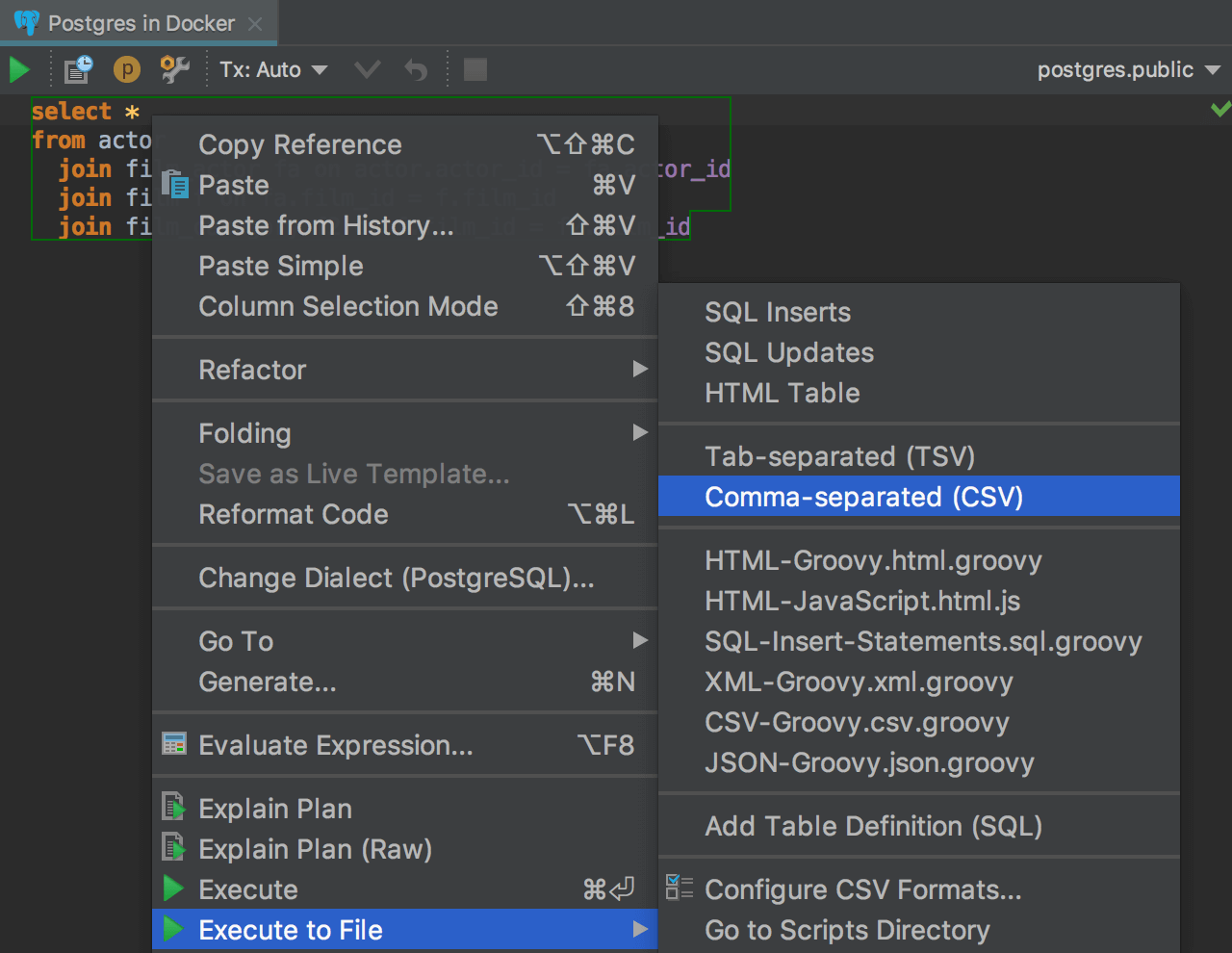
Requête SQL
Une requête SQL peut être exportée vers un fichier en tant que résultat. Menu contextuel sur une instruction → Execute to file → Choisissez le format. C'est utile si la requête est lente. Si vous exportez le jeu de résultats, la requête s'exécutera à nouveau. Dans ce cas, vous ne l'exécutez qu'une seule fois.
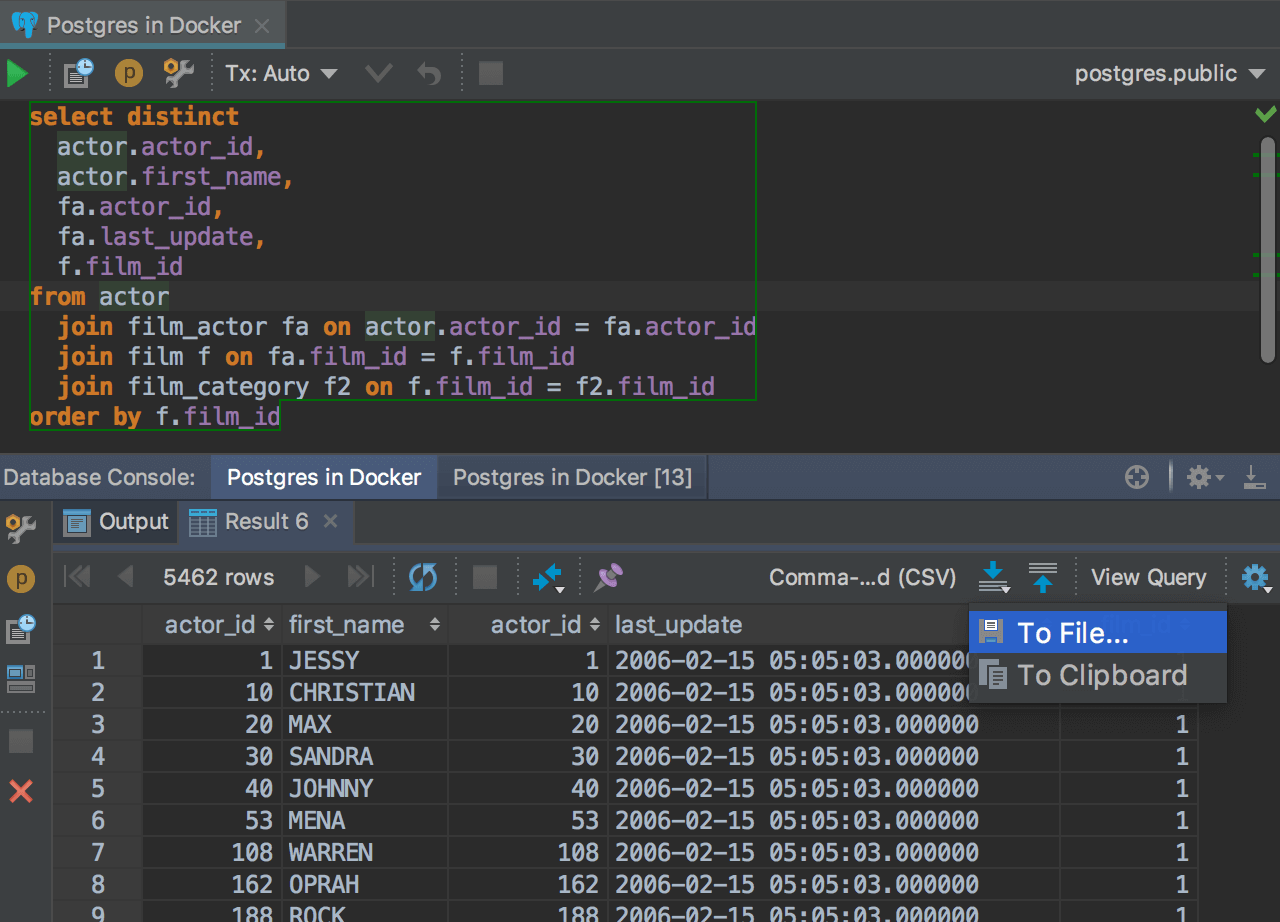
Jeu de résultats
Un jeu de résultats peut être exporté vers :
— Un fichier. Bouton Dump ![]() → To File.
→ To File.
— Presse-papiers. Bouton Dump ![]() → To Clipboard.
→ To Clipboard.
— Un autre tableau existant. Bouton Export ![]() → Choisissez un tableau existant.
→ Choisissez un tableau existant.
— Un nouveau tableau dans n'importe quelle source de données de n'importe quel fournisseur de base de données. Bouton Export ![]() → Choisissez le schéma cible.
→ Choisissez le schéma cible.
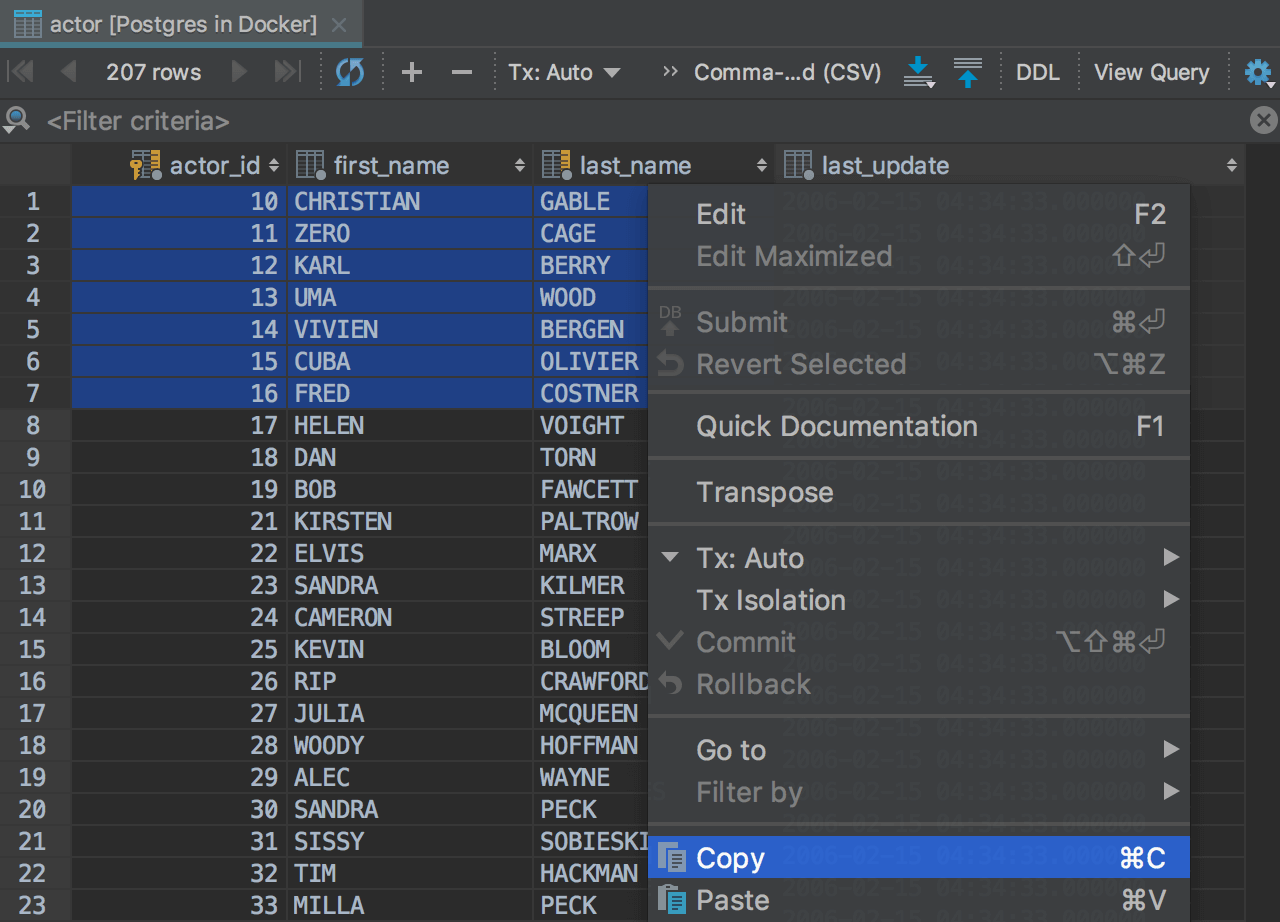
Sélection
Vous pouvez copier une sélection dans l'éditeur de données vers le presse-papiers : on peut le faire comme d'habitude avec le Menu contextuel → Copy ou Ctrl+C.
Formats d'exportation
Chaque fois que vous exportez vers un fichier ou vers le presse-papiers, vous devez choisir un format. Le plus souvent, ce sera en CSV, mais dans de nombreux cas, vous avez besoin de JSON, XML ou même d'instructions DML. Sélectionnez l'extracteur de données approprié dans la liste déroulante. Ou créez votre propre format d'exportation.
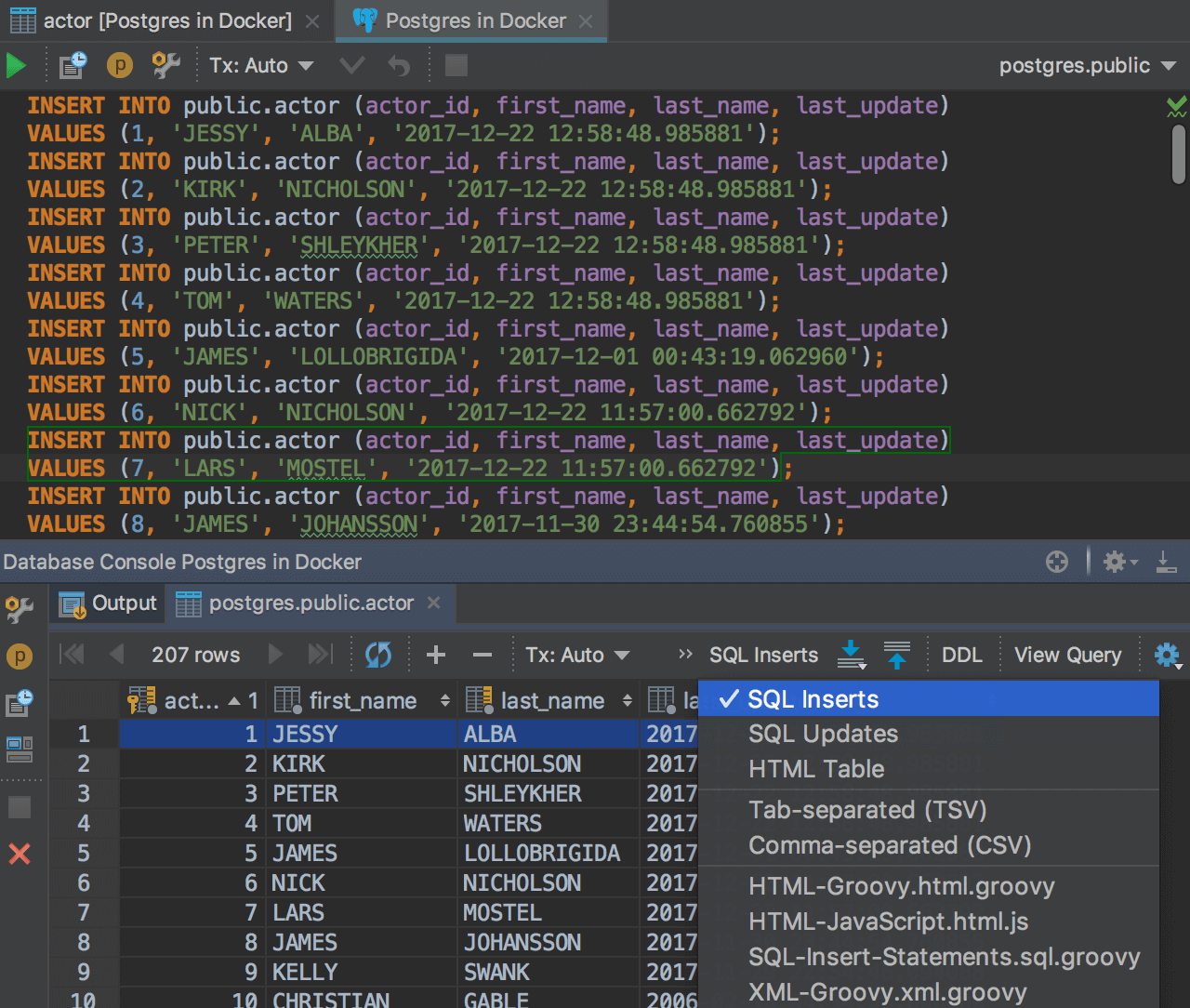
Requêtes SQL
Tout tableau ou jeu de résultats peut être présenté comme un lot d'instructions INSERT. Pour ce faire, sélectionnez SQL Inserts dans la
liste déroulante. Dans certaines situations,
cela peut être plus rapide que d'écrire une requête INSERT+SELECT pour ajouter
des données dans un autre tableau. Cette génération est attentive à l'auto incrémentation des ID.
Il peut également être présenté sous la forme d'un lot d'instructions UPDATE, ce qui peut vous aider à modifier les données.
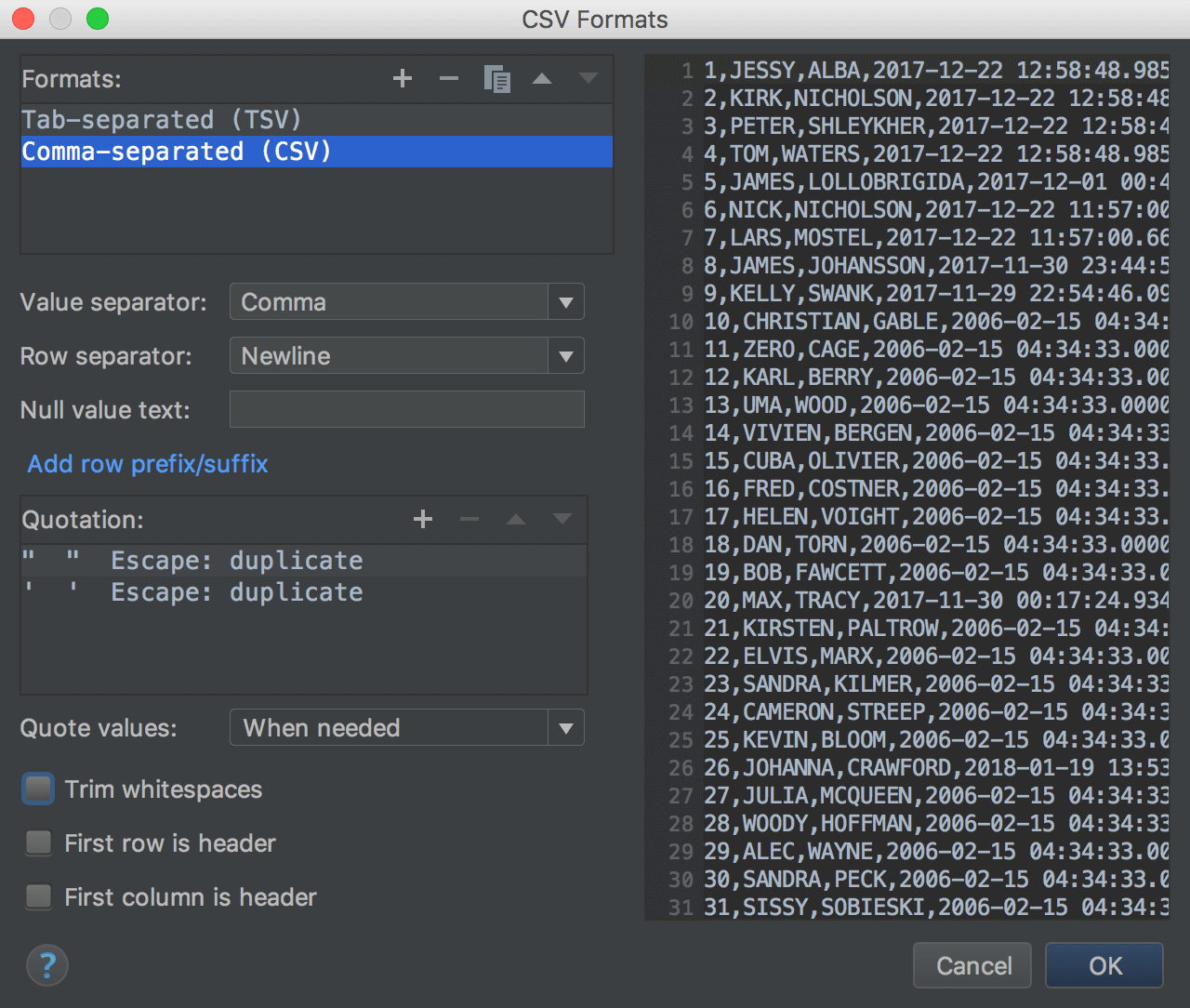
CSV, TSV
Il y a deux formats pré-construits dans la liste: Comma-Separated Values et Tab-Separated Values. Vous pouvez créer n'importe quel format personnalisé basé sur DSV. Par exemple, cela peut être Confluence Wiki Markup.
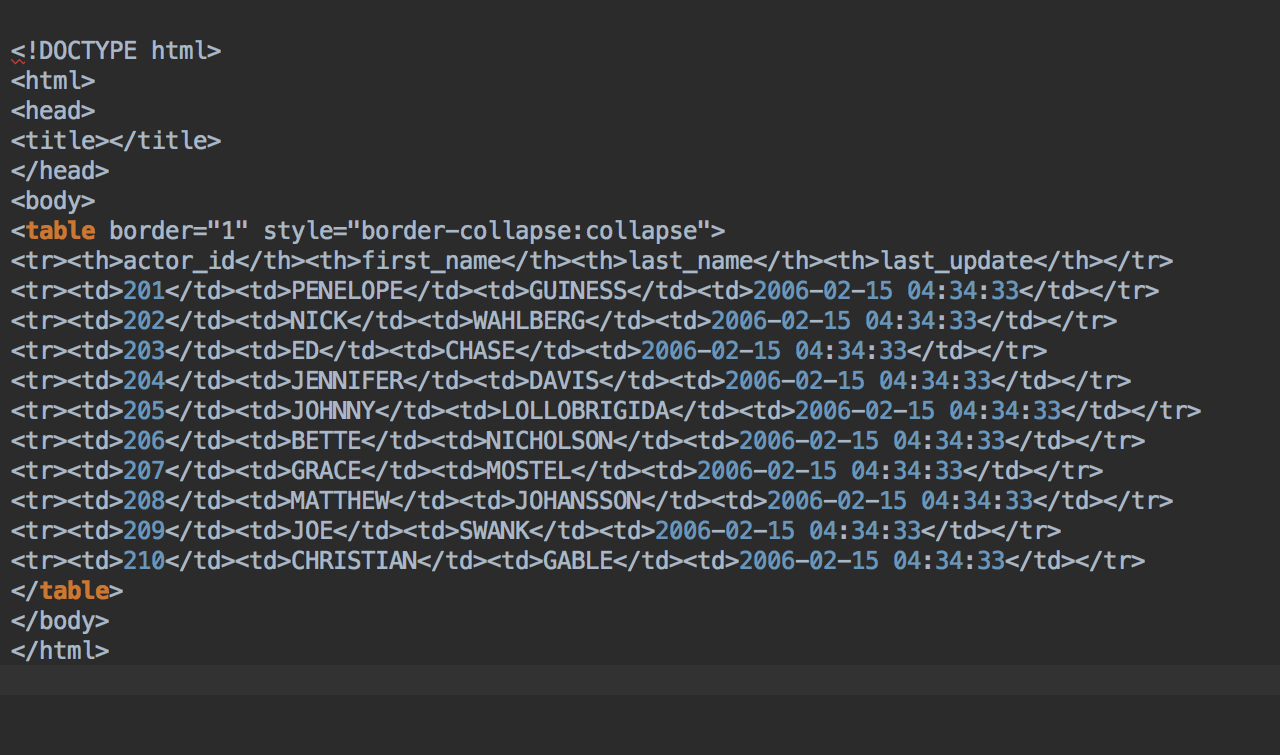
HTML/XML
Un extracteur pré-construit ne peut pas être changé : HTML table. Des extracteurs scriptés sont également disponibles : HTML-Groovy.html.groovy, XML-Groovy.xml.groovy et autres. Vous pouvez modifier ces extracteurs.
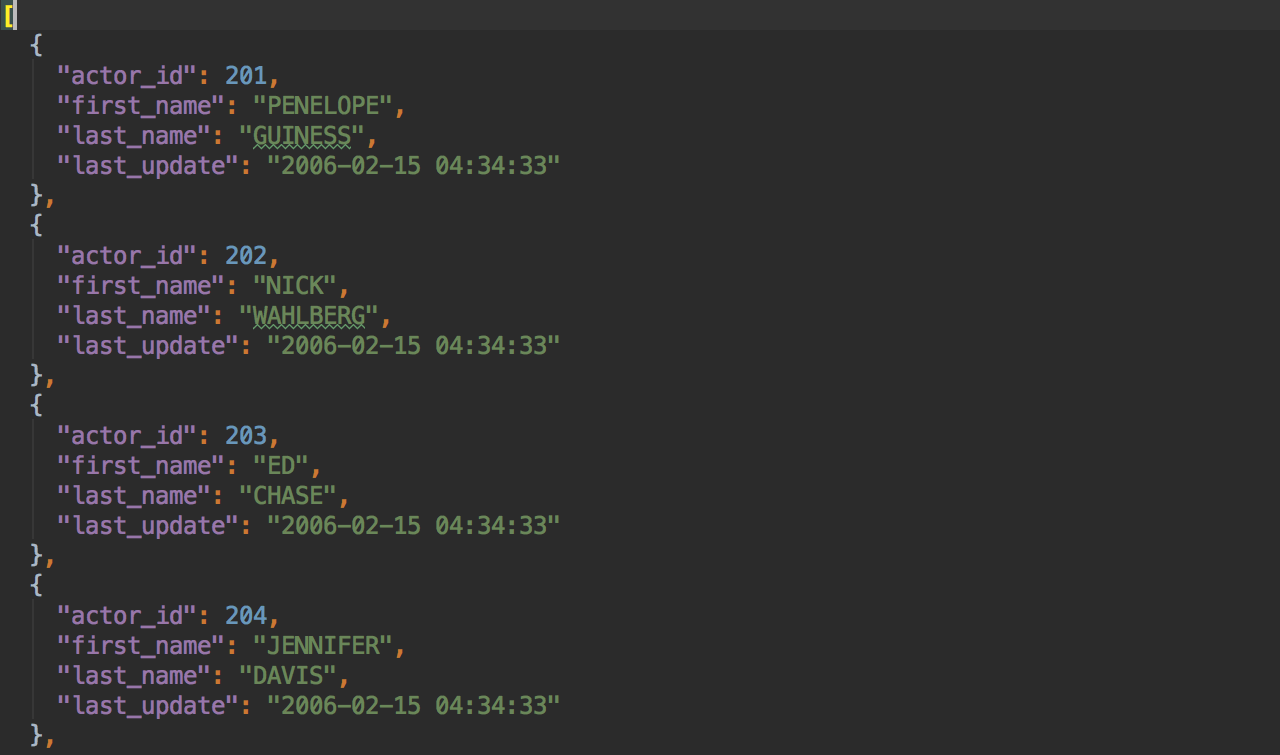
JSON
L'extracteur JSON-Groovy.json.groovy exportera votre tableau ou jeu de résultats vers JSON.
Formats personnalisés
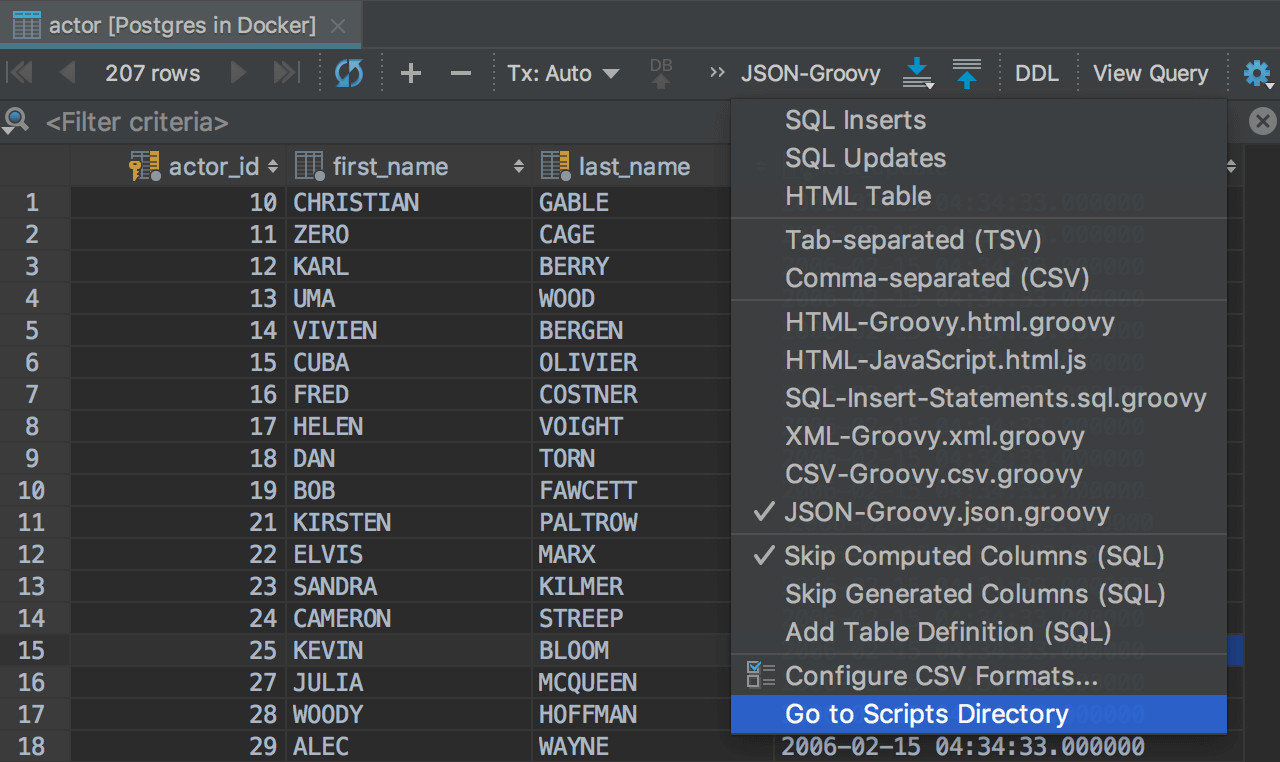
Pour les cas plus compliqués, pensez à utiliser des extracteurs de scripts. Plusieurs d'entre eux sont déjà disponibles tels que CSV-Groovy.csv.groovy, HTML-Groove.html.groovy et autres. Sélectionnez Go to scripts directory dans le menu de l'extracteur pour aller au dossier dans lequel ils sont stockés.
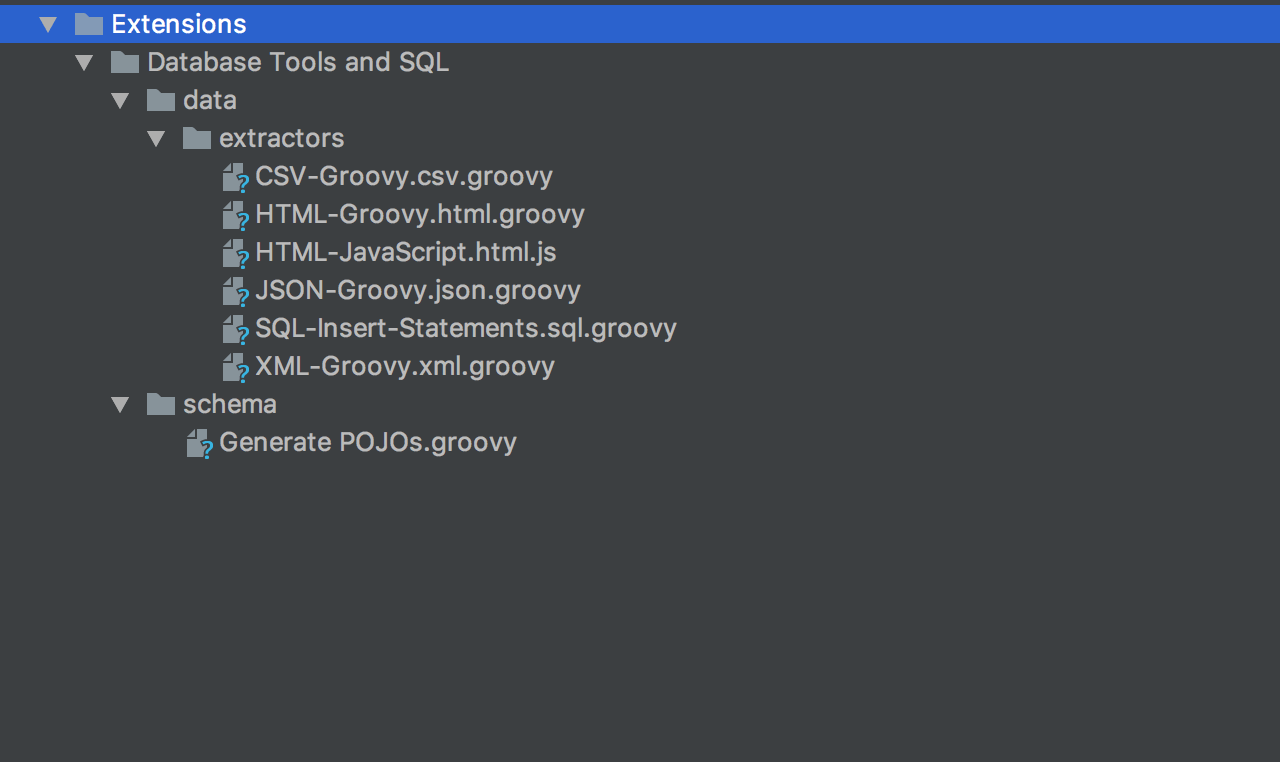
Ces scripts sont écrits en Groovy, mais ils peuvent aussi être écrits en JavaScript et sont généralement situés dans Scratches et Consoles/Extensions/Database Tools and SQL/data/extractors. Modifiez les extracteurs existants ou ajoutez les vôtres ici.
Pour plus d'informations sur la création d'extracteurs, veuillez lire ce tutoriel.
Outils de vidage/restauration
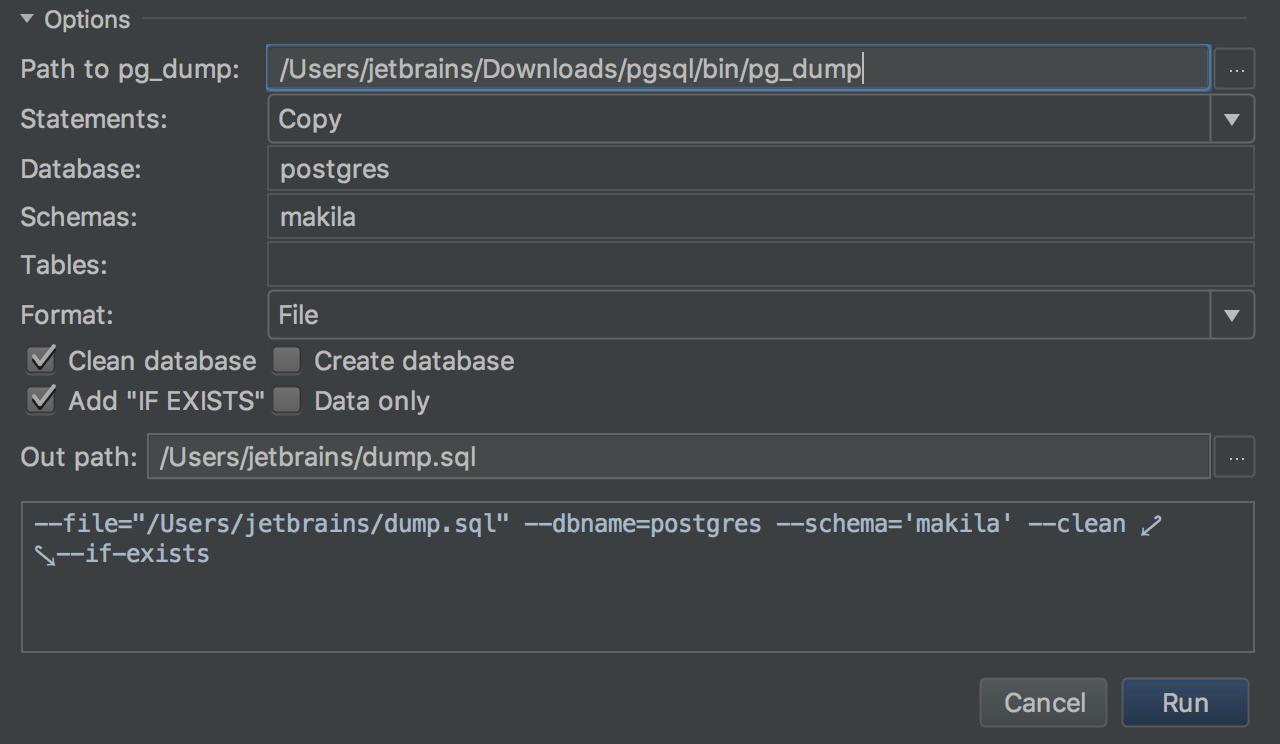
Nous avons intégré DataGrip avec mysqldump et pg_dump. Pour faire un dump des objets, utilisez l'option Dump with… du menu contextuel. Les outils de restauration pour MySQL et PostgreSQL sont également accessibles depuis le menu contextuel. Dans le cas de PostgreSQL, l'opération de restauration peut se faire avec pg_dump ou psql : il est possible de choisir dans la boîte de dialogue Restore.