Nouveautés de DataGrip 2020.1
Run configurations
Ce concept est déjà utilisé dans nos autres IDE, et il fait maintenant son arrivée sur DataGrip. En général, si vous souhaitez exécuter quelque chose, il vous suffit de créer une configuration pour ça. Voyons comment cela peut vous aider dans certaines tâches.
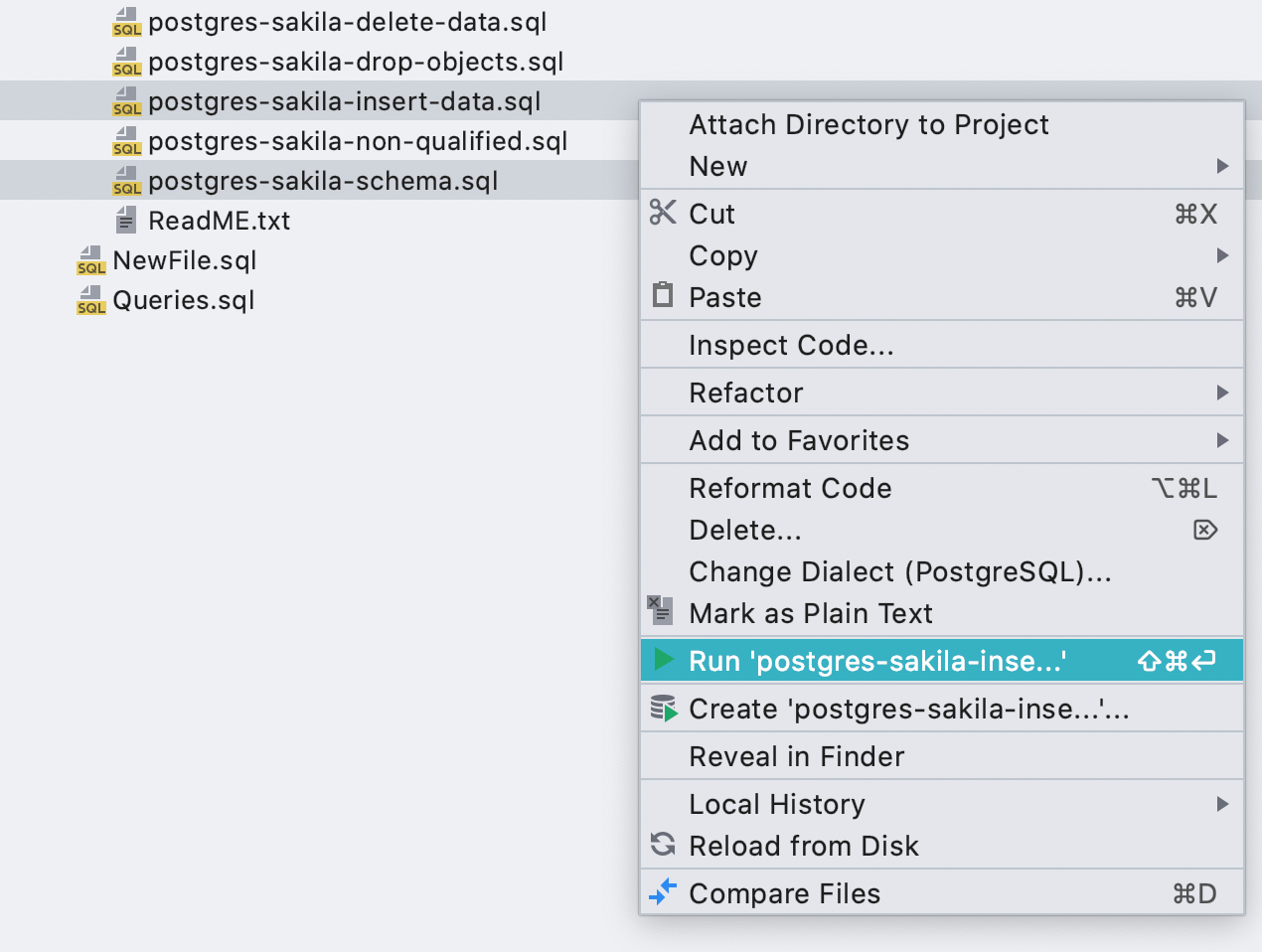
Configuration pour l'exécution des fichiers de script
Avant, vous ne pouviez exécuter les fichiers qu'un par un. Cela pouvait être particulièrement frustrant si les fichiers comprenaient des dépendances et que l'ordre était crucial. Maintenant, vous pouvez exécuter plusieurs fichiers à la fois.
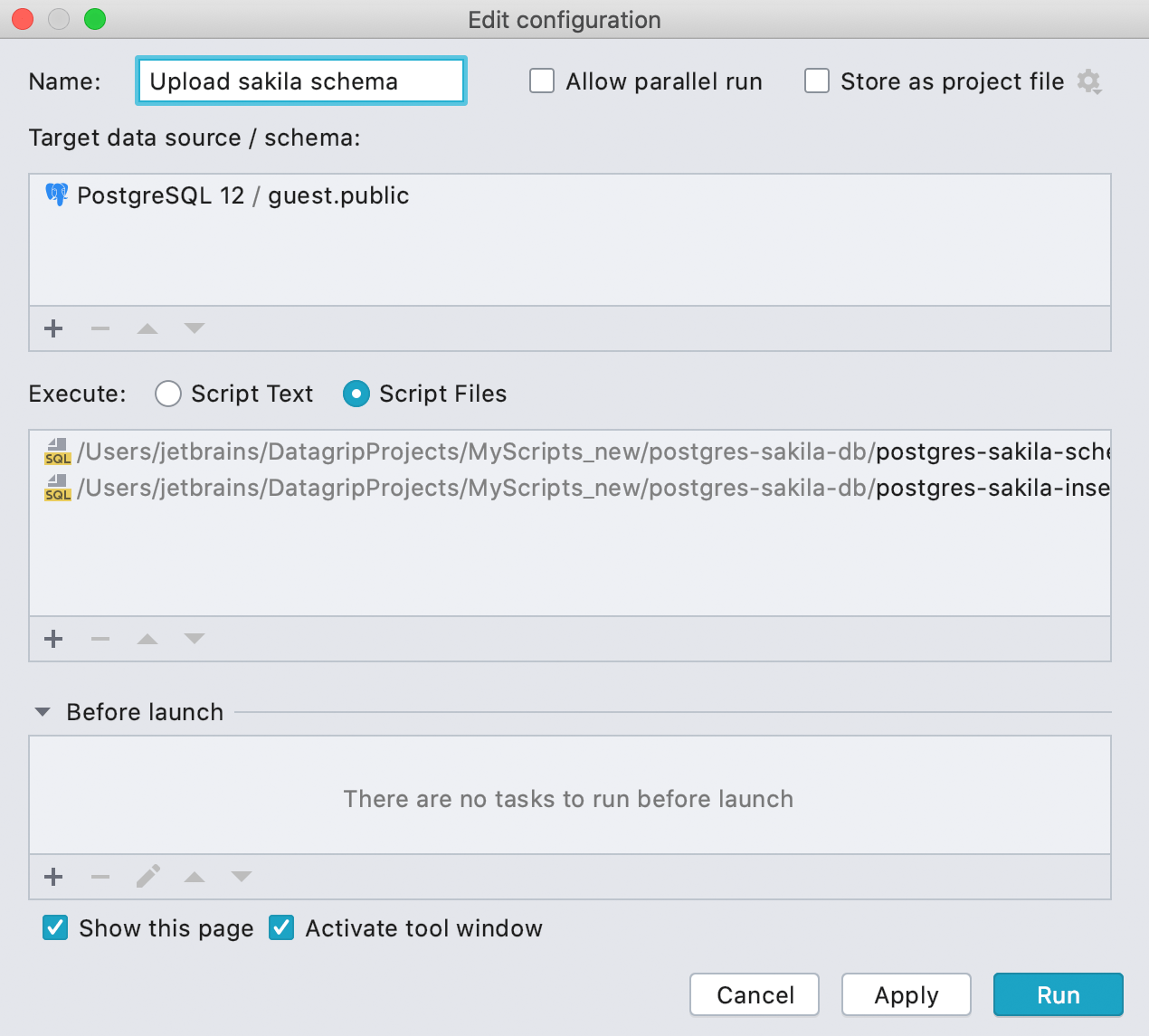
En choisissant d'exécuter plusieurs fichiers, vous créez la configuration d'exécution. Dans cette configuration, vous pouvez réorganiser les fichiers, en ajouter de nouveaux et exécuter d'autres programmes ou configurations avant de la lancer.
Votre configuration d'exécution sera automatiquement enregistrée. Si vous souhaitez exécuter cette configuration plusieurs fois mais que vous souhaitez uniquement modifier la cible, cochez la case Show this page, qui vous offrira la possibilité de modifier la cible, ainsi que d'autres options, chaque fois que vous exécuterez la configuration.
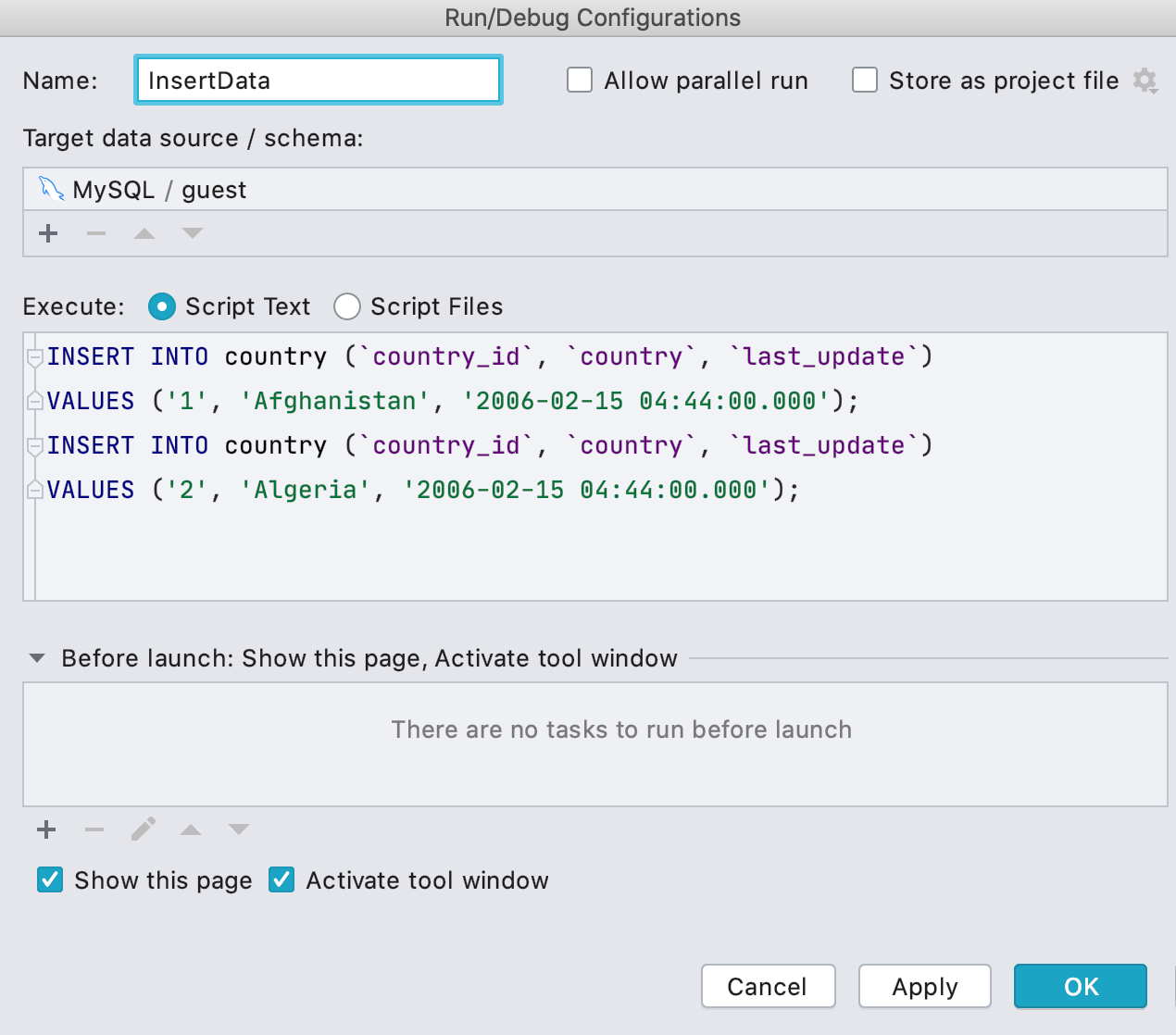
Configuration pour l'exécution de code
Vous pouvez également créer une configuration qui exécutera un snippet de code enregistré.
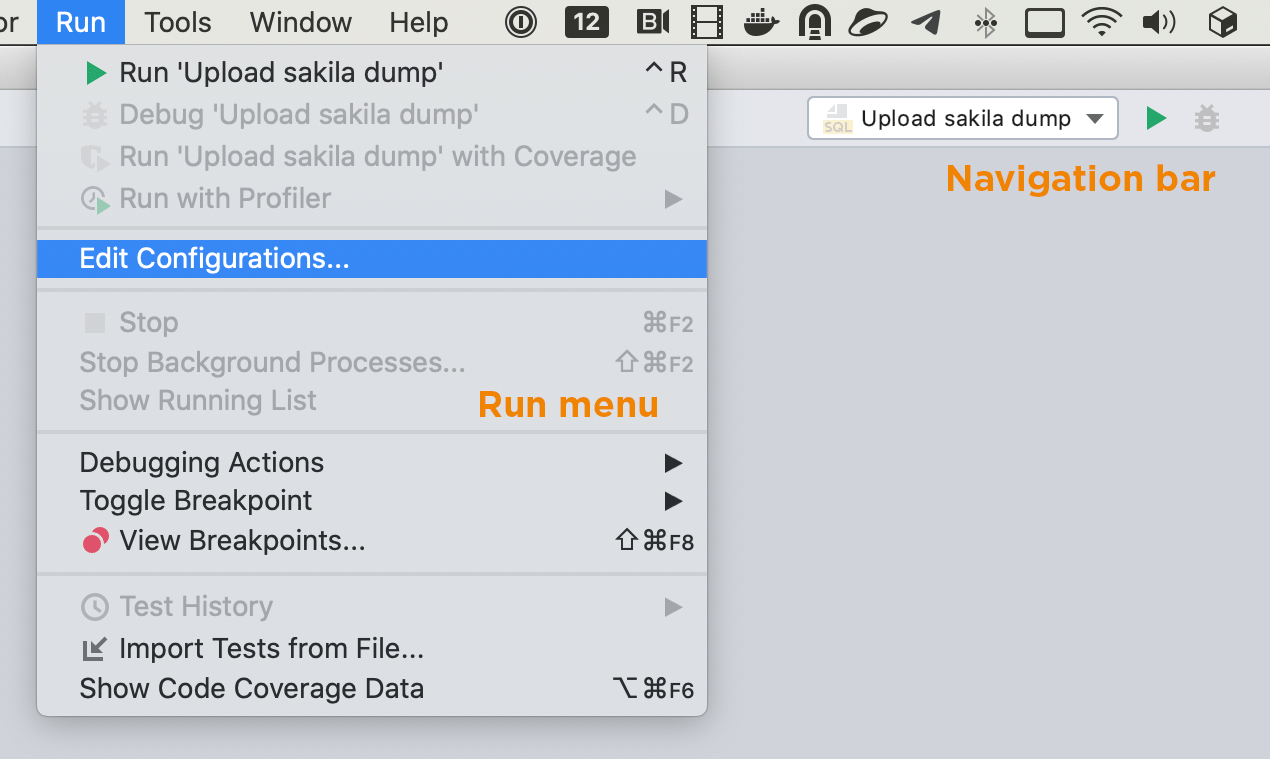
Gestion des configurations d'exécution
Les configurations d'exécution enregistrées se trouvent sur la barre de Navigation ou dans le menu Run .
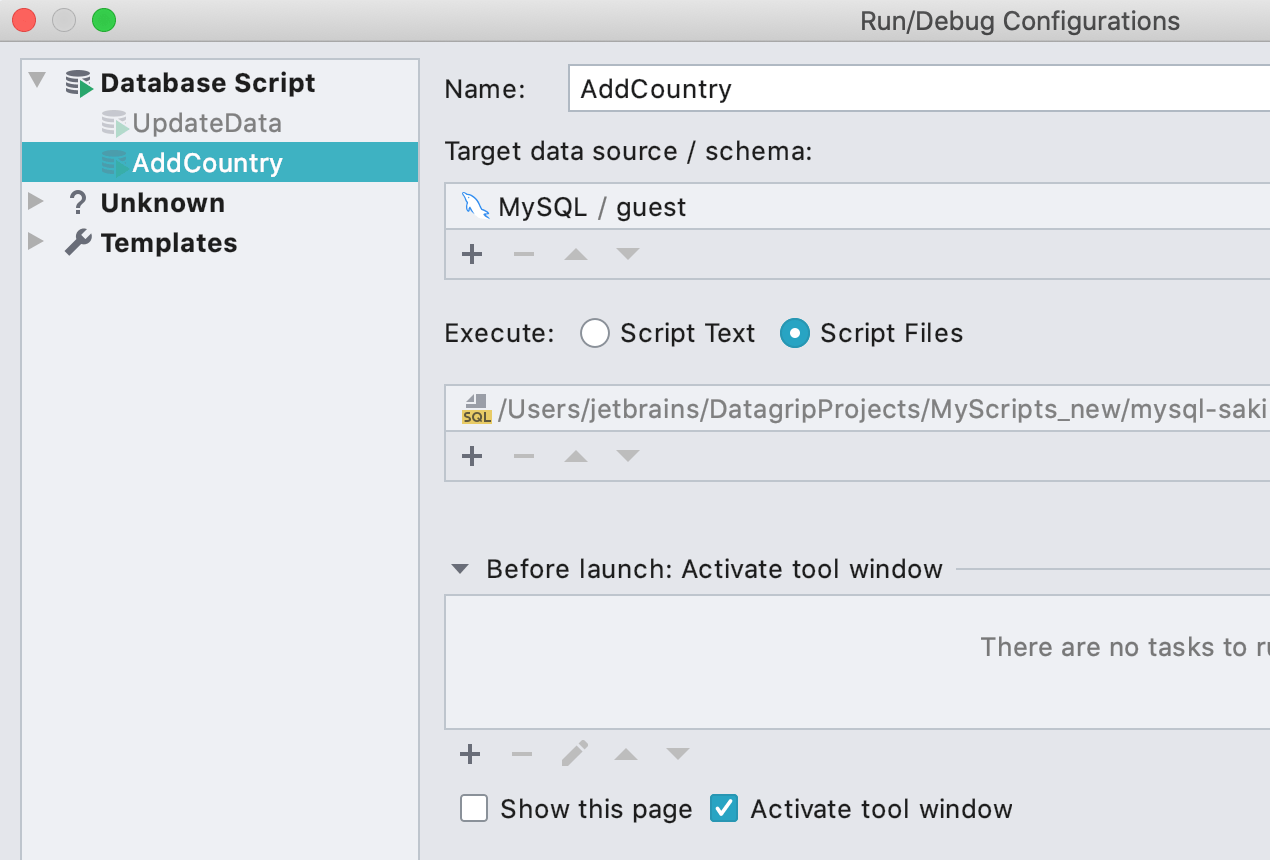
Vous y verrez la liste de toutes vos configurations.
Prise en charge des frameworks de test
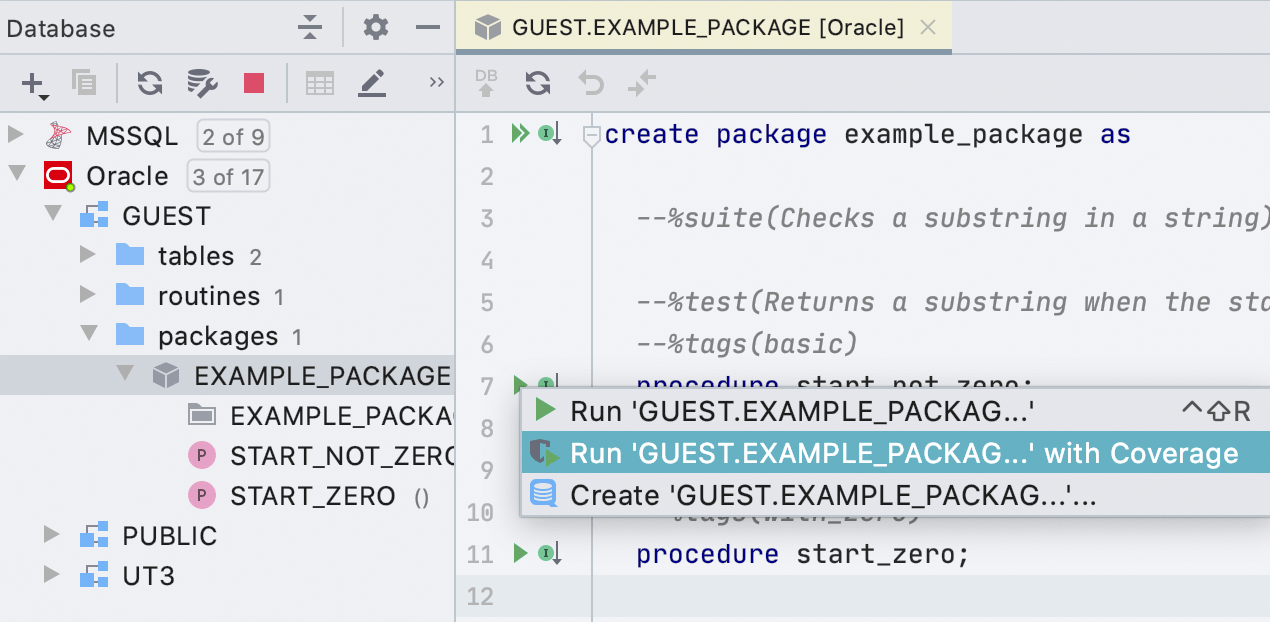
utPLSQL
utPLSQL est un framework populaire permettant de tester un code PL/SQL dans des bases de données Oracle. Nous avons intégré sa prise en charge, ce qui signifie que vous pouvez désormais exécuter des tests et des paquets de tests sans avoir à quitter l'éditeur de code. Cliquez simplement sur le petit bouton de lecture vert dans le volet de gauche.
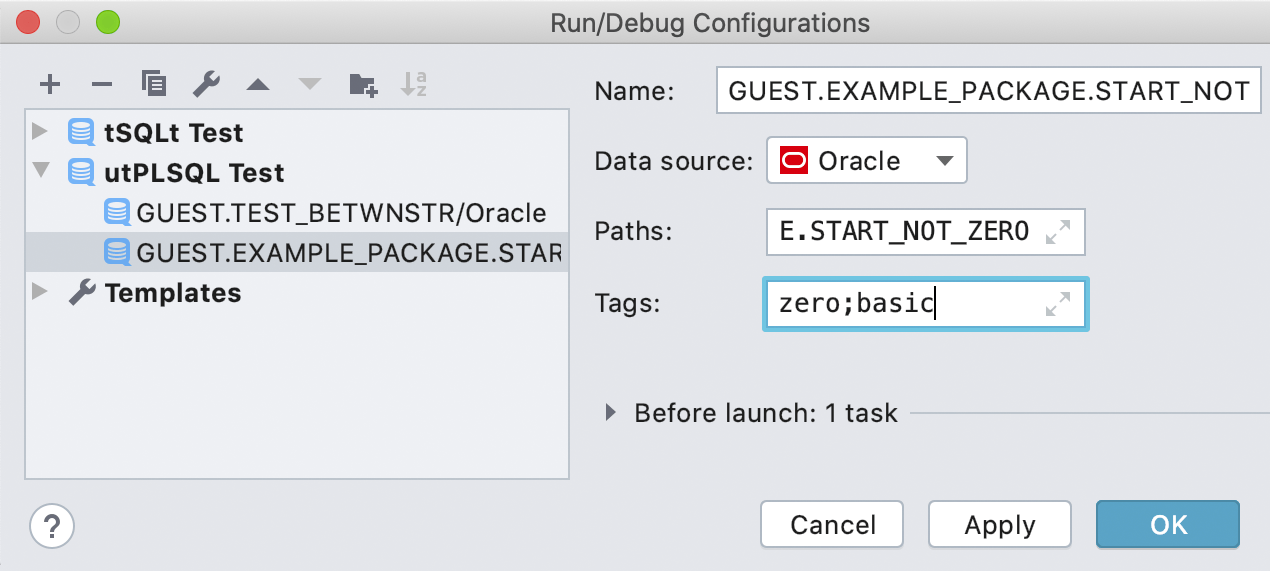
Une configuration temporaire est créée à chaque exécution. Elle est supprimée après un certain temps, mais vous pouvez créer une configuration permanente dans la section utPLSQL. Nous avons également ajouté la fonctionnalité Run par balise.
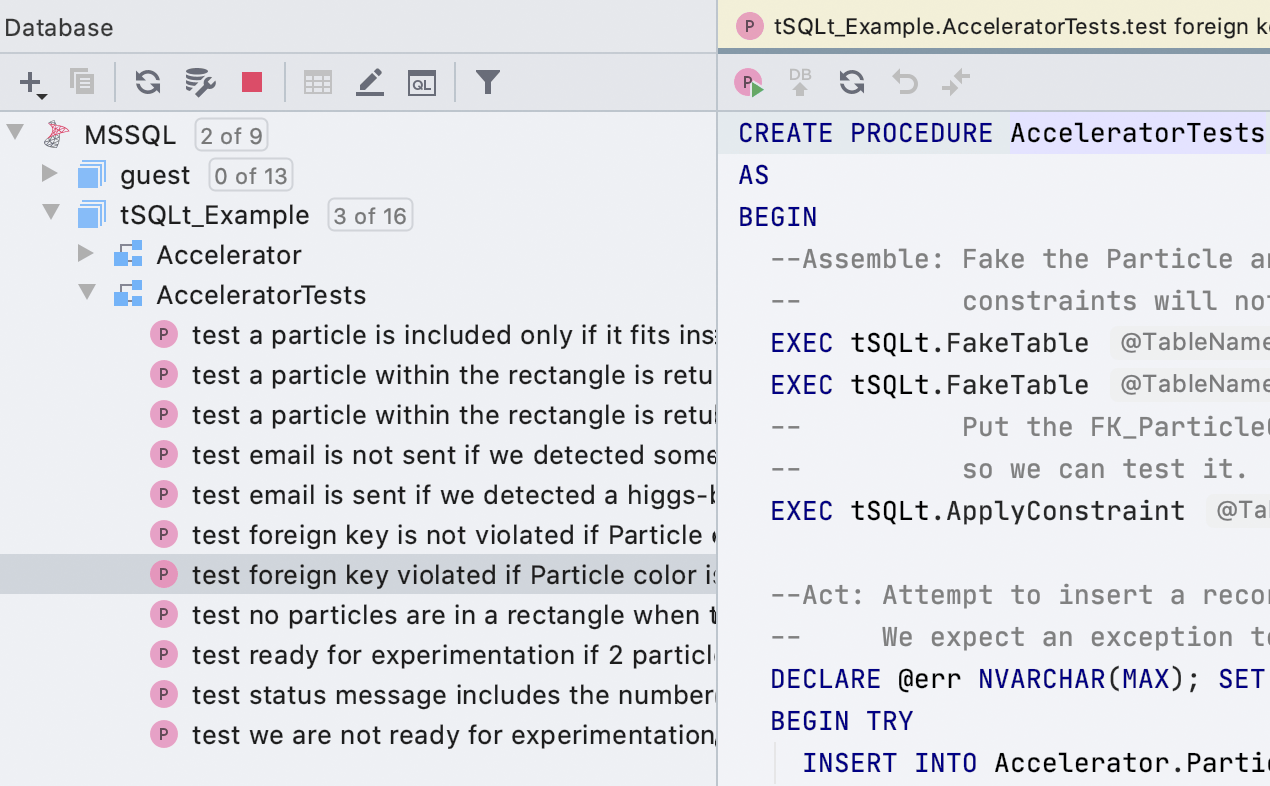
tSQLt
DataGrip 2020.1 ajoute également la prise en charge de tSQLt, le framework de test pour SQL Server. Pour exécuter un ou plusieurs tests à partir de l'explorateur de base de données, appuyez sur Ctrl+Maj+F10.
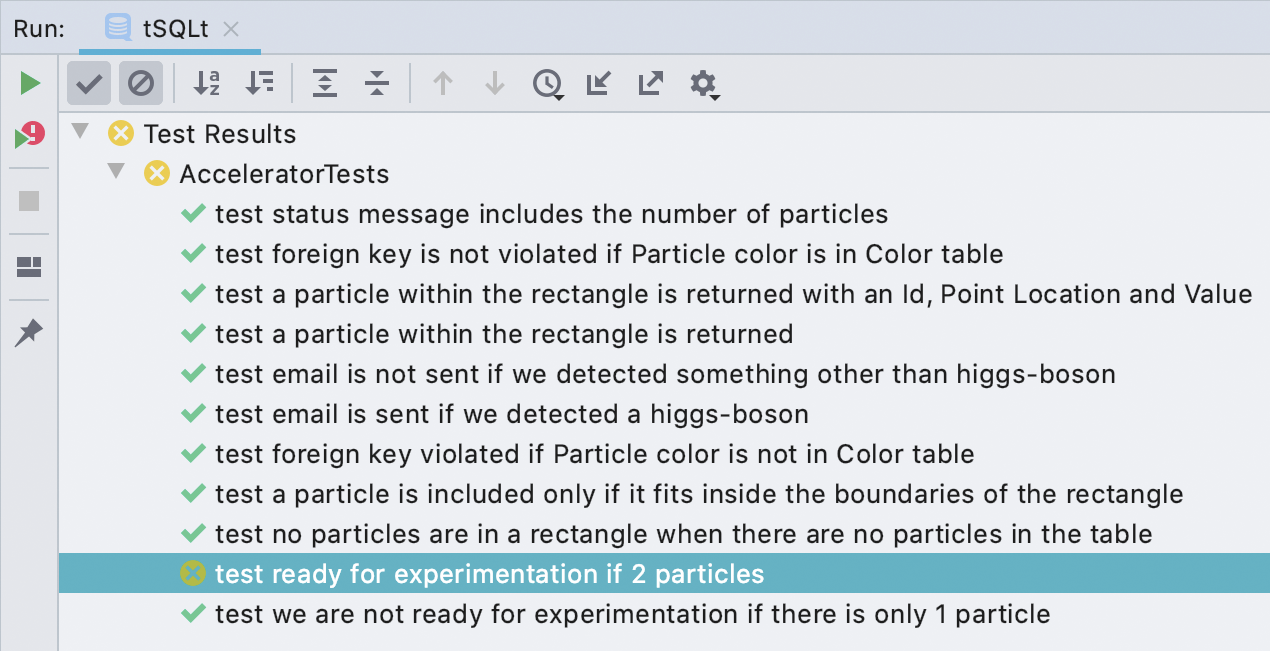
Vous pouvez consulter ici les résultats des tests :
Éditeur de données
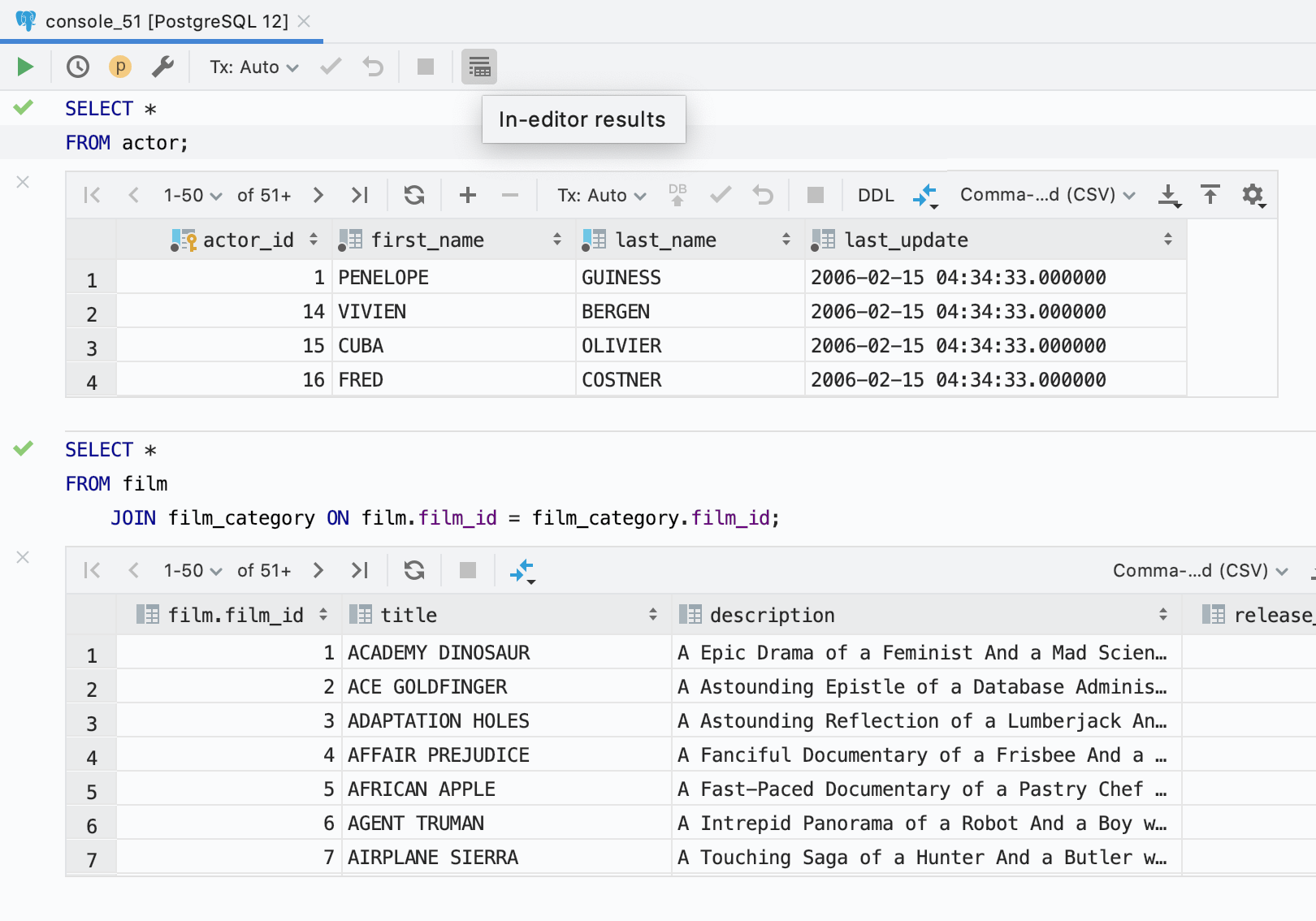
Résultats dans l'éditeur
Vous pouvez maintenant voir les résultats dans l'éditeur de code. Nous espérons que cela s'intégrera parfaitement dans le workflow de beaucoup de nos utilisateurs. Pour l'activer pour l'ensemble de l'IDE, utilisez : Settings/Preferences | Database | General | Show output results in the editor.
La barre d'outils intègre également un bouton pour basculer entre les deux modes uniquement pour le fichier actuel.
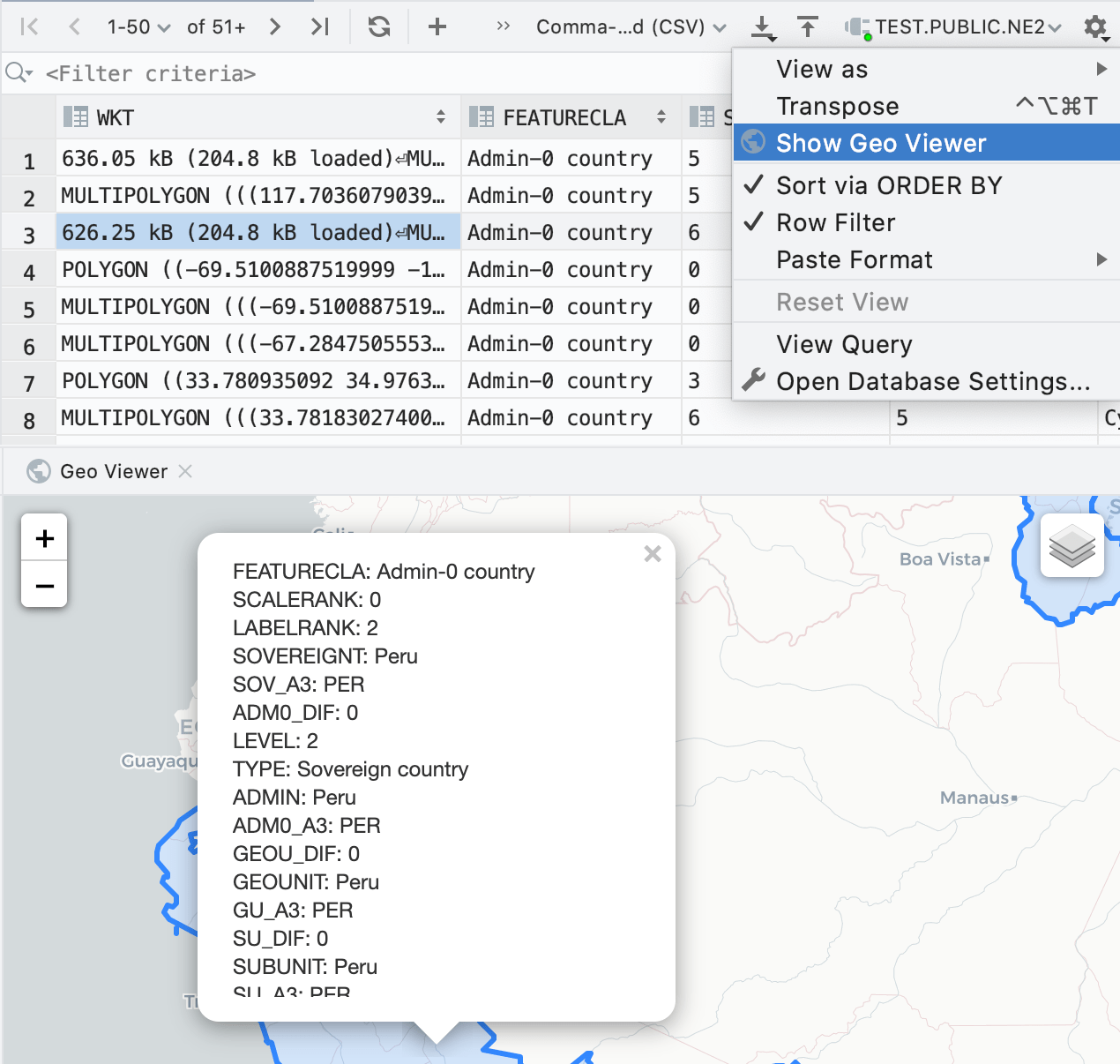
Visionneuse géographique - uniquement pour DataGrip
Pour obtenir une vue des données géographiques dans l'éditeur de données, cliquez sur l'icône d'engrenage puis sélectionnez Show Geo Viewer.
La visionneuse de données géographiques ne fonctionne que si JCEF est activé.
Dans de rares cas, l'activation de JCEF peut bloquer l'IDE. Cela peut arriver si vous avez installé des extensions qui utilisent JavaFX. Dans le cas peu probable où ce blocage vous arriverait, voici les instructions pour rétablir votre IDE :
- Localisez le dossier de configuration de votre IDE (pour obtenir de l'aide, cliquez ici).
- Localisez le fichier <config folder>/options/ide.general.xml
- Supprimez la ligne suivante deide.general.xml :
<entry key="ide.browser.jcef.enabled" value="true" />
Si vous rencontrez des difficultés, veuillez nous contacter à l'adresse support@jetbrains.com.
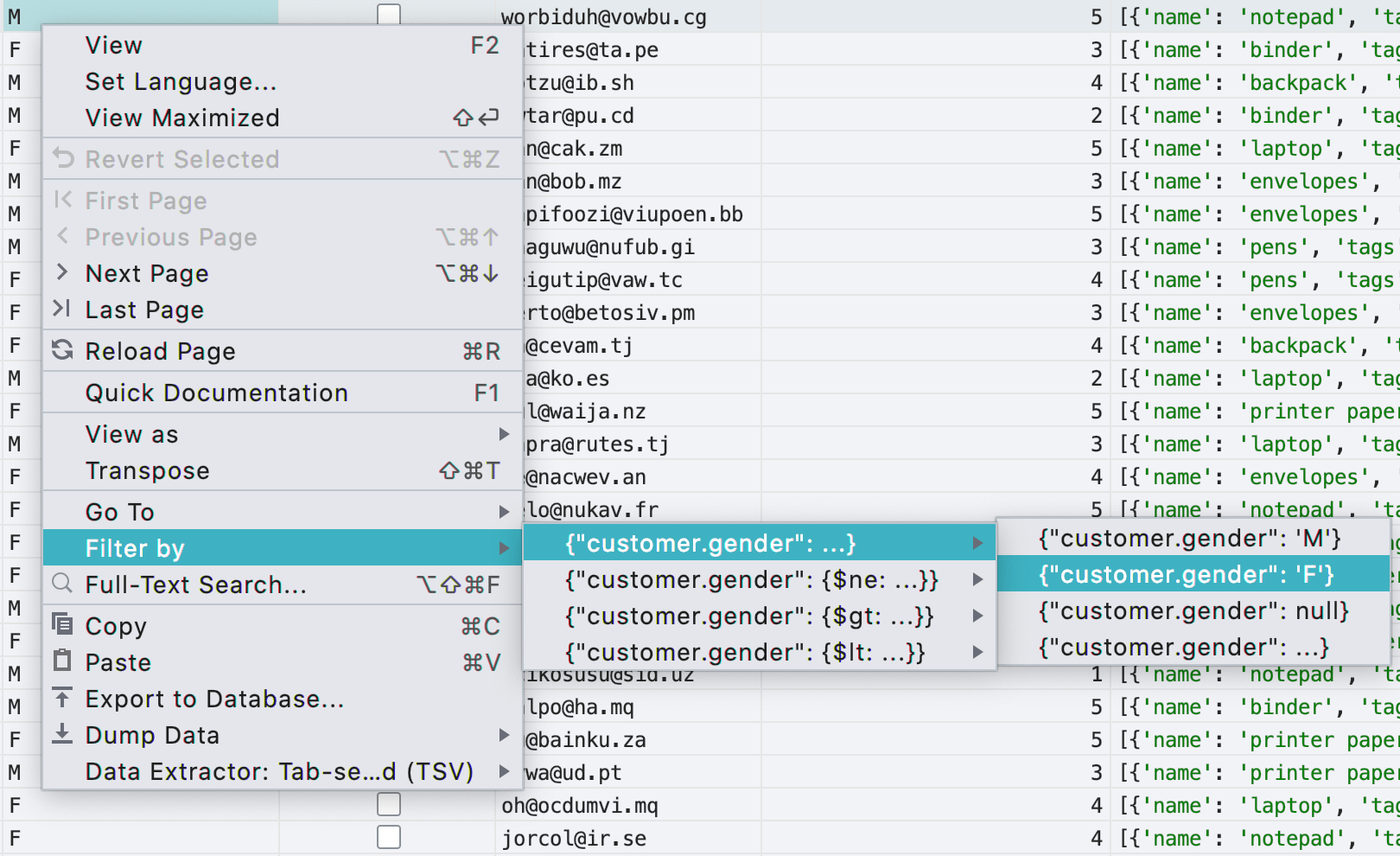
Filtrage des données dans MongoDB
Nous avons ajouté la prise en charge des filtres dans l'éditeur de données pour MongoDB.
Options d'exportation
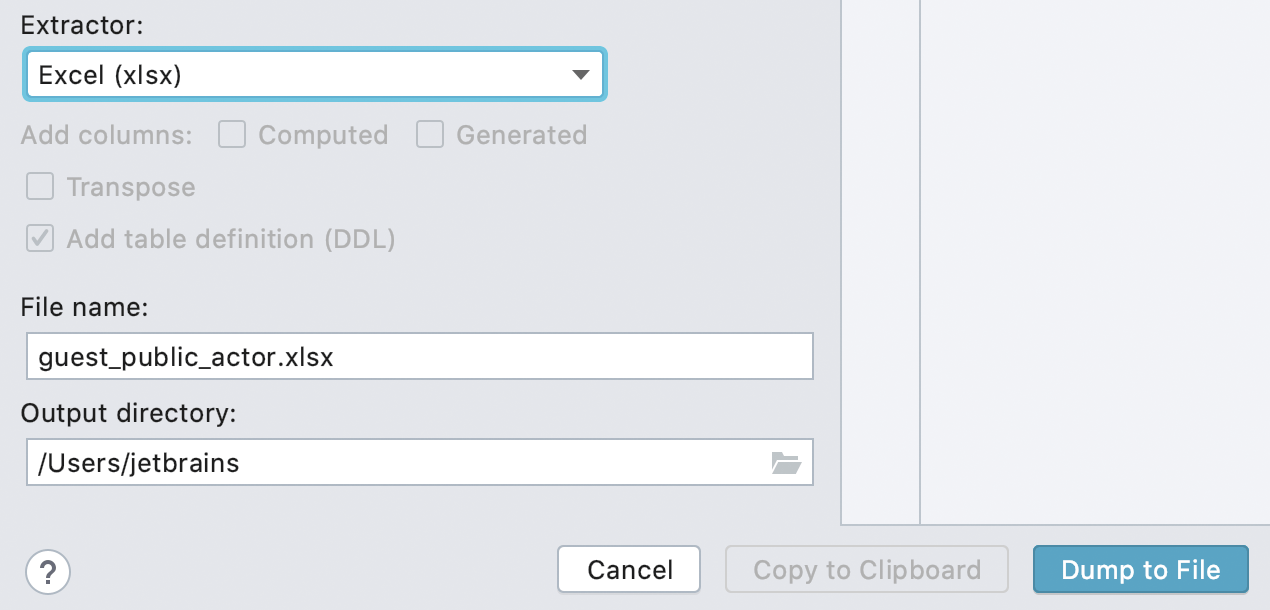
Exporter vers Excel
Enfin !
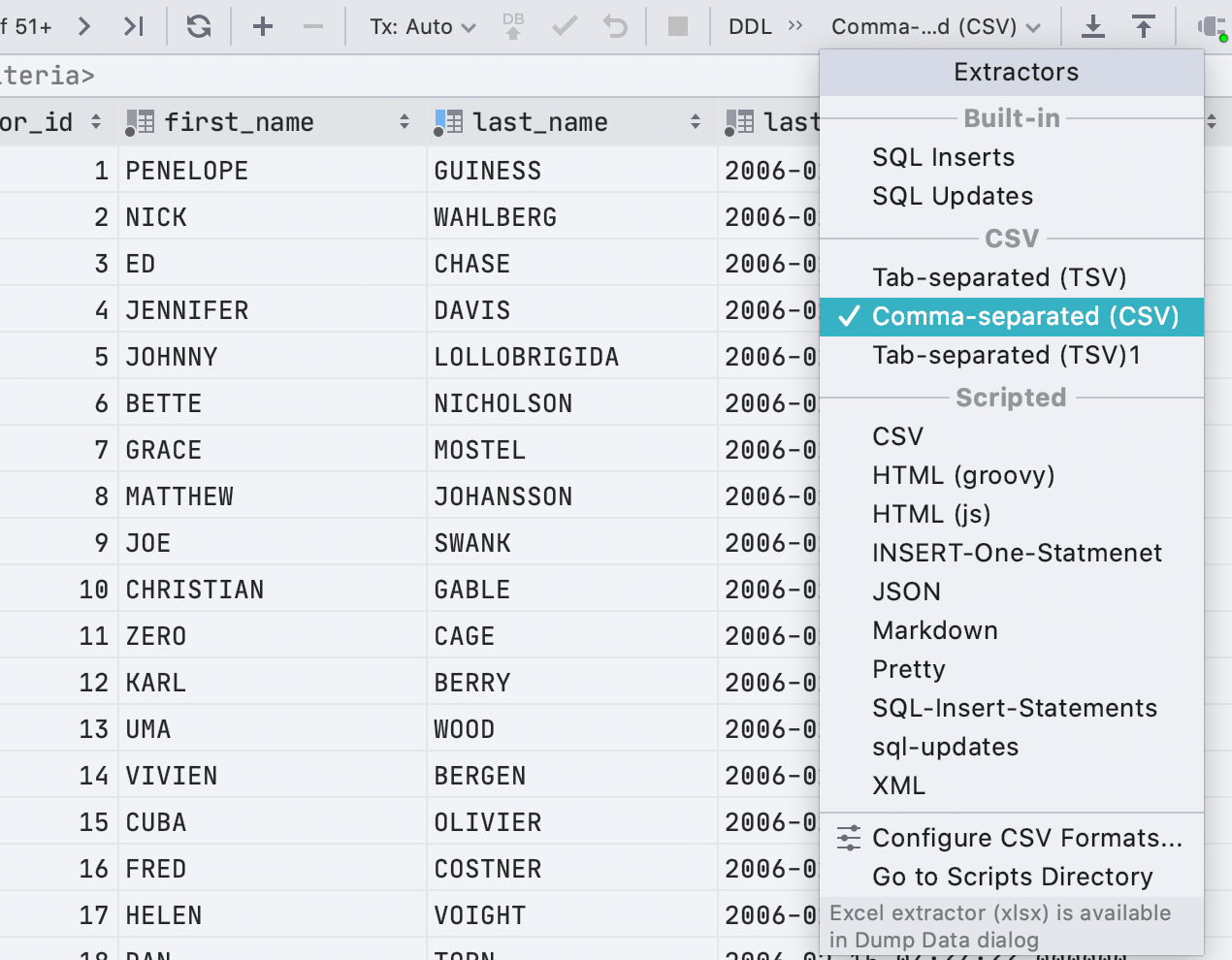
Meilleure ergonomie
Dans ce cycle de développement, nous nous sommes attachés à rendre l'exportation plus conviviale.
Tout d'abord, nous avons nettoyé le menu :
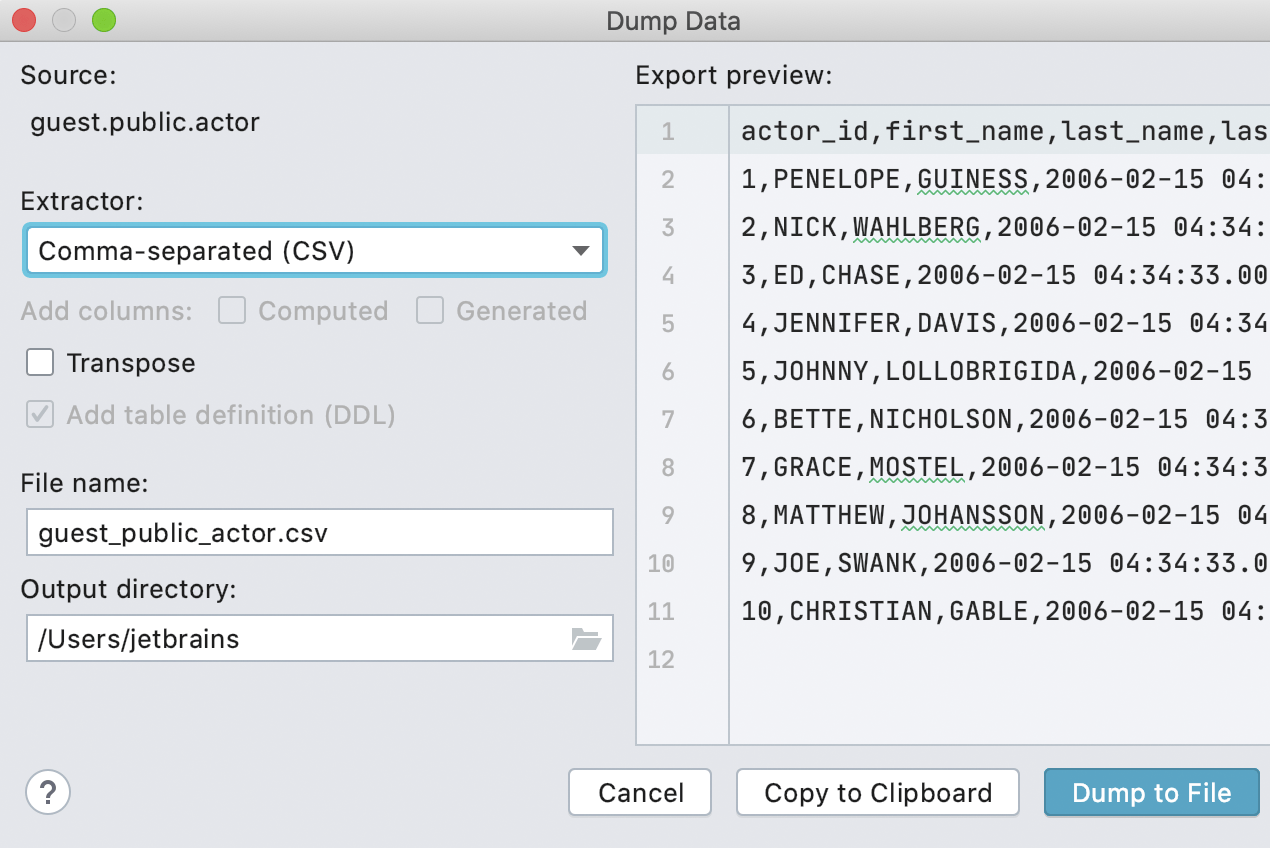
Et deuxièmement, nous avons créé une boîte de dialogue pour l'exportation :
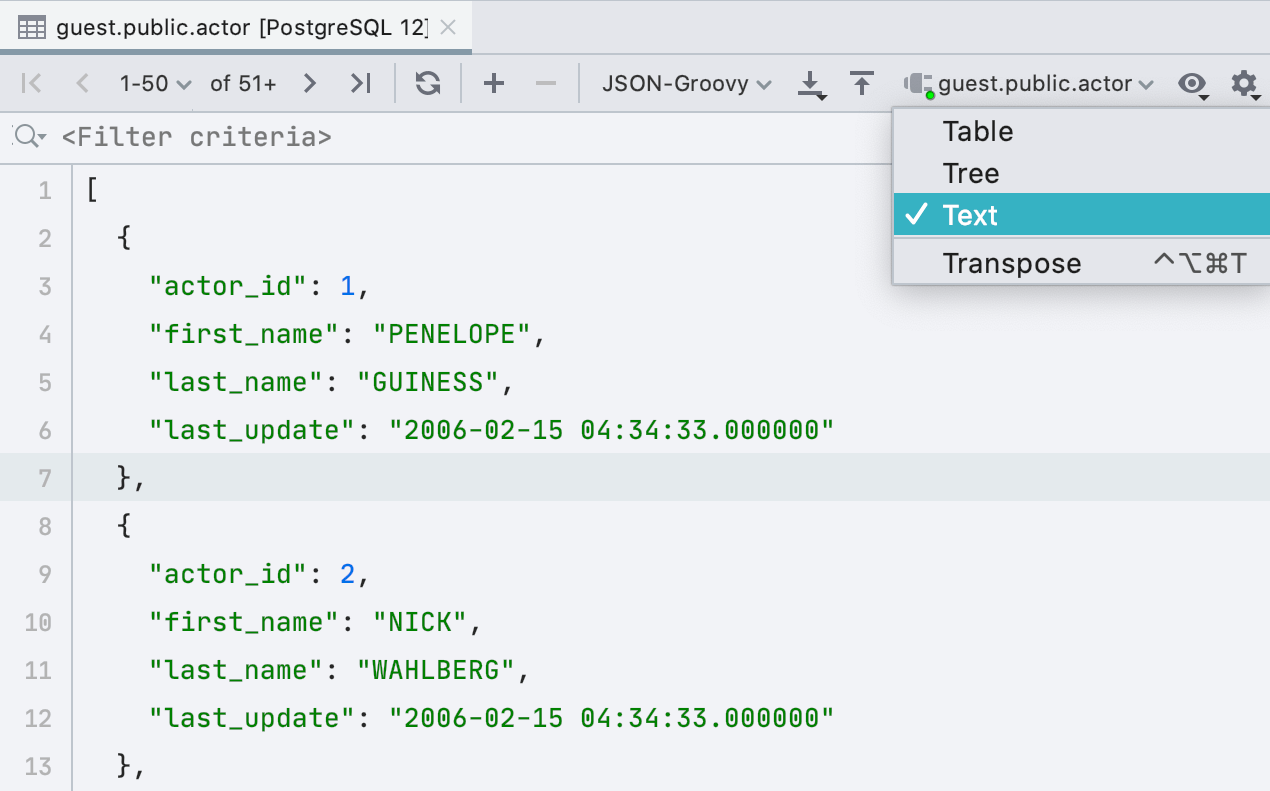
Visionneuse de données texte
Vous pouvez désormais observer des tableaux ou des résultats au format texte. Choisissez votre format de données préféré dans la liste déroulante de l'extracteur.
Connectivité
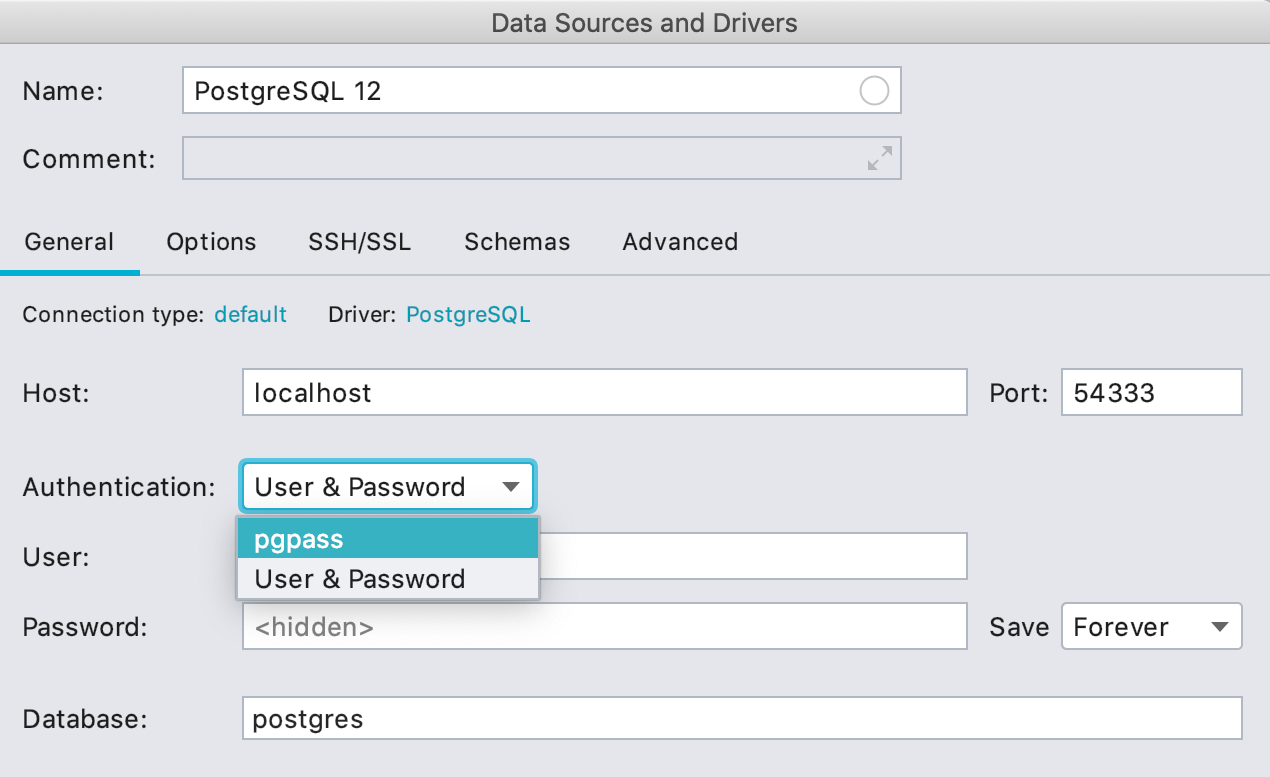
Nouvelles options d'authentification
Nous avons ajouté la prise en charge de pg_pass dans PostgreSQL :
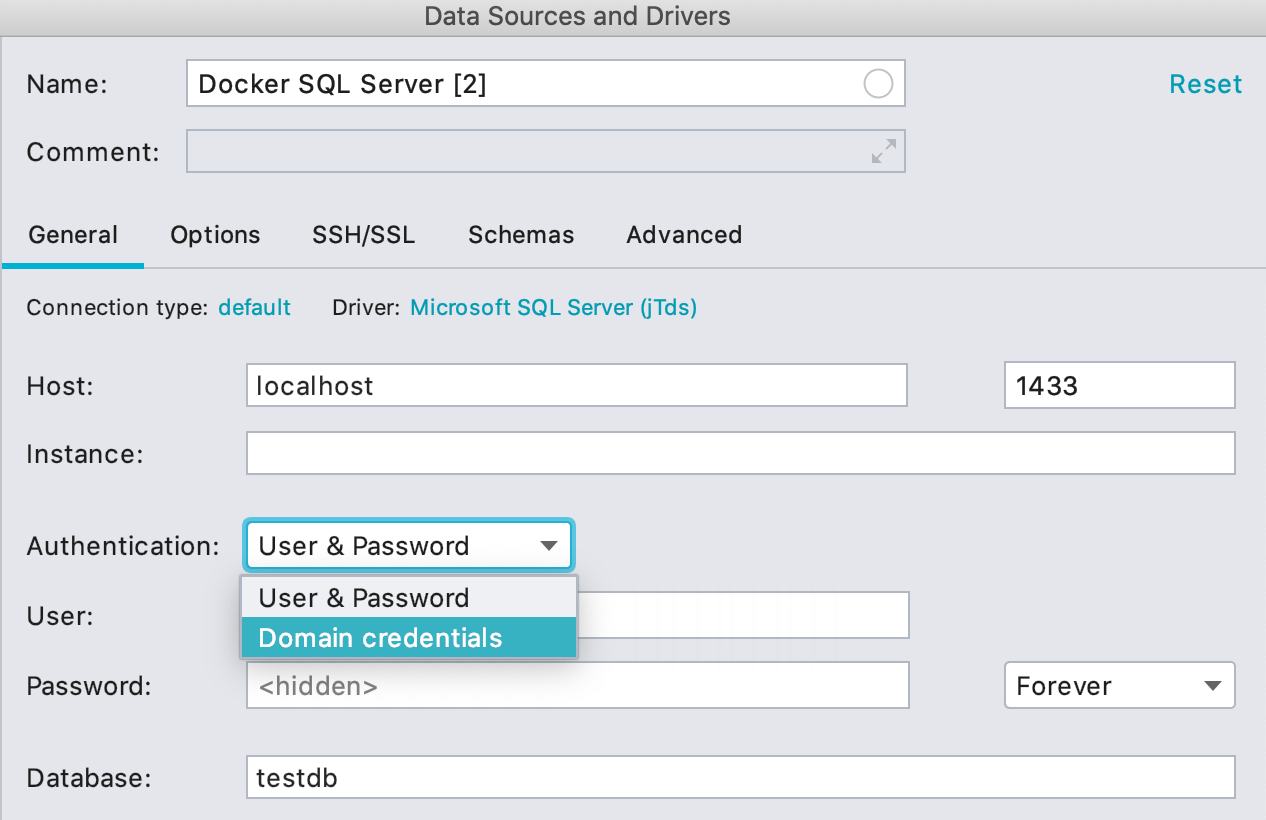
Nous avons également ajouté la possibilité d'utiliser les informations d'identification de domaine pour SQL Server si vous utilisez le pilote jTds. Auparavant, c'était beaucoup plus compliqué et cela nécessitait beaucoup de configuration dans l'onglet Advanced. Ce n'est plus le cas !
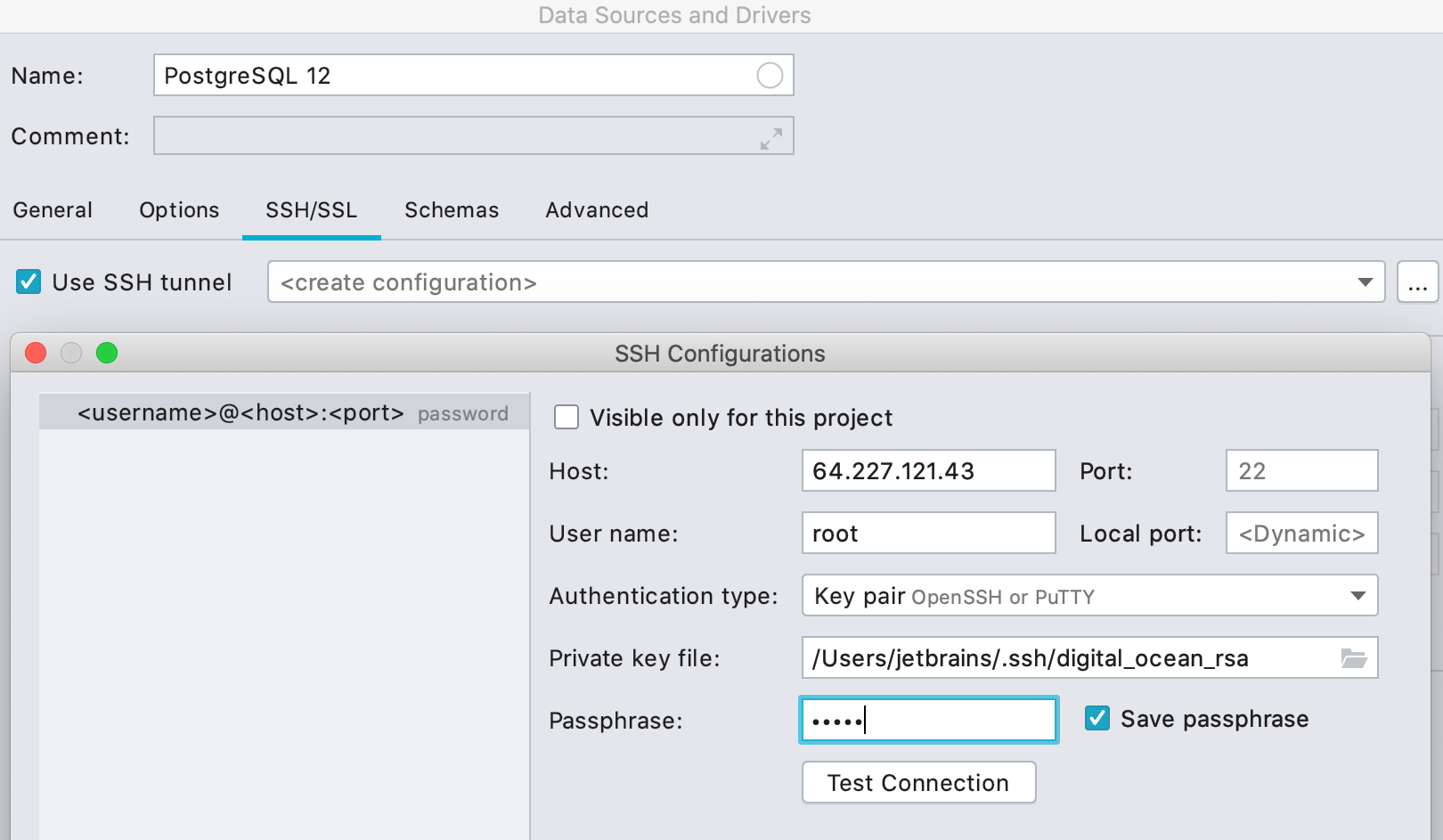
Configuration SSH partagée
Vous pouvez maintenant créer une configuration pour le tunnel SSH et l'utiliser dans de nombreuses sources de données ou même des projets.
Console de requête
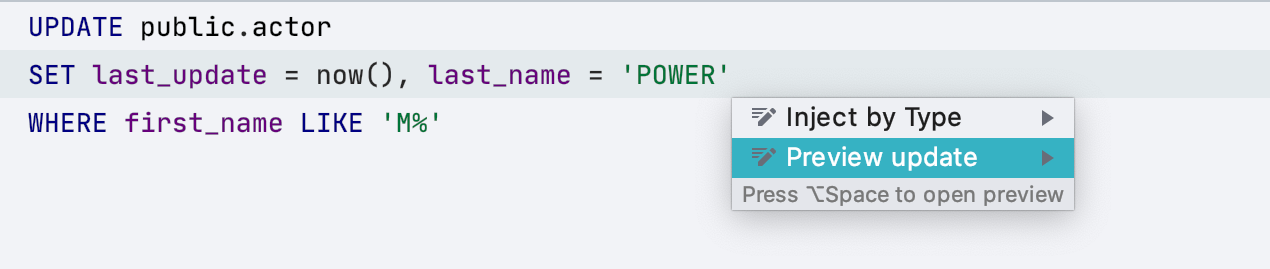
Aperçu des mises à jour
Il existe une nouvelle action d'intention permettant d'afficher l'aperçu de la déclaration UPDATE. L'utilisation de cette action demandera simplement à Datagrip d'exécuter une déclaration SELECT avec la même clause WHERE.
Pour l'exécuter, appuyez tout d'abord sur Alt+Entrée sur la déclaration UPDATE, puis choisissez Preview update.
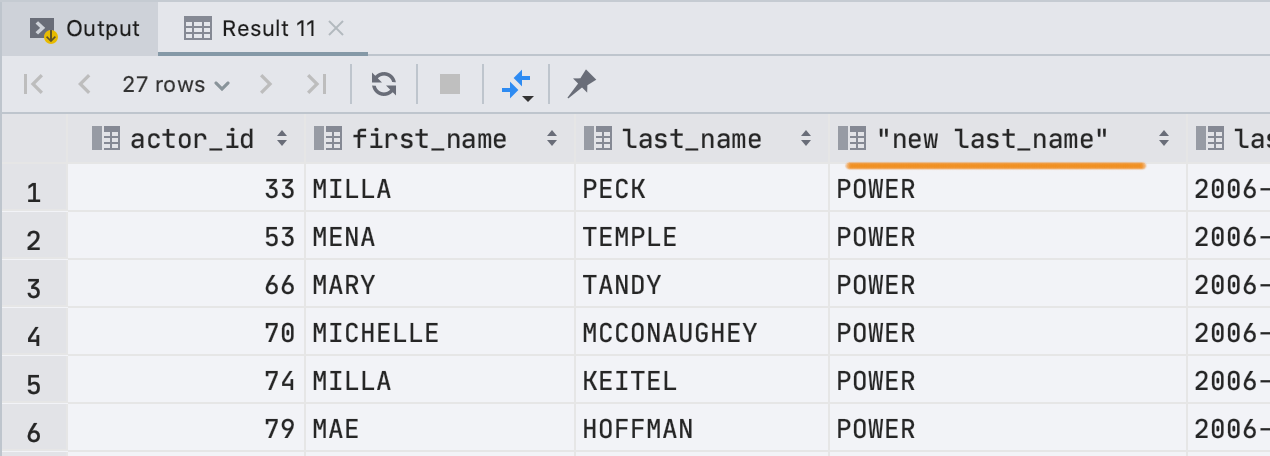
Et voilà ! DataGrip ajoutera des colonnes avec les nouvelles valeurs à côté des anciennes.
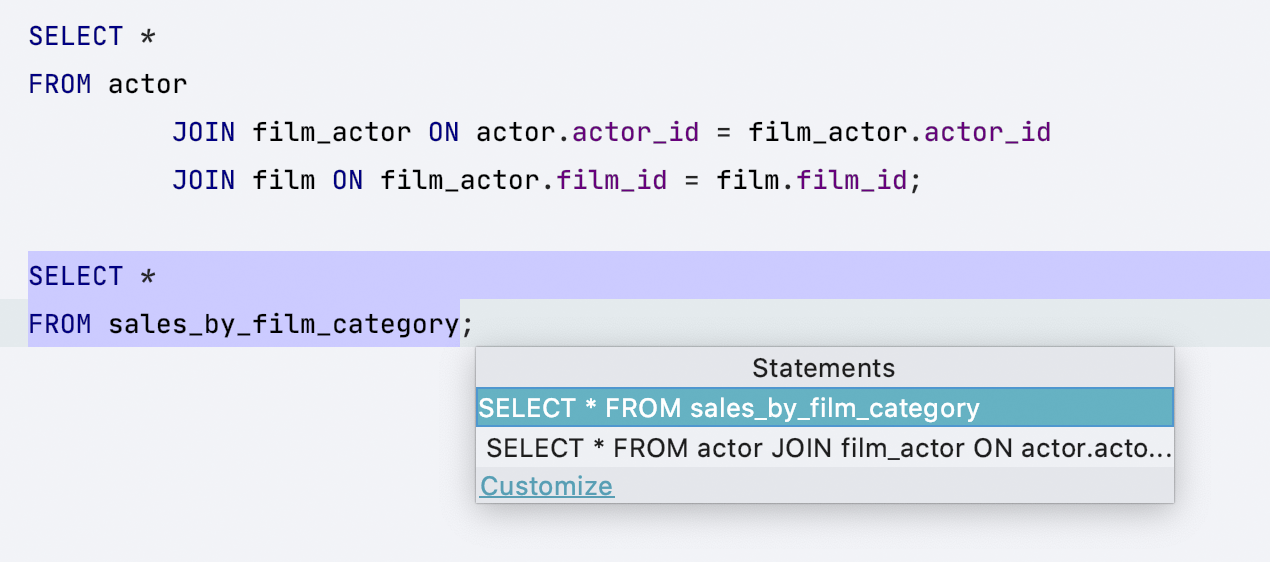
Navigation facile vers les paramètres d'Execute
Si votre fichier contient plusieurs requêtes, lorsque vous exécutez l'une d'entre elles, le sélecteur s'affiche. Certains adorent ce sélecteur, mais d'autres ne l'aiment pas. Il est maintenant plus facile de personnaliser le comportement de l'action Execute.
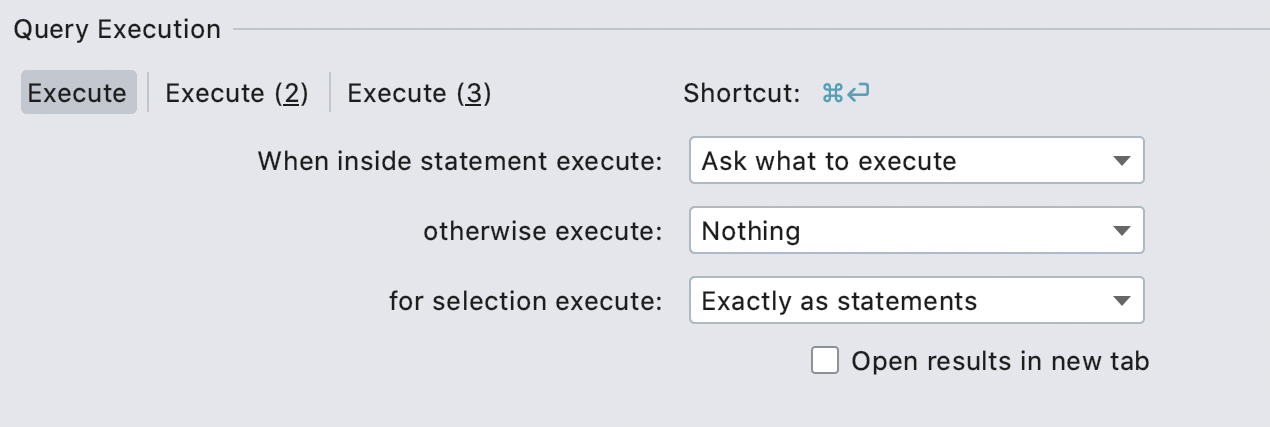
Le lien Customize illustré sur la gauche vous mènera aux Settings/Preferences, où vous pourrez déterminer si vous voulez afficher le sélecteur ou toujours exécuter la déclaration sous le caret. Vous pouvez également choisir un autre type de comportement.

Injection de Datetime
Maintenant, si vous utilisez DATE devant un littéral de chaîne pour le convertir, DataGrip comprend que cette chaîne contient une date et la met correctement en évidence. L'IDE vous avertit également en cas de problème avec ces données.
Pour le moment, cette fonctionnalité ne fonctionne avec ce type de conversion que pour MySQL, Oracle, DB2 et H2.
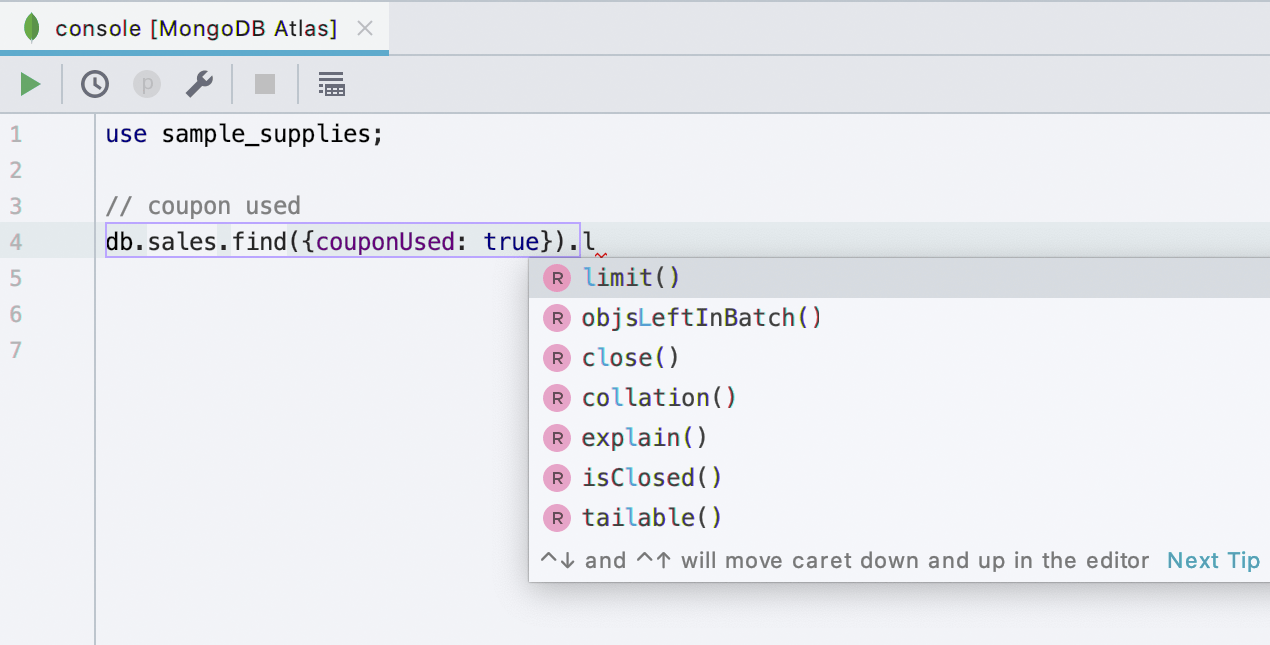
Meilleure assistance au codage pour MongoDB DataGrip-only
MongoDB propose désormais :
- Résolution et saisie semi-automatique des noms de collection.
- Saisie semi-automatique pour les méthodes.
Navigation et recherche
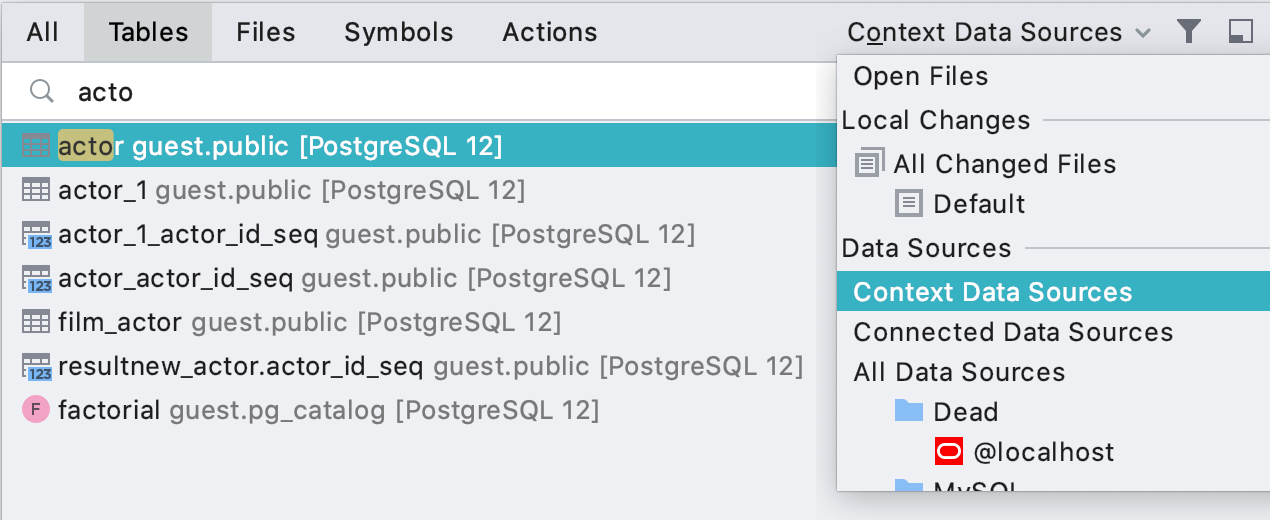
Portée des sources de données contextuelles
Il est possible de rechercher un objet dans la source de données contextuelle, qui est la source de données avec laquelle vous travaillez actuellement. Le contexte peut être défini à partir de la console avec laquelle vous travaillez, à partir de l'éditeur de données ou en le sélectionnant dans l'explorateur de base de données.
Si vous sélectionnez plusieurs sources de données, la recherche sera lancée dans chacune d'elles.
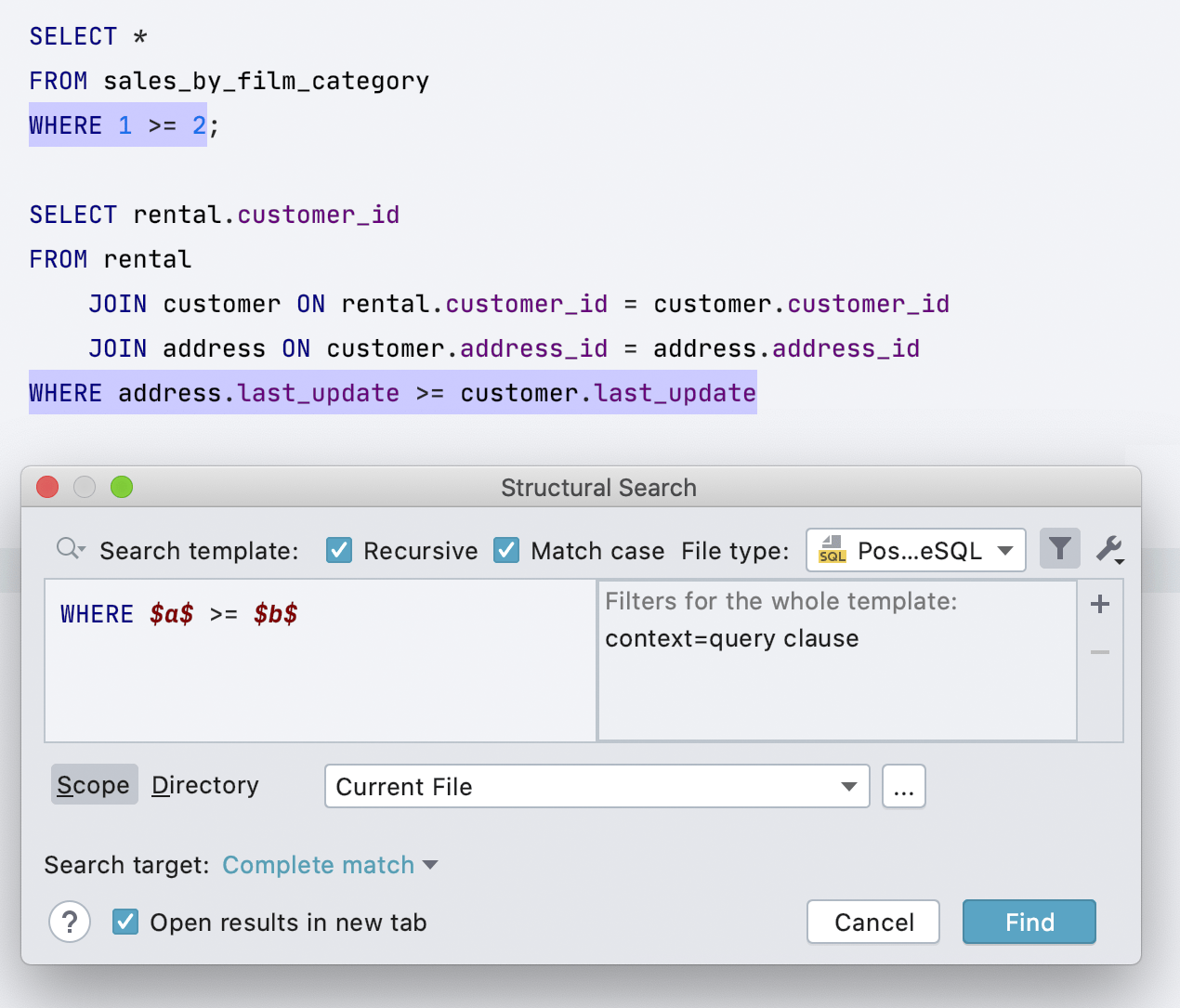
Recherche structurelle
Il s'agit d'un autre concept d'autres IDE qui fait son chemin vers DataGrip. Pour le moment, son implémentation reste très basique. Vous pouvez chercher des types, des expressions et des clauses.
Pour en savoir plus sur son fonctionnement, visitez la page de documentation correspondante.
Travailler avec des fichiers
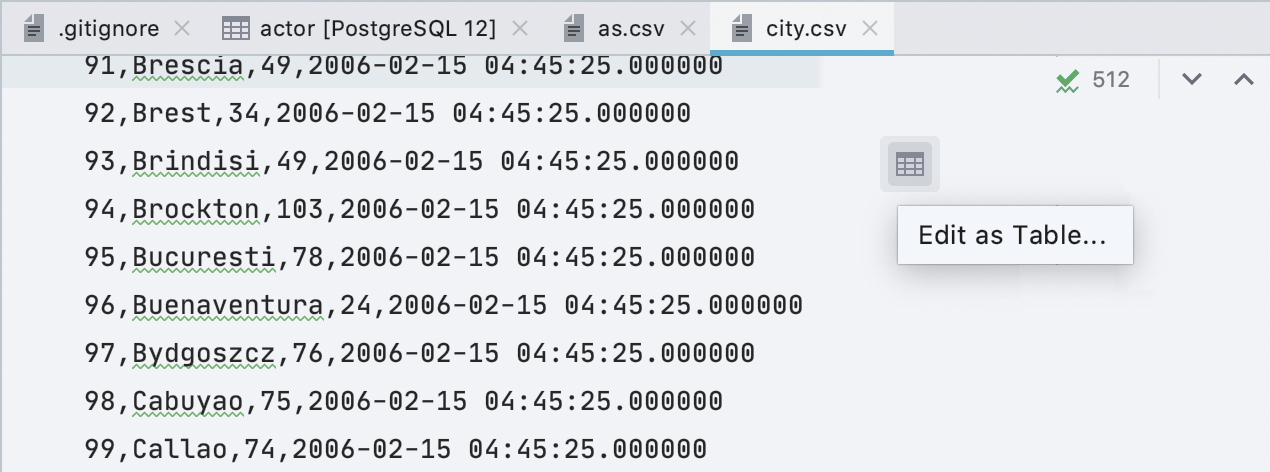
Type de fichier CSV
DataGrip possède maintenant un type de fichier *.csv enregistré. Cela signifie que vous ne recevrez plus de notifications concernant les extensions disponibles pour prendre en charge le CSV. DataGrip offre également la possibilité de modifier des fichiers CSV sous forme de tableaux. Vous verrez une barre d'outils flottante avec le bouton Edit as Table.
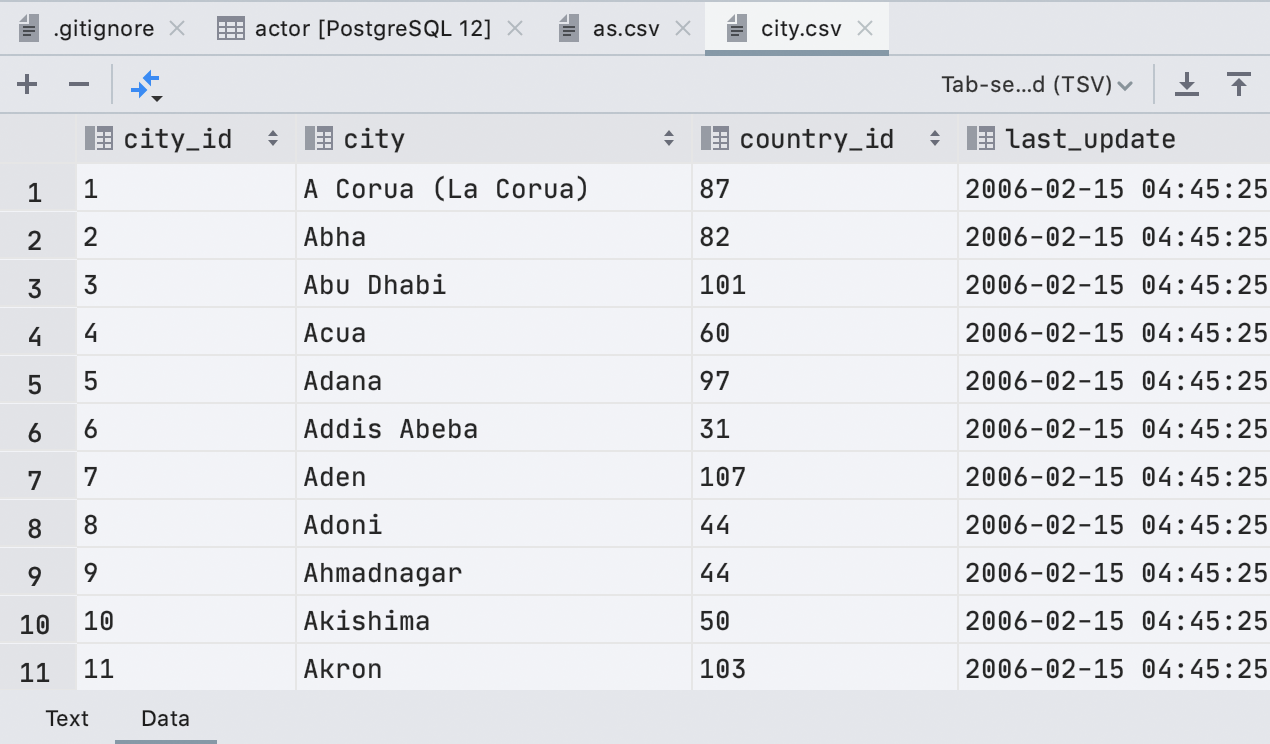
Si vous cliquez sur ce bouton et définissez le format CSV dans la boîte de dialogue correspondante, un tableau modifiable s'ouvrira avec le contenu de votre fichier CSV. Deux onglets pour le fichier s'affichent : Text et Data.
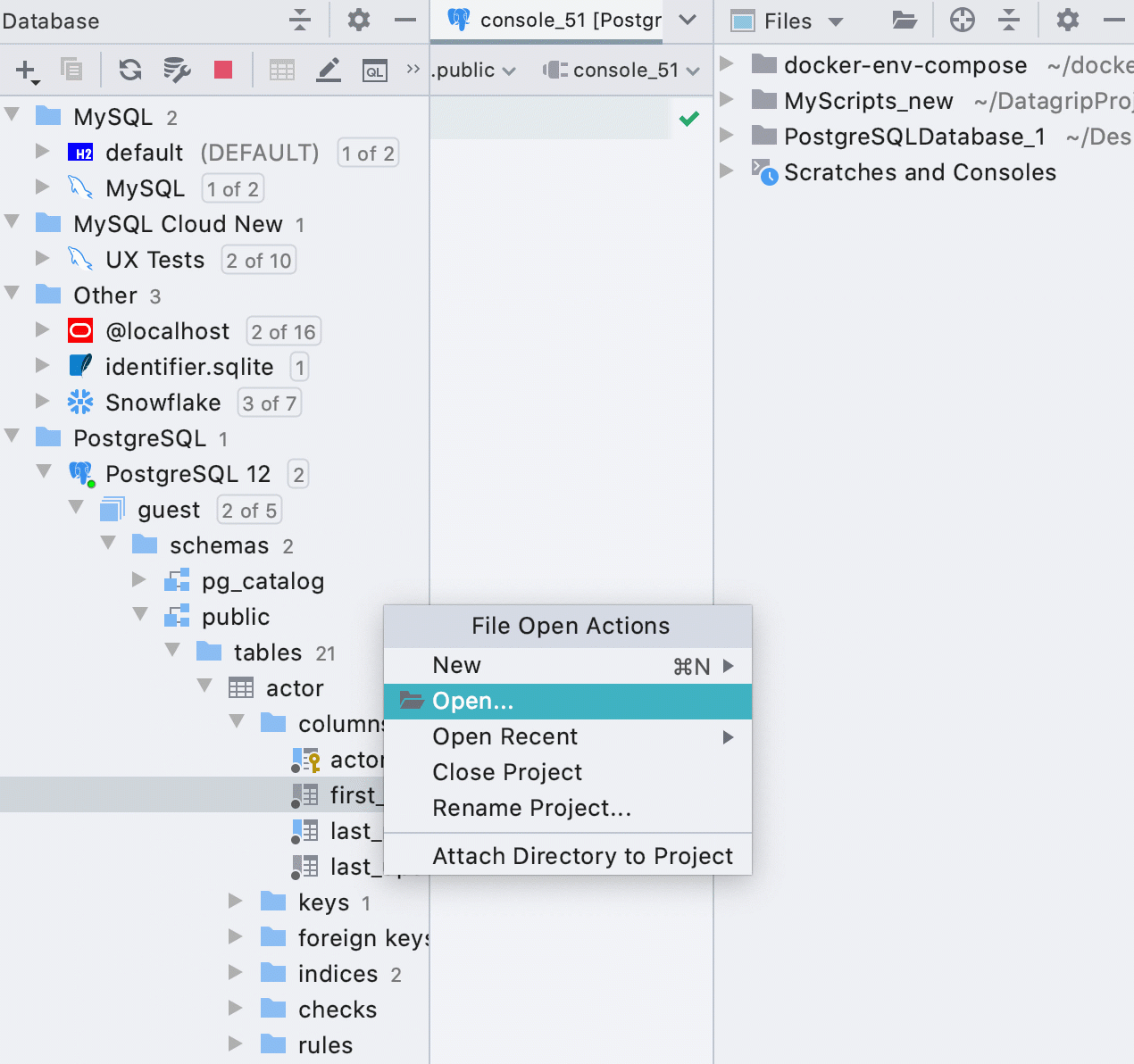
Joindre un répertoire
Le menu File | Open permet maintenant de joindre le répertoire au projet. Pour clarifier les choses, le répertoire joint est celui que vous voyez dans la fenêtre d'outil Files.
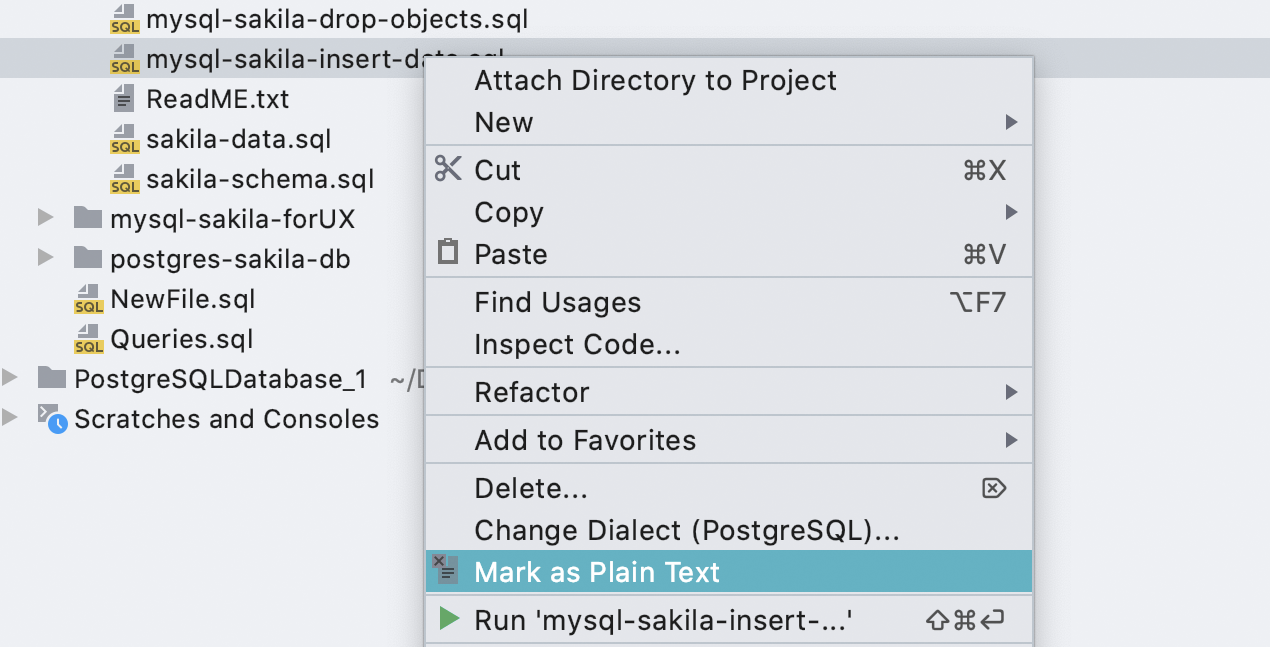
Signaler comme texte brut
Si vous devez modifier un script vraiment énorme, vous pouvez maintenant le signaler comme texte brut et l'ouvrir pour le modifier. La mise en évidence du code et l'assistance au codage seront désactivées, vous pouvez donc le modifier sans aucune pénalité de performances.
Vue arborescente de la base de données
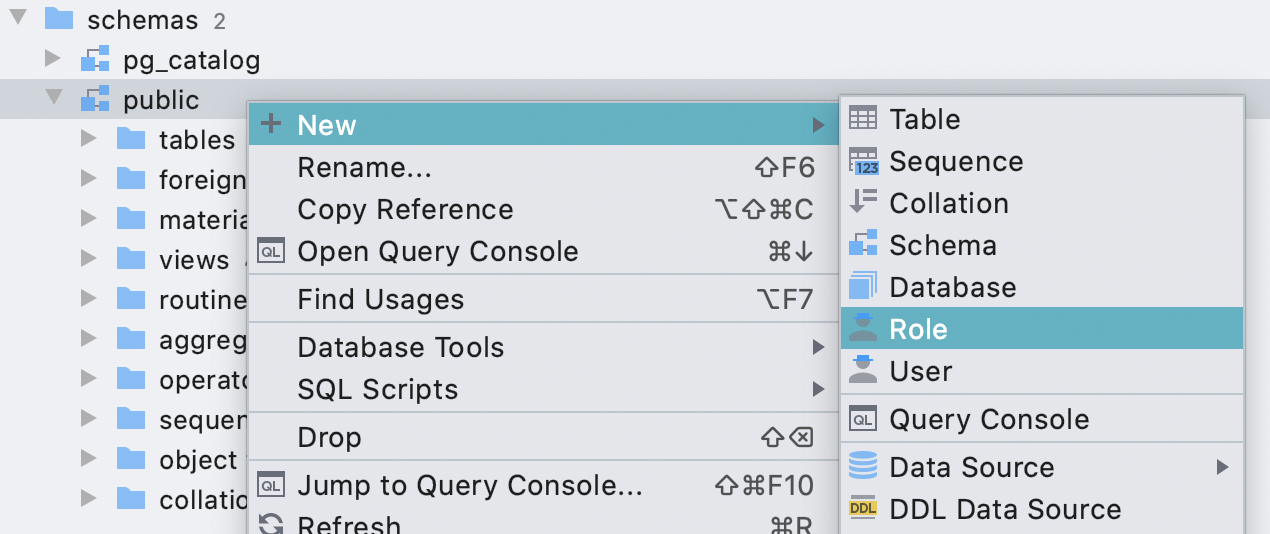
Nous inaugurons une interface utilisateur permettant de créer des utilisateurs et des rôles. Nous avons également amélioré l'interface utilisateur dédiée à la création de schémas et de bases de données. Il est désormais possible de définir plusieurs attributs et commentaires.