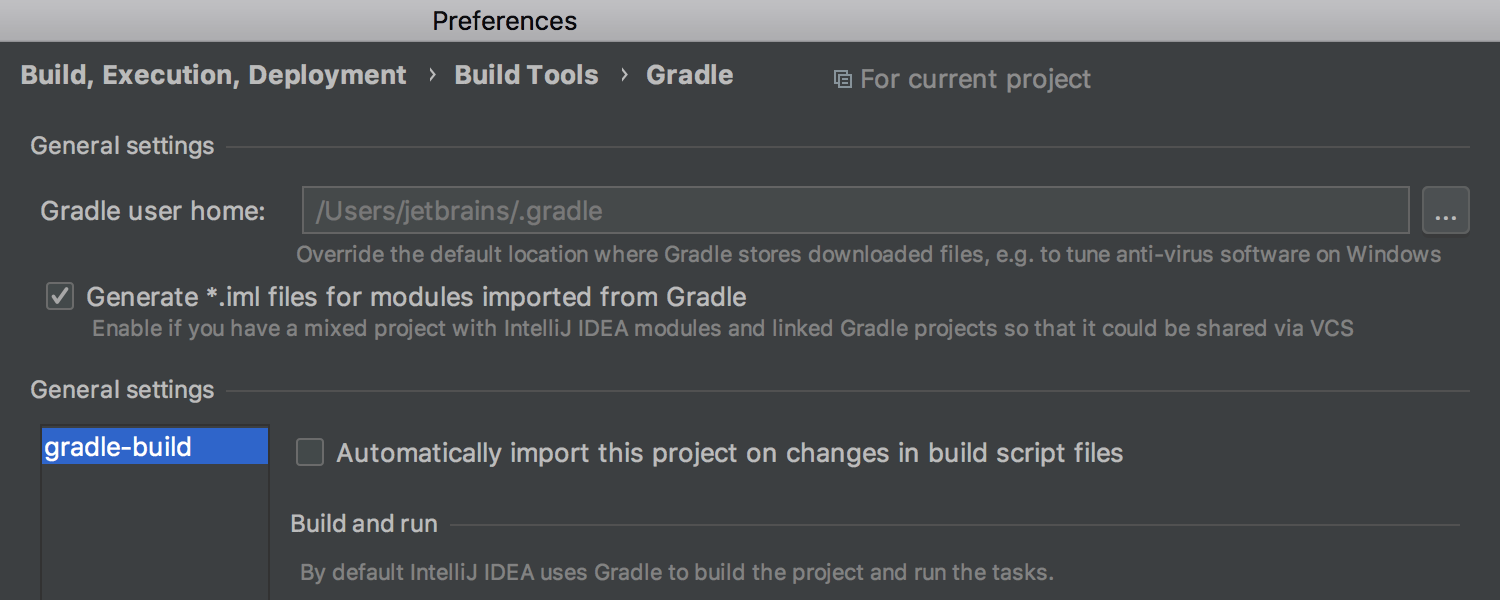Nouveautés dans IntelliJ IDEA 2019.2
Java
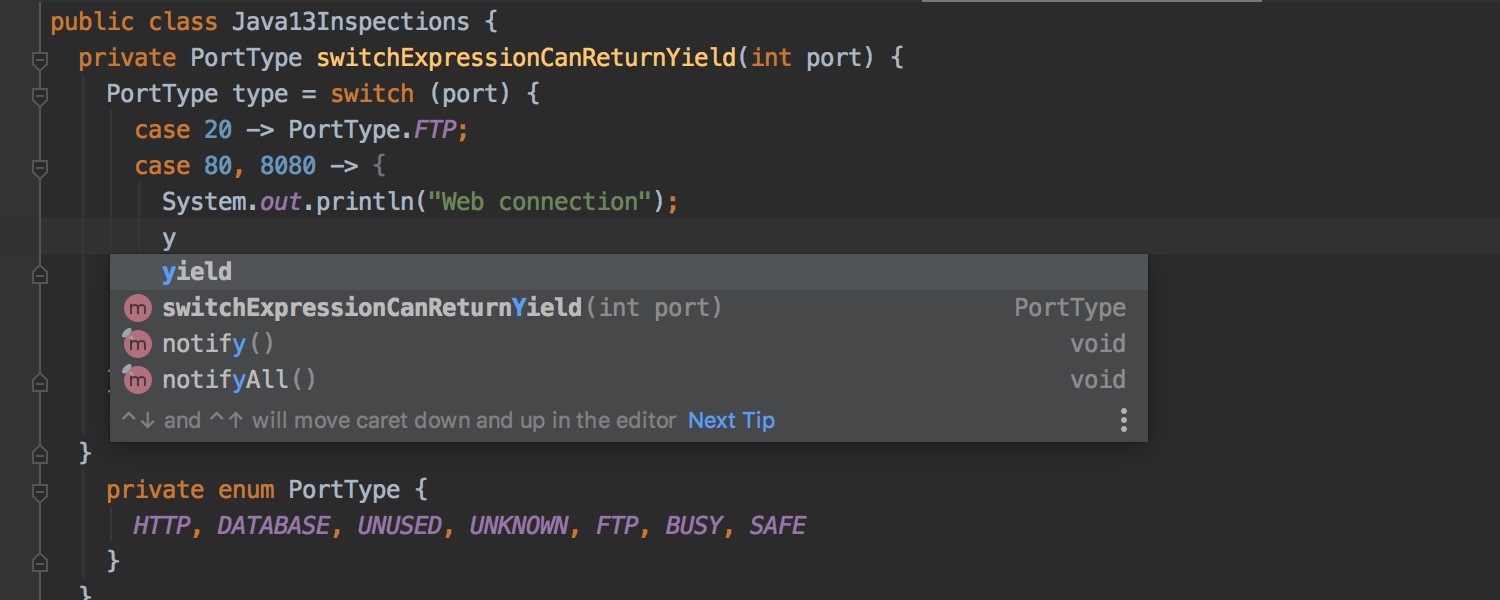
Java 13
IntelliJ IDEA s'apprête à accueillir de nouvelles fonctionnalités de Java 13 en avant-première. L'IDE fournit la prise en charge des Expressions Switch mises à jour et de leur nouvelle syntaxe : désormais si vous avez besoin de retourner une valeur d'un bloc multiligne en Java 13, vous pouvez utiliser le mot clé yield au lieu de break. Nous avons également ajouté la prise en charge des blocs de texte, ce qui vous permet d'intégrer des blocs de texte multilignes plus longs dans votre code source, par exemple, HTML ou SQL. Avec cette fonctionnalité, vous collez entre les deux formats, soit en échappant les valeurs lors du collage dans une chaîne, soit en omettant les échappements lors du collage dans un bloc de texte.
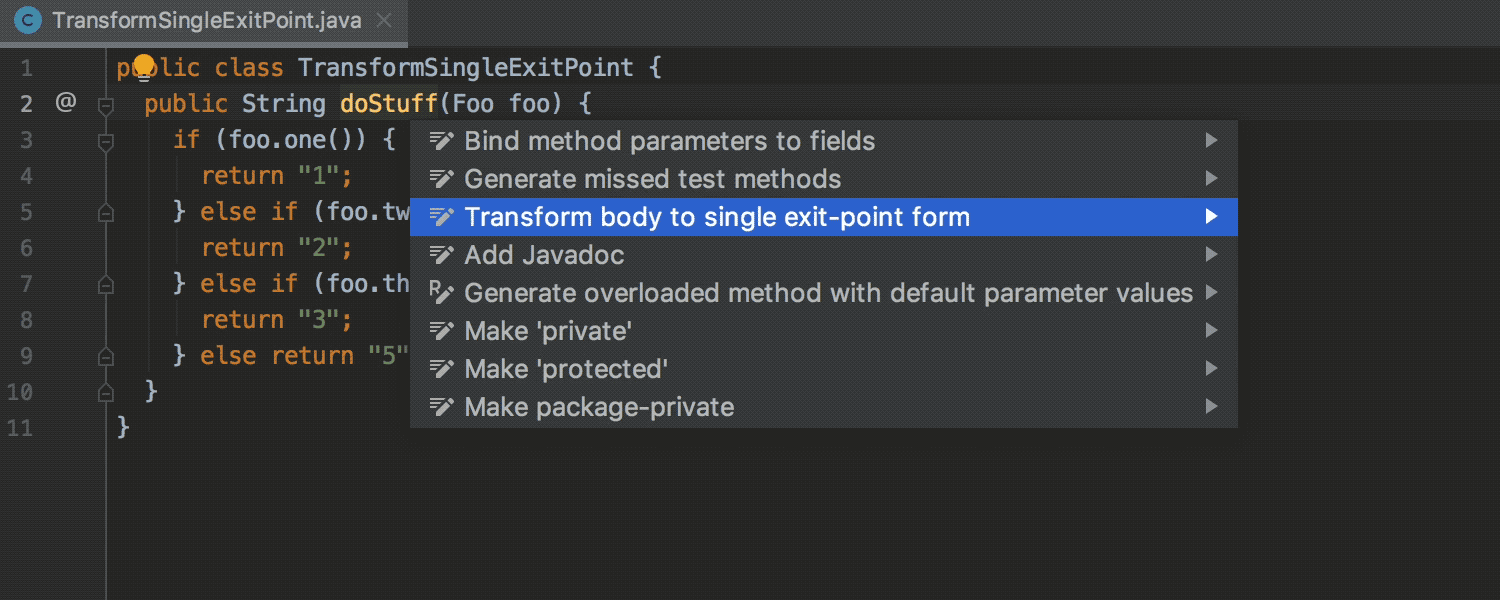


Méthodes de refactorisation avec de multiples points de sortie
Nous avons ajouté une nouvelle intention que vous pouvez exécuter pour transformer une méthode avec de multiples retours en un seul point de sortie et la préparer pour la refactorisation Inline Method. Une méthode peut inclure plusieurs points de sortie en définissant plusieurs instructions de retour. Lorsque vous insérez une telle méthode dans IntelliJ IDEA, elle peut être modifiée pour définir un seul point de sortie sous la forme d'une seule instruction de retour pour sortir de la méthode. De telles méthodes sont plus claires car vous n'avez qu'un chemin à suivre et n'avez pas besoin de rechercher la sortie.
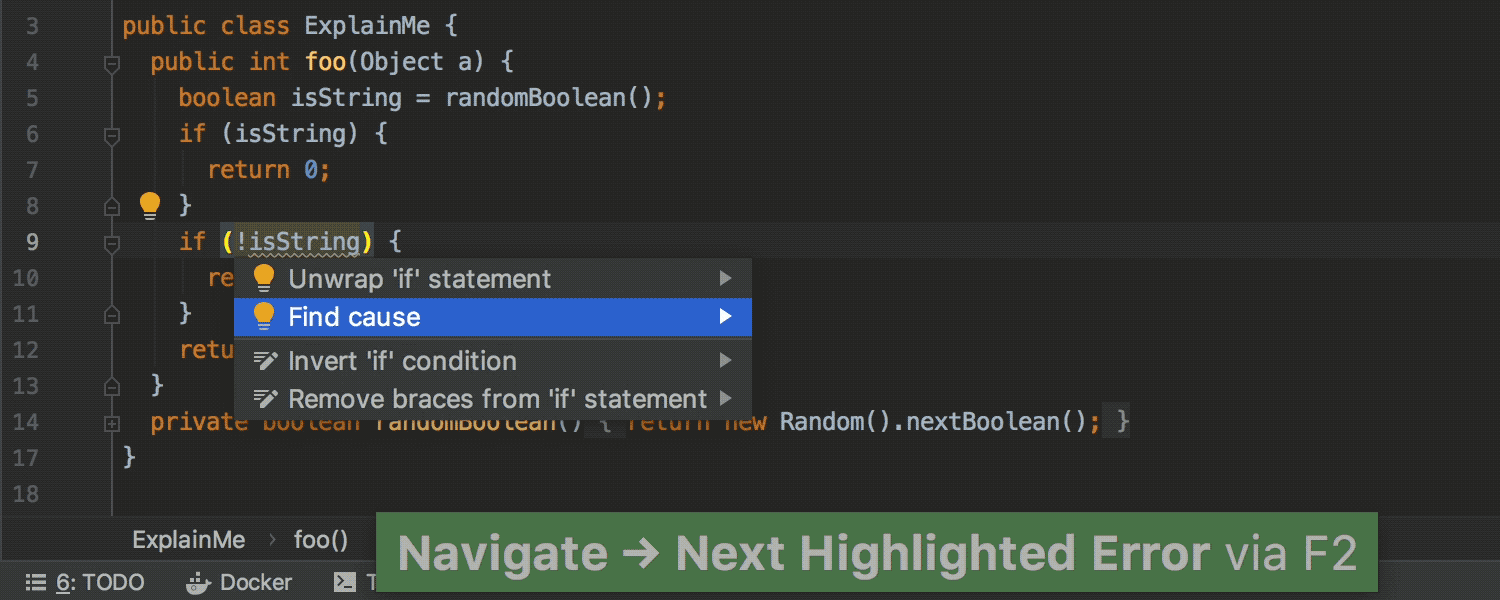
"Constant conditions & exceptions" identifie la source du problème
Nous avons complété la fameuse inspection "Constant conditions & exceptions" avec une action appelée "Find Cause". En plus de vous informer de problèmes possibles ou réels, l'inspection vous permet de naviguer vers l'élément de code concerné. Plus besoin de parcourir le fichier à la recherche de la ligne désirée.
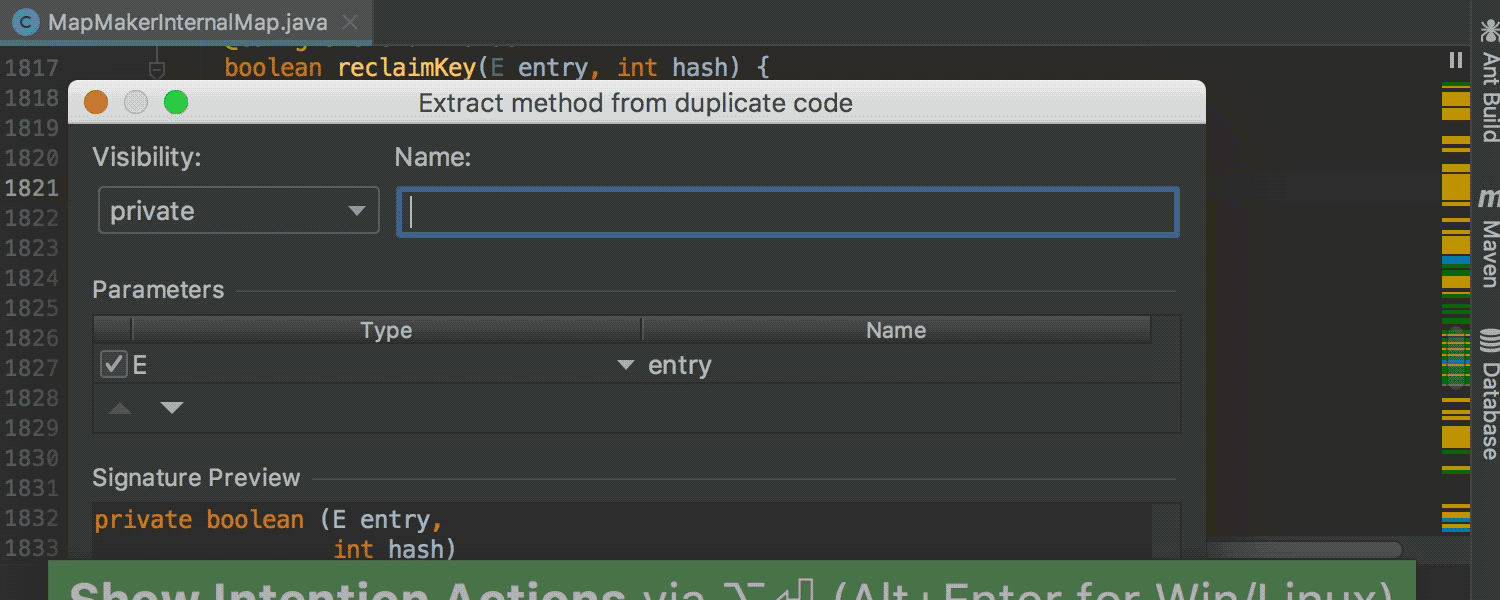
Une inspection modifiée élimine les doublons de votre code Ultimate
Nous avons fusionné l'inspection "Duplicated code fragment" pour Java avec l'outil "Locate duplicates" pour les autres langages, afin de vous proposer une nouvelle inspection puissante appelée "Duplicated code fragment" qui combine le meilleur des deux. Elle est configurable, fonctionne à la volée et supporte de nombreux langages autres que Java.
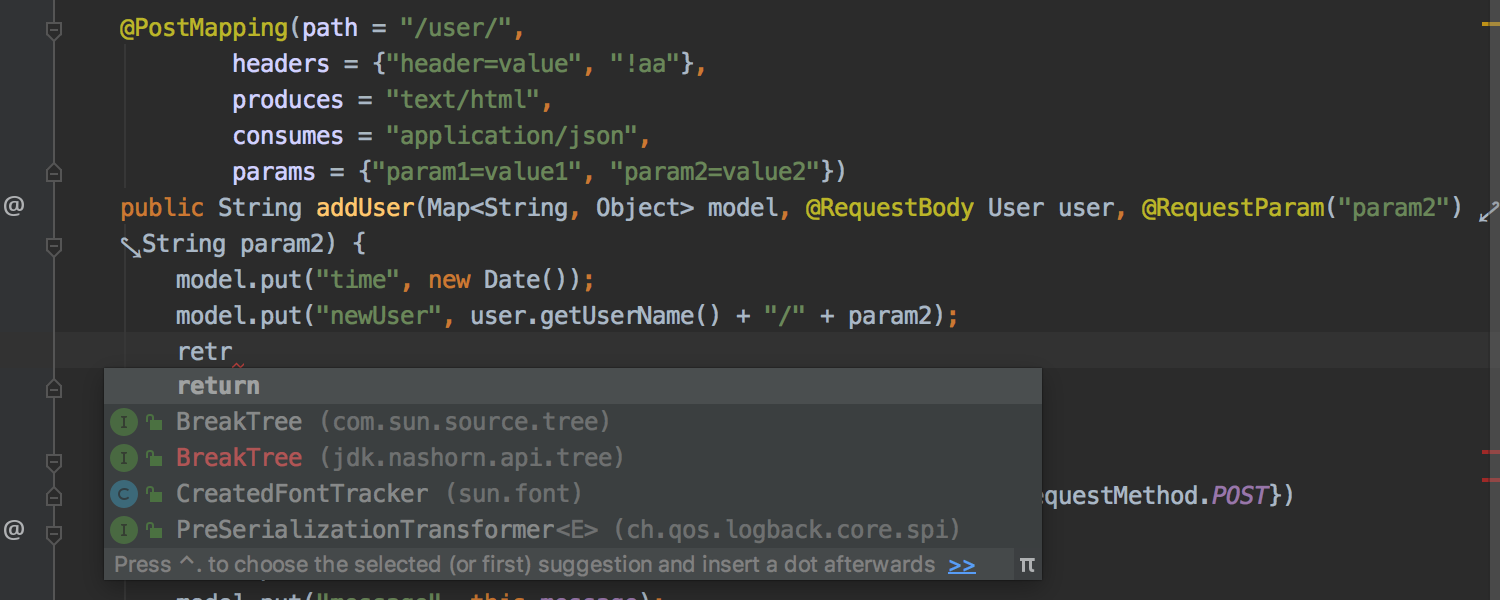
Une fenêtre contextuelle mise à jour suggère de corriger les modèles non saisis correctement
Dans IntelliJ IDEA 2019.2, nous avons changé l'apparence de la fenêtre contextuelle de saisie automatique du code pour la rendre encore plus pratique. Désormais, la saisie automatique reconnaît les modèles non saisis correctement et suggère les corrections possibles, donc si vous tapez "retru" par accident, l'IDE proposera de le remplacer par "return".
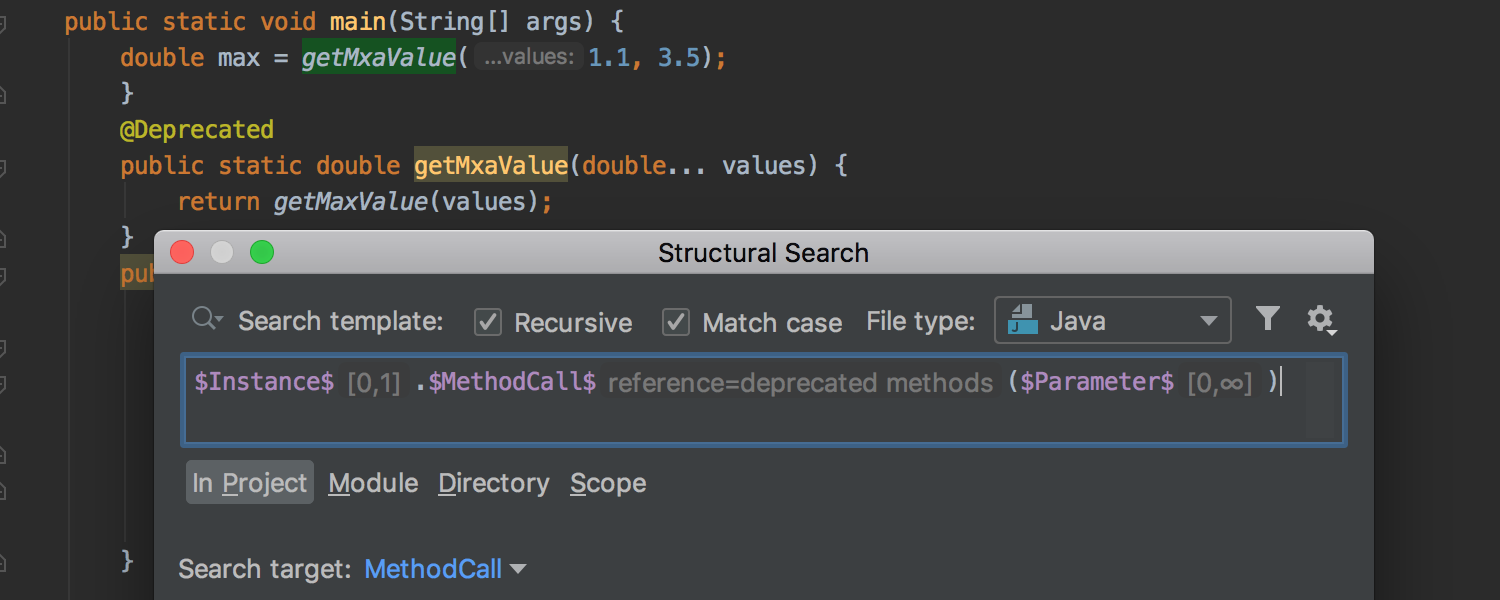
La Recherche Structurelle affiche les occurrences instantanément
La Recherche Structurelle est une fonctionnalité puissante qui vous permet de rechercher un schéma de code spécifique dans votre projet. IntelliJ IDEA met en évidence les chaînes de caractères qui correspondent à votre recherche dans l'éditeur au fur et à mesure de votre saisie. De plus, l'IDE affiche les valeurs des filtres directement dans la zone d'édition de la boîte de dialogue de la Recherche Structurelle. Il n'y a plus besoin de ré-exécuter continuellement la recherche pendant que vous expérimentez avec le schéma.
Outils de profilage
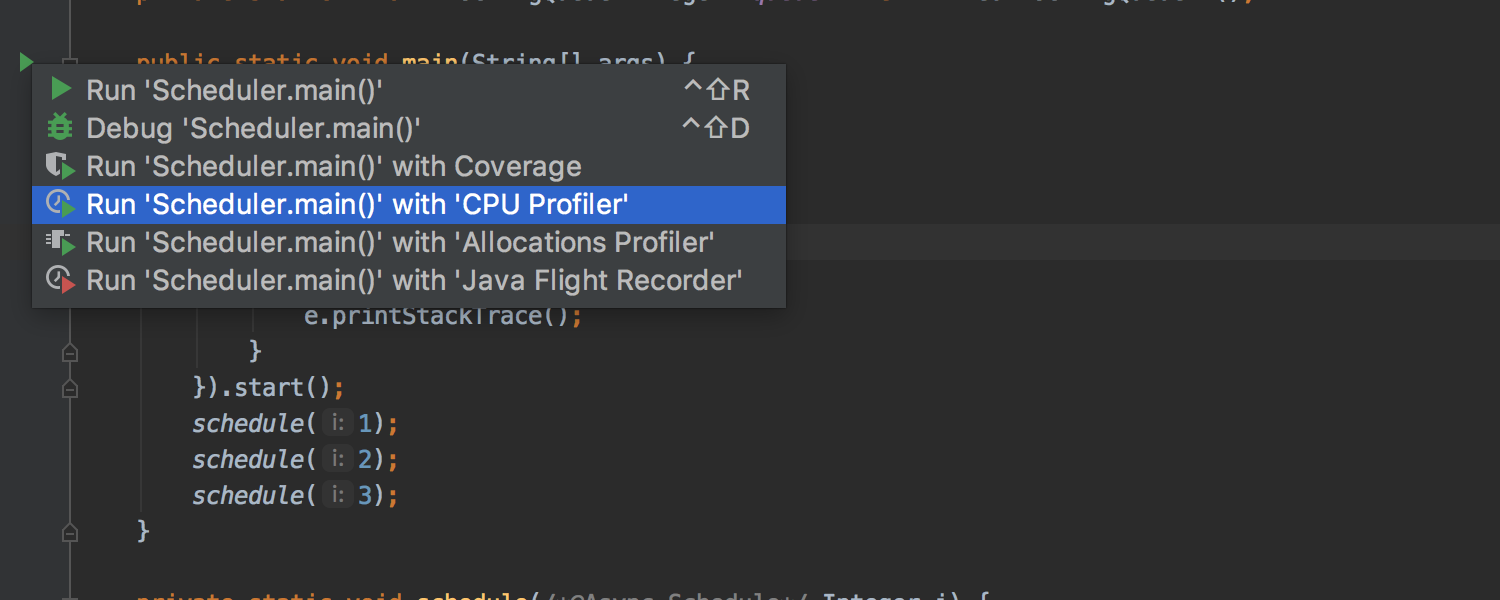


IntelliJ IDEA offre maintenant des outils de profilage Ultimate
Dorénavant vous pouvez analyser les performances de votre application directement dans votre IDE grâce à l'intégration d'IntelliJ IDEA à Java Flight Recorder sous Windows, macOS et Linux.
Les utilisateurs de macOS et Linux peuvent également profiter du profileur asynchrone. Cet outil peut rapidement devenir votre meilleur ami car il vous dit tout sur la façon dont la mémoire et le processeur sont alloués dans votre application.
Services
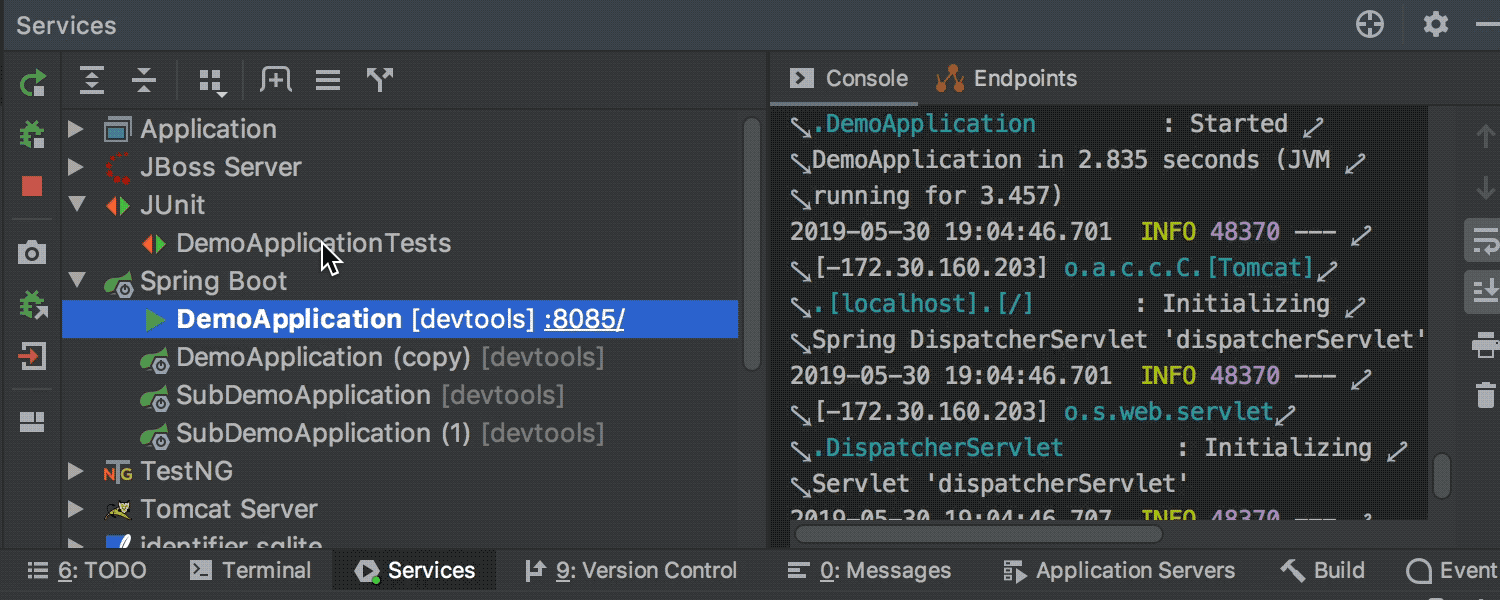
La fenêtre d'outils Services : un seul tableau de bord pour contrôler toutes les connexions, configurations, et plus encore
Maintenant, vous avez tout ce dont vous avez besoin pour tout contrôler depuis une seule et même vue. Une toute nouvelle fenêtre d'outils Services condense et encapsule les outils les plus utiles : RunDashboard, Database Console, Docker et les vues de serveurs d'applications. Elle fournit également un point d'affichage et de contrôle unique pour les connexions, les configurations d'exécution et de débogage, les serveurs d'applications, les consoles de bases de données, et plus. Pour les bases de données, la fenêtre d'outils dispose d'un minuteur de requête en temps réel qui vous indique la durée de chaque connexion qui exécute une requête.
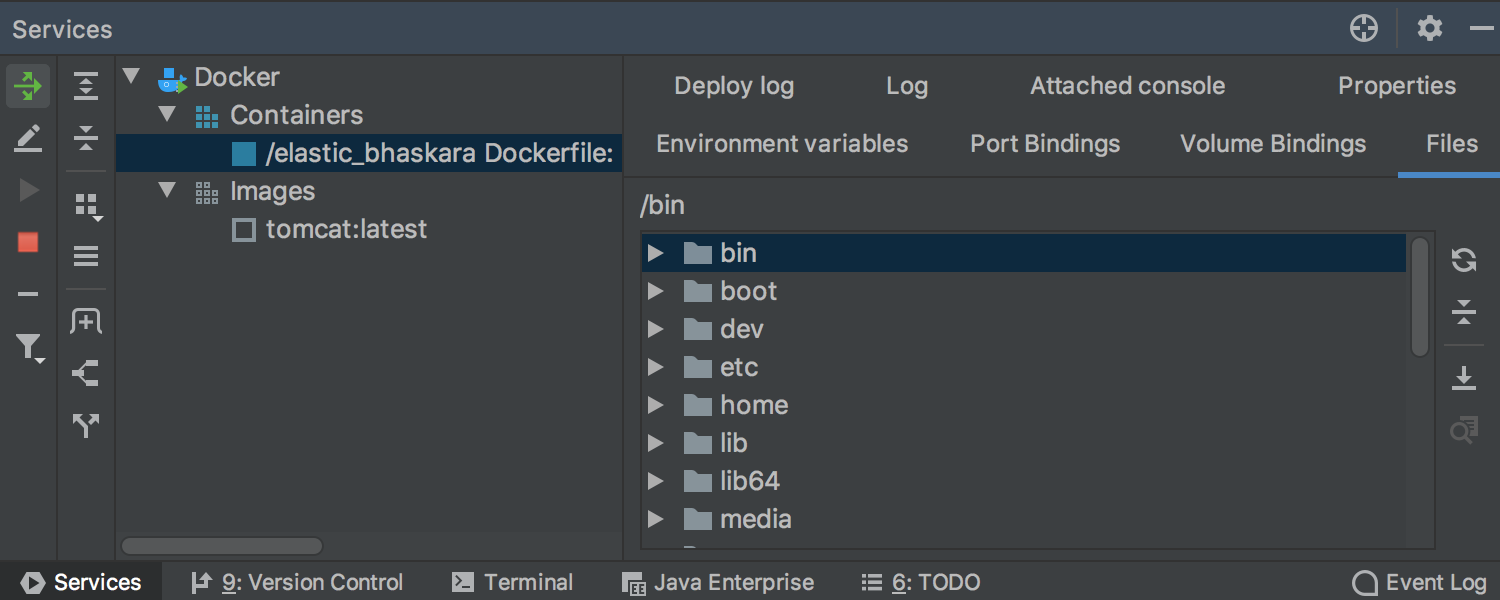
Un conteneur Docker actif vous permet de visualiser son système de fichiers
Dans IntelliJ IDEA 2019.2, vous pouvez visualiser le système de fichiers d'un conteneur Docker actif dans l'onglet Fichiers du nœud Docker de la fenêtre d'outils Services.
Performances
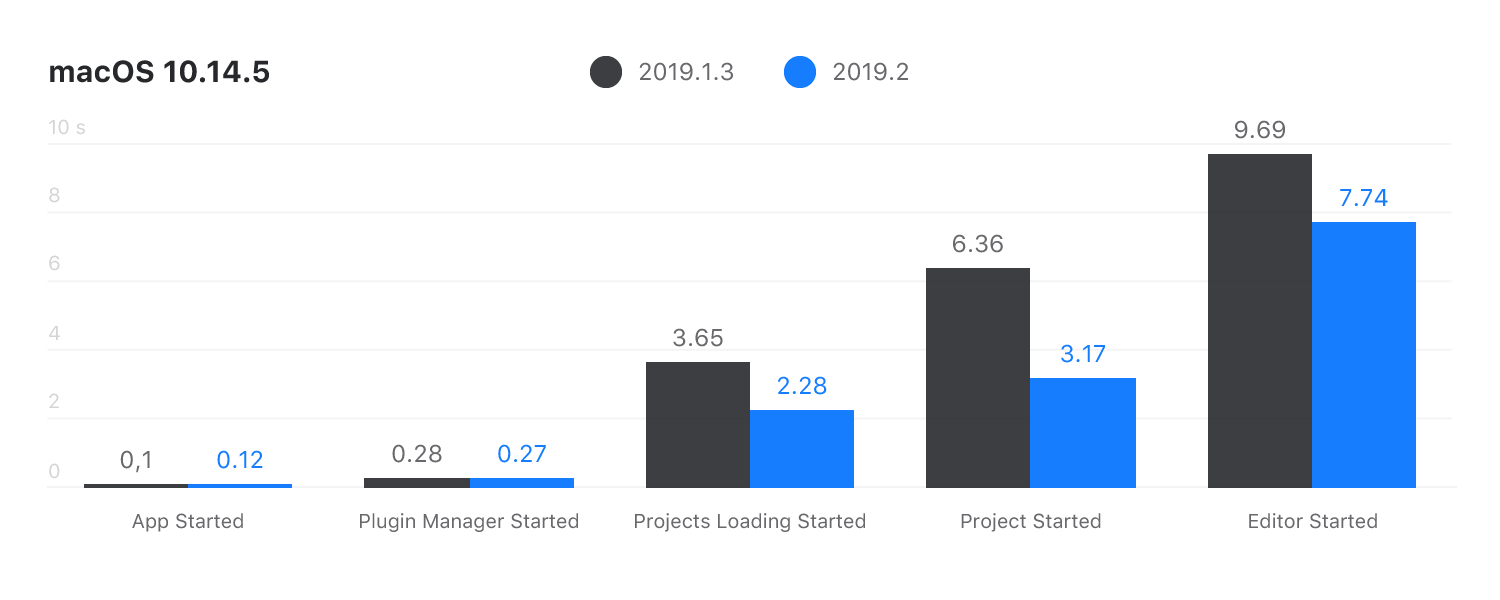
Cette version améliore les performances et la réactivité de l'interface utilisateur pour le rafraîchissement du système de fichiers et réduit la plupart des retards causés par le traitement des modifications du système de fichiers. Nous avons considérablement optimisé les performances de démarrage, vous devriez donc sentir une amélioration dès que vous lancerez l'IDE.
Éditeur
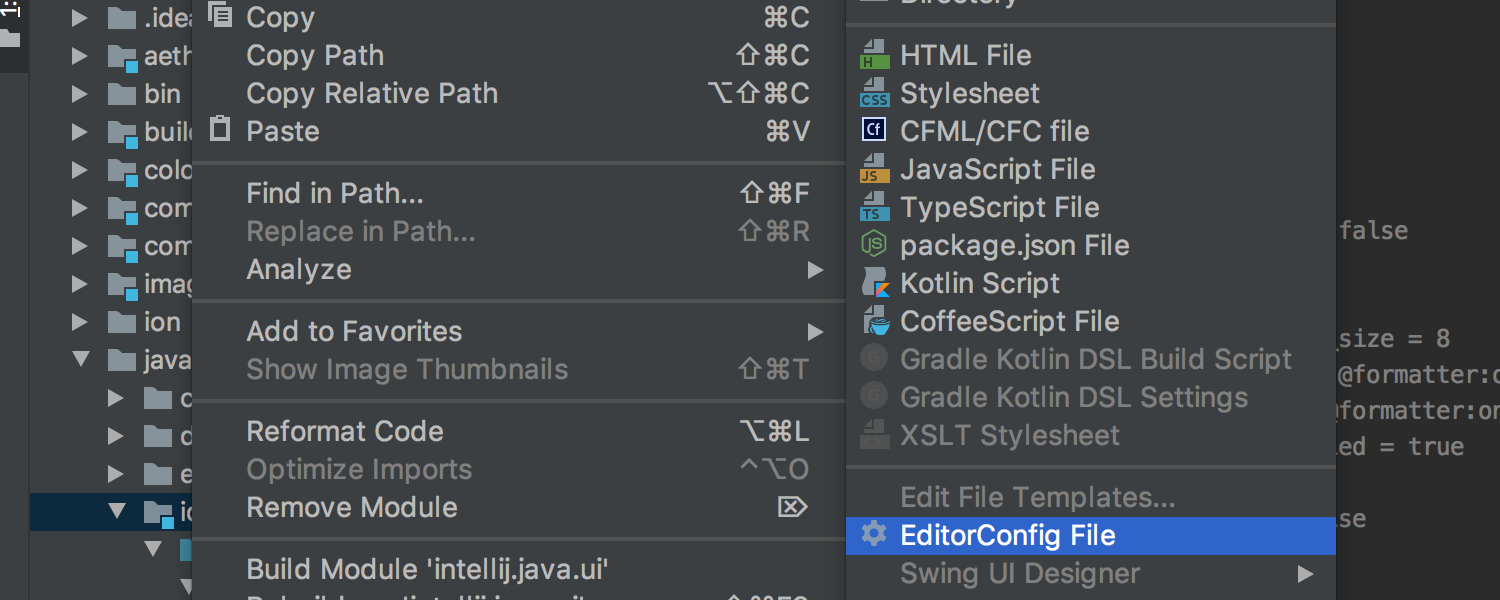
Chaque répertoire peut avoir son propre style de code
Vous pouvez maintenant avoir une configuration de style de code séparée pour chaque dossier. Envie d'essayer ? Placez un fichier EditorConfig dans le dossier racine d'un module ou d'un paquet, et le tour est joué.
L'IDE peut maintenant gérer tous les paramètres de style de code via le fichier EditorConfig. Tous les réglages sont désormais visibles dans l'aperçu, vous n'aurez donc plus à manipuler les paramètres à l'aveugle.
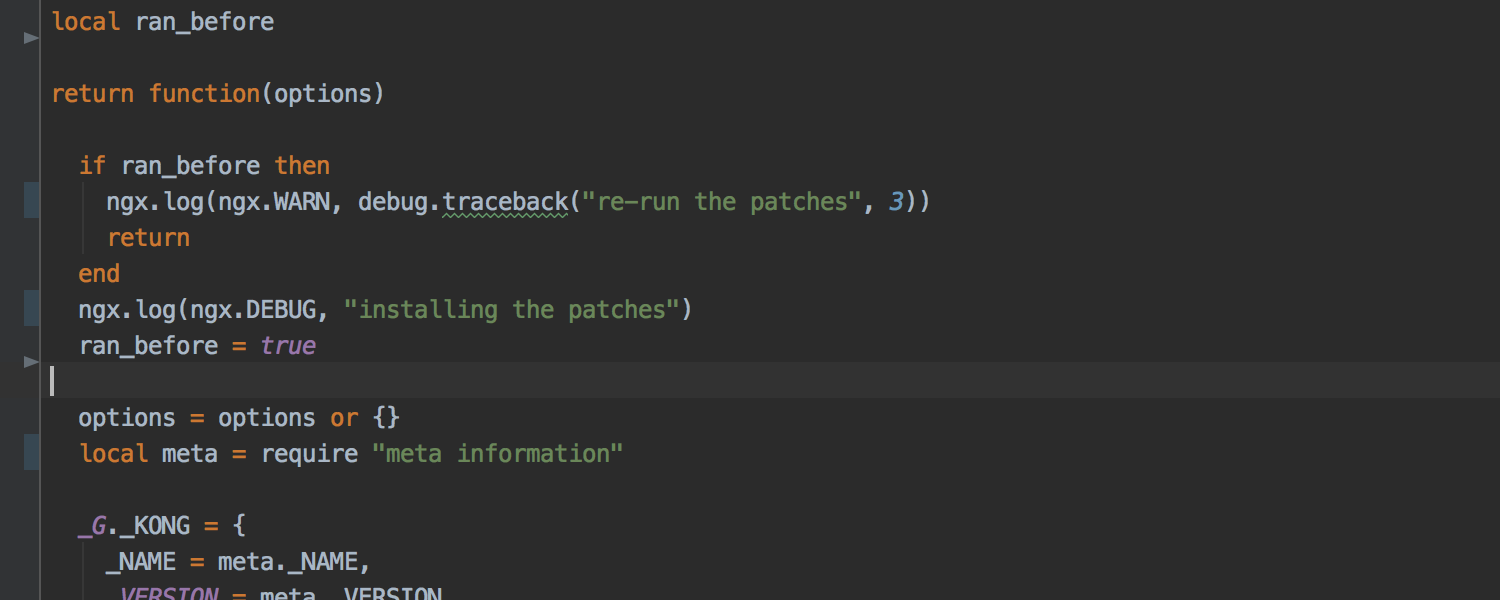
La mise en évidence des éléments de syntaxe est disponible pour plus de 20 langages
IntelliJ IDEA s'intègre désormais à l'éditeur TextMate pour fournir une mise en évidence des éléments de syntaxe directement prête à l'emploi pour plus de 20 langages de programmation différents. Si vous en avez besoin pour d'autres langages, tout ce que vous avez à faire est de télécharger le pack TextMate pour le langage de votre choix et de l'importer dans l'IDE.
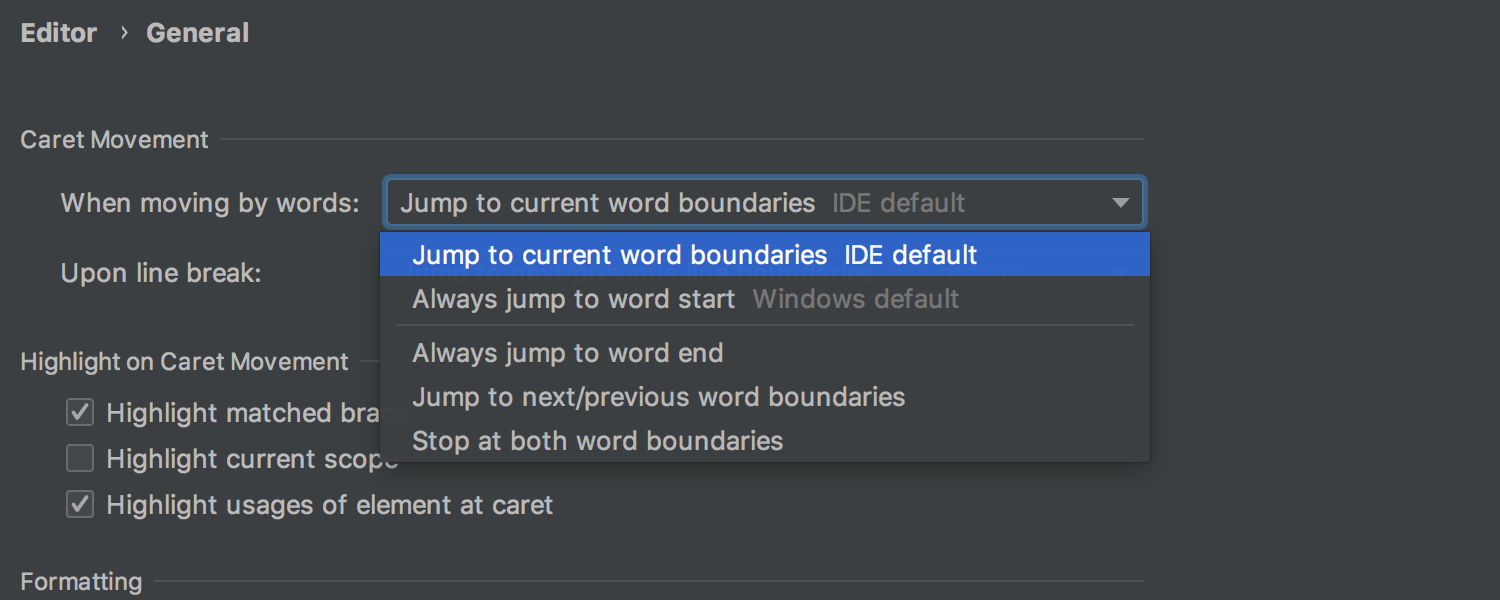
L'action "Move Caret to Next Word" propose des options
Vous pouvez maintenant choisir où placer le caret : à la fin du mot actuel ou au début du mot suivant. Choisissez le comportement qui vous convient le mieux dans l'option Caret Movement dans Settings/Preferences | Editor | General.
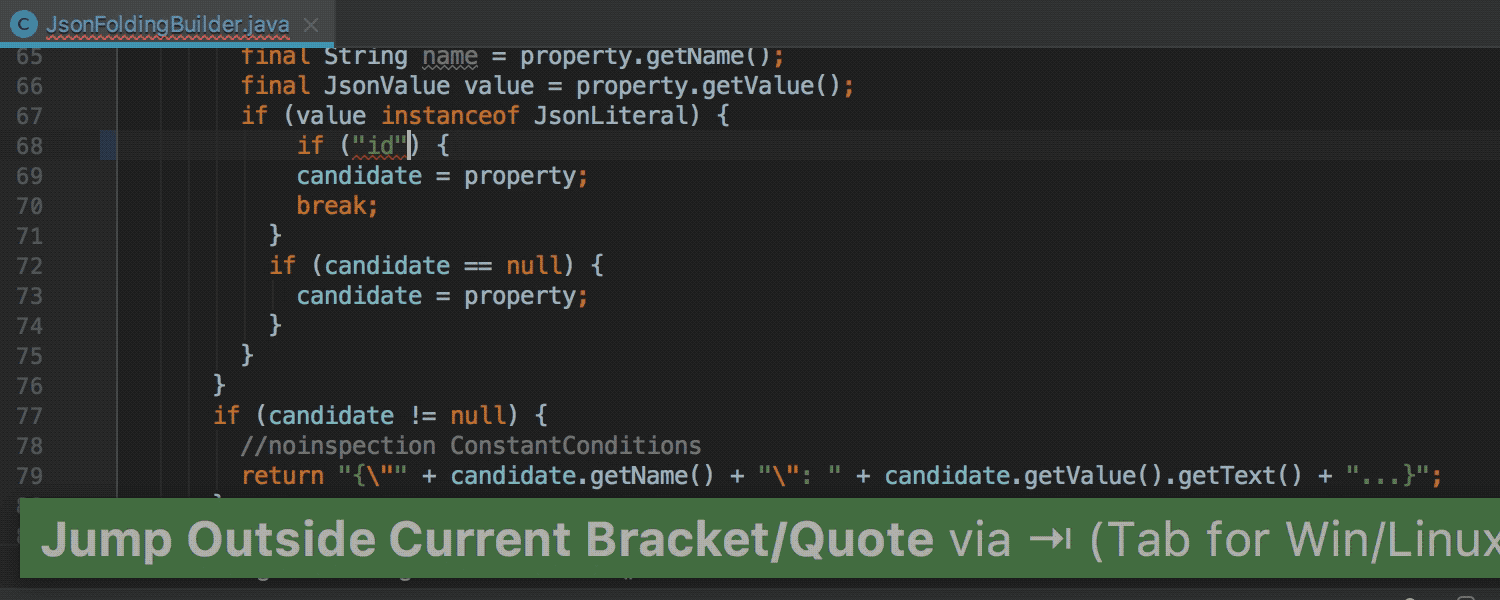
La touche de tabulation vous permet désormais d'aller hors de la parenthèse ou du guillemet de fermeture
Une autre fonctionnalité pour vous aider à saisir plus rapidement est maintenant directement disponible : la touche Tab vous permet de naviguer hors des crochets ou guillemets de fermeture. Cette fonctionnalité n'est active que lorsque vous êtes en train de saisir.
Pour désactiver totalement cette option, allez dans Settings/Preferences | Editor | General | Smart Keys et décochez la case "Jump outside closing bracket/quote with Tab when typing".
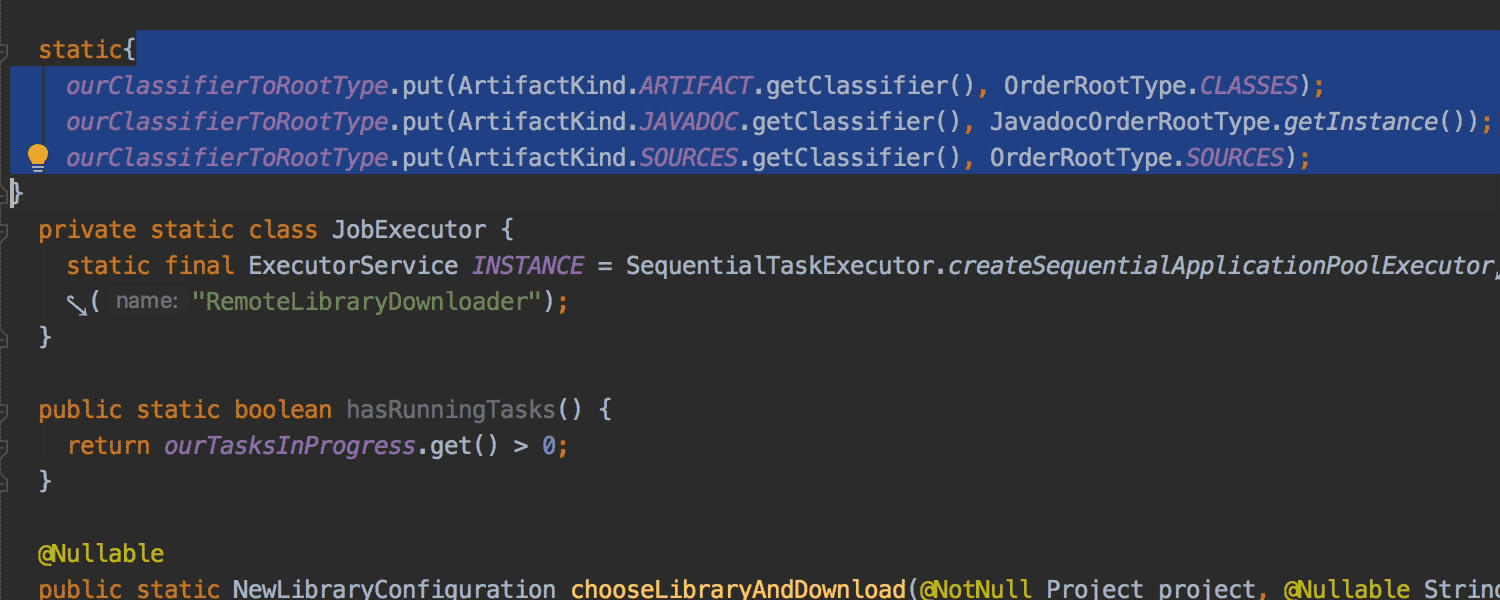
Le code sélectionné est automatiquement entouré de guillemets ou d'accolades
Bien qu'elle ne soit pas techniquement nouvelle, cette fonctionnalité très pratique est maintenant activée par défaut : lorsque vous saisissez une accolade ou un guillemet, IntelliJ IDEA encapsule automatiquement le code sélectionné entre accolades ou guillemets.
Au cas où vous n'aimez pas cette fonctionnalité autant que nous, vous pouvez la désactiver en allant dans Settings/Preferences | Editor | General | Smart Keys et en décochant la case "Surround selection on typing quote or brace".
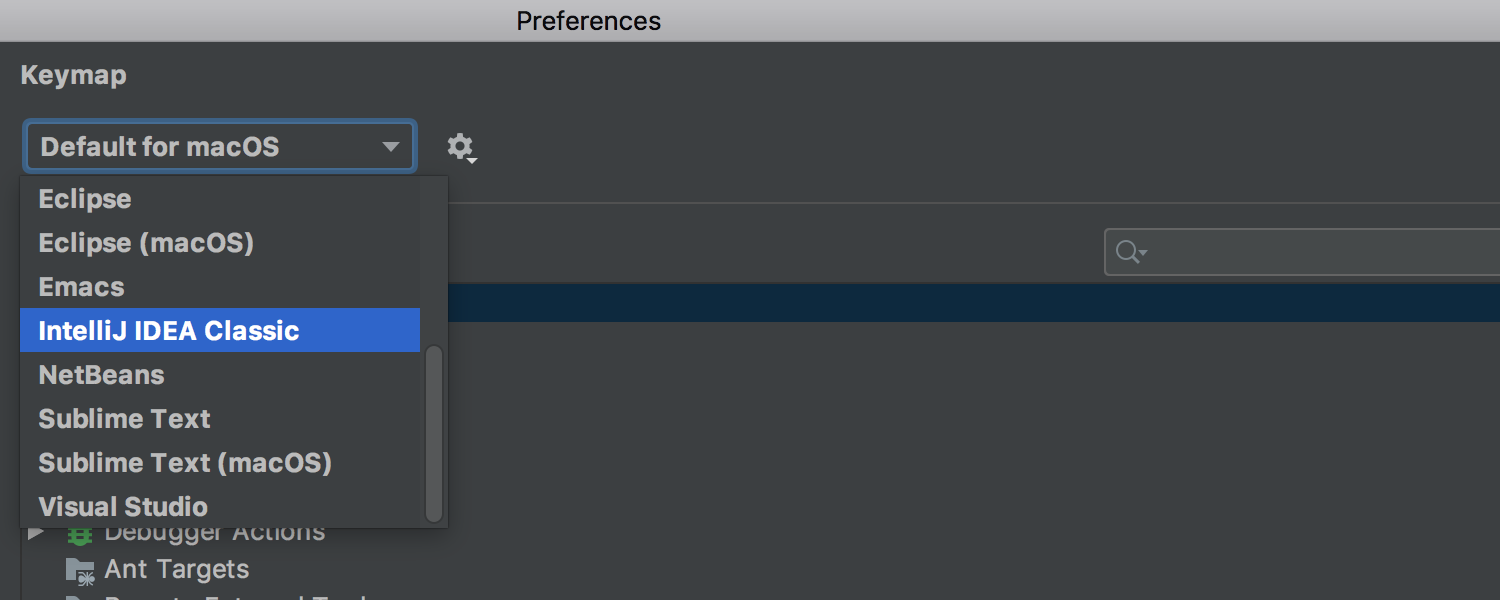
macOS a maintenant une nouvelle configuration de clavier par défaut
Nous avons changé la configuration de clavier par défaut pour macOS de Mac OS X à macOS 10.5+. Nous avons également renommé les keymaps : Mac OS X 10.5 est maintenant appelé Default for macOS, tandis que la version obsolète Mac OS X devient IntelliJ IDEA Classic.
IntelliJ IDEA fonctionne parfaitement avec des fichiers volumineux
Vous pouvez maintenant ouvrir facilement des fichiers de plus de 25 Mo dans IntelliJ IDEA et y faire des recherches sans longs temps d'attente. C'est une petite amélioration très intéressante pour ceux d'entre vous qui travaillent avec les fichiers journaux.
Apparence
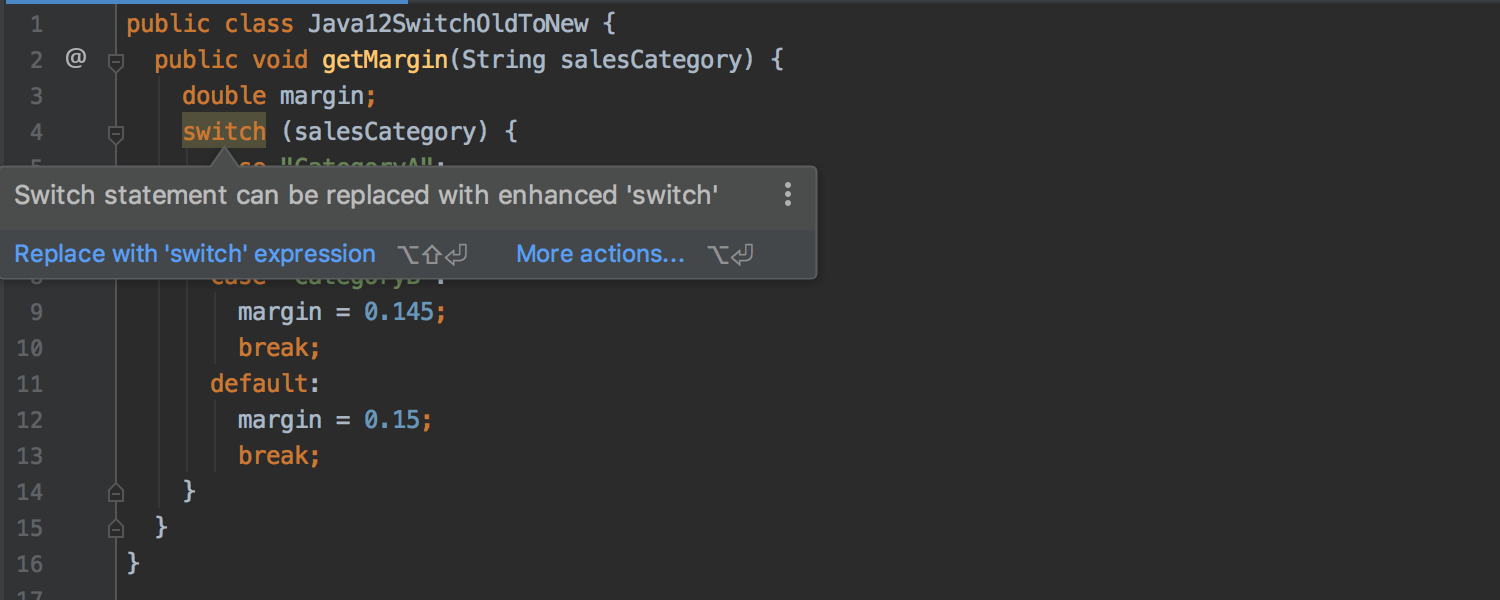
La fenêtre contextuelle d'inspection affiche le correctif le plus pertinent
Cette version fournit encore plus rapidement les correctifs suggérés par les inspections de code. Désormais, la fenêtre contextuelle d'inspection ne décrit pas seulement le problème, mais vous montre aussi immédiatement la solution la plus pertinente. Appuyez sur Alt+Maj+Entrée si le correctif vous convient, ou utilisez le raccourci Alt+Entrée pour sélectionner une autre option dans la liste.
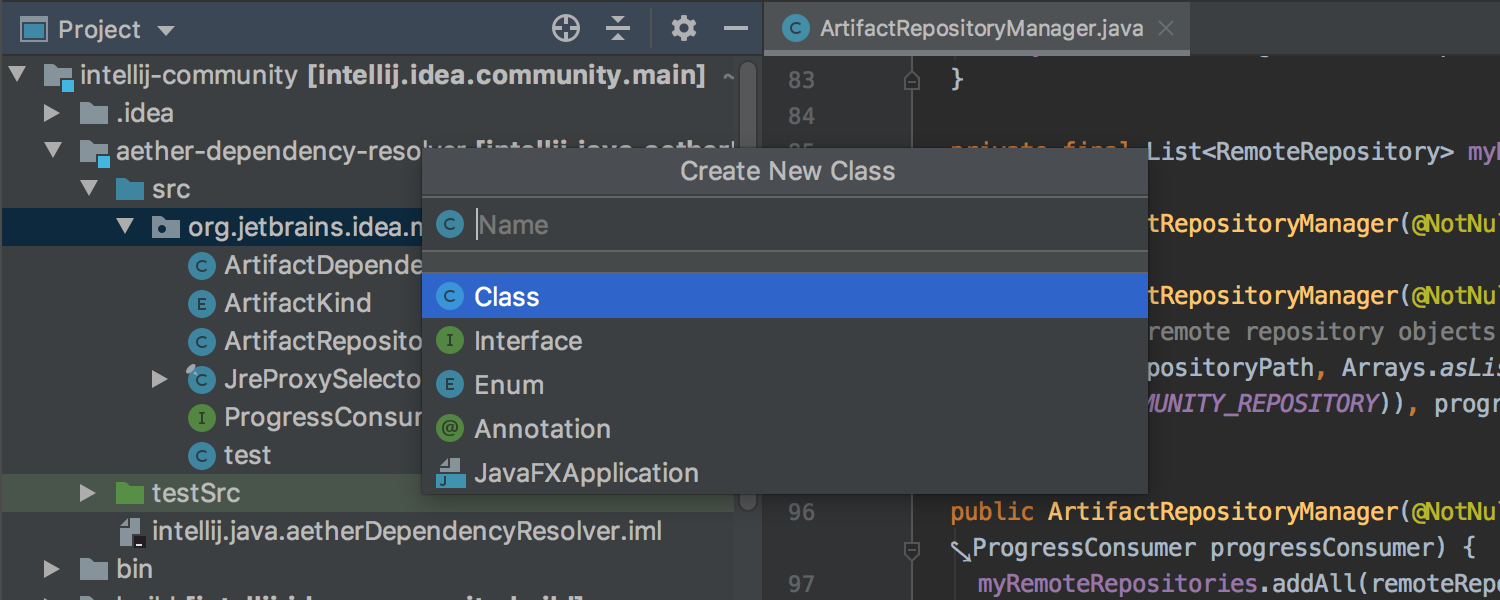
La boîte de dialogue New Class change de look
La boîte de dialogue New Class a un nouveau look. De plus, elle vous permet maintenant de prévisualiser les types de classes que vous pouvez créer.
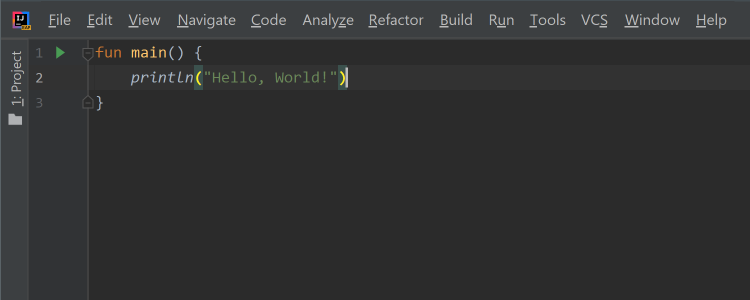
L'interface utilisateurs sous Windows a un nouvel aspect plus élégant
Sous Windows 10, l'IDE a maintenant un nouveau look moderne sans bordure.
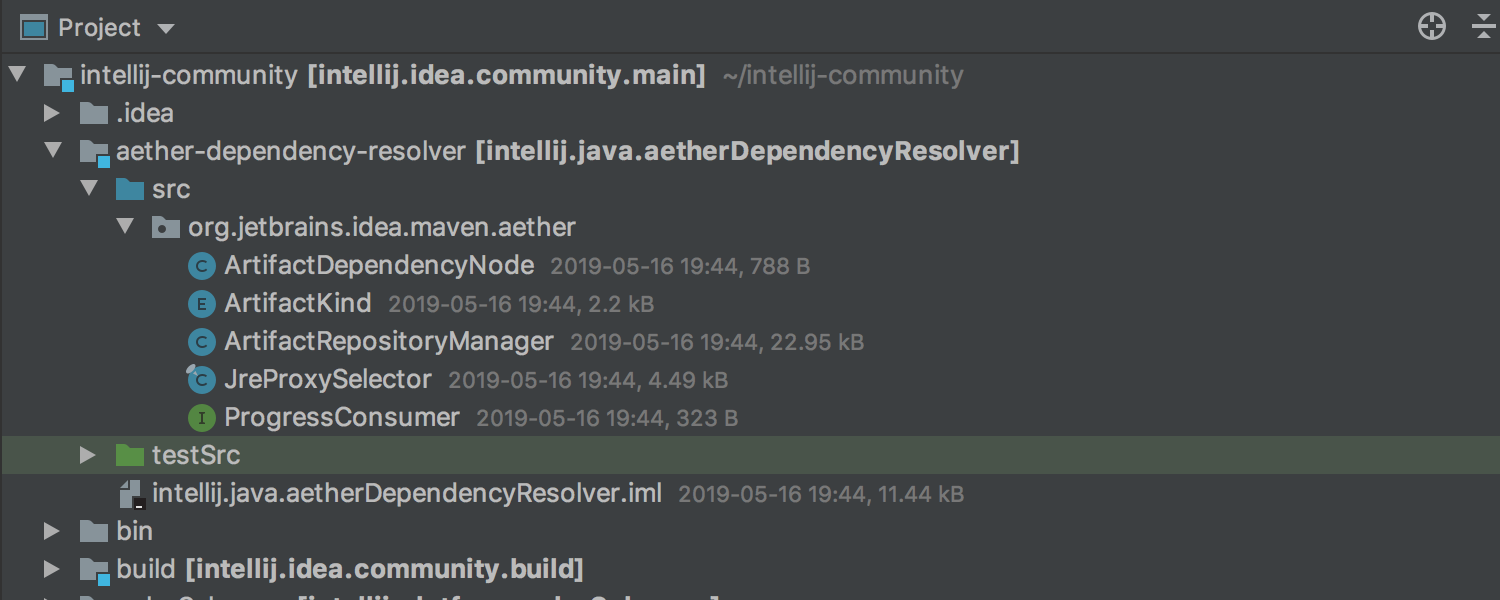
La Vue Projet affiche maintenant la taille du fichier et le temps de modification
Une nouvelle option vous aide à garder un œil sur ce qui se passe dans votre projet et affiche la taille et les horodatages de modification pour tous les éléments de l'arborescence de la Vue Projet. Pour activer cette fonctionnalité, sélectionnez View | Appearance | Descriptions dans Tree Views.
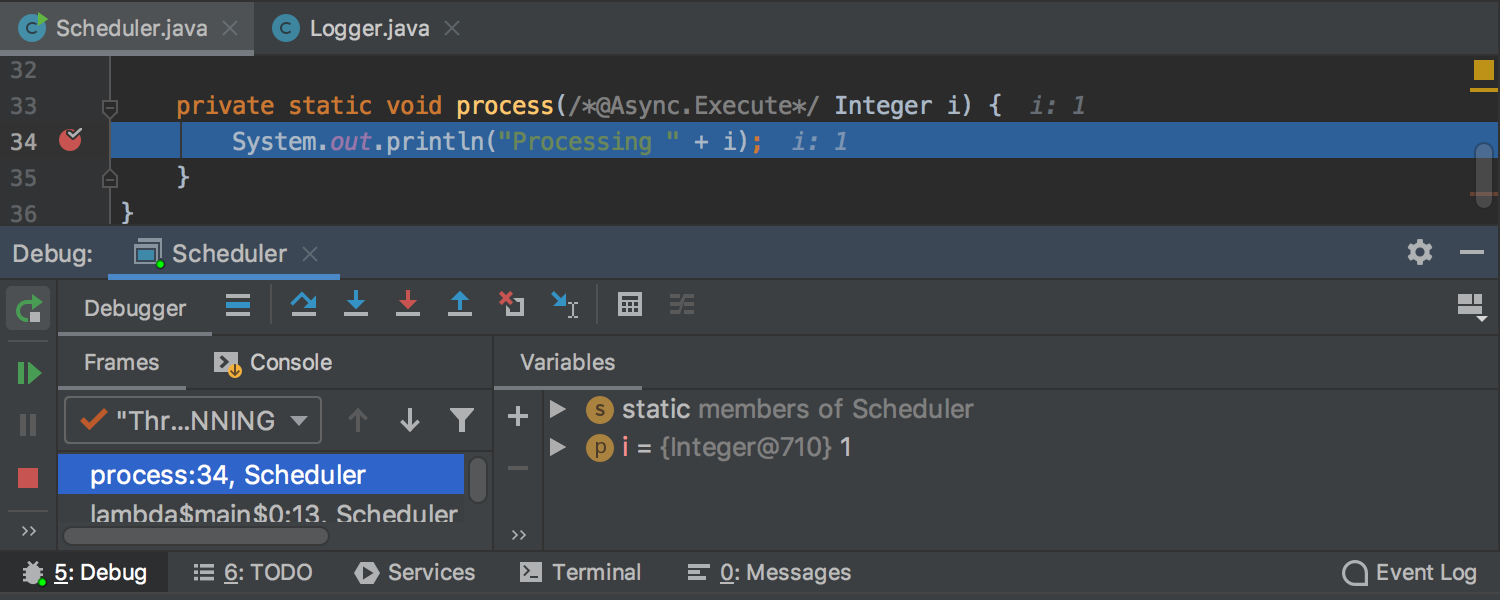
Les onglets de l'éditeur et du débogueur adoptent un aspect unifié
Le design des onglets de l'éditeur et du débogueur a changé pour être identique dans les thèmes Light et Darcula. Dans le thème Light, nous avons aligné la hauteur de l'onglet avec la hauteur de l'en-tête de la fenêtre d'outils. Nous avons également supprimé la ligne blanche sous les onglets pour minimiser l'encombrement visuel.
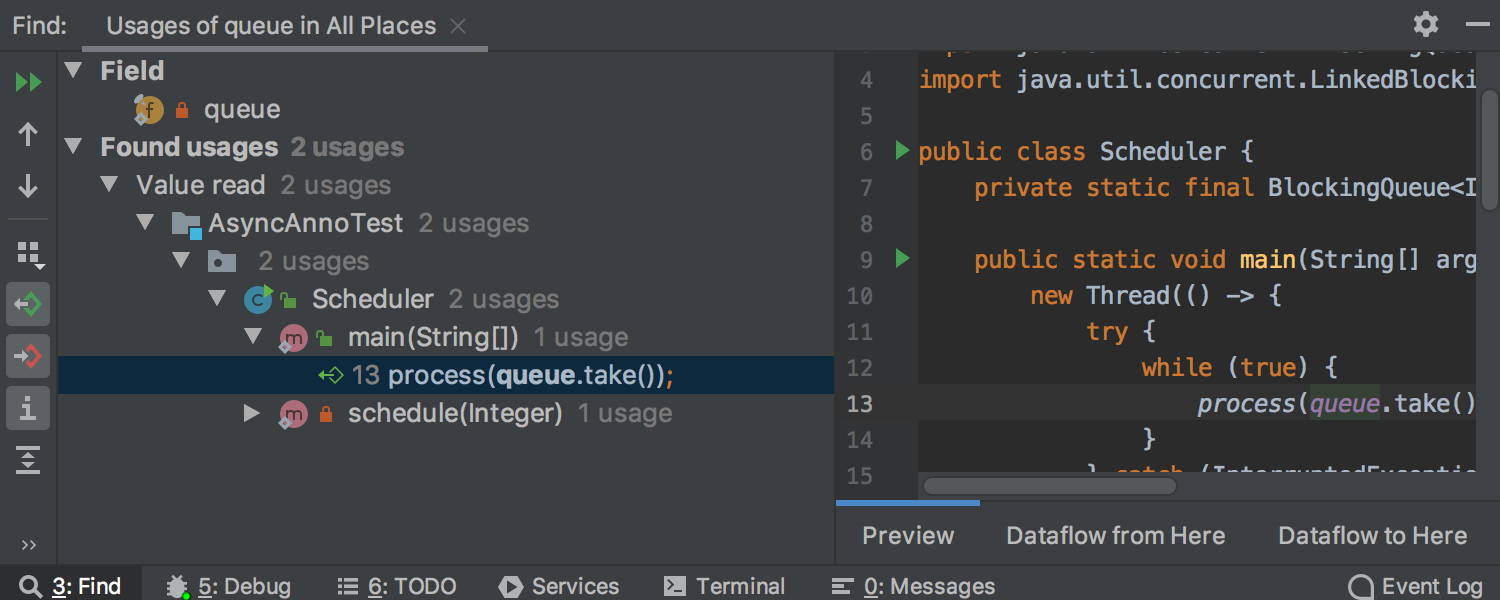
La barre d'outils Find Usages est plus élégante
Pour continuer à supprimer des barres d'outils les icônes peu demandées et les rendre moins chargées visuellement, nous avons réduit la barre d'outils de la fenêtre Find Usages. Certaines icônes sont maintenant groupées et d'autres ont complètement disparu.
Gradle


Gradle dispose d'un nouveau diagramme des dépendances Ultimate
Dans cette version, nous avons ajouté le diagramme des dépendances de Gradle tant attendu. Cliquez simplement sur l'icône Show Dependencies dans la barre d'outils de la fenêtre Gradle ou appuyez sur Alt+Shift+Ctrl+U/Alt+Shift+Cmd+U. Sélectionnez les nœuds de ce diagramme pour voir leurs voisins, et cliquez sur les nœuds pour voir comment ils sont connectés à la racine.
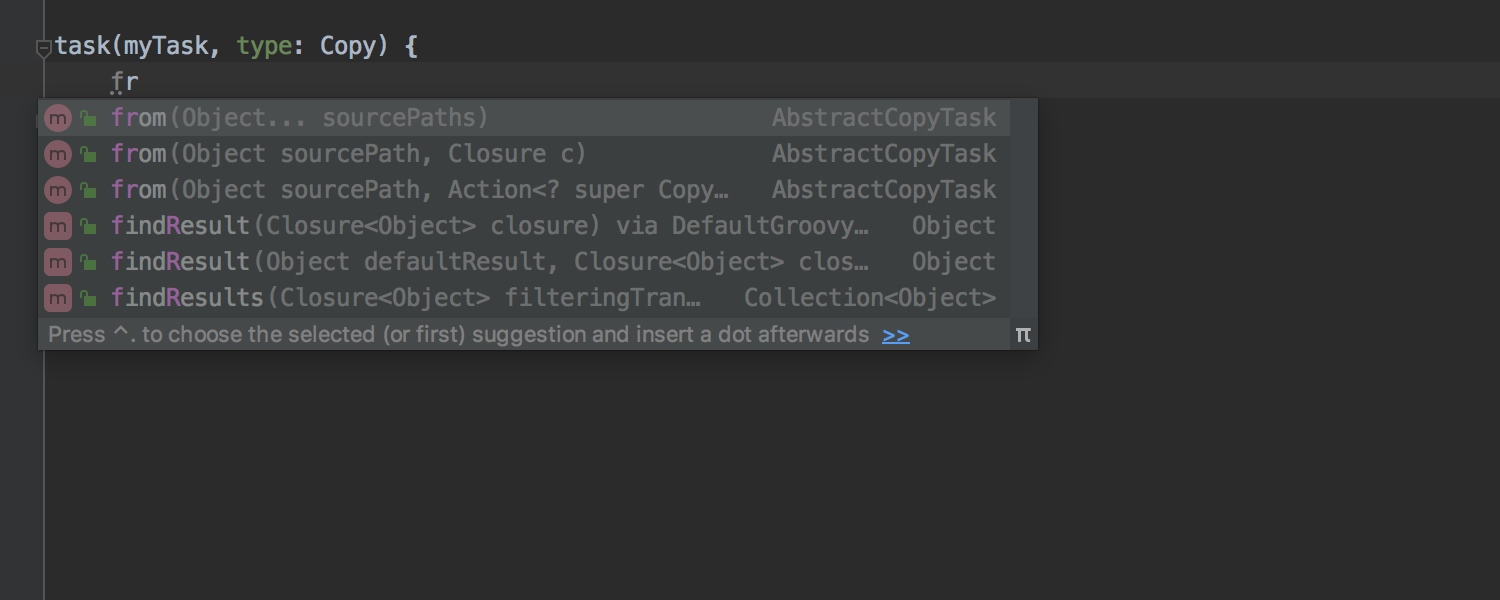
Plus de fonctionnalités d'assistance au codage ajoutées pour les fichiers build.gradle
À partir de la version 2019.2, vous pouvez modifier les fichiers build.gradle plus facilement. IntelliJ IDEA prend désormais en charge la syntaxe de déclaration de tâche et diverses notations de dépendances, et propose la saisie automatique du code dans les blocs de dépendances et les fermetures de configuration des dépendances.
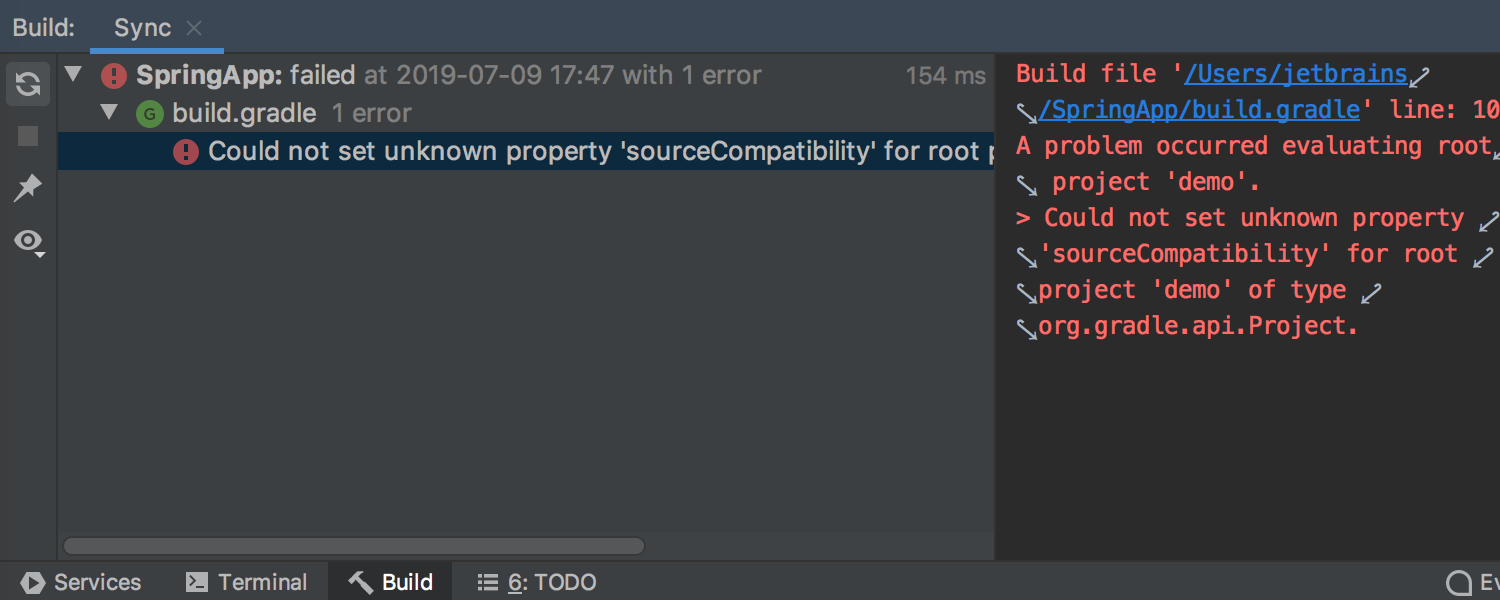
La sortie des tâches Gradle a été améliorée
L'arborescence d'état et la console de sortie des opérations Gradle sont maintenant affichées côte à côte pour vous aider à surveiller le processus de synchronisation/génération. Vous disposez ainsi d'informations plus détaillées et plus familières pour les sorties Gradle.
Maven
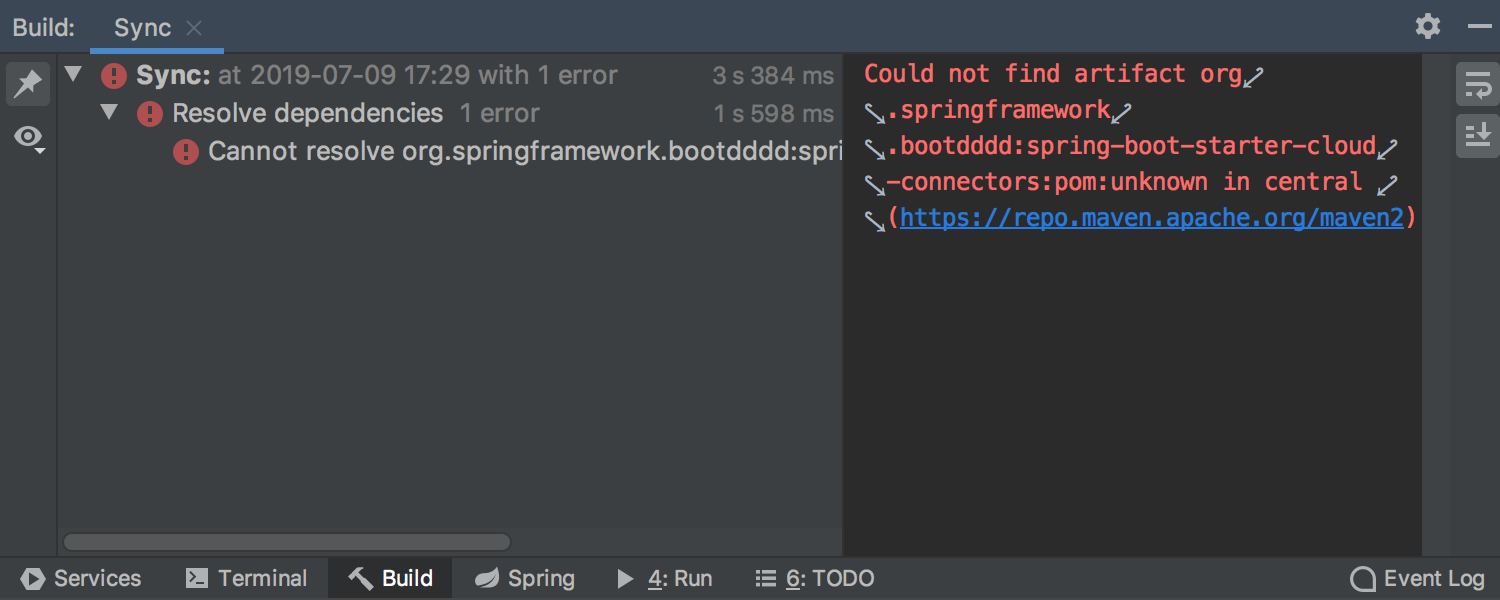
La sortie de synchronisation Maven est affichée dans la fenêtre d'outil Build
IntelliJ IDEA affiche maintenant le processus d'import Maven dans la fenêtre d'outil Build, ainsi que la sortie de build Maven. Ainsi les rapports de progression et d'erreurs sont plus visibles, la navigation est simplifiée et l'expérience Gradle/Maven plus cohérente.
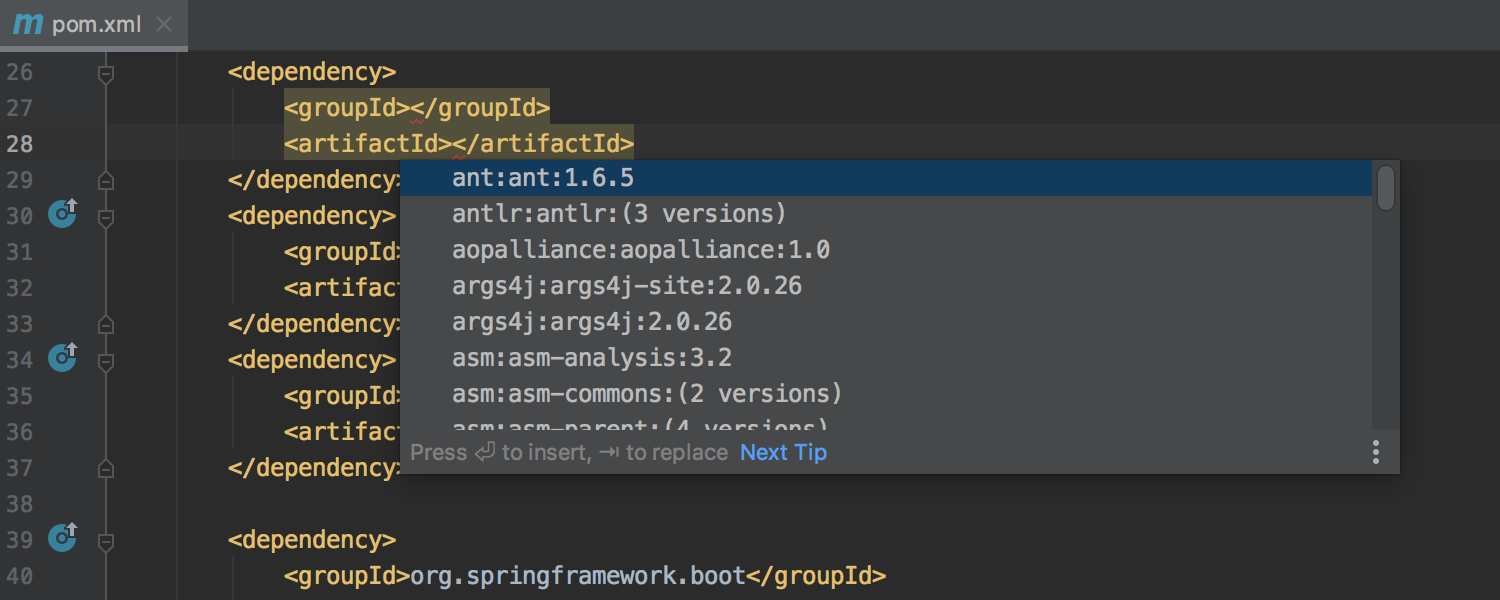
La saisie automatique des dépendance Maven fonctionne sans configuration préalable
La saisie automatique de code pour les dépendances dans le fichier pom.xml fonctionne désormais directement. Auparavant, elle ne fonctionnait que si vous déclenchiez l'indexation de votre dépôt Maven.
Contrôle de version
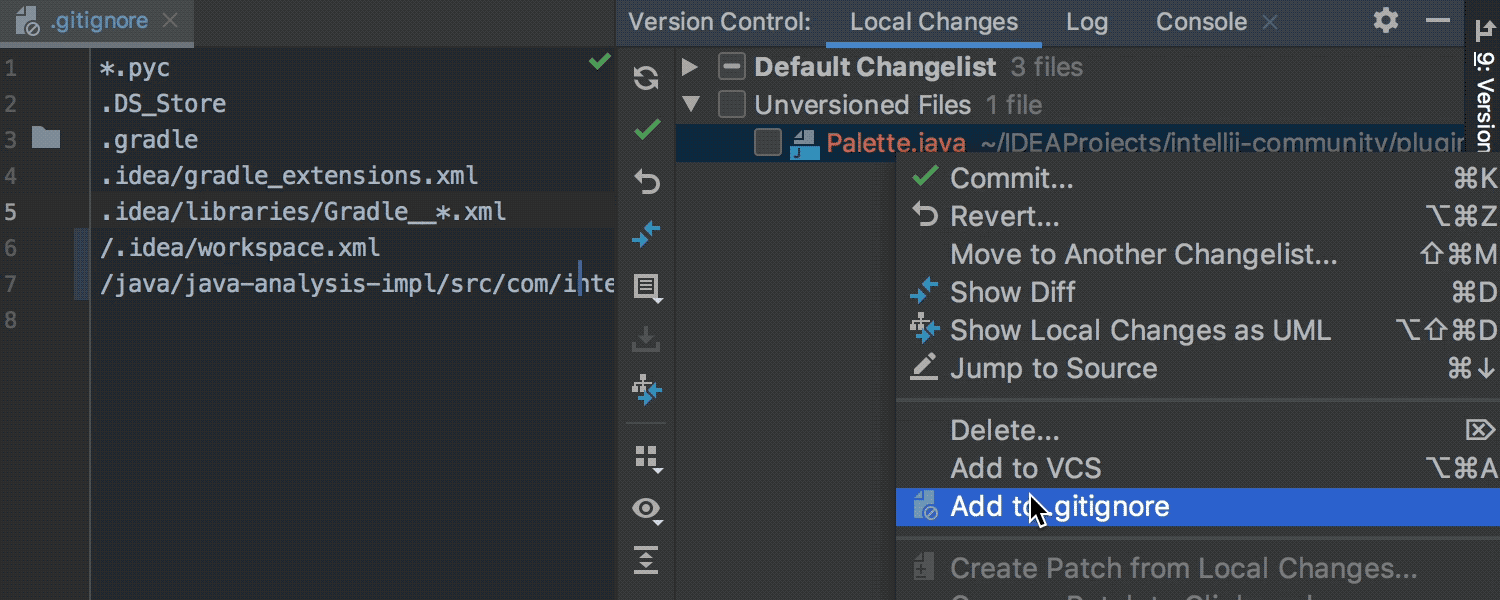
La prise en charge native des fichiers à ignorer est maintenant entièrement assurée
Dans cette version, nous avons ajouté la gestion native des fichiers à ignorer pour Git. Désormais, la gestion native des fichiers à ignorer est directement disponible pour tous les systèmes de contrôle de version pris en charge.
Vous n'aurez plus besoin d'ajouter manuellement des fichiers à la liste .gitignore dans les paramètres. Tout est beaucoup plus simple maintenant : ajoutez un fichier à la liste des fichiers ignorés depuis l'arborescence du projet ou depuis l'onglet Local Changes de la fenêtre d'outil VCS. L'extension .ignore qui offrait la prise en charge de Git et HG ignore fournit plus maintenant que les fonctionnalités avancées de VCS ignore , puisque la fonctionnalité principale fait partie de la plateforme.
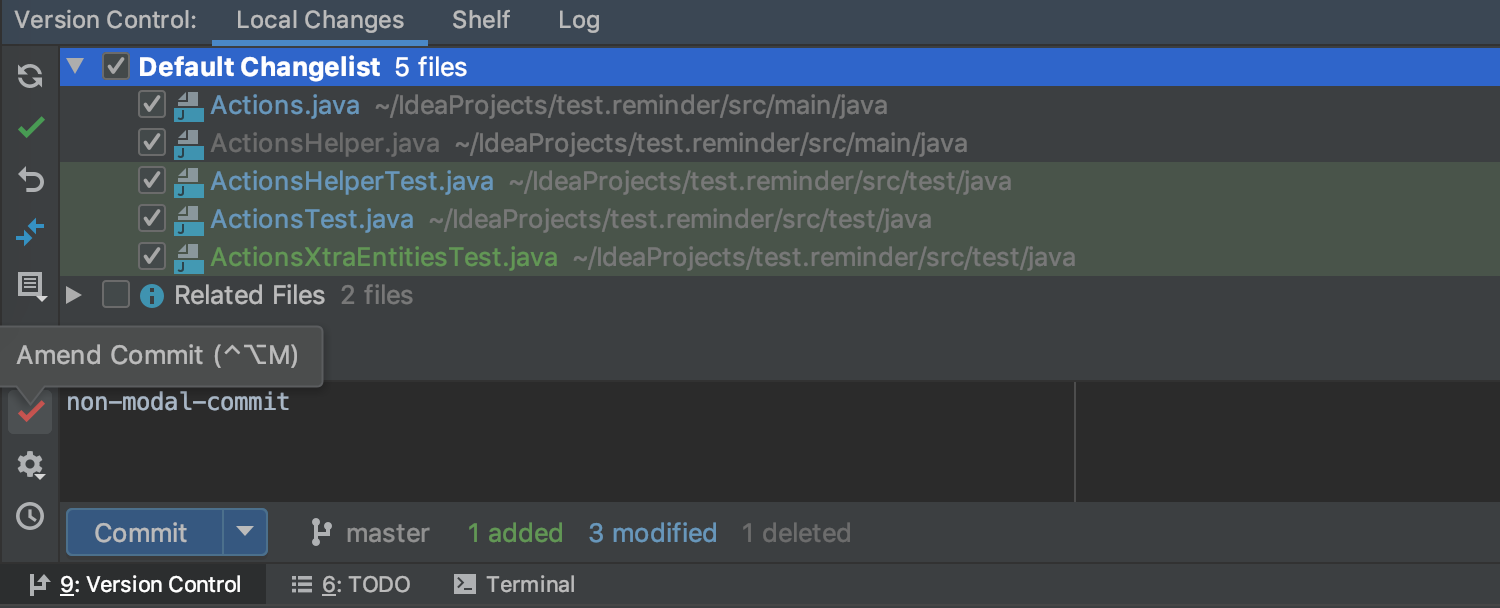

Validation de fichiers depuis l'onglet Local Changes
IntelliJ IDEA 2019.2 apporte un grand changement pour les projets utilisant Git ou Mercurial. Pas besoin d'ouvrir une boîte de dialogue séparée pour la validation commit des fichiers ; vous pouvez maintenant le faire depuis l'onglet Local Changes de la fenêtre d'outil Version Control. Vous pouvez également y vérifier les fichiers modifiés et apporter les modifications nécessaires, car la boîte de dialogue commit ne bloque pas le reste de l'IDE.
Pour essayer, cochez la case "Commit from the Local Changes without showing a dialog" dans Settings/Preferences | Version Control | Commit Dialog.
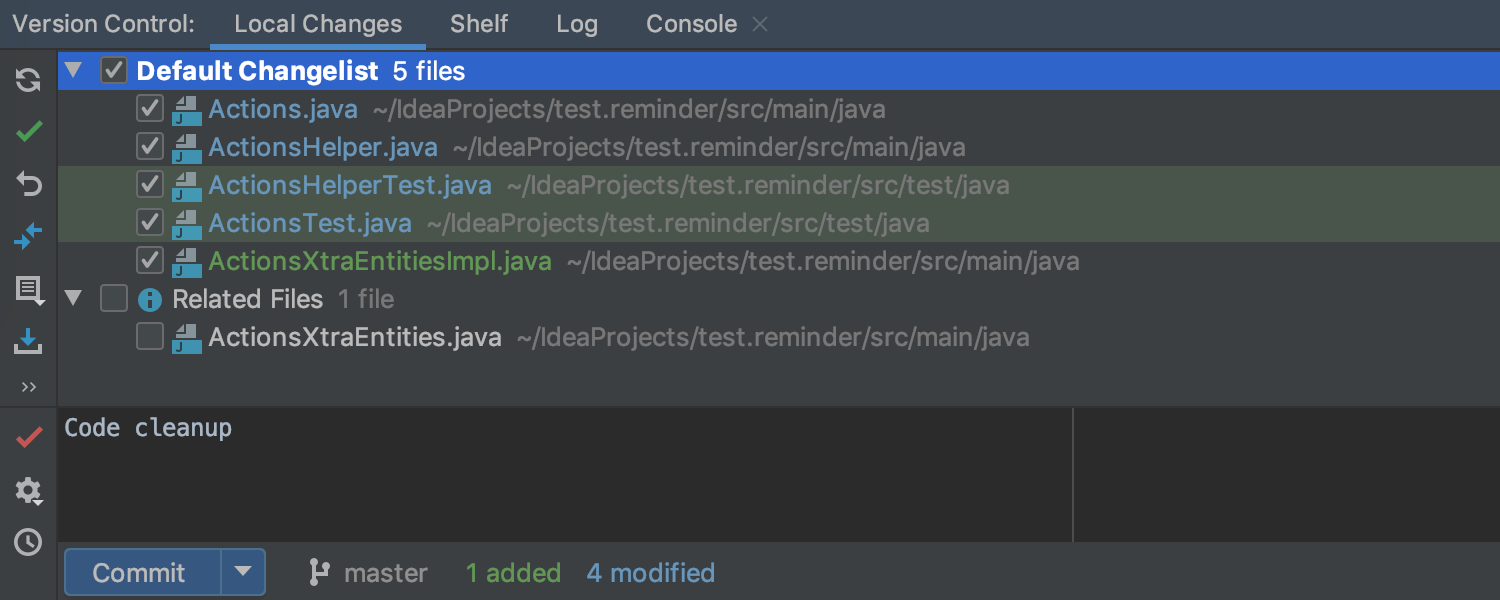

L'intégration VCS intelligente vous rappelle de réaliser une validation commit des fichiers
IntelliJ IDEA 2019.2 vous rappelle de modifier les fichiers que vous avez généralement livrés par le passé avec les fichiers que vous avez modifiés récemment.
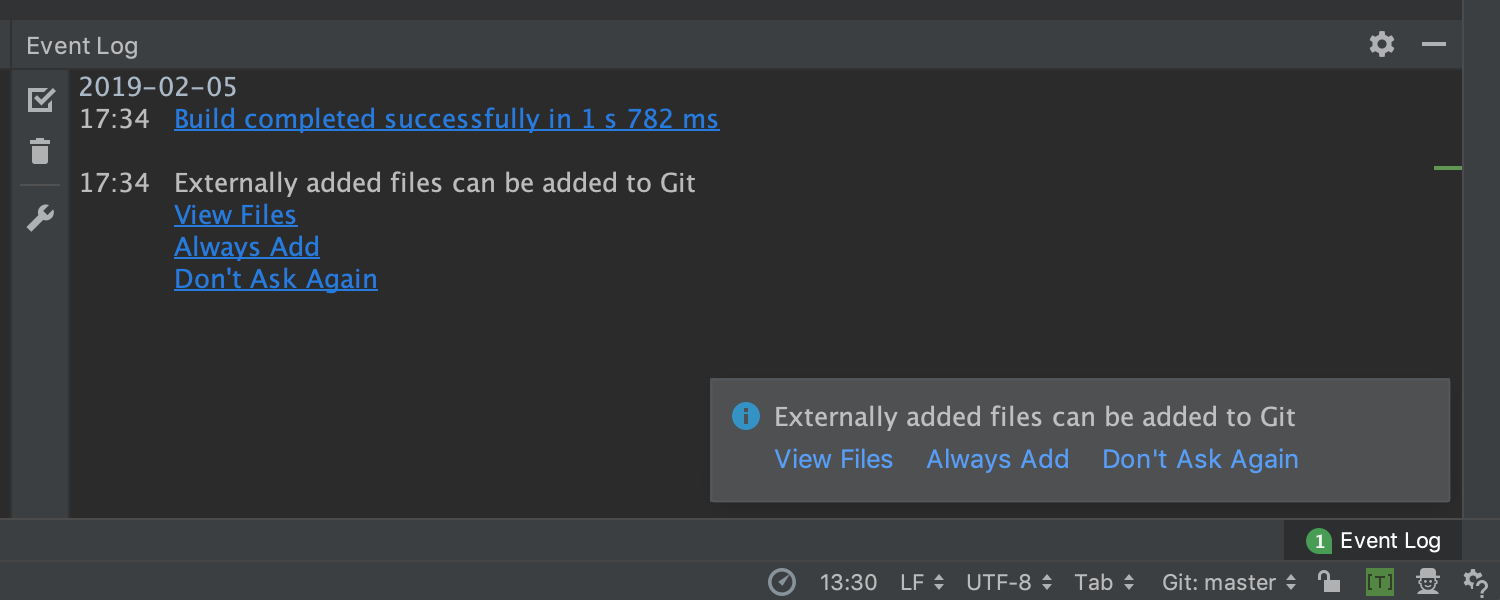
L'IDE suggère d'ajouter des fichiers copiés en externe dans le VCS
IntelliJ IDEA vous invite à ajouter tout fichier copié dans le projet depuis l'extérieur de l'IDE, ou les fichiers créés dans la console ou pendant l'exécution du code, au contrôle de version. Vous pouvez également configurer l'IDE pour qu'il ajoute automatiquement de tels fichiers.
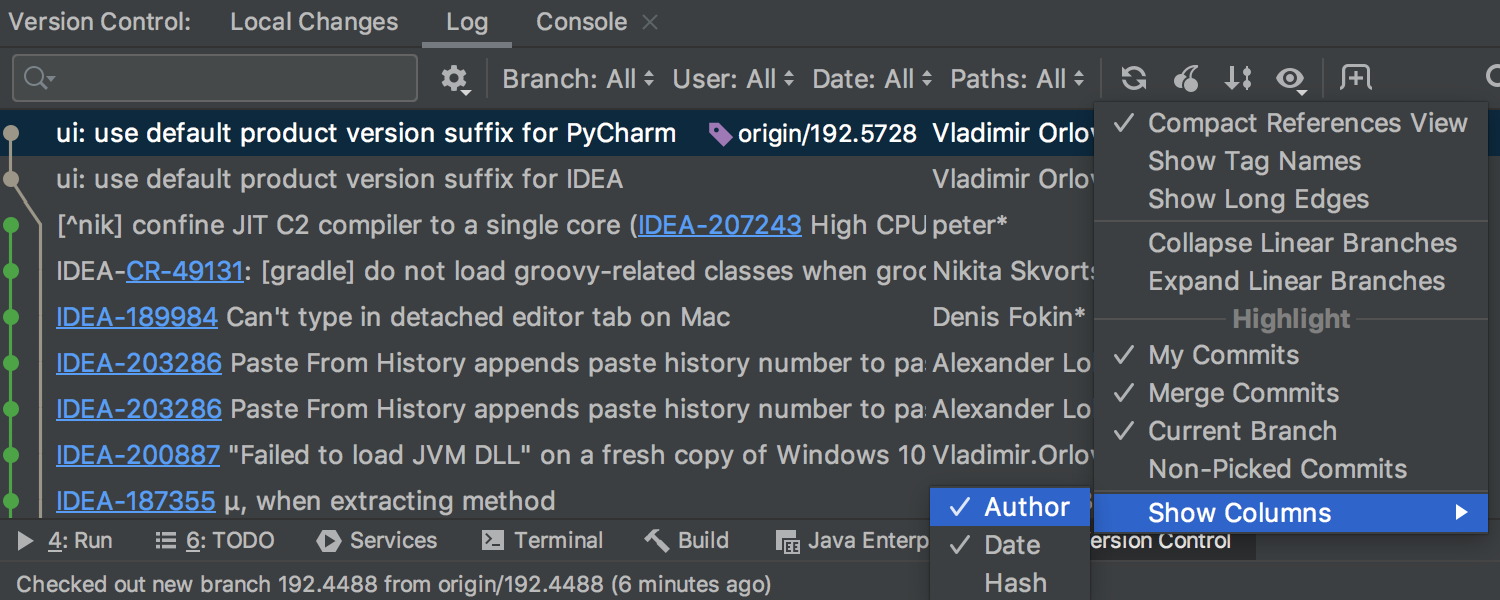
L'onglet VCS Log vous permet de sélectionner les informations à afficher
Vous pouvez maintenant choisir les colonnes que vous voulez voir dans l'onglet VCS Log. Cliquez sur l'icône représentant un œil, sélectionnez « Show Columns », puis sélectionnez les colonnes à afficher : auteur, date ou commit hash.
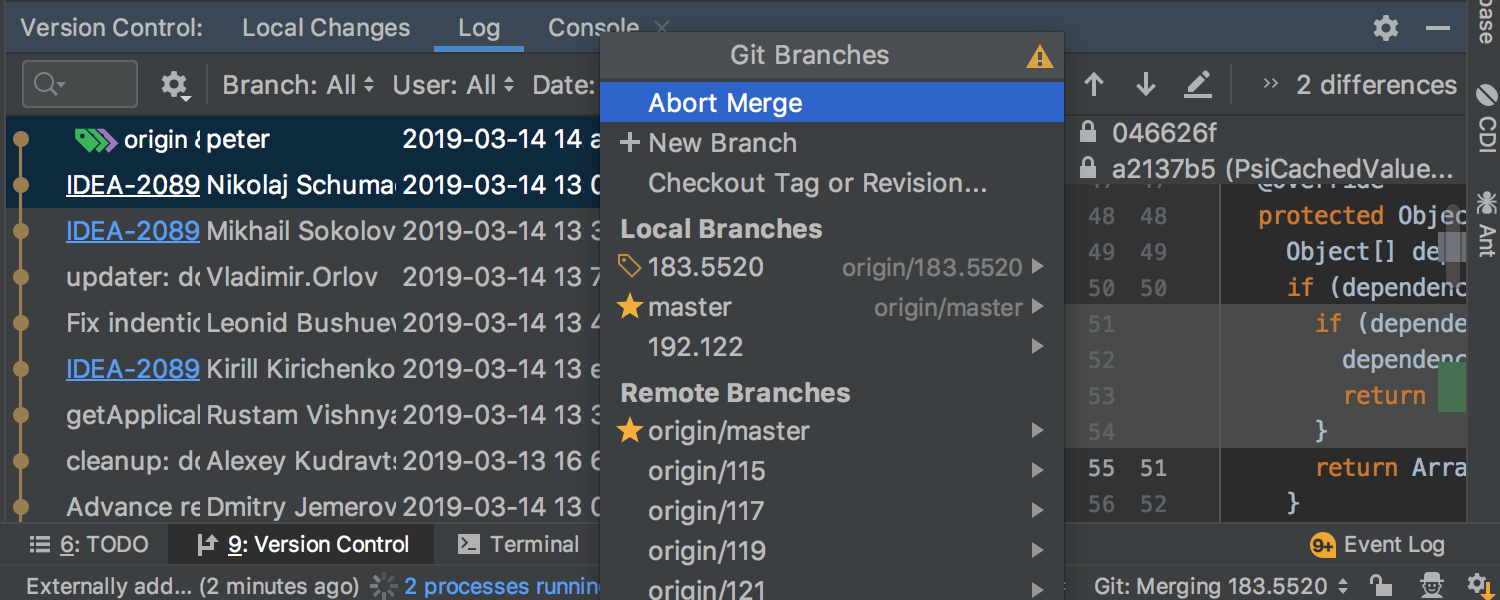
Git Merge et Cherry-Pick peuvent être interrompus depuis l'interface utilisateur
Plus besoin de passer par le terminal pour annuler Git Merge ou Cherry-Pick. L'option Merge/Abort Cherry-pick s'affiche dans la fenêtre contextuelle Branches lorsque le processus est en cours.
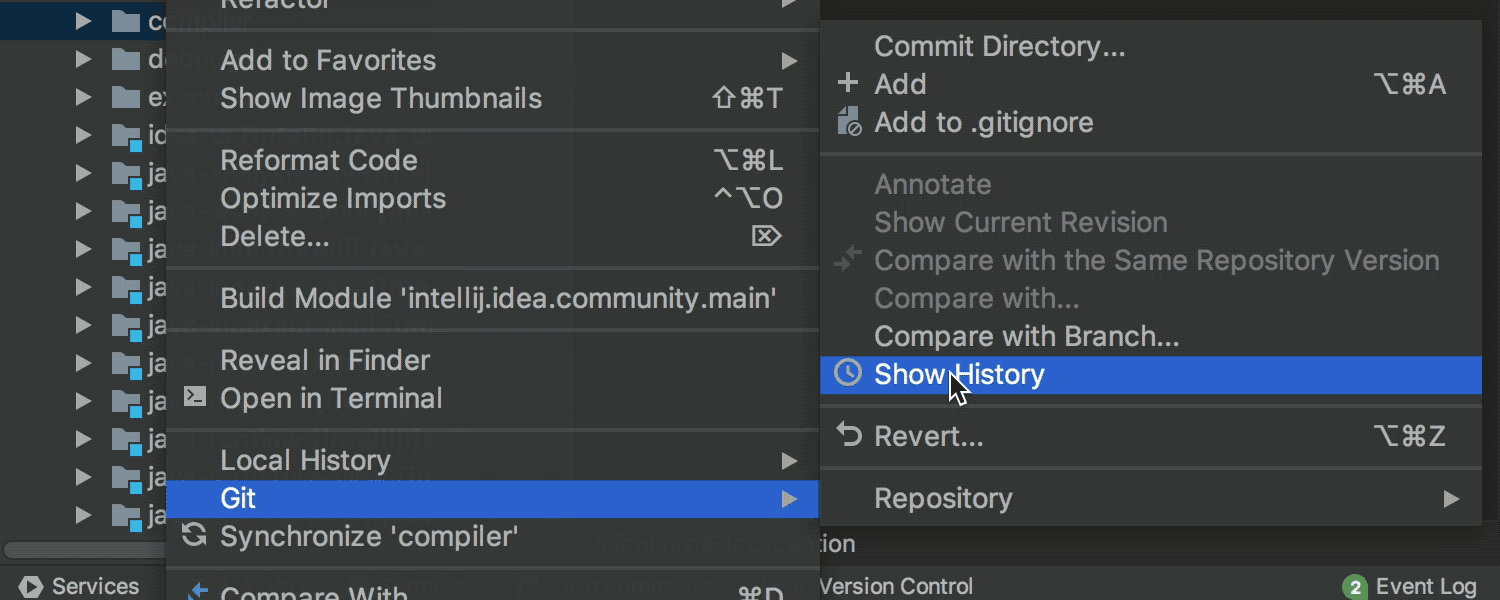

Show History for a folder affiche les résultats dans l'onglet Git Log
Suivez facilement les modifications dans votre projet. Désormais, lorsque vous utilisez l'action Git | Show History sur le dossier sélectionné dans la Vue Projet, l'IDE affiche les résultats dans l'onglet Log filtré par le chemin correspondant.
Vous pouvez également voir les modifications qui ont été apportées dans plusieurs dossiers en même temps. Faites un clic droit sur les dossiers dont vous voulez vérifier les mises à jour et sélectionnez Git | Show History.
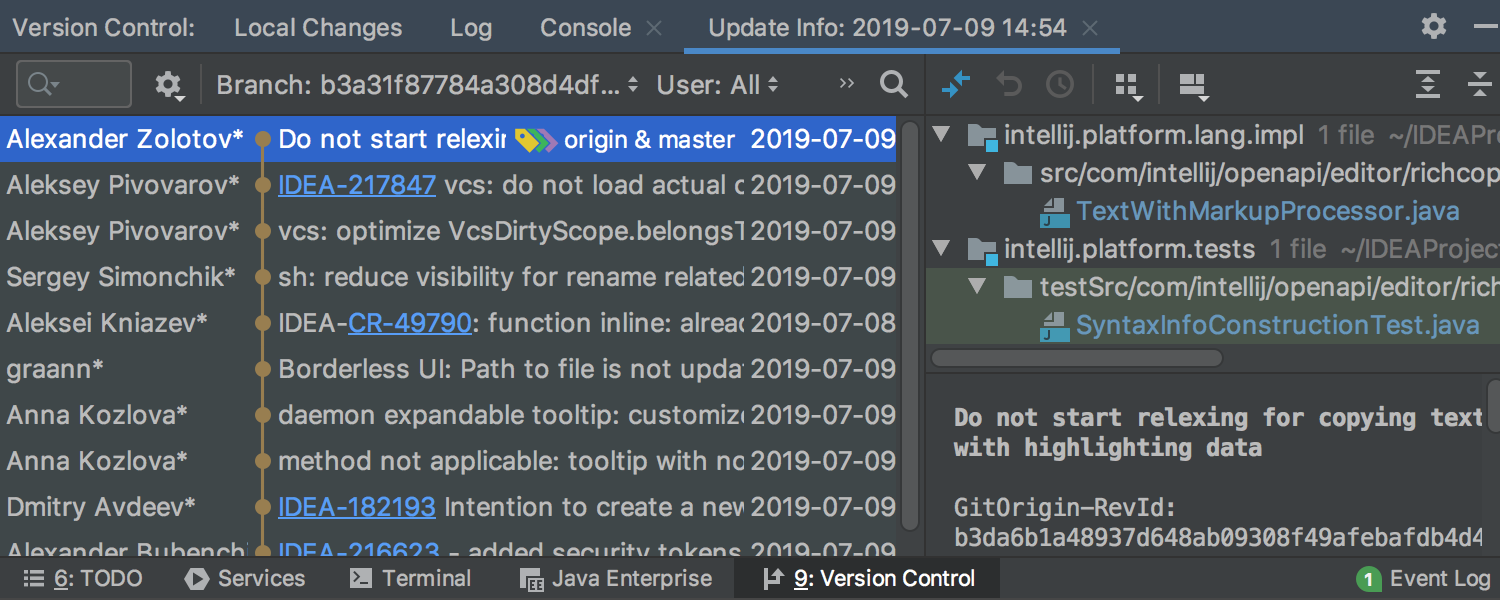
L'action Update Info after Update Project est affichée sous la forme d'un onglet de journal
Auparavant, lorsque vous utilisiez les actions Update Project et Pull, l'IDE affichait une arborescence des fichiers mis à jour dans l'onglet Update Info de la fenêtre d'outil Version Control. Dans la version 2019.2, les informations de mise à jour Update Info sont affichées sous la forme d'une liste de commits reçus pendant la mise à jour. L'onglet Update Info a maintenant la même apparence que l'onglet Log.
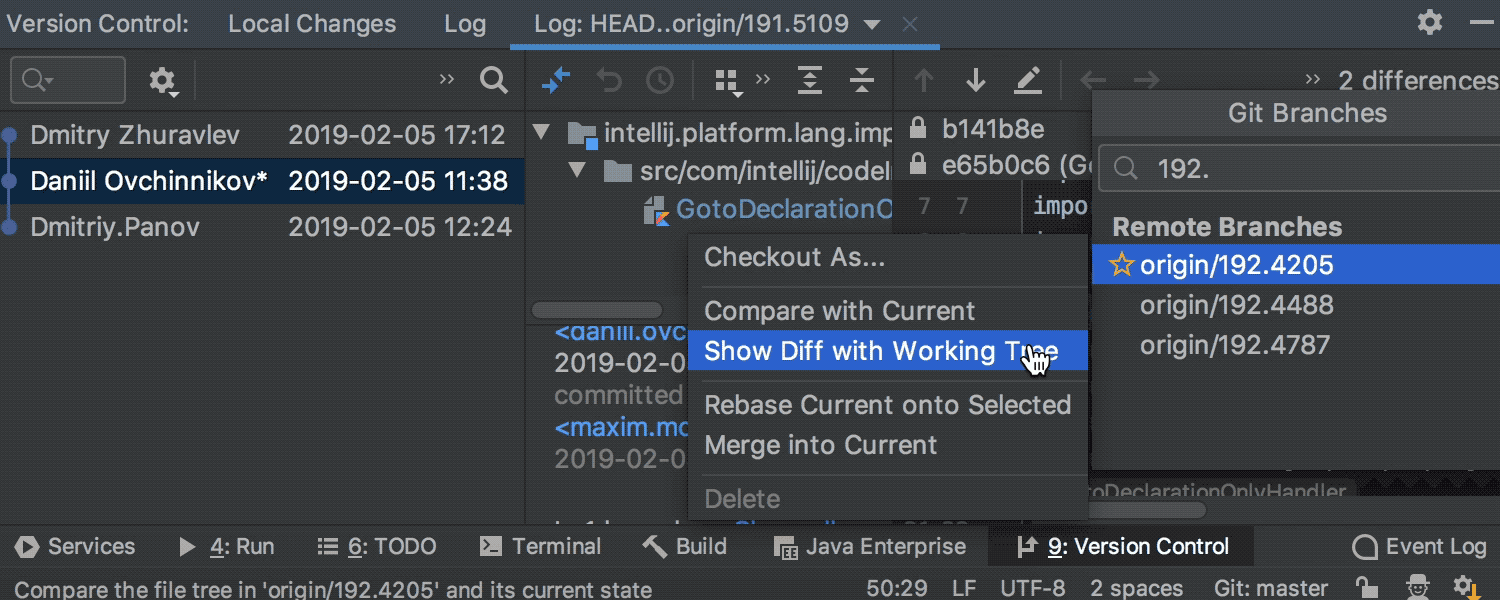
La comparaison de branches devient plus pratique
L'action "Compare with Current"dans la fenêtre contextuelle Branches est divisée en 2 actions distinctes : "Compare with Current" et "Show Diff with Working Tree". La nouvelle action "Compare with Current" affiche désormais les différences dans les commits, tandis que la nouvelle action "Show Diff with Working Tree" montre le diff du fichier.
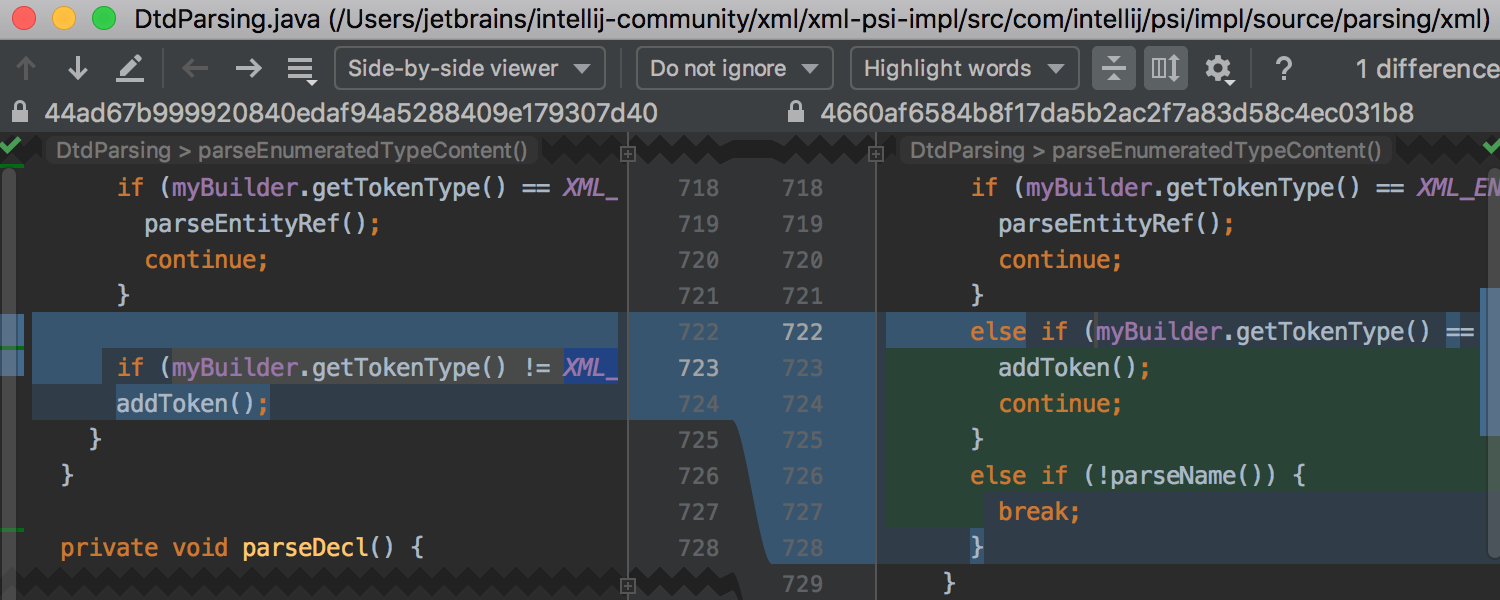
Le diff affiche maintenant la méthode avec du code modifié
En mode "Collapse Unchanged Fragments", le Diff affiche désormais la méthode dans laquelle le morceau de code est actuellement modifié. Cela vous permet non seulement de voir le changement, mais aussi de comprendre le contexte.
Kotlin
Le plugin Kotlin fourni dans IntelliJ IDEA est maintenant mis à jour en v1.3.41.

La JPA pour Kotlin a plus de fonctionnalités d'assistance au codage Ultimate
IntelliJ IDEA 2019.2 est doté d'une plus large gamme de fonctionnalités d'assistance au codage JPA pour Kotlin. Vous pouvez maintenant générer des classes d'entités Kotlin sur les tables sélectionnées grâce au script Generate Kotlin Entities. Le script est facilement personnalisable ; allez dans le Scripts Directory et expérimentez avec le script en le modifiant pour résoudre une tâche spécifique. De plus, l'IDE peut maintenant vous diriger vers la colonne ou la table correspondante avec l'action "Go to Declaration" (Cmd+B/Ctrl+B).
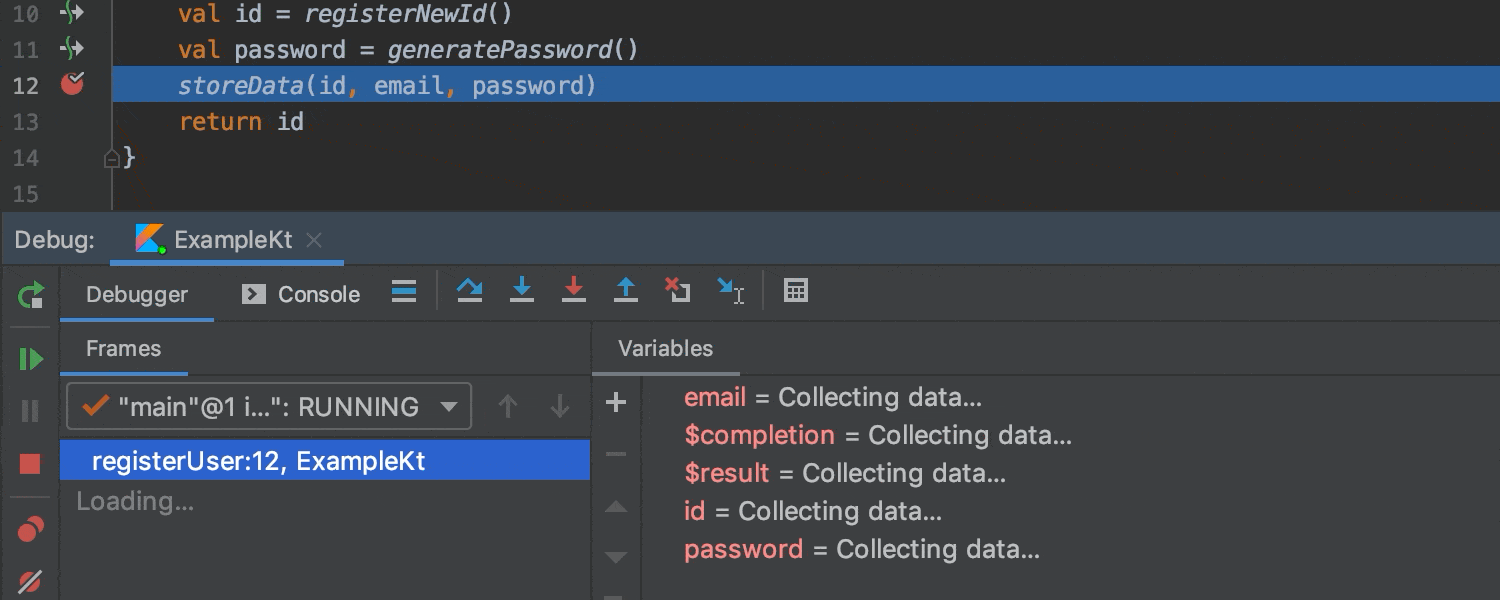
"Async stack trace" montre l'état de la variable au dernier point de suspension
Lorsque vous arrêtez à un point de rupture à l'intérieur d'une fonction de suspension ou d'un lambda, "Async stack trace" vous montre maintenant l'état des variables au dernier point de suspension. Vous pouvez parcourir toute la trace de la pile des fonctions de suspension à partir du dernier point de suspension dans la coroutine actuelle et vérifier les valeurs stockées des variables. Cela peut vous aider à comprendre comment vous êtes arrivé au point d'exécution actuel.
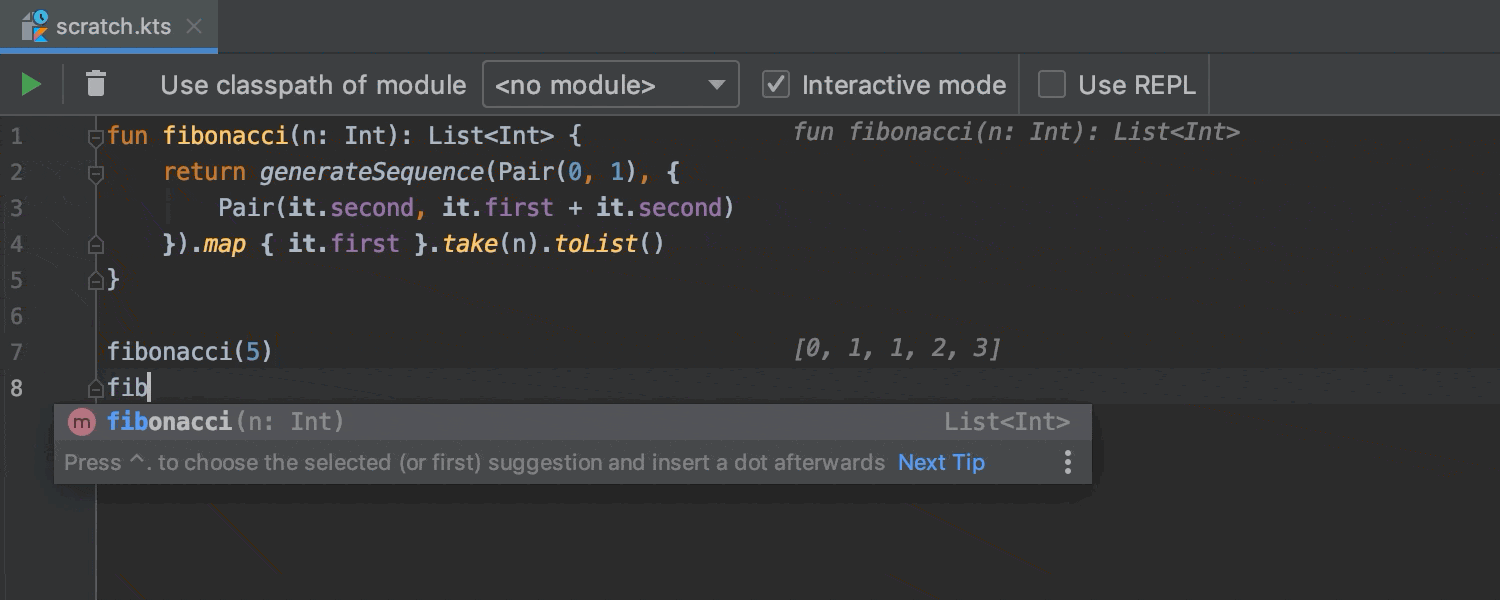
Le mode interactif pour les fichiers temporaires montre les changements à la volée
Comme vous le savez, dans Kotlin, vous pouvez effectuer de petites expérimentations avec votre base de code en utilisant des fichiers temporaires. Vous pouvez maintenant utiliser le mode interactif qui vous montre les résultats à la volée après un certain délai d'attente, sans avoir besoin de ré-exécuter explicitement le script.
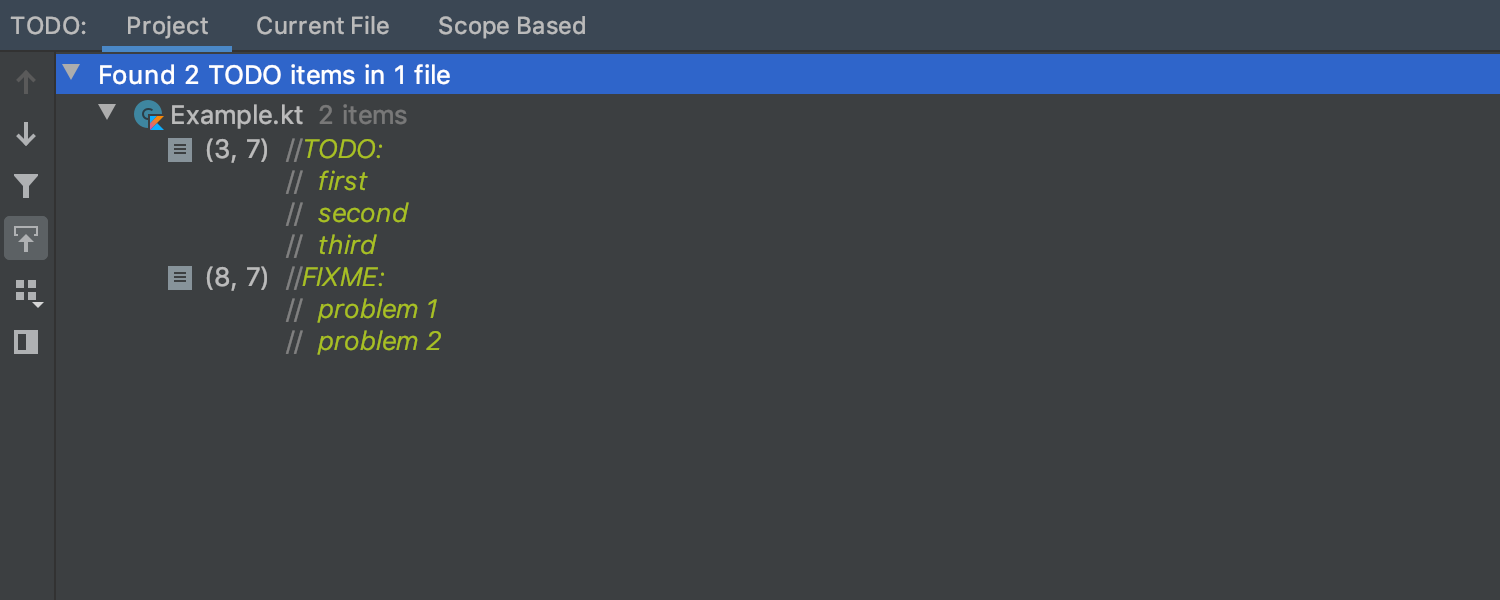
La liste des TODO affiche les commentaires multilignes pour Kotlin
À quelle fréquence consultez-vous la liste TODO dans votre projet ? IntelliJ IDEA met désormais en évidence les commentaires TODO multilignes correctement dans Kotlin et les affiche sous forme de liste dans la fenêtre de l'outil TODO.
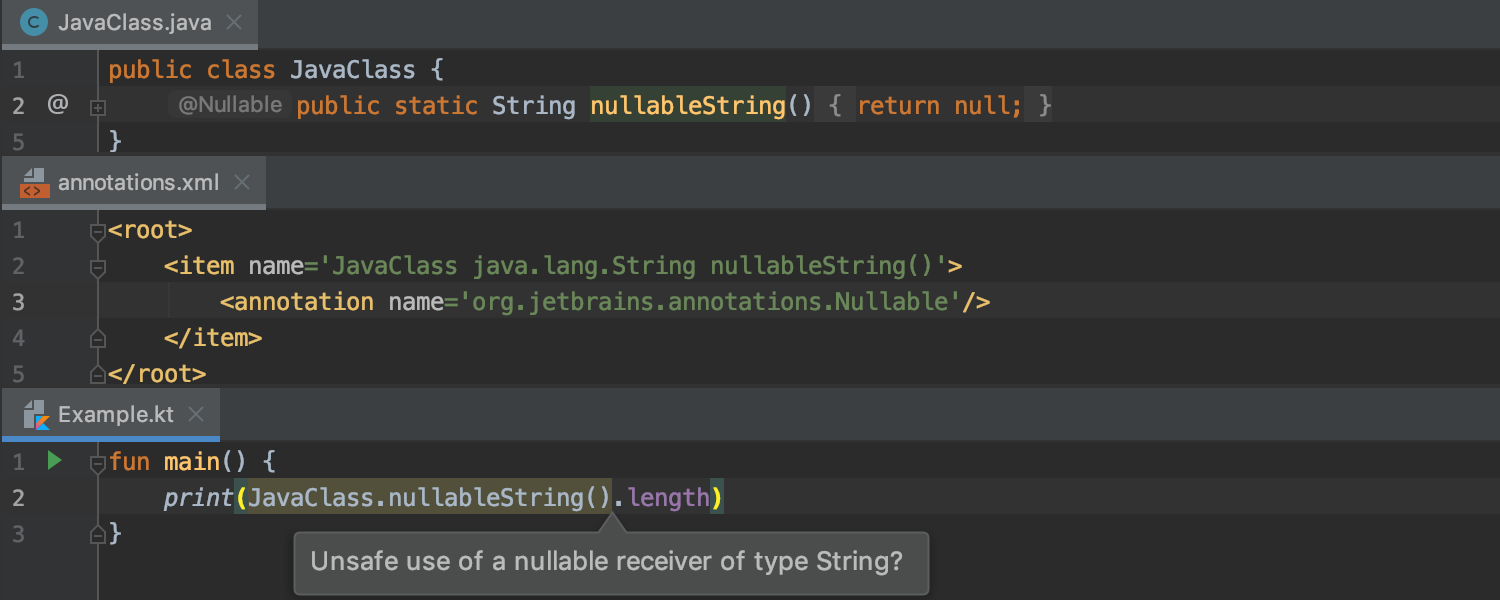
L'IDE vous avertit en cas d'annotations externes incorrectes
Si vous utilisez des annotations externes de nullabilité pour Java, l'IDE peut maintenant vous avertir des utilisations incorrectes de méthodes Java annotées depuis Kotlin. Notez qu'il s'agit d'une fonctionnalité propre à l'IDE ; le code correspondant est compilé sans avertissement par le compilateur Kotlin, tandis que l'IDE affiche un avertissement supplémentaire.
Groovy
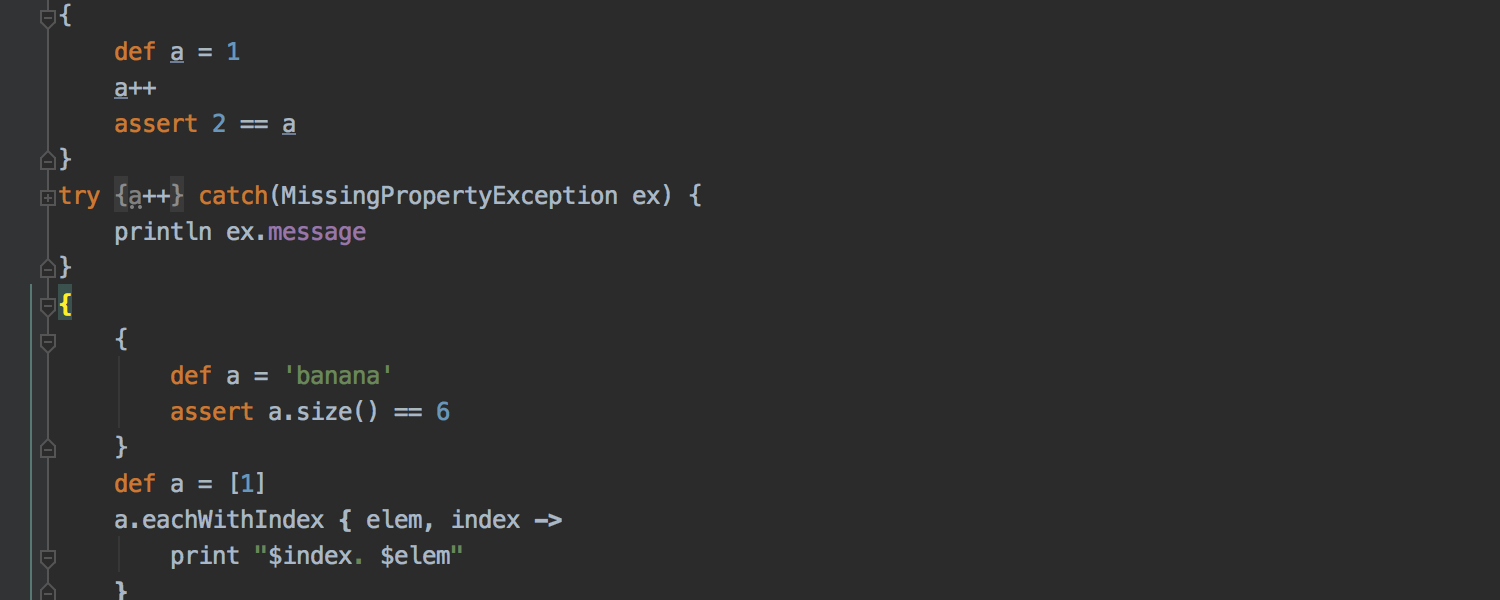

Nous avons étendu la syntaxe Groovy 3.0 et notre prise en charge des blocs de code imbriqués. De plus, l'IDE met désormais es accolades et les flèches d'une expression de fermeture en gras par défaut afin que vous puissiez facilement comprendre la structure du code et distinguer les blocs de code des fermetures.
Vous pouvez également bénéficier de correctifs rapides qui ajoutent des types explicites pour tous les paramètres dans une déclaration de méthode pour les méthodes Groovy où les types des paramètres ne sont pas explicitement définis.
Scala
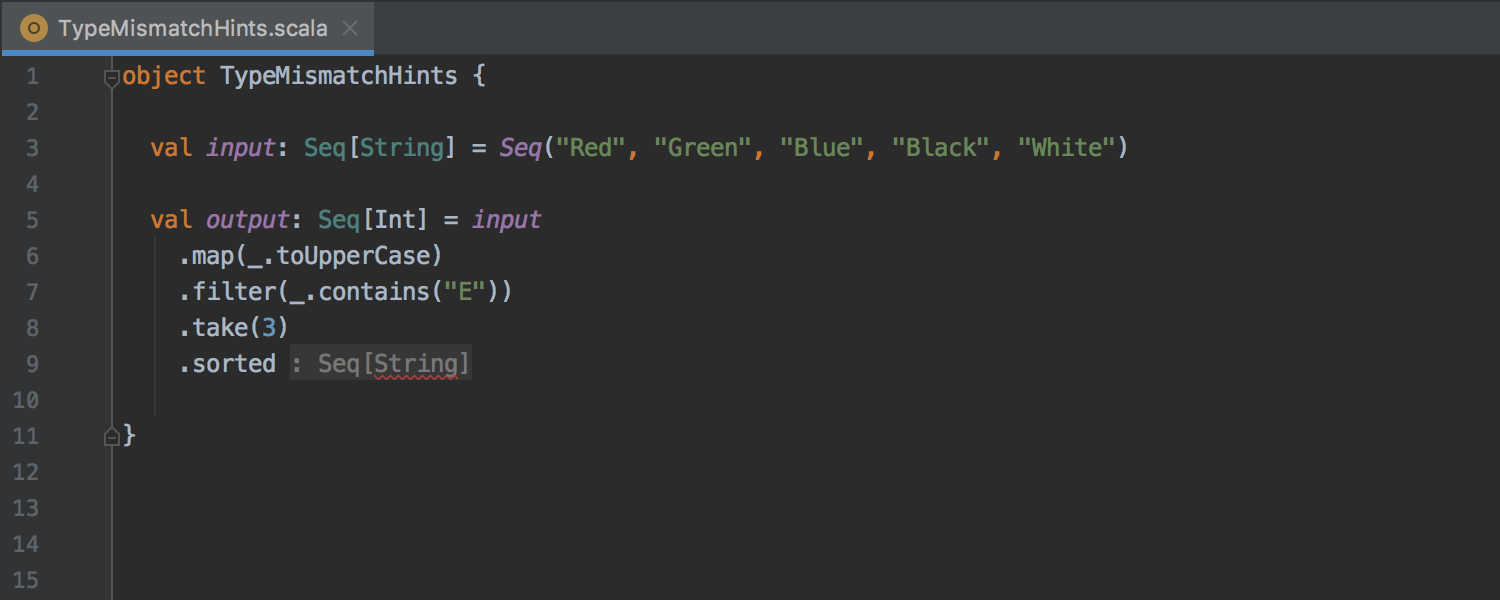
Nouvelle façon de mettre en évidence les incompatibilités de type
Au lieu de mettre en évidence les incompatibilités de type avec un zigzag rouge qui peut s'étendre sur plusieurs lignes, IntelliJ IDEA affiche maintenant un conseil d'attribution de type et met en évidence la partie qui ne correspond pas au type attendu.
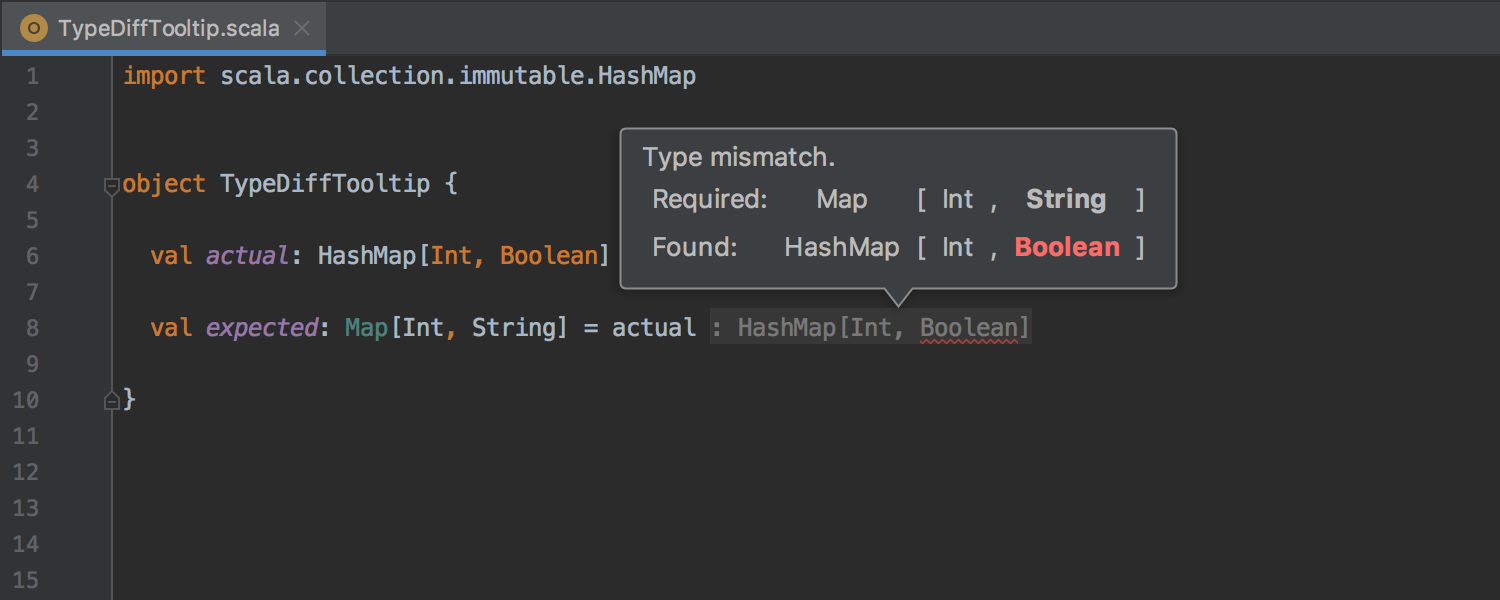
Les infobulles d'incompatibilité de type affichent les diff
Les infobulles d'incompatibilité de type sont maintenant affinées, alignées verticalement et offrent une comparaison par paire. L'algorithme tient compte du sucre syntaxique, du sous-typage, de la variance et autres éléments délicats.
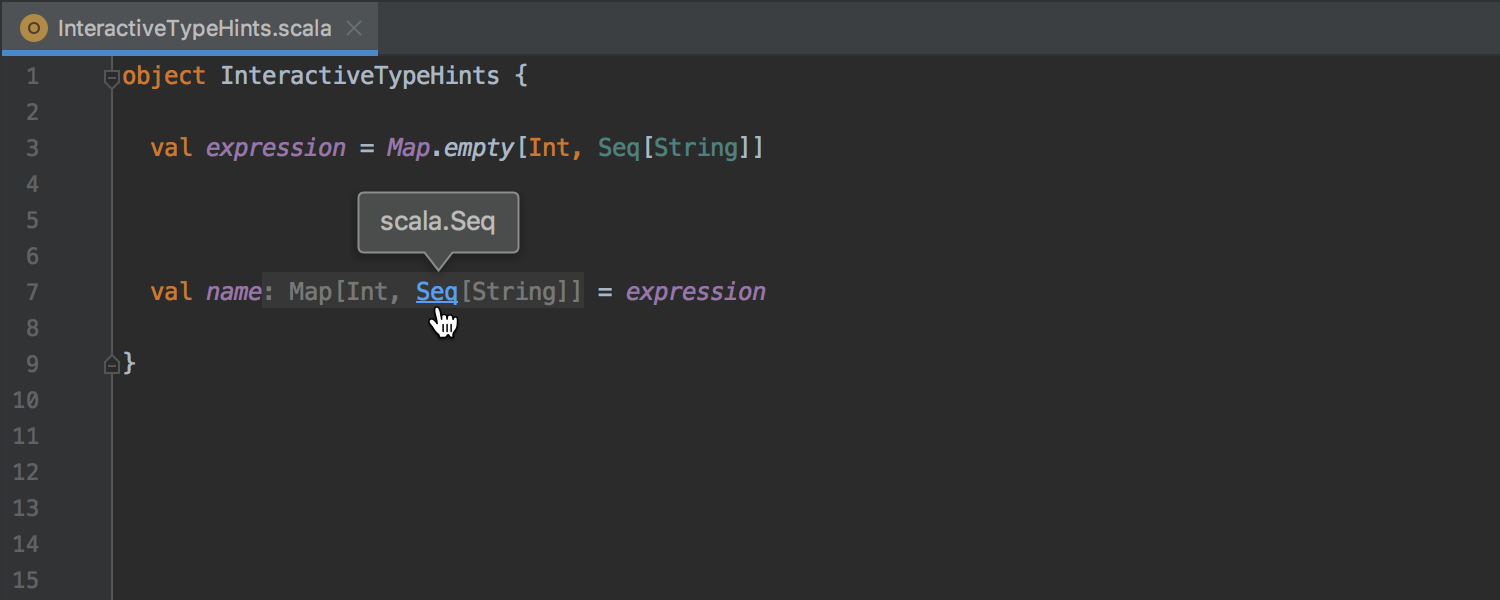
Les conseils de type sont interactifs
Les conseils d'annotation de type prennent désormais en charge le pliage dynamique, les infobulles, la navigation et la correspondance entre accolades. Les conseils de type sont affichés uniquement lorsque cela est vraiment nécessaire.
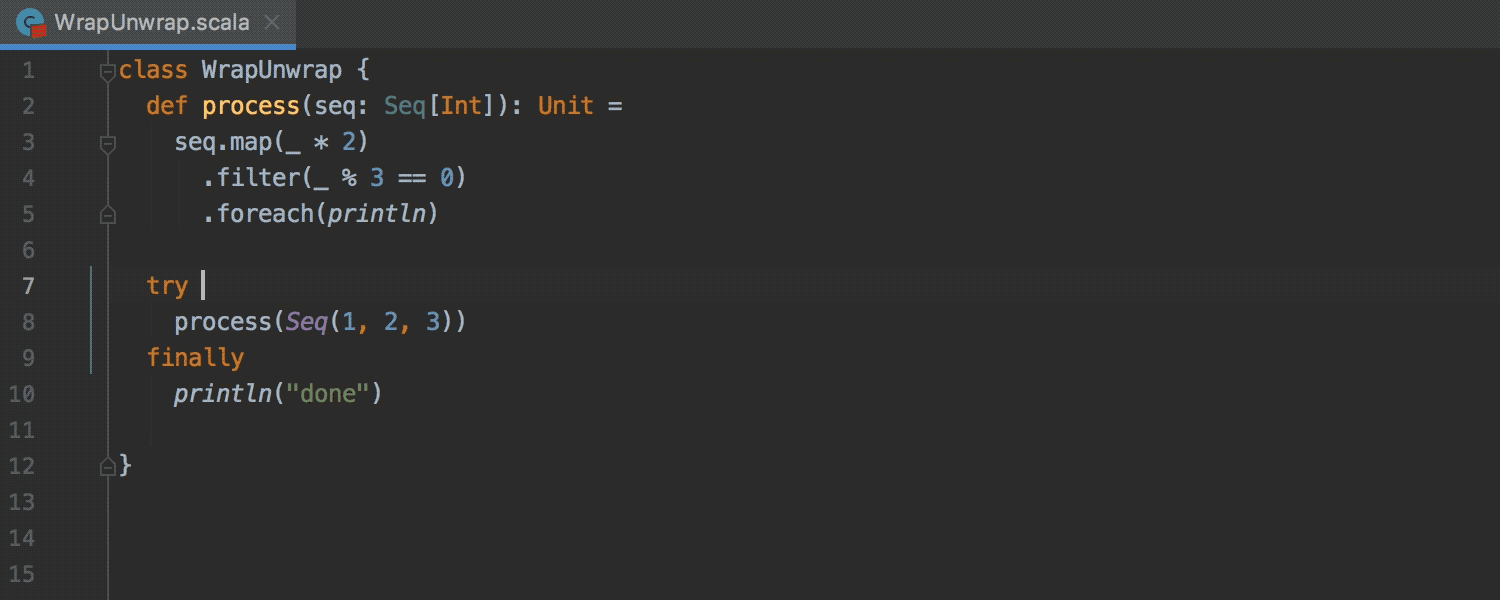
Les expressions sont encapsulées / désencapsulées au fur et à mesure de votre saisie
Auparavant, il fallait utiliser des intentions pour encapsuler (ou désencapsuler) les expressions entre accolades. Désormais IntelliJ IDEA peut le faire automatiquement, au fur et à mesure de votre saisie.
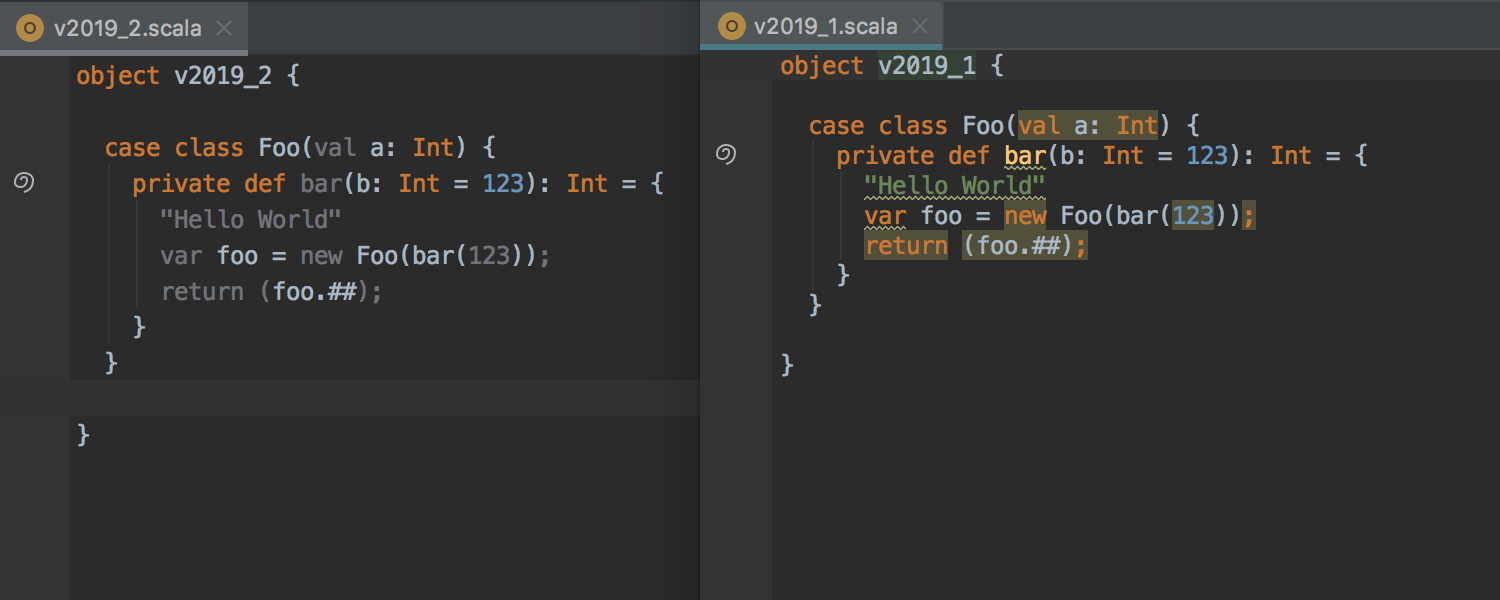
Le code redondant est maintenant non intrusif
IntelliJ IDEA a toujours utilisé le gris pour marquer les imports inutilisées ou le code inaccessible comme "redondant" (comme défini par la palette de couleurs). Cependant, certains autres codes redondants étaient mis en évidence en tant que “generic warning or error”, ce qui polluait le code et dissimulait des erreurs réelles. Désormais, nous utilisons le gris pour colorer uniformément l'ensemble du code redondant, afin que la mise en évidence soit moins intrusive.
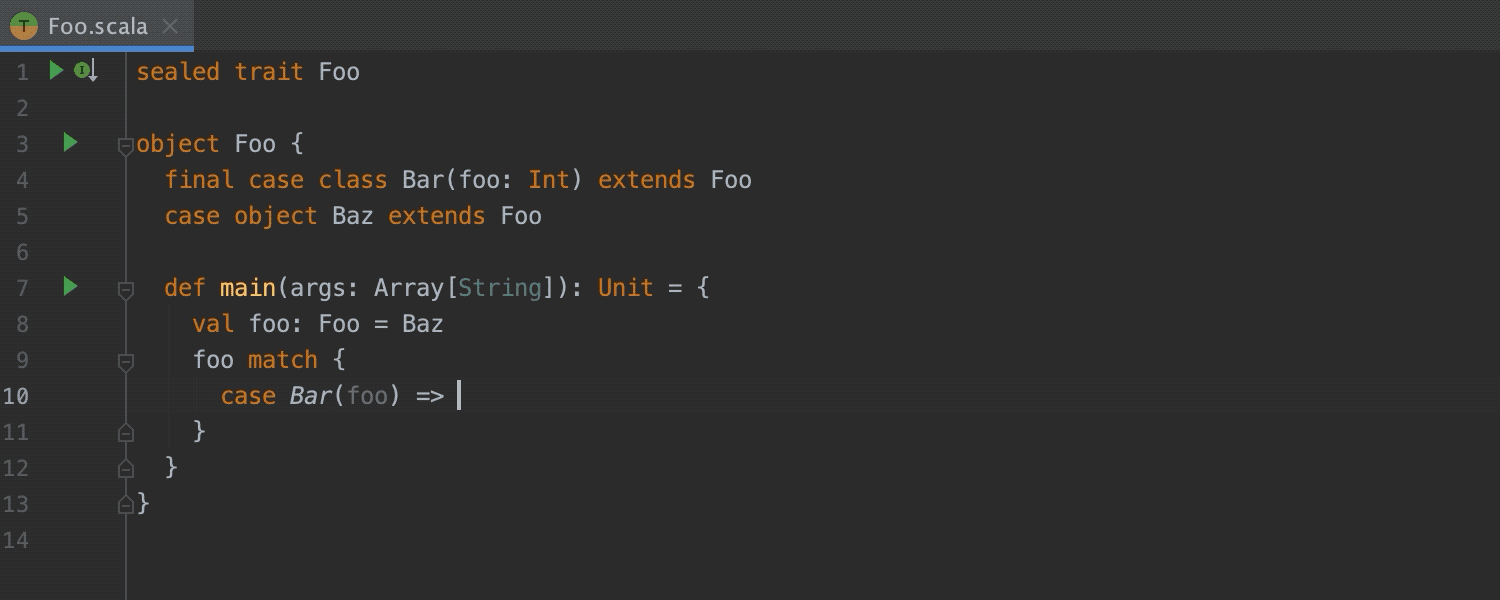
Saisie automatique du code améliorée
Vous pouvez maintenant saisir automatiquement toute la clause du cas (auparavant, seuls les schémas dans les clauses de cas pouvaient être complétés). La saisie automatique fonctionne non seulement pour les instructions de correspondance, mais aussi pour les fonctions d'ordre supérieur.
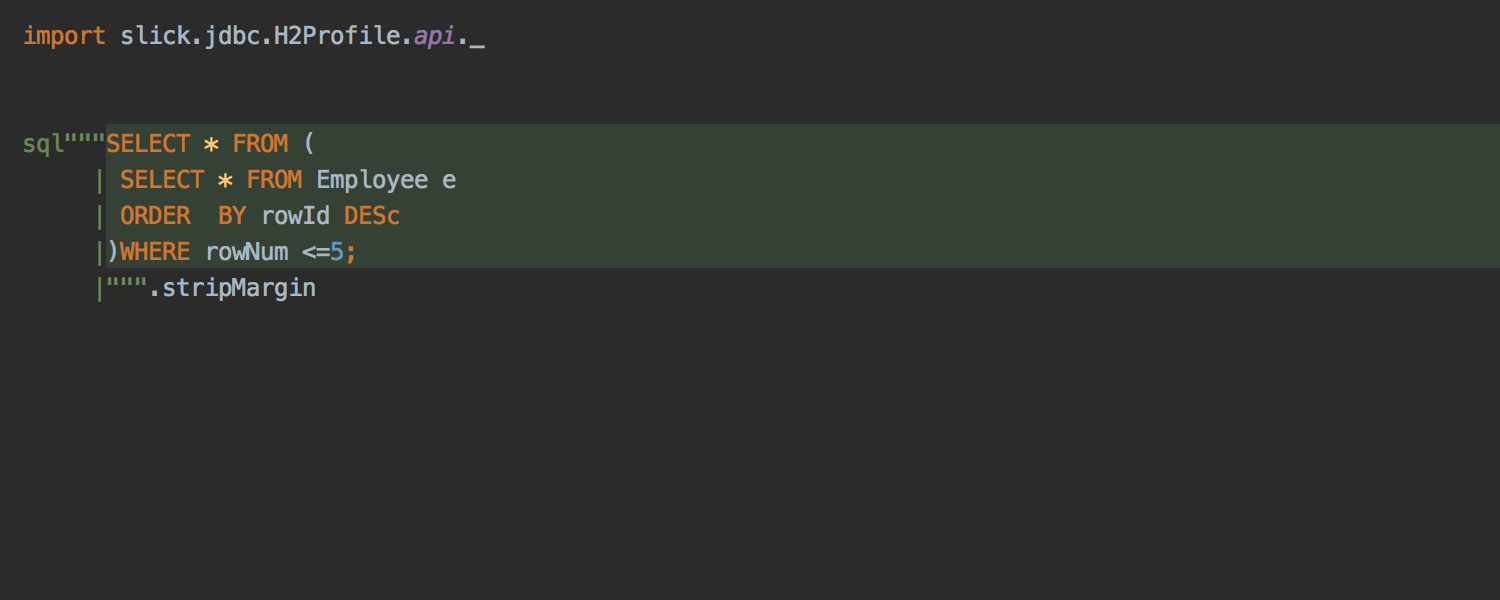

Injections de langages améliorées Ultimate
Vous pouvez désormais injecter des langages dans des littéraux de chaîne multilignes avec des marges.
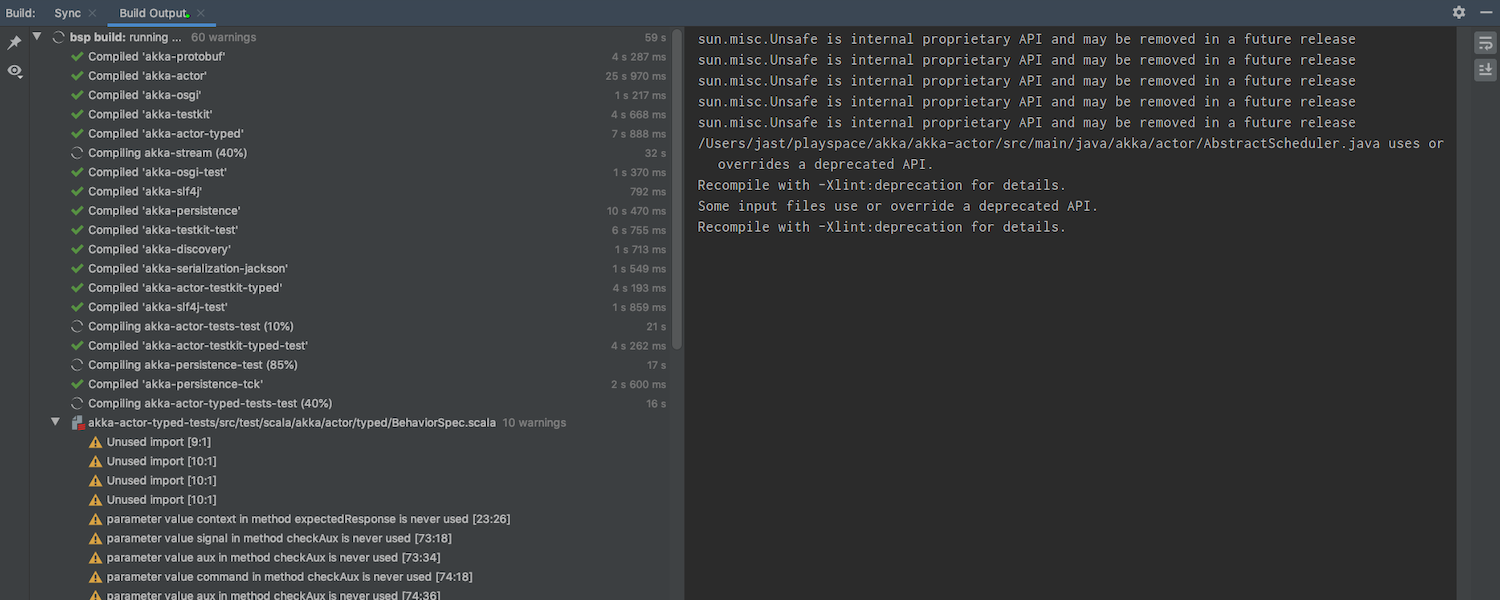
Build Server Protocol est entièrement pris en charge
IntelliJ IDEA prend désormais en charge le Build Server Protocol (BSP), qui standardise la façon dont les outils de build (serveurs) et les IDE (clients) communiquent entre eux. Pendant un certain temps, la prise en charge du BSP a été une fonctionnalité expérimentale, mais il est désormais devenu un citoyen de première classe dans l'IDE.
JavaScript & TypeScript
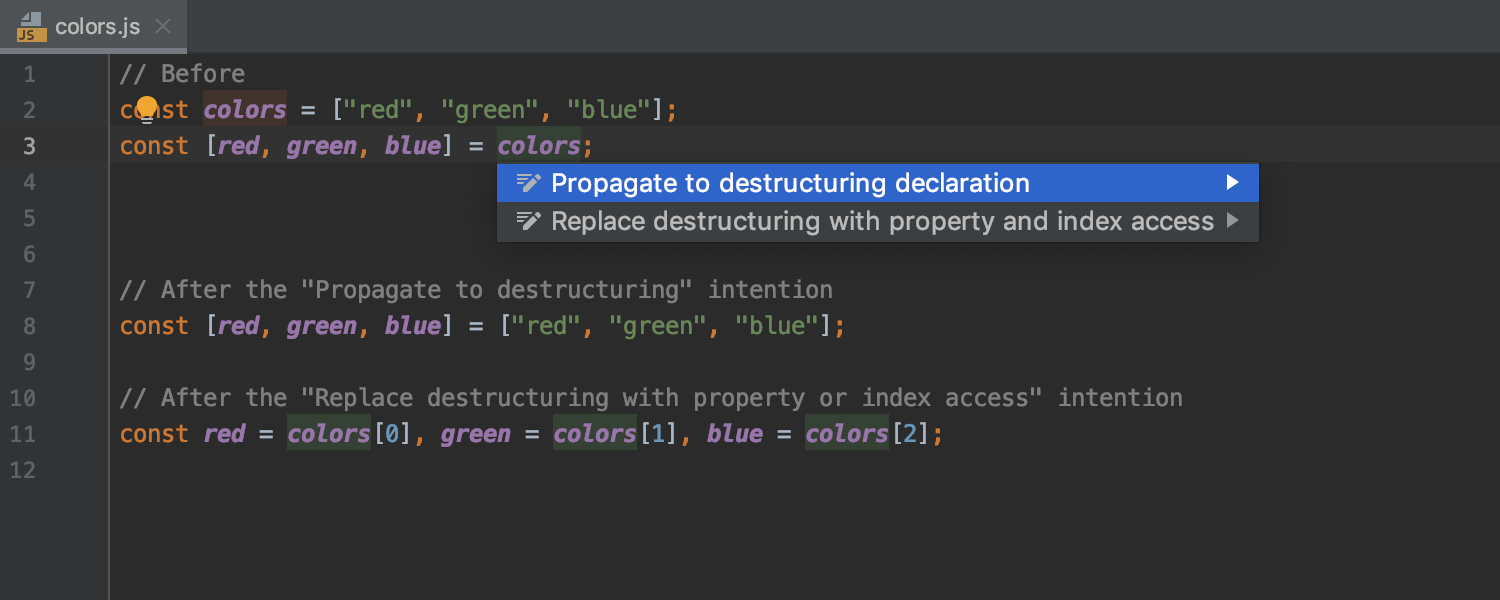
Une nouvelle intention remplace une variable supplémentaire par une autre déstructuration Ultimate
Avec la nouvelle intention "Propagate to destructuring" (Alt+Entrée), vous pouvez remplacer une variable supplémentaire par une autre déstructuration chaque fois que possible. Pour supprimer complètement une déstructuration, utilisez l'action d'intention "Replace destructuring with property or index access". L'IDE vous avertit désormais si l'expression booléenne d'une condition comporte des éléments superflus et vous propose de la simplifier.


La refactorisation Rename pour JavaScript est maintenant optimisée Ultimate
Lorsque vous renommez un symbole dans un fichier JavaScript ou TypeScript, l'IDE regroupe maintenant les utilisations dynamiques et, par défaut, les exclut de la refactorisation. Cela permet d'améliorer la précision de la refactorisation et vous donne plus de contrôle sur ce qui doit précisément être renommé dans la fenêtre d'outils Refactoring Preview.
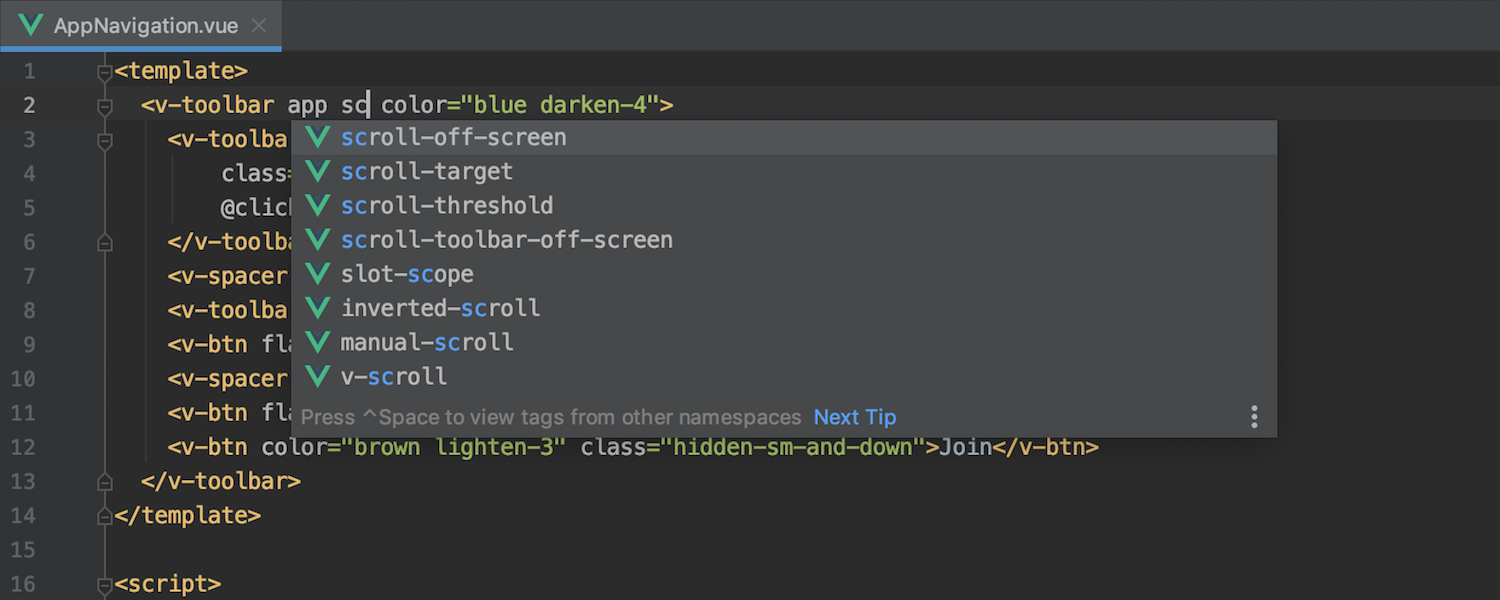
Une prise en charge améliorée de Vue.js permet une meilleure saisie automatique Ultimate
Vous utilisez Vuetify ou BootstrapVue dans votre application Vue.js ? Nous avons adopté une nouvelle approche pour travailler avec ces bibliothèques dans l'IDE. Désormais, la saisie automatique du code pour les composants et leurs accessoires, à partir de ces derniers et d'autres bibliothèques de composants Vue, est plus précise.
Node.JS est maintenant fourni avec IntelliJ IDEA Ultimate Ultimate
L'extension Node.JS est désormais pré-installée dans IntelliJ IDEA Ultimate.
Outils de base de données
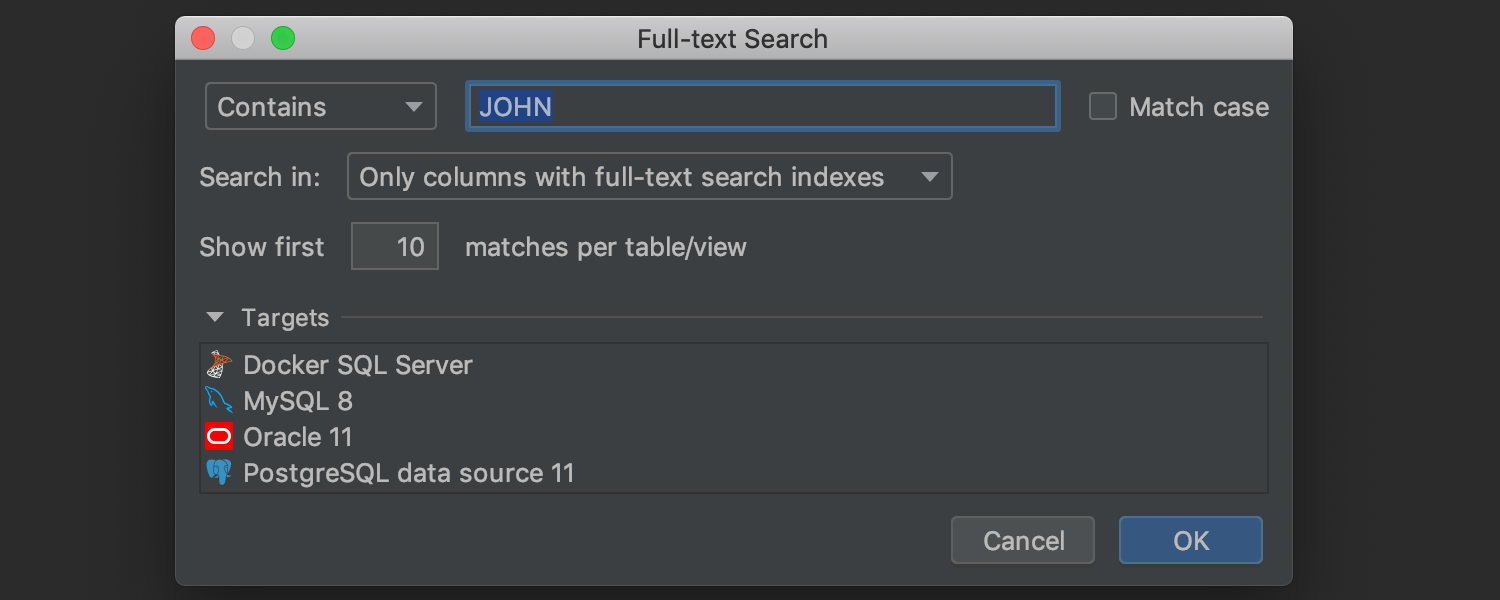
La Recherche en texte intégral offre des résultats complets Ultimate
Vous pouvez maintenant rechercher les données dont vous avez besoin même si vous ne connaissez pas leur emplacement exact. Faites un clic droit sur la source de données ou sur le groupe de sources de données que vous voulez rechercher et sélectionnez Full-text Search, ou appuyez sur Ctrl+Alt+Shift+F / Cmd+Alt+Shift+F.
Les résultats sont filtrés pour n'afficher que les chaînes dans lesquelles se trouvent les données. Si vous ne parvenez pas à trouver les données parce qu'il y a trop de colonnes, utilisez la fonction de recherche de texte de l'éditeur (Ctrl/Cmd+F).
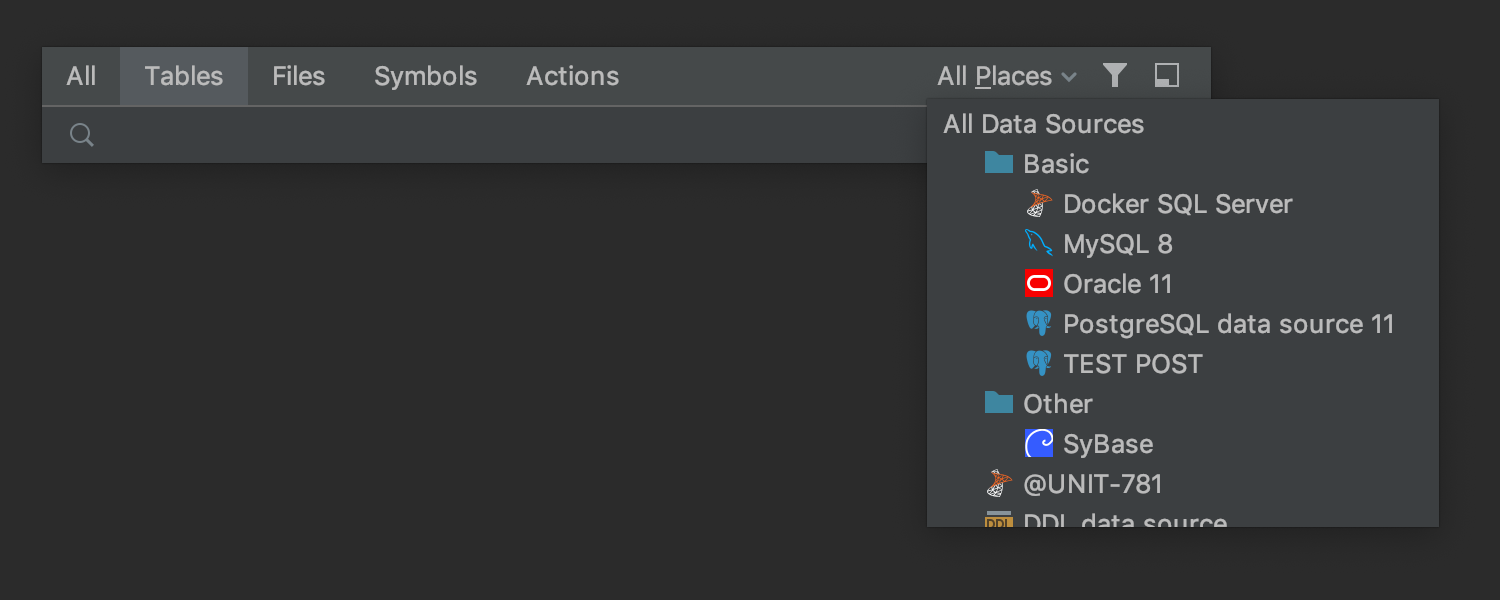
Le filtrage par source de données est disponible dans la recherche et la navigation Ultimate
Localiser un objet dans la fenêtre contextuelle GoTo n'est pas toujours facile, surtout lorsqu'il y a trop d'objets similaires. Dans IntelliJ IDEA 2019.2, vous pouvez choisir où rechercher : dans une source de données particulière ou dans un groupe de sources. Il en va de même pour Find In Path. Cela est extrêmement utile lorsque vous recherchez du code source dans les DDL d'autres objets.
Débogueur JVM
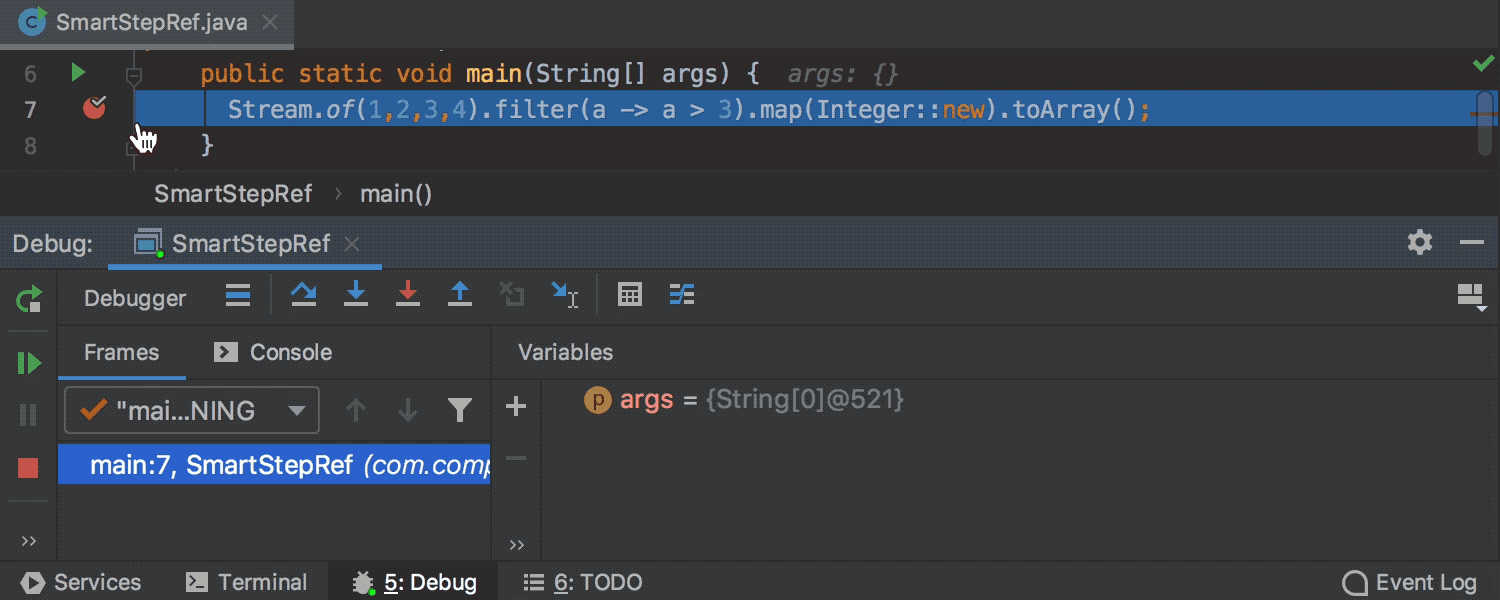
L'action Step Into vous offre un choix de méthodes pour l'action step into
Lorsque vous faites "step into" sur une ligne avec plusieurs appels de méthodes, vous pouvez choisir la méthode, le lambda ou la référence de méthode que vous souhaitez cibler.
Scripts Shell
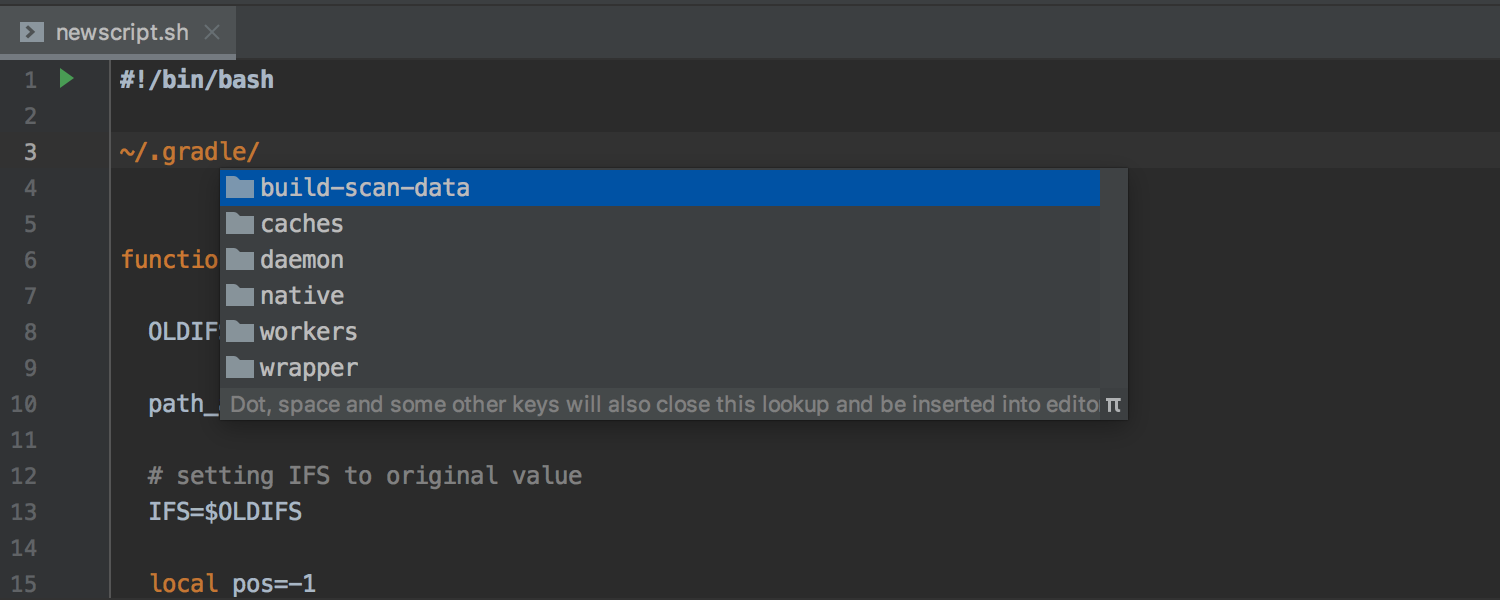


IntelliJ IDEA introduit la prise en charge des scripts shell
Cette version propose une prise en charge enrichie de l'édition des scripts shell, qui comprend la saisie automatique de mots et de chemins, la documentation rapide et même le renommage textuel. Vous pouvez également créer des configurations d'exécution pour exécuter des scripts shell –et ce n'est qu'une petite fraction des possibilités. Nous avons intégré plusieurs outils externes dans d'IntelliJ IDEA pour une prise en charge encore plus avancée des scripts shell. Désormais, vous pouvez utiliser Shellcheck pour détecter et corriger des erreurs dans votre script, Shfmt pour mettre en forme votre script shell correctement et Explainshell pour obtenir une description complète de la commande nécessaire en appuyant sur Alt+Entrée.
Client HTTP
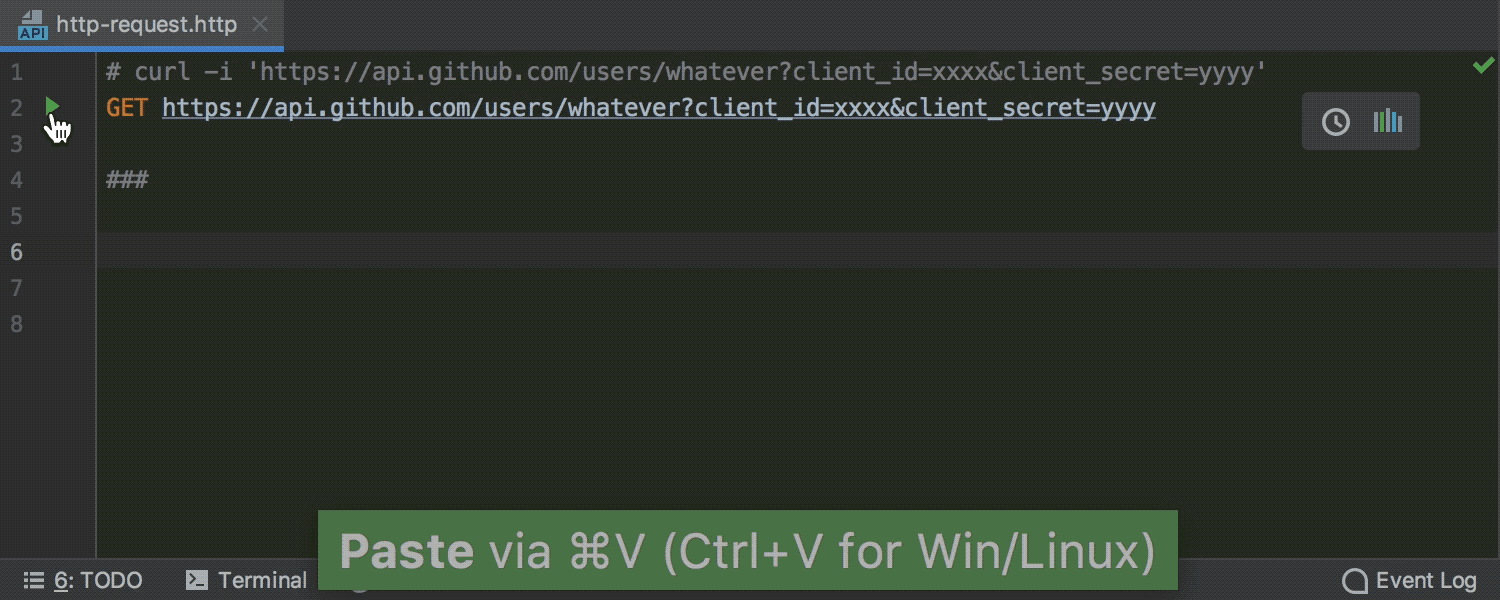
Le client HTTP prend en charge les requêtes cURL Ultimate
Vous pouvez désormais coller une chaîne de requête cURL dans le client HTTP et demander à l'IDE de la convertir automatiquement en une requête complète.
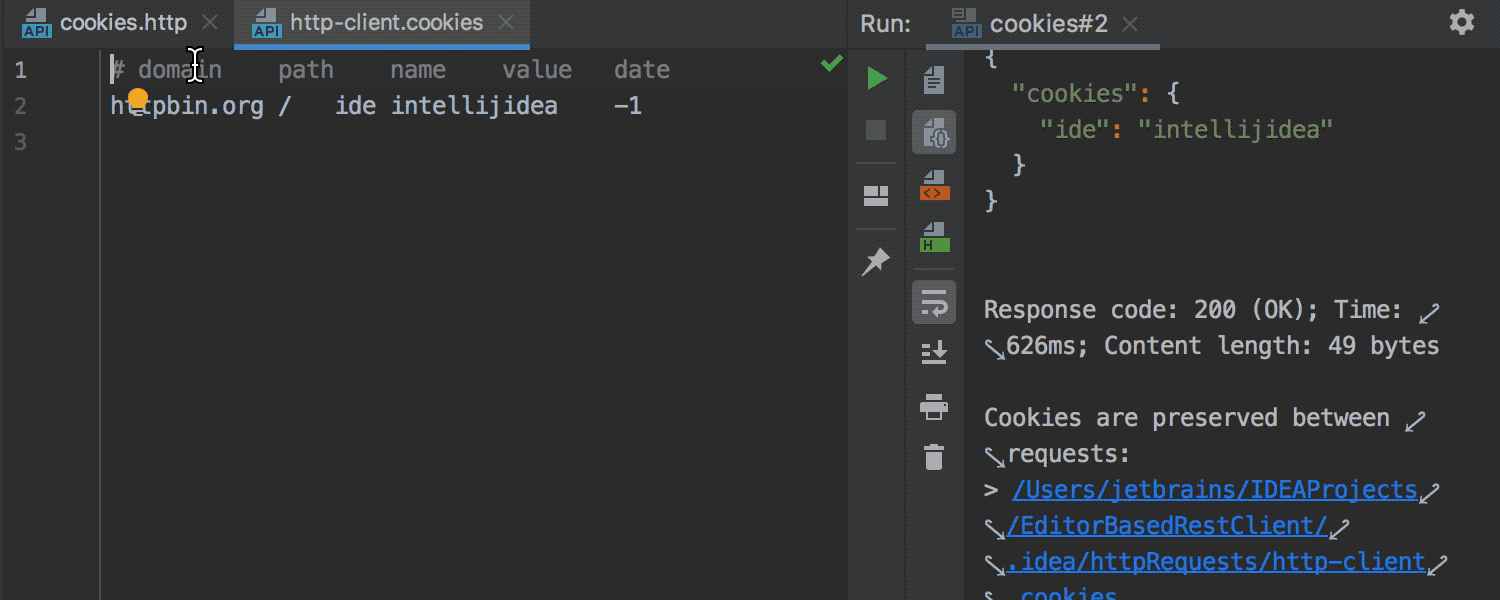
Le client HTTP conserve les cookies Ultimate
Supposons que vous ayez fait une demande d'authentification sur le service et que vous souhaitiez dans les requêtes suivantes faire appel à des points de terminaison nécessitant des permissions supplémentaires. Auparavant, vous auriez perdu les cookies dès la première réponse. Plus maintenant : l'IDE conserve tous les cookies et les transfère dans les prochaines requêtes.
Terminal
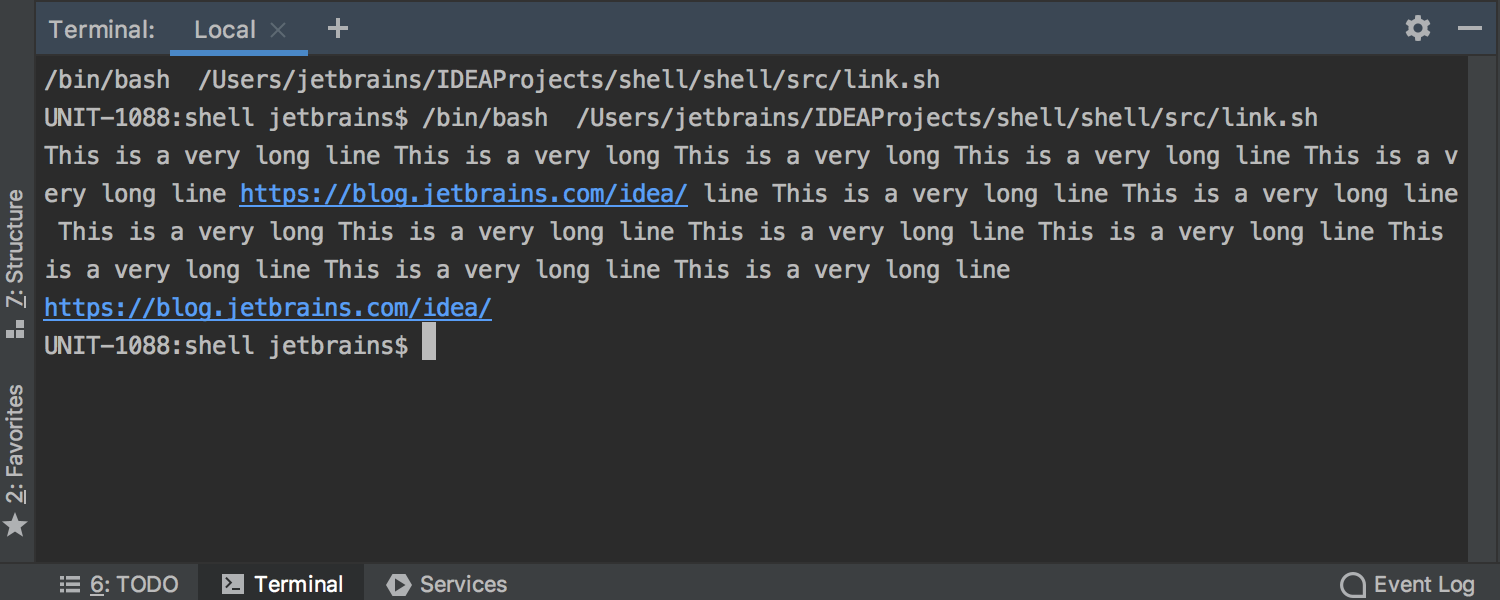
Les retours à la ligne effectués parle terminal ont été améliorés
Auparavant, le terminal pouvait occasionnellement couper des liens lors du passage à la ligne et certaines lignes étaient mal séparées. Désormais, lorsque vous exécutez une commande qui génère une longue ligne, le terminal passe à la ligne en douceur, en gardant tous les liens en état de fonctionnement. Si vous cliquez sur un lien comportant un retour à la ligne, il est immédiatement envoyé à votre navigateur.
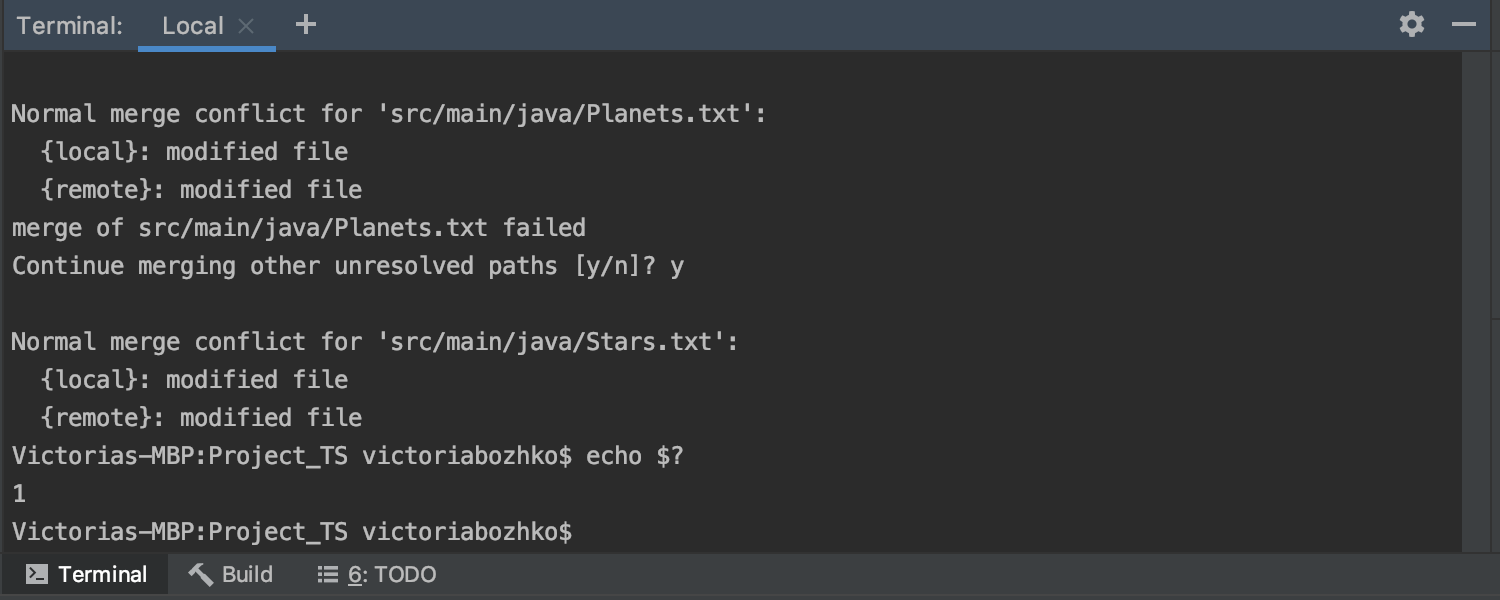

Codes de sortie des fusion de fichier depuis la ligne de commande
IntelliJ IDEA renvoie maintenant les codes de sortie appropriés lorsqu'il est utilisé comme outil de ligne de commande pour fusionner des fichiers. Vous pouvez désormais utiliser IntelliJ IDEA comme outil de fusion dans n'importe quel workflow personnalisé. Nous prebons aussi en charge l'option de ligne de commande --wait pour éditer les fichiers du terminal de manière bloquante.
Plug-ins
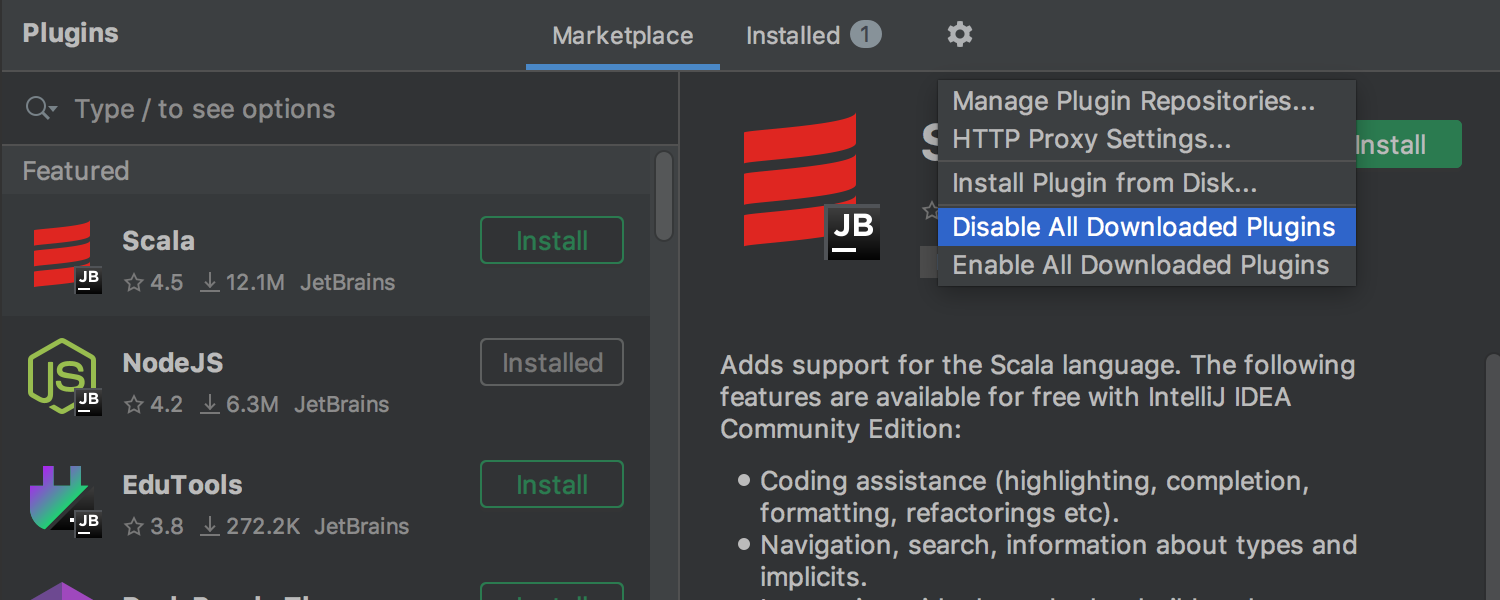
La page Plugins est maintenant plus ergonomique
L'IDE affiche les détails des plugins sur la page Plugins dans la boîte de dialogue Settings/Preferences, donc pas besoin de cliquer sur chacune des extensions séparément. Nous avons supprimé l'onglet Updates, et le bouton "Update" est placé près du nom de l'extension dans l'onglet Installed. Nous avons ajouté de nouvelles options sous l'icône engrenage, vous permettant de désactiver ou d'activer les extensions téléchargées en une seule fois. Épargnez-vous des clics inutiles et gardez-les pour des tâches plus importantes.
Kubernetes
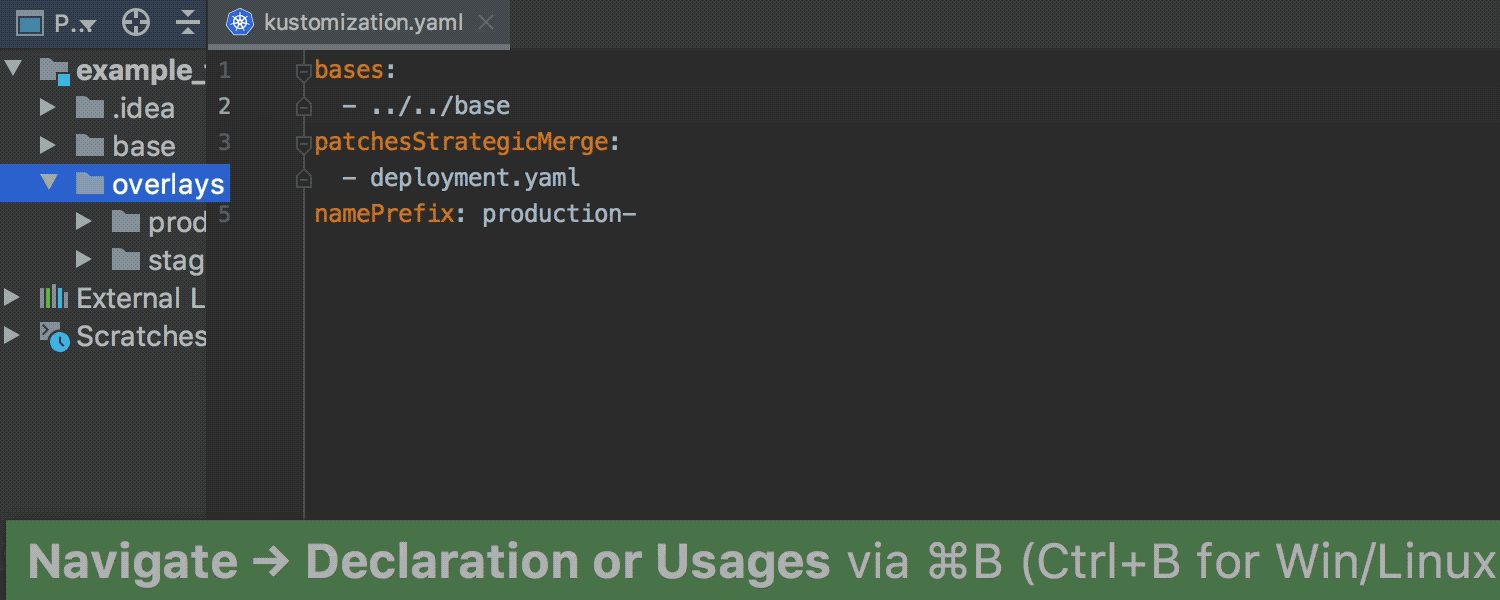
Le plugin Kubernetes bénéficie de la prise en charge de Kustomize Ultimate
La version 2019.2 d'IntelliJ IDEA avec le plugin Kubernetes fournit la prise en charge de l'édition pour Kustomize avec saisie automatique pour les clés et chemins, ainsi que de nombreuses inspections pour les fichiers de ressources Kustomize.
La refactorisation Rename fonctionne maintenant pour renommer les fichiers et les répertoires des fichiers de ressources Kustomize. Vous pouvez passer d'un chemin déclaré dans la fenêtre des fichiers de ressources Kustomize aux paquets ou fichiers associés dans la fenêtre d'outil Project, avec le raccourci Ctrl+B/Cmd+B.
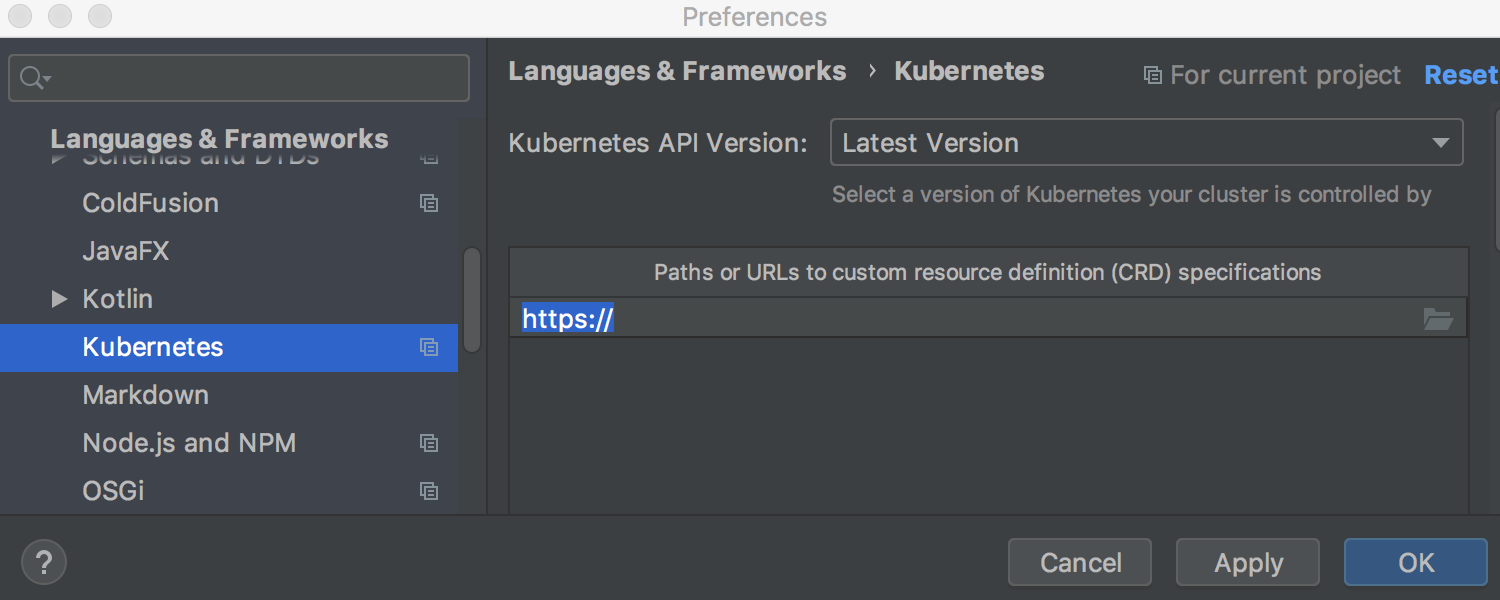
Des ressources externes peuvent être ajoutées à l'aide d'URL Ultimate
Vous pouvez maintenant charger une spécification de définition de ressource personnalisée (CRD) à partir de sources externes en utilisant des URL. Pour ajouter les spécifications, allez dans Settings/Preferences | Languages & Frameworks | Kubernetes et ajoutez les URL aux spécifications CRD. (Auparavant, il était possible d'ajouter un CRD à partir de fichiers locaux.)