Modèles de code
ReSharper fournit plusieurs types de modèles de code pour vous aider à écrire des constructions communes plus rapidement, entourer du code existant avec des blocs ou créer de nouveaux fichiers. Vous pouvez créer vos propres modèles adaptés à vos habitudes de programmation ou à votre base de code.
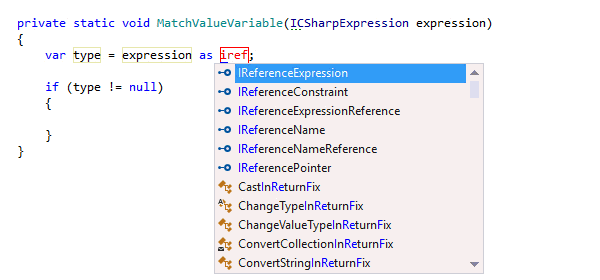
Modèles dynamiques
Les modèles dynamiques sont une version bien plus intelligente de ReSharper des extraits de code de Visual Studio.
Pour appliquer un modèle dynamique, saisissez simplement l'abréviation du modèle et appuyez sur Tab dans la liste de saisie automatique pour étendre le modèle. Ceci fait, utilisez Entrée ou Tab pour parcourir les paramètres du modèle. (Si vous utilisez la saisie automatique du code native de Visual Studio, appuyez sur Ctrl + E, L pour afficher la liste des modèles dynamiques disponibles et étendre un modèle.)
Contrairement aux extraits de code, ReSharper peut prédire du contexte les variables, champs et types pouvant être utilisés dans les modèles correspondants. Dans la plupart des cas, vous n'avez rien besoin de saisir vous-même. Choisissez simplement dans une liste de valeurs suggérées. Au passage, ReSharper importe les extraits de code de Visual Studio pour C# et les rend disponibles sous la forme de modèles dynamiques.
ReSharper fournit au total plus de 170 modèles dynamiques prédéfinis pour la plupart des langages et technologies pris en charge. Cette liste comprend des modèles pour l'itération via des collections, l'écriture de méthodes d'assertion, la création de nouveaux tableaux, la sortie de valeurs, le codage de requêtes LINQ, la génération des propriétés automatiques, et plus encore.
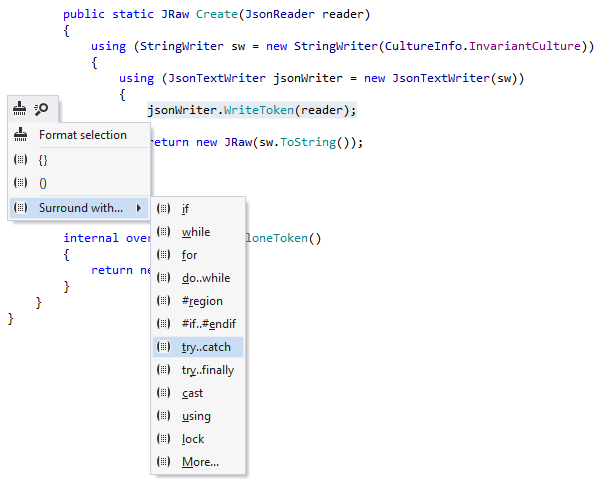
Modèles Surround
Les modèles surround sont utilisés pour rapidement intégrer une expression, une déclaration seule ou un bloc
de code arbitraire avec if...else, try...catch, ou toute autre construction de code. ReSharper
remet intelligemment en forme le code, ajuste la sélection et/ou repositionne le caret
pour vous permettre de continuer à saisir immédiatement après l'application du modèle.
Pour encadrer un bout de code, sélectionnez-le et appuyez sur Ctrl+E, U, ce qui affichera une fenêtre contextuelle dédiée avec les modèles surround disponibles. Vous avez aussi la possibilité d'appuyer sur Alt+Entrée lors de la sélection, ce qui fera apparaître un menu contextuel qui contient les modèles surround applicables, ainsi que des fonctionnalités supplémentaires comme le formateur de code et les actions contextuelles.
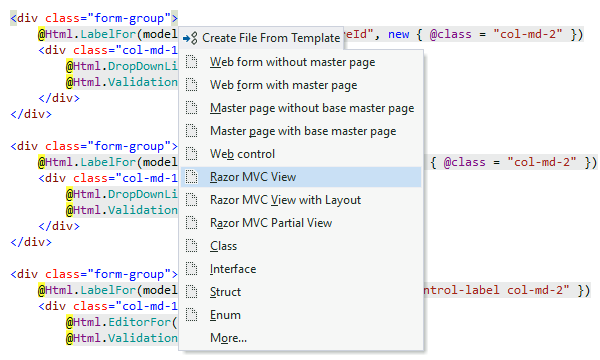
Modèles de fichier
ReSharper vous permet d'ajouter de nouveaux fichiers et jeux de fichiers avec des fragments de code prédéfinis. Par exemple, vous pouvez créer un nouveau fichier avec une déclaration de classe, une interface, une déclaration struct, etc. Pour choisir dans la liste des modèles de fichier, appuyez sur Ctrl+Alt+Ins sans même quitter l'éditeur de texte.
Si un modèle de fichier est conçu pour créer plusieurs fichiers, ReSharper ajoutera ces derniers à des emplacements spécifiques de votre solution et initialisera leur contenu grâce aux paramètres synchronisés.
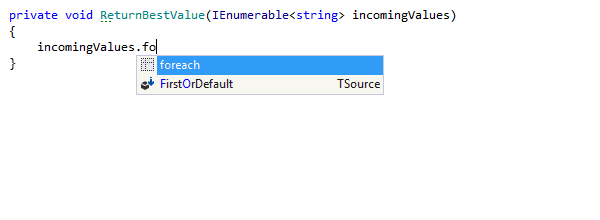
Modèles postfix
Les modèles postfix vous aident à transformer des expressions déjà saisies sans avoir à revenir en arrière. Par exemple, vous pouvez encadrer l'expression actuelle avec if, while,
lock, using, ajouter return,
yield return, await devant l'expression actuelle,
itérer à partir d'une collection, générer une déclaration switch, envoyer une expression vers un type spécifique ou même introduire un champ ou une propriété pour l'expression.
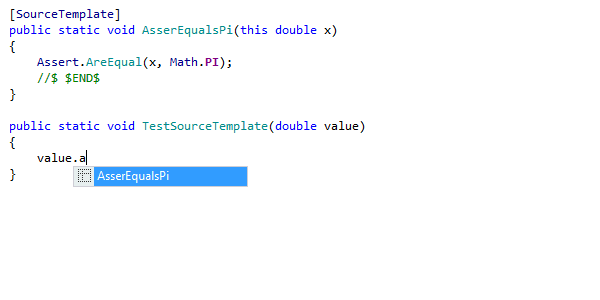
Modèles sources (C# uniquement)
Vous pouvez facilement étendre la liste des modèles postfix grâce aux modèles sources personnalisés,
qui peuvent être créés n'importe où dans le code de votre projet en tant que méthodes d'extension. Vous pouvez les définir pour certains types spécifiques de votre projet ou pour n'importe quel type standard, en tant que méthodes d'extension publiques dotées de l'attribut [SourceTemplate] du framework JetBrains.Annotations.
Pour illustrer l'utilisation des modèles sources, créons un modèle simple qui nous aidera à rechercher des égalités à Pi chez les valeurs doubles et à déplacer votre caret sur les tests d'unités de ligne suivants.
Nous pouvons maintenant saisir le point après n'importe quelle expression qui évalue pour doubler et invoquer le modèle créé.
Quand vous choisissez le modèle dans la liste de saisie automatique, l'expression est remplacée par le code du modèle et le caret change comme décrit dans le modèle.
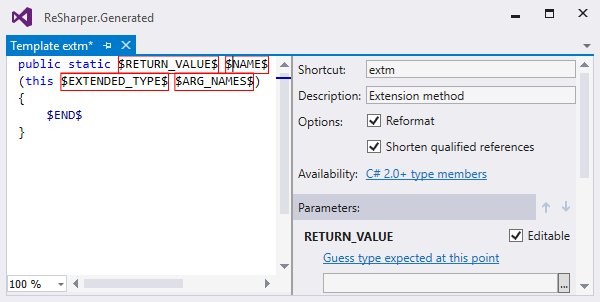
Personnaliser, configurer et partager les modèles
Vous pouvez créer vos propres modèles et modifier ceux fournis avec ReSharper.
Pour éditer des modèles, ReSharper fournit le Template Editor qui ouvre un espace de codage Visual Studio différent, ce qui vous permet de basculer entre votre code et votre environnement d'édition de modèle et de tester directement et plus rapidement les modèles.
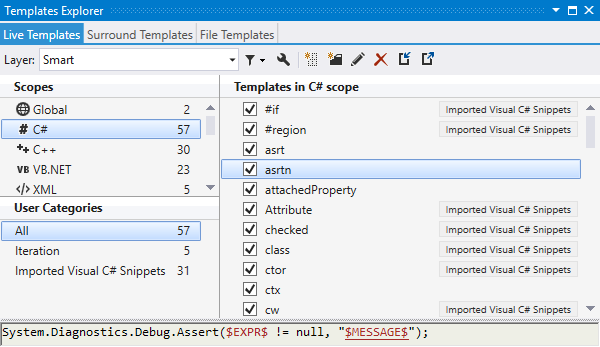
Pour gérer les modèles, vous pouvez utiliser Templates Explorer que vous retrouverez sous .
Une fois défini, n'importe quel modèle peut facilement être partagé dans une équipe de deux manières grâce à Templates Explorer.
Un autre moyen de partager des modèles avec votre équipe est d'utiliser le mécanisme des couches de paramètres puisque les modèles de code sont enregistrés dans les paramètres de ReSharper. Pour rendre les modèles disponibles aux autres développeurs qui travaillent sur une même solution partagée, vous pouvez soit créer de nouveaux modèles de code dans une couche de paramètres partagée avec l'équipe, soit copier des modèles existants dans une couche de paramètres partagée avec l'équipe.
Vous pouvez également exporter les modèles de code vers un fichier que vous distribuez ou partagez avec d'autres développeurs. De même, vous pouvez importer des modèles de code créés et partagés par d'autres développeurs.
Remarque sur les raccourcis
Tous les raccourcis clavier indiqués sur cette page sont disponibles dans la configuration clavier "Visual Studio" par défaut de ReSharper . Pour en savoir plus sur les deux configurations clavier de ReSharper, consultez la Documentation ReSharper.