Assistance au débogage
ReSharper rationalise et fluidifie votre expérience de débogage en C#, VB.NET et C++ grâce aux visuels de débogage inline et aux DataTips consultables pour la recherche, et apporte également plusieurs fonctionnalités de navigations dans les points d'arrêt pour tous les langages pris en charge. De plus, il vous aide à déboguer n'importe quel module externe, même ceux qui n'ont pas d'informations de débogage.
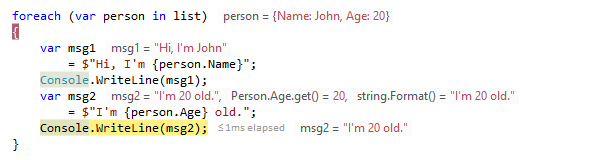
Visuels de débogage inline
Quand vous suspendez l'exécution pendant le débogage de votre code, vous pouvez voir les valeurs des
variables locales, les expressions de ligne en cours et les renvois de fonction directement dans l'éditeur,
juste à côté des lignes de code correspondantes.
ReSharper comprend le
[DebuggerDisplayAttribute],
ce qui signifie que les valeurs des types, propriétés et champs marqués de cet attribut
seront correctement affichées dans les visuels de l'éditeur.
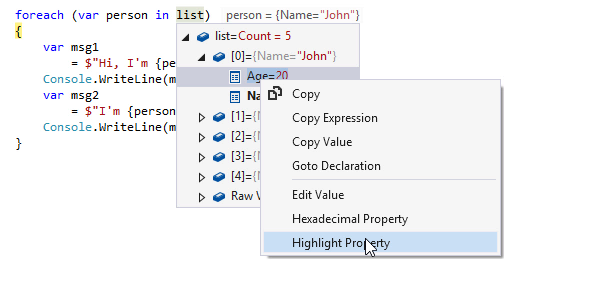
DataTips améliorés avec recherche
ReSharper fournit un substitut amélioré aux DataTips de Visual Studio :
- Vous pouvez rechercher des valeurs spécifiques dans le contexte actuel dont l'exécution est suspendue simplement en saisissant votre recherche dans le DataTip.
- Si un type n'a ni substitution
ToString()significative, ni annotation avec[DebuggerDisplayAttribute], la présentation des objets de ce type dans les vues du débogueur pourra s'avérer assez peu informative. Avec les DataTips de ReSharper, vous pouvez personnaliser la présentation de ces objets à la volée. - Les DataTips de ReSharper ne disparaissent pas quand vous retirez le curseur de la souris, ils restent visibles jusqu'à ce que vous appuyiez sur Échap ou que vous cliquiez en dehors du DataTip.
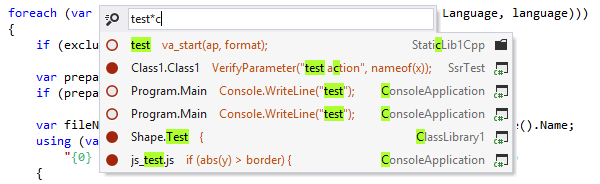
Aller aux points d'arrêt
Avec ReSharper, vous pouvez rapidement aller sur n'importe quel point d'arrêt/trace grâce à
Ctrl+Alt+F9 (ReSharper | Navigate | Breakpoints).
Dans la liste qui comprenait initialement tous les points d'arrêt de la solution,
vous pouvez commencer à saisir pour filtrer les résultats par contexte, puis aller
directement au point d'arrêt souhaité.
Vous pouvez également appuyer sur
Suppr directement dans la liste pour supprimer des points d'arrêt.
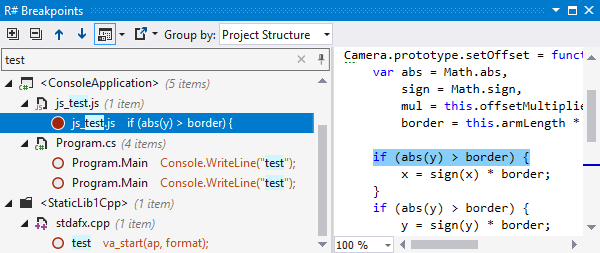
Fenêtre des points de rupture de ReSharper
ReSharper dispose de sa propre fenêtre R# Breakpoints, que vous pouvez utiliser comme une alternative à la fenêtre native de Visual Studio. Dans la fenêtre de ReSharper, vous pouvez :
- regrouper les points d'arrêt par fichier/dossier/projet/type/membre,
- commencer à saisir pour rechercher un point d'arrêt en fonction de son contexte,
- utiliser le menu contextuel pour activer, désactiver ou supprimer des points d'arrêt,
- récupérer l'aperçu du code de l'endroit où est configuré le point d'arrêt sélectionné,
- exporter les points d'arrêt vers un fichier texte, XML ou HTML.
Vous pouvez également voir, modifier et activer/désactiver les points d'arrêt dans la fenêtre Find Results, ce qui est très pratique. Par exemple, vous pouvez rapidement configurer les points d'arrêt pour toutes les occurrences d'un symbole que vous allez déboguer.
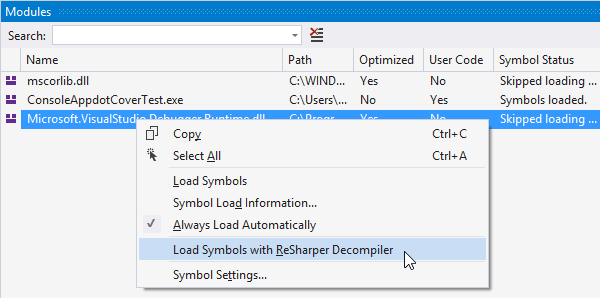
Débogage des modules sans informations de débogage (PDB)
Avec ReSharper, vous pouvez déboguer n'importe quel module compilé, même s'il ne dispose pas d'informations de débogage (PDB). ReSharper va décompiler le module, lui générer un PDB et automatiquement charger les symboles décompilés de ce module dans le débogueur de Visual Studio.
Remarque sur les raccourcis
Tous les raccourcis clavier indiqués sur cette page sont disponibles dans la configuration clavier "Visual Studio" par défaut de ReSharper . Pour en savoir plus sur les deux configurations clavier de ReSharper, consultez la Documentation ReSharper.