Creating and Editing Run/Debug Configurations
With the Navigation bar visible (), the available run/debug configurations are displayed in the run/debug configuration selector in the Run area:
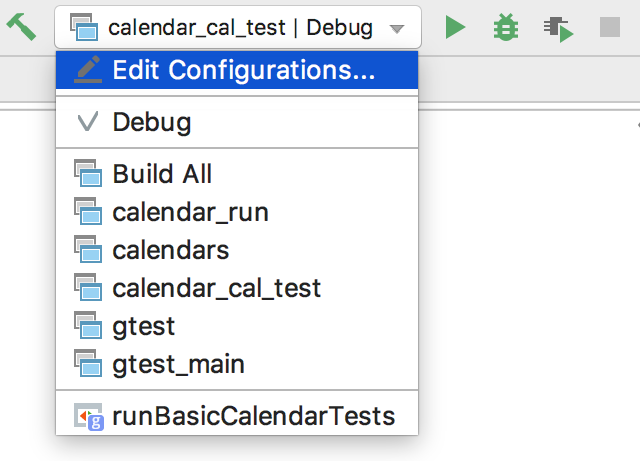
CLion provides the Run/Debug Configuration dialog box as a tool for handling run/debug configurations: create configuration profiles or change the default ones.
CLion suggests the following ways to create a run/debug configuration:
- The primary way to create the run/debug configuration is to let IDE do it automatically using
CMakeLists.txtfile data on project targets and executables, if this capability is enabled here. This method works for the most cases, but under several limitations:CLion will not create a new default configuration automatically if the configuration with the same target already exists;
CLion will not create the new default configuration automatically if the same configuration has already being created;
An old configuration that had being created manually will be replaced with the new one created automatically if they have the same name.
If you want to create configuration of your own or do it with target or executable, other than specified in
CMakeLists.txtfile, you can try the second method: Create a run configuration manually on the base of the default one, or using the Run/Debug Configuration dialog box.
Also, the Run/Debug configuration can be deleted automatically for the deleted/obsolete targets, if this capability is enabled. See details here.
Note, that this capability is applicable only to those configurations that had being created automatically by CLion.
To create a run/debug configuration
- Open the Run/Debug Configuration dialog:
Choose from the main menu.
With the Navigation Bar visible (), choose from the selector of run/debug configurations.
Press Shift+Alt+F10, then press 0 or select the configuration from the pop-up window and press F4.
- In the Run/Debug Configuration dialog box, click
 on the toolbar or press Alt+Insert. The drop-down list shows the default run/debug configurations. Select the desired configuration type.
on the toolbar or press Alt+Insert. The drop-down list shows the default run/debug configurations. Select the desired configuration type. 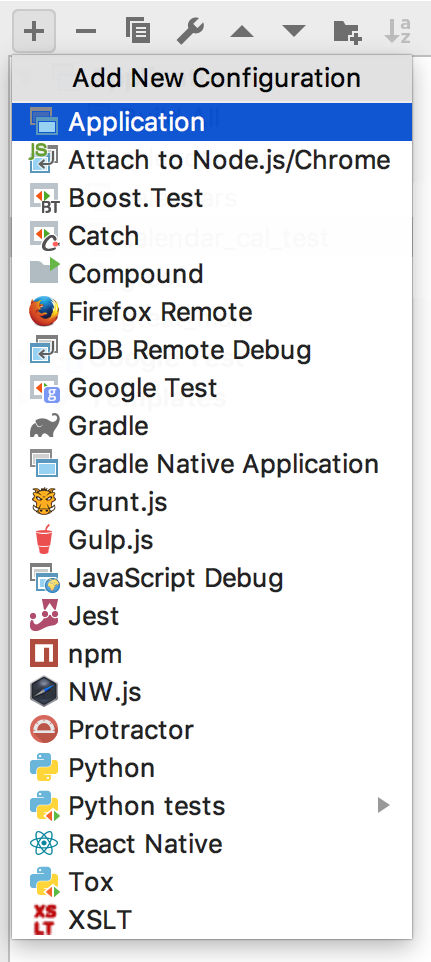
The fields that appear in the right-hand pane display the default settings for the selected configuration type.
- For a new run/debug configuration:
Specify its name in the Name text box. This name will be shown in the list of the available run/debug configurations.
- Specify whether you want to make CLion check execution status of the instances of the same run/debug configuration. If you want to make sure that only one instance of the run/debug configuration is currently executed, select the checkbox Single instance only. In this case, a confirmation dialog box will show up every time you try to launch run/debug configuration, when one instance of the same type is still running.
If you click OK in the confirmation dialog box, the first instance of the runner will be stopped, and the next one will take its place.
If this checkbox is not selected, you can launch as many instances of the runner as required. As the result, each runner will start in its own tab of the Run tool window.
In the Target field, select the desired target from the list.
- In the Executable field, select the proper executable for your configuration. The IDE allows you to choose from the following types of executables:
Executable target of your project. Select this option to let IDE launch the produced binary executable.
Arbitrary executable. That could be any of your choice, even perhaps not linked to your project in any way. Can be useful in plugins and libraries development.
Not selected. This executable type is used for custom targets that do not produce any resulting artifacts (binary executables, libraries, etc). The run/debug configurations of this type can not be launched, but built only.
In the Before launch section, define whether you want to launch any external tool or other build configuration before run. To skip the build stage, remove Build from Before launch list.
Specify additional parameters depending on the configuration type. Refer to the descriptions of run/debug configuration parameters below the Run/Debug Configurations Dialog section.
Apply the changes and close the dialog box.
Build All run/debug configuration
Choose Build All configuration if you want to build a project including all the targets. If this option is selected, the dialog uses default All targets value for Target field:
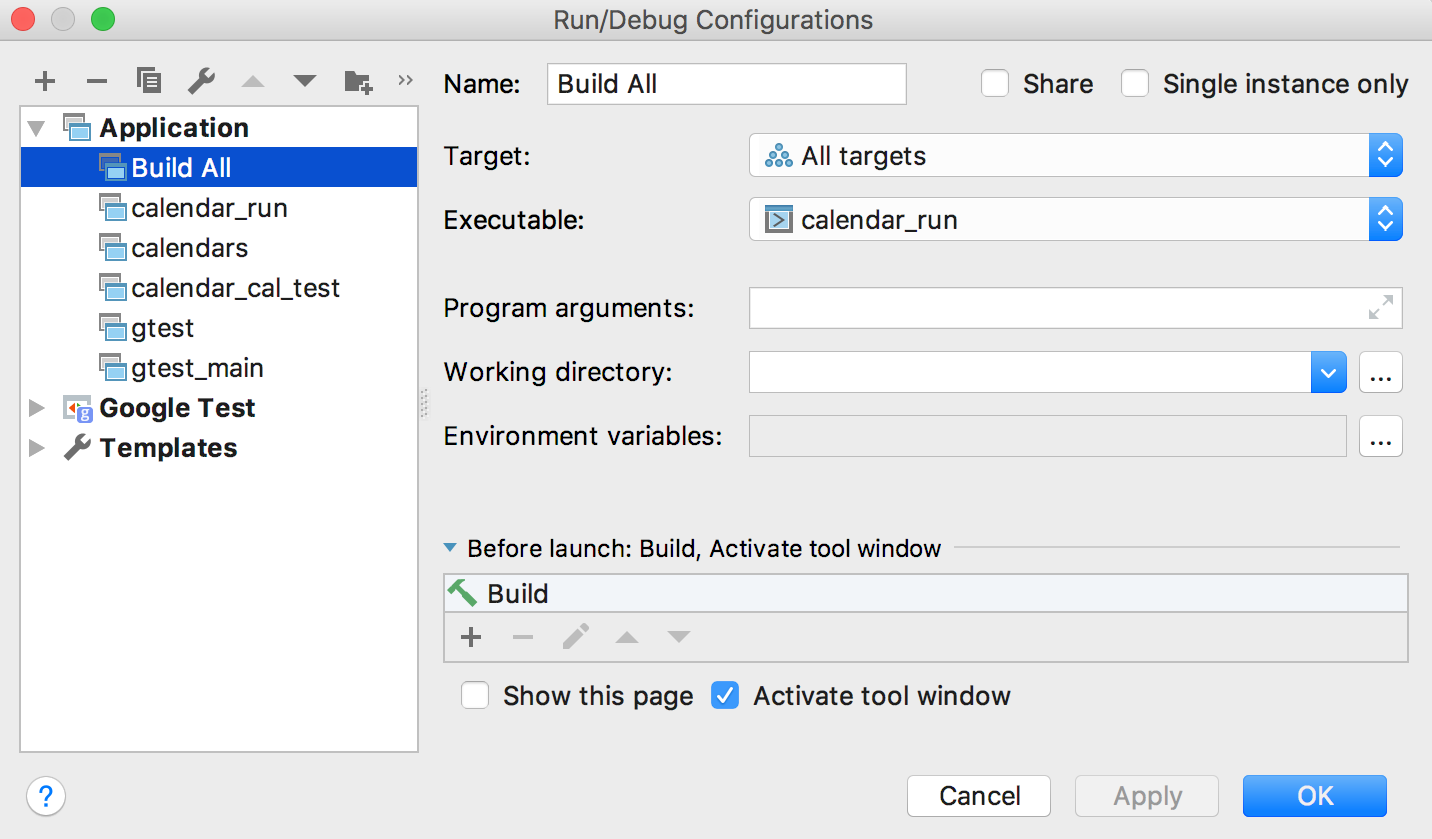
Note: You can exclude a particular target from All targets list, when necessary: in CMakeLists.txt file, set EXCLUDE_FROM_ALL property on respective target. For example:
add_executable(SecondaryTarget ${SOURCE_FILES} EXCLUDE_FROM_ALL) # Property EXCLUDE_FROM_ALL
# set on target SecondaryTarget.To edit an existing run/debug configuration
- Do one of the following:
From the main menu, choose .
With the Navigation Bar visible (), choose from the run/debug configurations selector.
Press Shift+Alt+F10, then press 0 to display the Edit Configuration dialog, or select the configuration from the pop-up window and pressF4.
In the corresponding run/debug configuration dialog box, change parameters as required.
Managing multiple run configurations using the Run Dashboard
You can manage multiple run/debug configurations at once in a dedicated tool window. For example, you can start, pause, and stop several applications, track their status, and examine application-specific details.
To enable the Run Dashboard
- Open the Run/Debug Configuration dialog:
Choose from the main menu.
With the Navigation Bar visible (), choose from the selector of run/debug configurations.
Press Shift+Alt+F10, then press 0 or select the configuration from the pop-up window and press F4.
Select Templates from the list in the left-hand pane.
-
In the right-hand pane, click
 in the Configurations available in Run Dashboard section and select the desired run configuration type. You can add or remove multiple configuration types one by one.
in the Configurations available in Run Dashboard section and select the desired run configuration type. You can add or remove multiple configuration types one by one. Note that the dashboard will only display the configuration types for which you have created one ore more configurations.
Thus, if you add a configuration type for which no configurations exist in the project, this type will not be displayed on the dashboard until you create a configuration of this type. Apply the changes and close the dialog. The Run Dashboard window with the selected configurations will open.
To show or hide the Run Dashboard, select from the main menu.