Guided Tour Around CLion User Interface
Here you can learn how the CLion user interface is organized to help you find your way through your working environment.
When you first run CLion, or have no open project, CLion displays the Welcome screen which enables quick access to the major entry points. When a project is opened, CLion displays the main window.
CLion's main window consists of logical areas, which are shown on the picture below, marked with numeric labels:
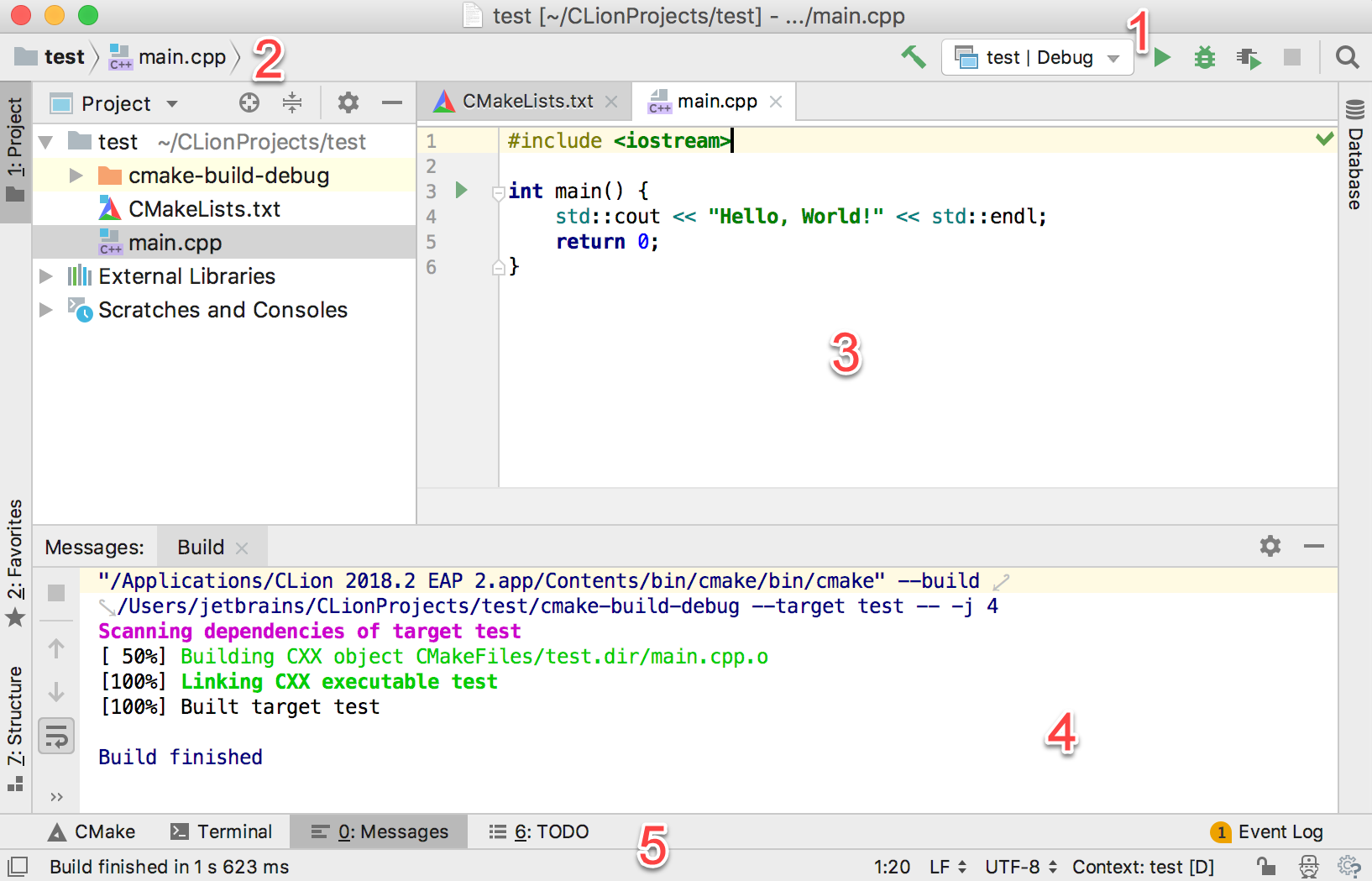
-
Main menu and toolbar — contain commands that affect the entire project or large portions of it, such as opening, creating project, refactoring the code, running and debugging applications, keeping files under version control and more.
The main toolbar duplicates the main menu's essential commands for quicker access. By default, the main toolbar is hidden. To show it, select from the main menu.
-
Navigation bar — a quick alternative to the Project Tool Window. Use it to navigate your project and open files for editing.
Use to hide or show the navigation bar; press Alt+Home to bring the application focus to the navigation bar.
Editor — here you can read, create, and modify your code.
Tool windows — secondary windows that provide access to various specific tasks (project management, search, running and debugging, integration with version control systems, etc.).
Status bar — indicates the status of your project, the entire IDE, and shows various warning and information messages.