Inspections
for Windows and Linux
for macOS
Ctrl+Alt+S ![]()
Use this page to customize inspection profiles, configure inspection severity levels, disable and enable inspections and configure inspections for different scopes. The page is divided into the following areas:
Profile management
Item | Description | ||||||||||||||
|---|---|---|---|---|---|---|---|---|---|---|---|---|---|---|---|
Profile | From this drop-down list, select the name of the profile to configure. All modified inspections are highlighted. Note that the selected profile is automatically used for project highlighting after clicking Apply. | ||||||||||||||
Click this button to reveal the following submenu:
|
Toolbar
Item | Tooltip and Shortcut | Description |
|---|---|---|
| Use this text box to search through the list of inspections. In the search field, start typing the desired inspection name, or any characters contained in the inspection name or description. CLion shows the list of matching occurrences. As you type a search string, the matching inspections are highlighted. To finalize the search, press Enter. The used search strings are memorized in the history list.
| ||
Filter Inspections | Click this button to show the list of available filters: 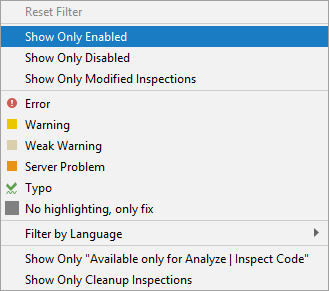 Click the desired filters to reduce the list. The command Reset Filters becomes available, if some of the filters are checked. | |
| Expand All/Collapse All | Click these buttons to have all inspection nodes expanded/collapsed. |
Reset to Empty | Click this button to have all the checkboxes of the profile cleared and thus disable all the profile inspections. | |
Advanced Settings | Click this button the show the menu with the following check commands:
|
Inspection severity and scopes
Item | Description | ||||||
|---|---|---|---|---|---|---|---|
Description | This read-only field shows the description of the selected inspection. | ||||||
Inspection severity | From this drop-down list, select the desired severity level for the current inspection. | ||||||
Scopes | Click this drop-down list to reveal the list of available scopes: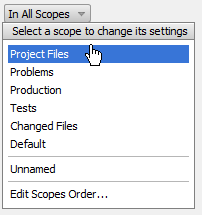 Clicking a scope in the list results in showing the scopes toolbar:
Choosing the option Edit Scopes Order results in showing the Scopes Order dialog box, where one can change the order of scopes using the up and down arrows ( It is possible to select several inspections and add/remove scopes for the entire selection. |
Options
This area is only available for some types of inspections, provided that an inspection of this type is enabled (the checkbox next to it is selected). Use the controls in this area to re-configure the default inspection settings.