Navigating to Class, File or Symbol by Name
Navigate commands enable you to quickly jump to the desired classes, files, or symbols specified by names. CLion suggests a look-up list of matching names, from which you can select the desired one, and open it in the editor. This navigation honors CamelCase and snake_case capitalization. Refer to the tips for detailed list of available techniques.
Navigating by name
To navigate to a class, file, or symbol with the specified name:
- On the main menu, point to , and then choose , , or respectively, or use the following shortcuts:
Class: Ctrl+N
File (directory): Ctrl+Shift+N
Symbol: Ctrl+Shift+Alt+N
- In the pop-up window, start typing the desired name.
So doing, you can enter characters located anywhere inside the desired name. As you type, the suggestion list shrinks, displaying the matching names only.
Class:
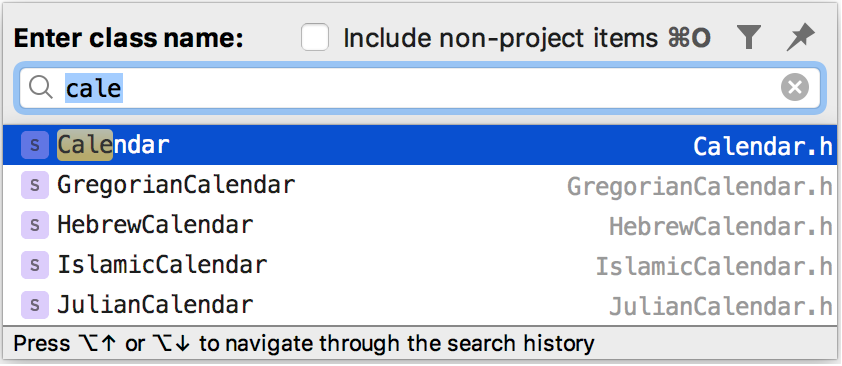
File:
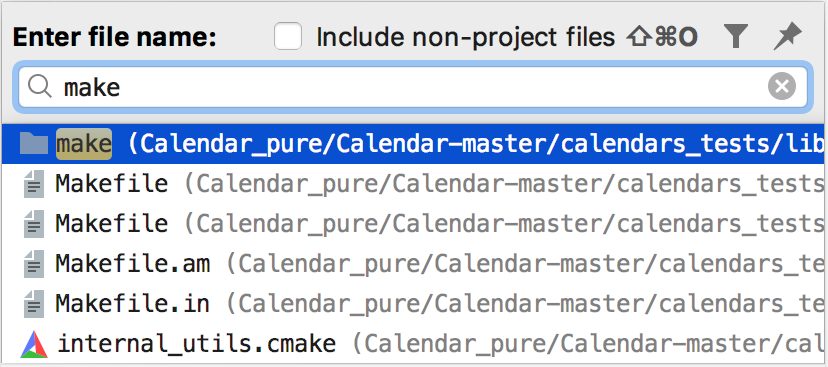
Directory: use the same Ctrl+Shift+N shortcut as for file navigation, and type the name of the directory you are looking for, the pattern name ending with / or \:
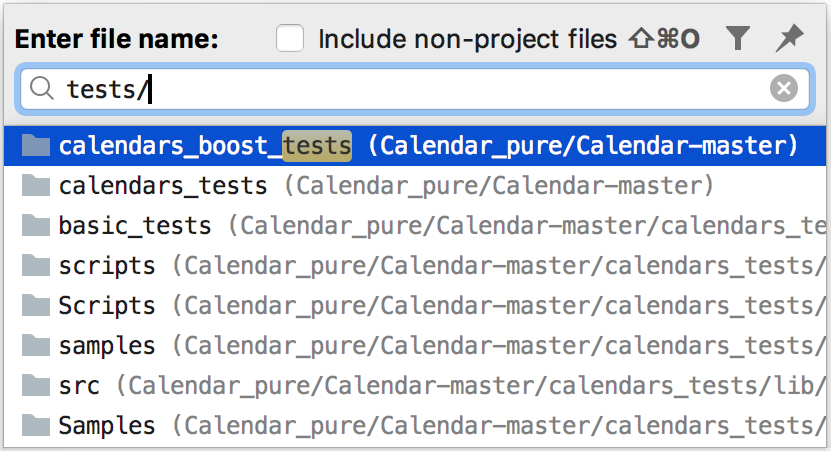
Symbol:
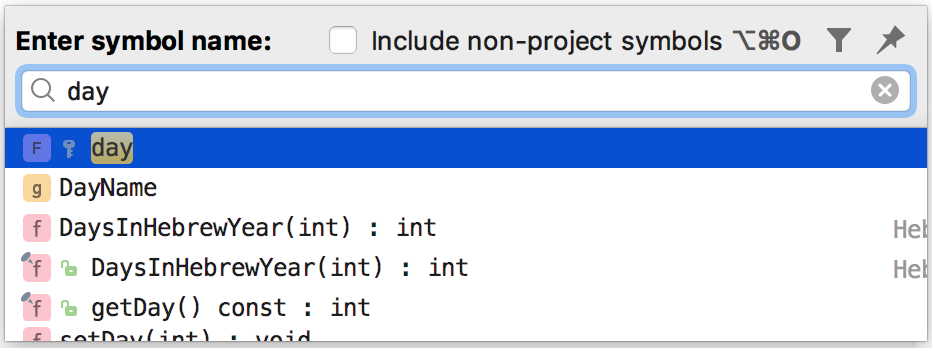
Click the desired entry in the suggestion list, or select it using the arrow keys, and press Enter.
Tips and tricks
While working in the navigation pop-up window, use the following helpful techniques:
Narrow down the search scope by selecting the file types to search in. Just click the filter
 , and clear the checkboxes next to the file types you are not interested in.
, and clear the checkboxes next to the file types you are not interested in.Include non-project files in the look-up list and thus make available matching files from SDKs and libraries.
If the look-up list is too long, type more characters to shrink it, or click the ellipsis sign at the end of the list, to reveal its next portion.
- Type the initial letters of the CamelHumps names, for example:
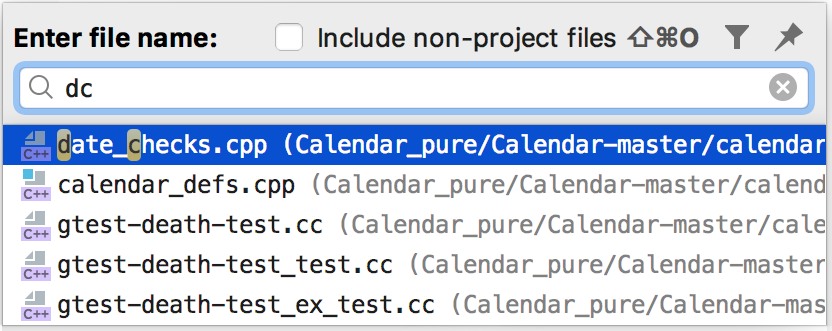
Note that CLion automatically recognizes CamelHumps and matches them to the lower case letters.
Type any letters separated with spaces for snake_case names, for example:
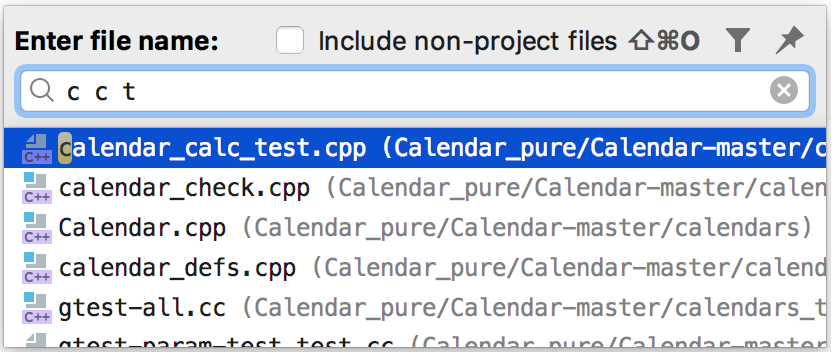
In the navigation to file pop-up window, type letters delimited with slashes to denote nested directories:
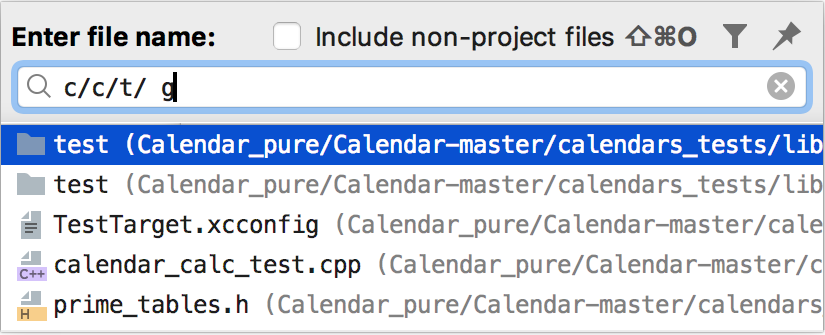
Type line number after a file name, delimited with a colon, to navigate to the specified line:
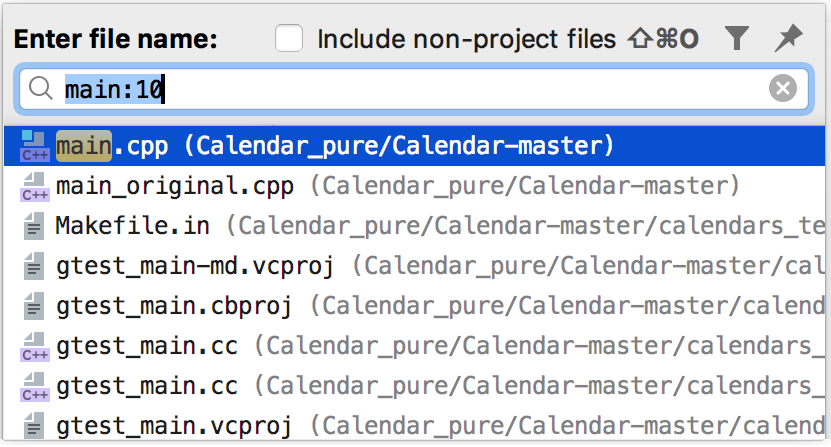
Use * wildcard to represent any number of characters, though it is quite enough to type characters located in the middle of the desired name.
If while typing in one of the Navigate to Class/File/Symbol pop-up windows you notice that you need another one, just invoke the necessary dialog box. The text you have already entered will not disappear.
Press Alt+F1 to invoke the Select Target pop-up window, and choose the desired IDE component.
Note that for the projects under version control, the entries in the look-up list are color coded according to their status.
When there is a detached editor frame with a certain file, you can opt to open this file in the main CLion frame by pressing Enter, or activate the detached frame by pressing Shift+Enter.