Database Color Settings Dialog
From the Database tool window:
Select the element or elements of interest, and select Color Settings from the context menu.
Select the color, and specify how this color should be used (see Shared and Override recursively). Use the checkboxes in the Appearance Settings section to enable or disable the database colors in various places in the UI.
Item | Description |
|---|---|
Color | Click the color that you want to use for the element or elements selected in the Database tool window. If the color that you want is missing, click Custom and specify the color in the dialog that opens. The color which is currently selected is marked with its name. Blue. If you don't want to use any color, click No Color. |
Shared | Select the checkbox if you want to share the change of color you are about to make with your team. (The database color settings are shared through version control.) In technical terms, the new color (for the selected element or elements) will be stored in
The workspace.xml or the .iws file, normally, is not shared through version control while the rest of CLion configuration files are. For more information on CLion configuration files and their sharing, see Project . |
Override recursively | If the checkbox is selected, the selected color will be applied to the element itself and all its subordinate elements recursively. If the checkbox is not selected, the colors set individually for the subordinate elements won't change. |
Appearance Settings | |
Enable database colors | Clear the checkbox to (temporarily) disable the database colors everywhere in the UI. |
In Database tool window | Select the checkbox to use the database colors in the Database tool window. When this option is off, the tool window looks like this: 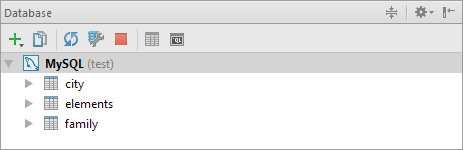 When this option is on, the tool window may look as shown below. (In this example, the blue color is set for the corresponding data source.) 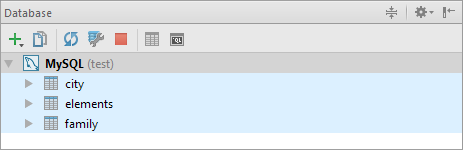 |
In editor tabs | Select the checkbox to use the database colors for editor tabs (when working with a data editor and the input pane of a database console). When this option is off, the tabs look like this: 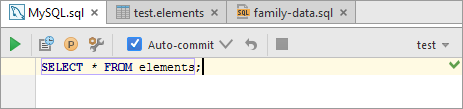 When this option is on, the tabs have the same color as the corresponding data source or table (for example, blue): 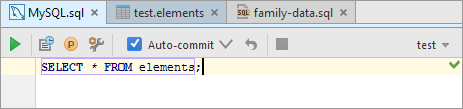 |
In console editors and grids | Select the checkbox to use the database colors for the editing area in database consoles and data editors. When this option is off, the editing area looks like this: 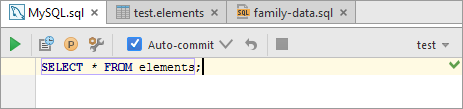 When this option is on, the background of the editing area has the same color as the corresponding data source (for example, blue). 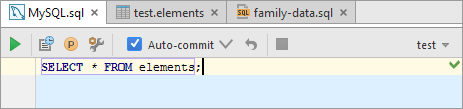 |
In toolbars | Select the checkbox to use the database colors for the toolbars of database consoles and data editors. When this option is off, the toolbar looks like this: 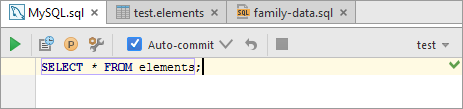 When this option is on, the toolbar background has the same color as the corresponding data source (for example, blue). 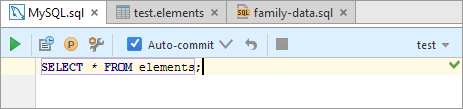 |
No Color | Click this button, if you don't want to use any color for the selected element or elements. |
