WSL
WSL (Windows Subsystem for Linux) is a compatibility layer for running Linux binary executables natively on Windows 10. Currently, it supports several Linux distributions, such as Ubuntu, OpenSUSE, and SLES.
With WSL toolchain set up for your project, you can build using CMake and compilers from Linux, and run/debug on WSL, without leaving CLion running on your Windows machine.
Configure WSL
-
Download and install WSL distribution (for instance, Ubuntu) from Microsoft Store:
-
Run Ubuntu.
Note that upon the first lunch of Ubuntu, the system can prompt you to enable the Windows optional feature. In this case, you need to:
Open Windows Power Shell as Administrator and run
Enable-WindowsOptionalFeature -Online -FeatureName Microsoft-Windows-Subsystem-LinuxRestart your computer.
Set up the WSL Ubuntu environment:
Install cmake, gcc, or/and clang (and optionally build-essentials package), as follows:
sudo apt-get install cmake gcc clang gdb build-essential-
Configure and run open ssh-server.
You can set the configuration manually or by using our script (note that if your Linux distribution is different from Ubuntu, the script might need adjustments). To download and run the script, use the following command line:
wget https://raw.githubusercontent.com/JetBrains/clion-wsl/master/ubuntu_setup_env.sh && bash ubuntu_setup_env.sh
Next, check up the ssh connection:
ssh username@localhost -p2222Port number 2222 is valid for our configuration script. If you are not using our script, the port number can be different.
Configure a WSL toolchain for your project
-
In CLion, go to and click
 to create a new toolchain. Select WSL from the Environment list. CLion automatically detects the installed distribution, or you can set the path manually.
to create a new toolchain. Select WSL from the Environment list. CLion automatically detects the installed distribution, or you can set the path manually. Provide the remote credentials (in case of unexpected errors, try the troubleshooting instructions):
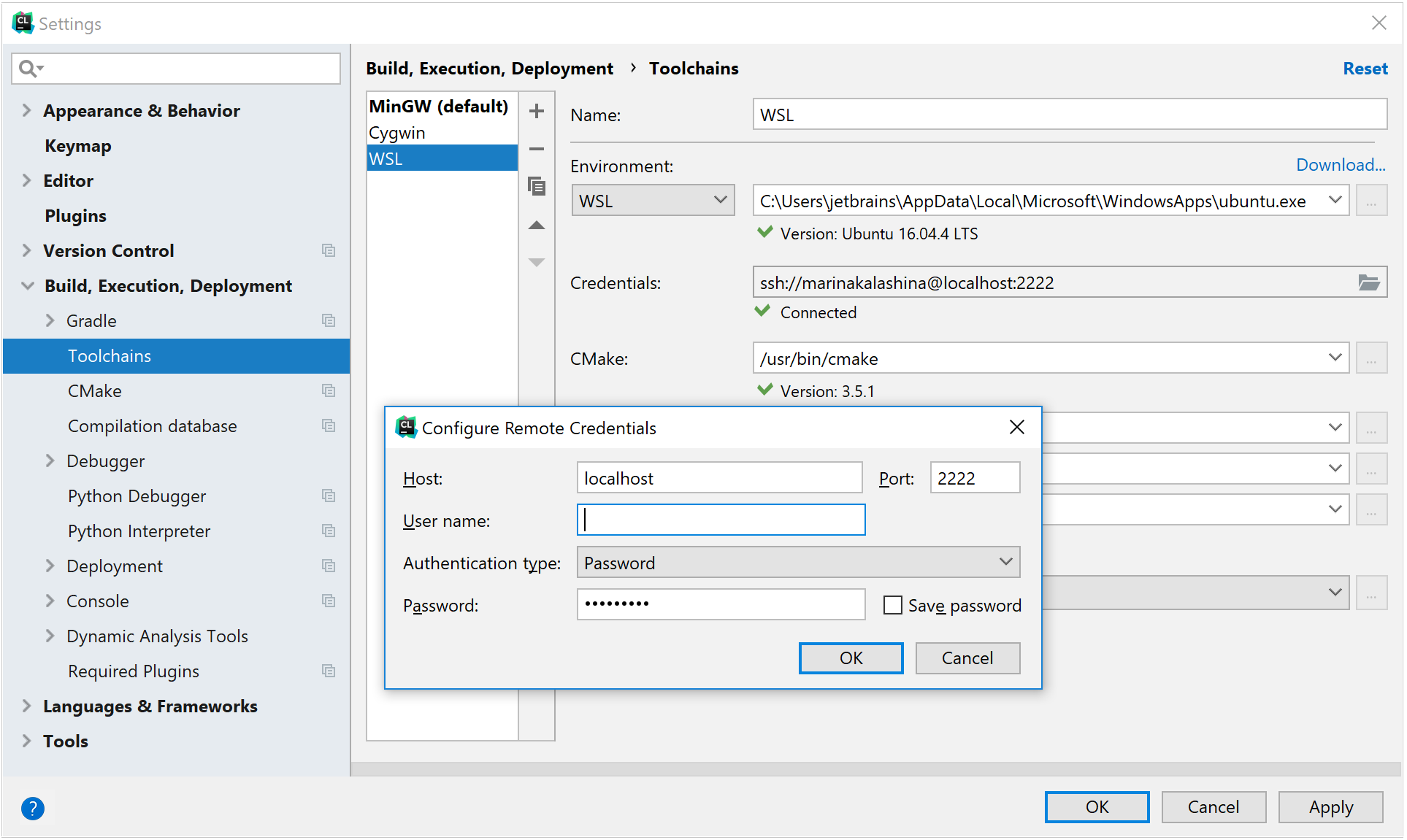
-
Now to start using the toolchain, do one of the following:
Set the WSL toolchain as default. This way, it will automatically connect to the default CMake profile:
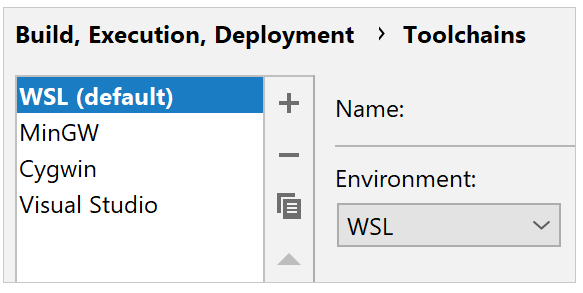
Create a separate CMake profile, connect it to the WSL toolchain, and select this profile in the configurations switcher:
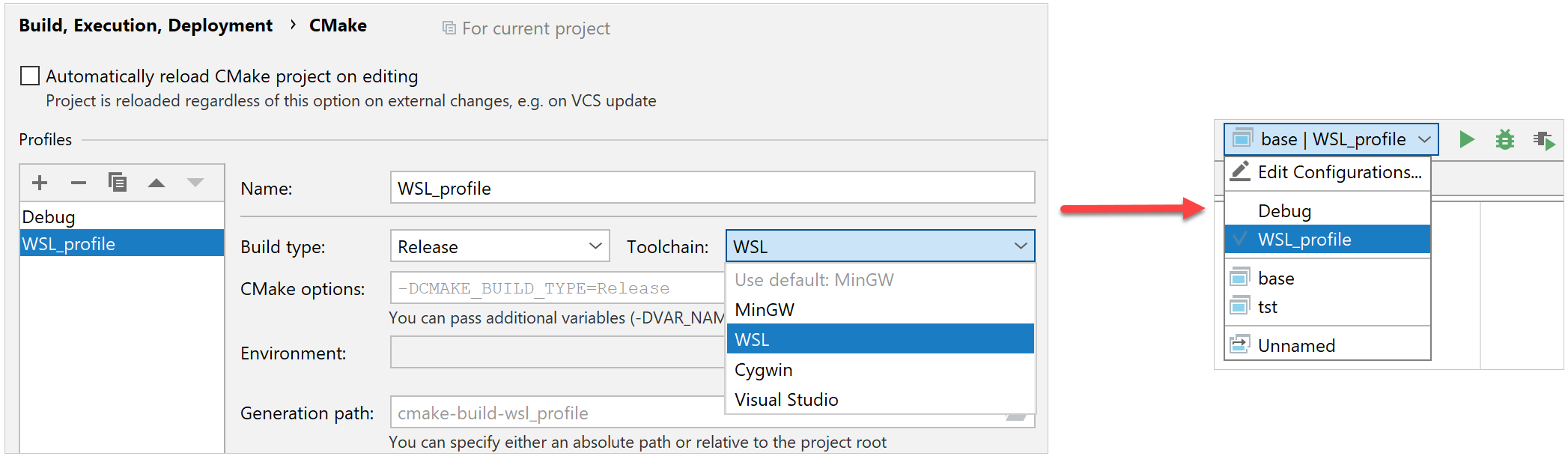
Troubleshooting
If you get the Credentials are not valid for this WSL distribution error when creating a toolchain, check the value of HKEY_CURRENT_USER\Software\Microsoft\Windows\CurrentVersion\Lxss{ubuntu_id }\BasePath in the Windows Registry Editor (to access it, launch regedit from the Start menu). In case the value contains non-ASCII characters, use the workaround described in this issue.
-
Due to the IntelliJ platform issue, there are problems with using WSL file-system which is case-sensitive and Windows file system which is not. As a workaround, you can do the following:
Go to menu option and specify
idea.case.sensitive.fs=trueInvalidate caches and restart the IDE using menu option.