Uninstall CLion
The proper way to remove CLion depends on the method you used to install it.
Toolbox App
If you installed CLion by using the Toolbox App:
Open the Toolbox App, click the screw nut icon for the necessary instance, and select Uninstall.
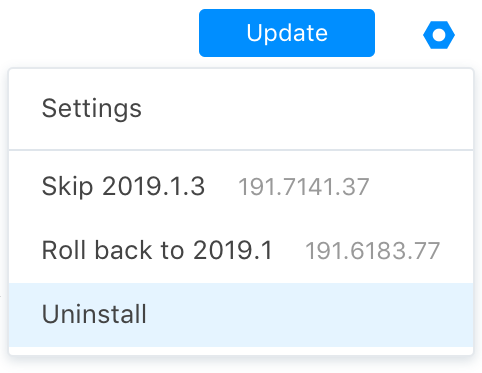
Standalone instance
To remove a standalone CLion instance, use the standard procedure for uninstalling applications on your operating system and remove the IDE configuration and system directories.
Open the Apps & features section in the system Settings dialog.
Select the CLion app and click Uninstall.
-
Remove the following directories:
- Syntax
- %HOMEPATH%\.<product><version>\config
- Example
- C:\Users\JohnS\.CLion2019.1\config
- Syntax
- %HOMEPATH%\.<product><version>\system
- Example
- C:\Users\JohnS\.CLion2019.1\system
Delete the application in the Applications directory.
-
Remove the following directories:
- Syntax
- ~/Library/Preferences/<product><version>
- Example
- ~/Library/Preferences/CLion2019.1
- Syntax
- ~/Library/Caches/<product><version>
- Example
- ~/Library/Caches/CLion2019.1
Delete the installation directory.
-
Remove the following directories:
- Syntax
- ~/.<product><version>/config
- Example
- ~/.CLion2019.1/config
- Syntax
- ~/.<product><version>/system
- Example
- ~/.CLion2019.1/system
Uninstall silently
If you installed CLion silently, you can run the uninstaller with the /S switch as an administrator. The uninstaller is located in the installation directory under bin.
Run cmd (Windows Command Prompt) as administrator, change to the CLion installation directory, and run the following:
Snap package
If you installed CLion as a snap package, use the following command to remove it: