Embedded Local Terminal
CLion has an embedded local terminal where you can use the command line mode without leaving the IDE. Depending on your platform, you can work with command prompt, Far, powershell, bash, and so on.
Configure the terminal
-
In the Settings/Preferences dialog (Ctrl+Alt+S), click Terminal under Tools.
On the Terminal page, you can configure the desired shell, the default name for new session tabs, and other options.
The following settings are inherited by the embedded local terminal from the IDE settings:
On the Keymap page, you can configure the copy (Ctrl+C) and paste (Ctrl+V) shortcuts.
On the editor's Appearance page, you can configure anti-aliasing and caret blinking. The setting Use block caret is not inherited in the terminal: its caret is always block.
-
Under the editor's Color Scheme settings, you can change the following options:
On the Console Fonts page: line spacing, and console fonts.
On the Console Colors page: console colors.
On the General page: selection foreground and background colors.
Run the terminal
Do one of the following:
Press Alt+F12.
Select from the main menu.
Click the Terminal tool window button
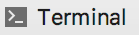 .
. Hover your mouse pointer over
 in the lower left corner of the IDE, then choose Terminal from the menu.
in the lower left corner of the IDE, then choose Terminal from the menu.
Start a new session
Click
 on the toolbar or right-click a session tab and select from the context menu. A new session is opened in a separate tab:
on the toolbar or right-click a session tab and select from the context menu. A new session is opened in a separate tab: 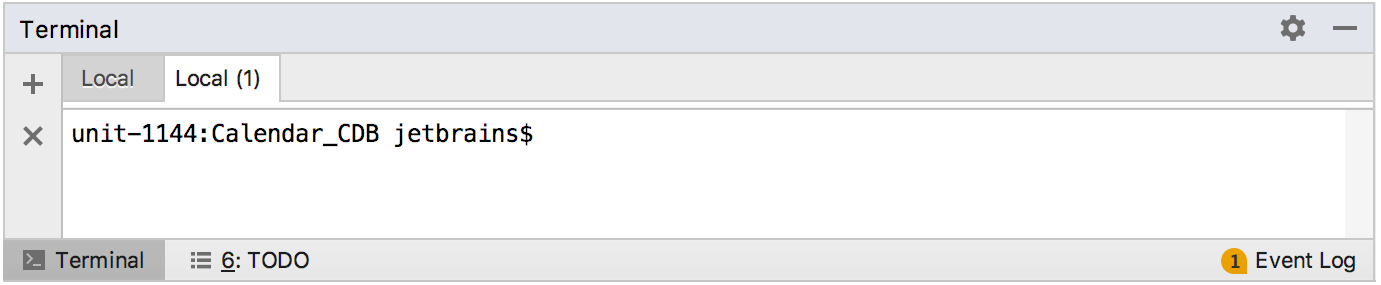
Sessions are saved when you close the project or CLion: tab names, current working directory, and even the shell history.
To close an active session, click ![]() on the terminal toolbar or right-click the current session tab and select from the context menu.
on the terminal toolbar or right-click the current session tab and select from the context menu.
Switch between tabs
Press Alt+Right and Alt+Left to switch the active tab.
Alternatively, you can press Alt+Down to see the list of all terminal tabs.
Rename a tab
Right-click the tab and select from the context menu.
Browse the history of entered commands
Use the Up and Down keys.