Working with Qt projects
Qt is a cross-platform C++ framework for creating GUI applications. Qt uses its own build system, qmake, and also supports building with CMake starting from the version Qt4.
A pure Qmake project can't be imported in CLion directly. However, when converted into CMake, it can be opened and managed as a regular CMake application.
CMake-based Qt projects
For CMake version 3.0 and newer, Qt ships the modules that let CMake find and use Qt4 and Qt5 libraries. Take the following steps to configure CMakeLists.txt for your Qt project.
CMakeLists.txt for a Qt project
Add the
find_packagecommand to locate the required libraries and header files. For example:find_package(Qt5Widgets REQUIRED)Then, use
target_link_librariesto make your target dependent on these libraries and headers:target_link_libraries(helloworld Qt5::Widgets)For
find_packageto perform successfully, CMake should be instructed on where to find the Qt installation.One of the ways to do this is by setting the
CMAKE_PREFIX_PATHvariable. You can either pass it via-Din the CMake settings dialog or via thesetcommand beforefind_package.For example, in the case of MinGW on Windows:
set(CMAKE_PREFIX_PATH "C:\\Qt\\Qt5.14.0\\5.14.0\\mingw73_32\\")If your project uses MOC, UIC, or RCC, add the following lines to enable automatic invocation of the corresponding compilers:
set(CMAKE_AUTOMOC ON) set(CMAKE_AUTOUIC ON) set(CMAKE_AUTORCC ON)List all the .ui and .qrc files in the
add_executable()command along with your .cpp sources:add_executable( helloworld main.cpp mainwindow.cpp application.qrc )
Below you can find the full CMakeLists.txt script for a simple "Hello, world" application:
Setting up a Qt project in CLion
Toolchains on Windows
When installing Qt on Windows, pick the distributive that matches the environment you are using in CLion, MinGW or MSVC.
For MinGW, both the version and the bitness (32-bit MinGW or MinGW-w64) should match with your toolchain setup.
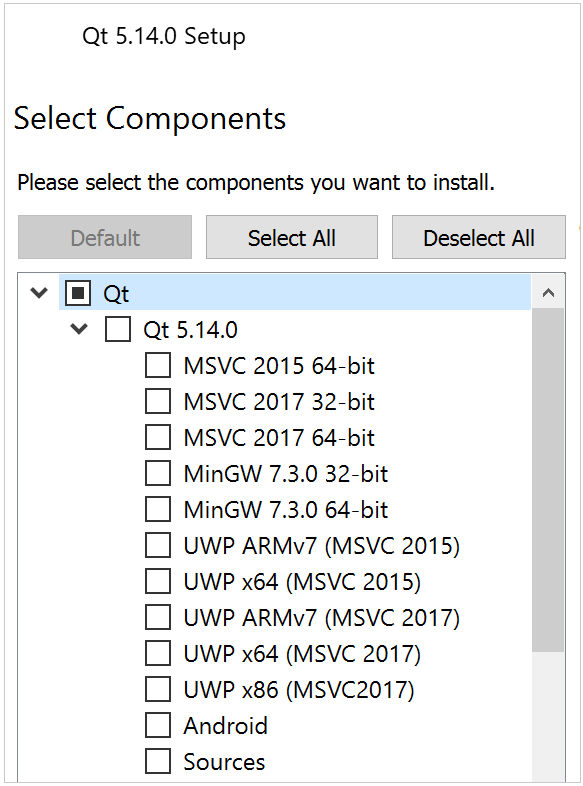
In CLion, go to (Ctrl+Alt+S), navigate to and select the toolchain that matches your Qt installation.
If you have several Qt installations, make sure to select the same toolchain as the one you specified in
CMAKE_PREFIX_PATH.As an example, in the case of MinGW:
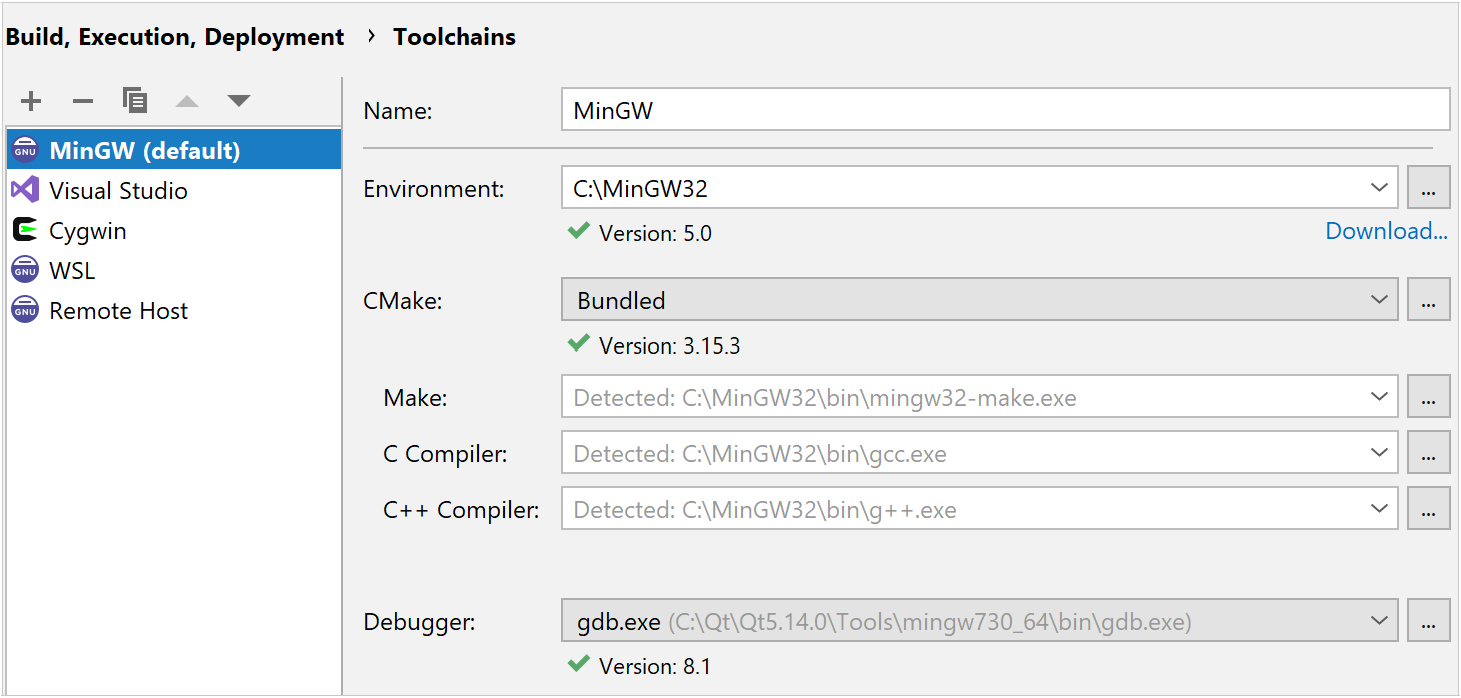
CMake settings
Qt projects are handled as regular CMake projects in CLion, so you can configure CMake settings in as necessary.
For example, you can create different CMake profiles with different build types and set up CMake generators of your choice.
In this dialog, you can also specify CMake options, such as
CMAKE_PREFIX_PATHinstead of setting them in CMakeLists.txt: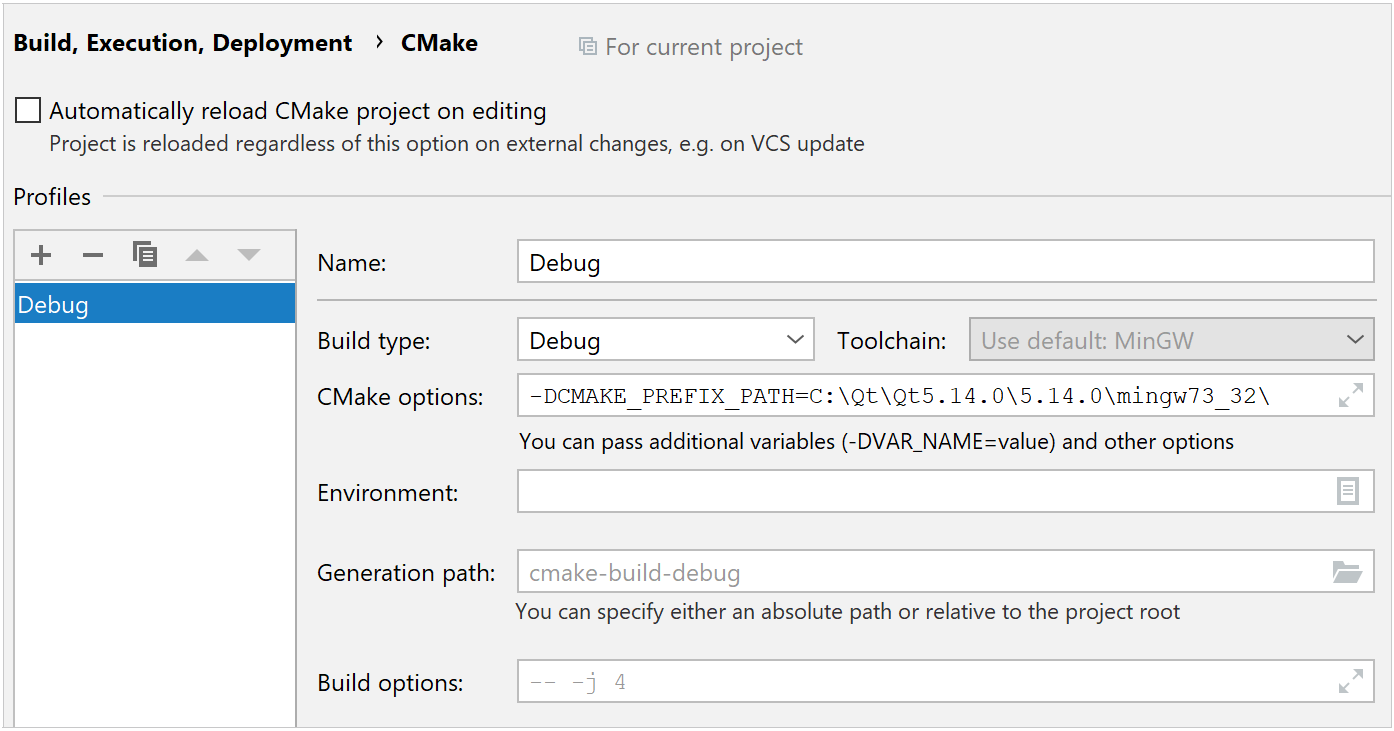
Debugger renderers
You can use Qt type renderers in CLion, however, for now, you need to set them manually either using the gdbinit/lldbinit scripts or, in the case of MSVC, via native visualizers.
Windows MSVC
CLion’s debugger for the MSVC toolchain can employ native visualizers if you have them in your project. Make sure to set the Enable NatVis renderers for LLDB option in .
For example, try copying qt5.natvis under your project root - CLion will detect and use it automatically.
Windows MinGW / macOS / Linux
For non-MSVC toolchains, a solution would be to configure the Qt renderers via .gdbinit/.lldbinit. These scripts are loaded on every invocation of GDB or LLDB, respectively. Try KDevelop qt printers or Lekensteyn's qt5printers.
Editing UI files in Qt Designer
By default, CLion opens .ui files in the editor. You can change this behavior in order to edit .ui files right in Qt Designer.
Go to , select Qt UI Designer Form from the Recognized File Types list, and delete the associated file extension.
Next time you click a .ui file for opening, set the Open in associated application checkbox, and the files of this type will always open in Qt Designer.
Current limitations
Some of the CLion's code generation features may not work for Qt macros, such as
Q_PROPERTY,Q_SIGNAL,Q_SLOT, and others.Although QML is not supported in CLion out of the box (see the feature request), you can try the QML Support plugin.
Troubleshooting
If you get the Process finished with exit code -1073741515 (0xC0000135) error message when running on MinGW, the issue might relate to Qt deployment on Windows: dynamic libraries and Qt plugins must be found from the directory of the running binary. One of the possible workarounds is described below.
Copy the .dll-s located in bin under the MinGW directory in the Qt installation to your project’s generation folder, which is cmake-build-debug or cmake-build-release by default.
The libraries you will most likely need are libstdc++-6.dll, Qt5Widgets.dll, Qt5Gui.dll, and Qt5Core.dll, but your setup might require other libraries as well.
In the settings of the configuration you use for running, set the
QT_QPA_PLATFORM_PLUGIN_PATHenvironment variable to plugins\platforms under the MinGW directory: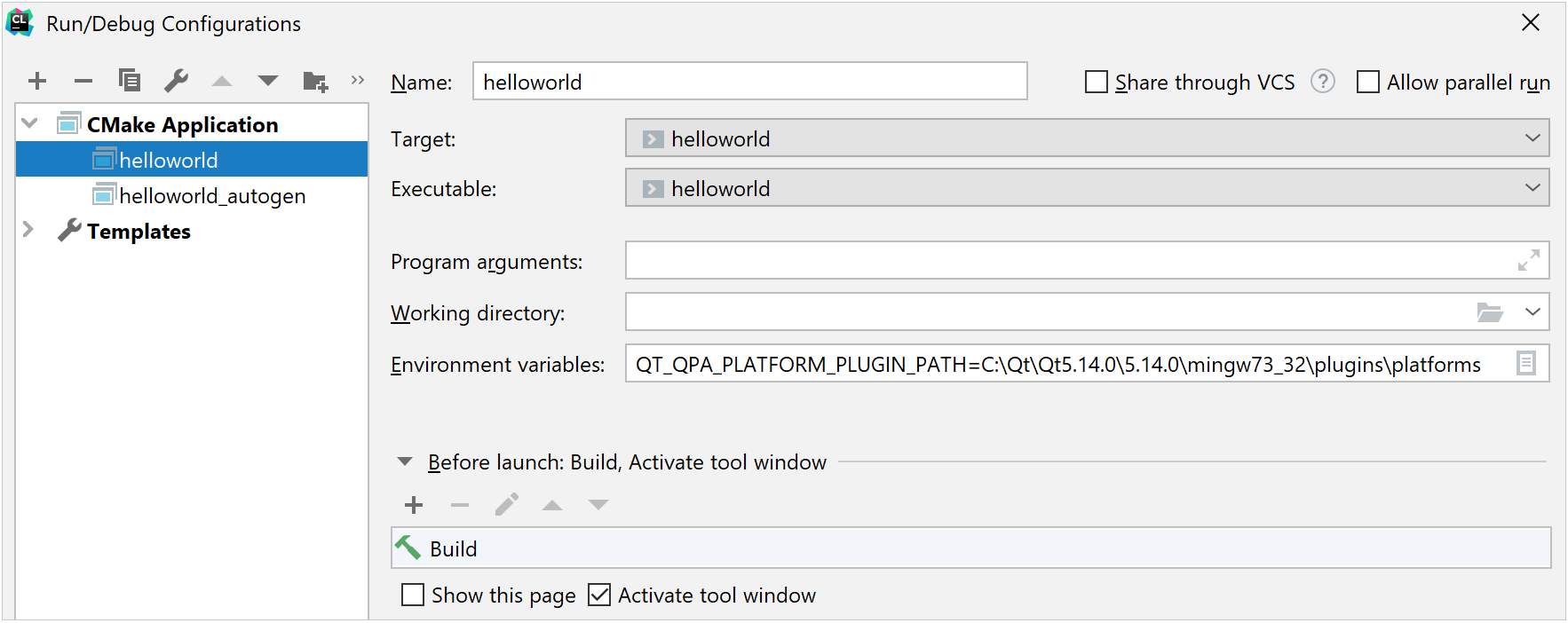
Refer to the Qt Plugins documentation for more details.