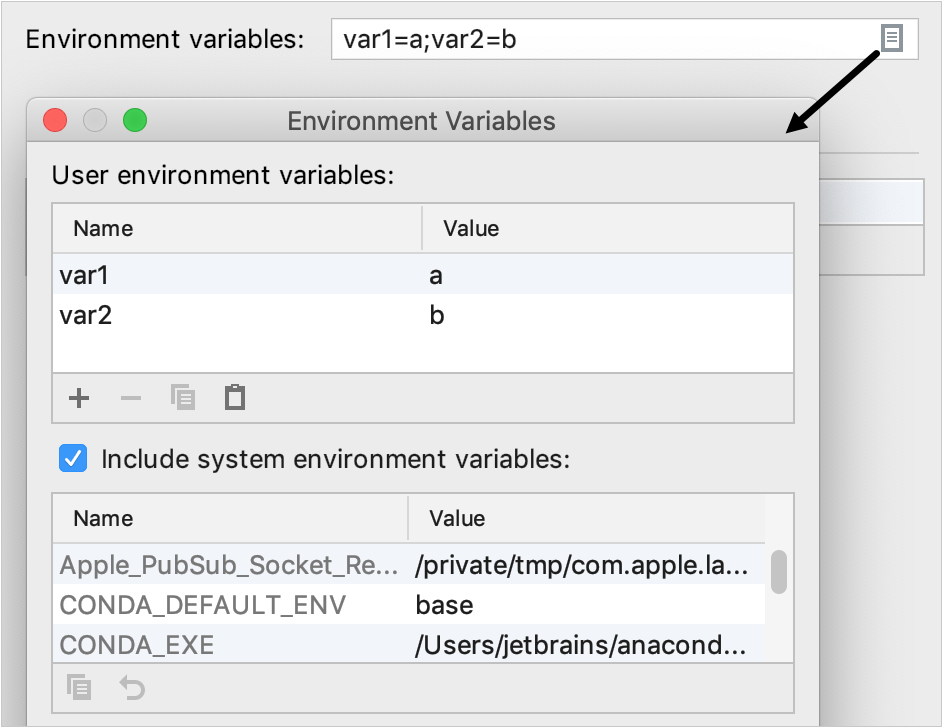Run/Debug Configuration: Gradle Native Application
The Gradle Native Application run/debug configuration enables you to run or debug targets detected for your Gradle project.
Common
When you edit a run configuration (but not a run configuration template), you can specify the following options:
Item | Description |
|---|---|
Name | Specify a name for the run/debug configuration to quickly identify it when editing or running the configuration, for example, from the Run popup Alt+Shift+F10. |
Allow parallel run | Select to allow running multiple instances of this run configuration in parallel. By default, it is disabled, and when you start this configuration while another instance is still running, CLion suggests to stop the running instance and start another one. This is helpful when a run/debug configuration consumes a lot of resources and there is no good reason to run multiple instances. |
Store as project file | Save the file with the run configuration settings to share it with other team members. The default location is .idea/runConfigurations. However, if you do not want to share the .idea directory, you can save the configuration to any other directory within the project. By default, it is disabled, and CLion stores run configuration settings in .idea/workspace.xml. |
Configuration tab
| Item | Description |
|---|---|
| Executable | From this drop down list, select executable for your configuration. |
| Program arguments | In this field, type a list of arguments to be passed to the program in the format you would use in the command line. If necessary, click the Click |
| Working directory | Specify the working directory to be used for running the application. This directory is the starting point for all relative input and output paths. By default, the field contains the directory where the project file resides. To specify another directory, click Click |
| Environment variables | Create environment variables and specify their values. For multiple variables, use semicolon as a delimiter or click Select the Include system environment variables checkbox if you want the custom values to be appended to the system ones. Clear this checkbox to allow overwriting system values. For more detail, see CMake environment. |
| Redirect input from | Specify a file to read the input from. Relative paths are prepended with the Working directory path. Macros( |