User files
User files are the files that are stored on your machine or any other place you have access to. To work with them in DataGrip, attach the directory that contains them in the Files tool window .
You can view, edit, create, and delete the SQL files.
Create an SQL file
In the Files tool window ( ) , right-click the directory in which you want to create an SQL file and select .
In the New File dialog, specify the filename.
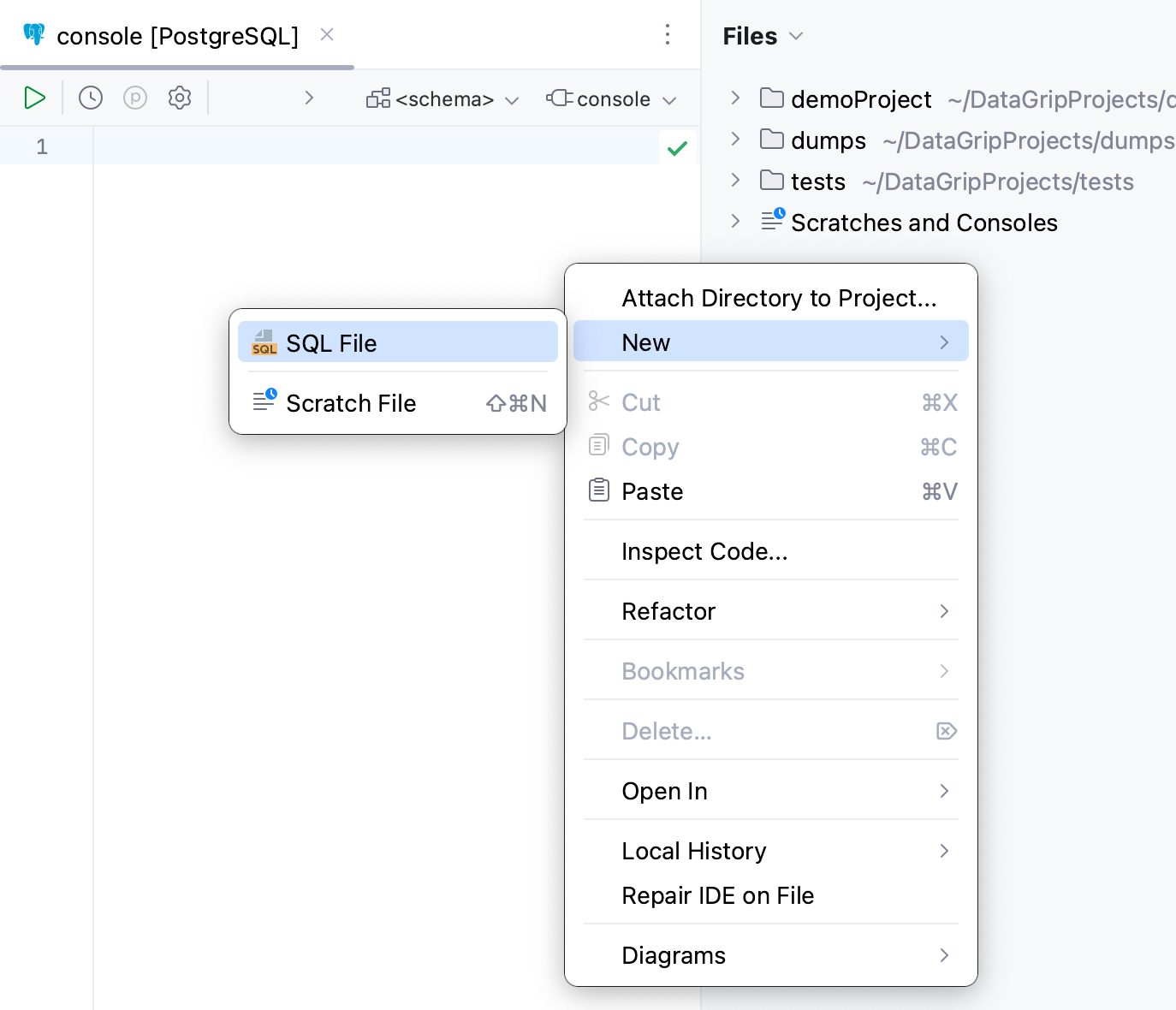
Managing files and directories
You can add directories and files to your project by attaching them to it in the Files tool window . The attached directories become associated with the project, DataGrip indexes them and includes them into search, navigation, highlighting, and so on. You can exclude the attached directories and files from project, include them back, and physically delete them using the corresponding context menu actions.
Action | Applies to | Description |
|---|---|---|
Detach Directory from Project | Directories | Remove the association of the directory with the project. Directory will be removed from Files tool window , but it will remain intact physically on disk. |
Exclude from Project | Directories and files | Exclude the directory or file from indexing and make them ignored by inspections, code completion, navigation, and so on. The item will remain in Files tool window highlighted unless the Show Excluded Files option is enabled in |
Delete | Directories and files | Physically delete the directory or file from disk. |
Attach a directory with SQL files
To attach a directory, do one of the following:
In the main menu, go to .
In the Files tool window ( ) , right-click any area and select Attach Directory to Project.
In the Files tool window ( ) , click the Attach Directory to Project button (
) in the toolbar.
In the file browser, navigate to the directory that you want to attach.
Click Open.
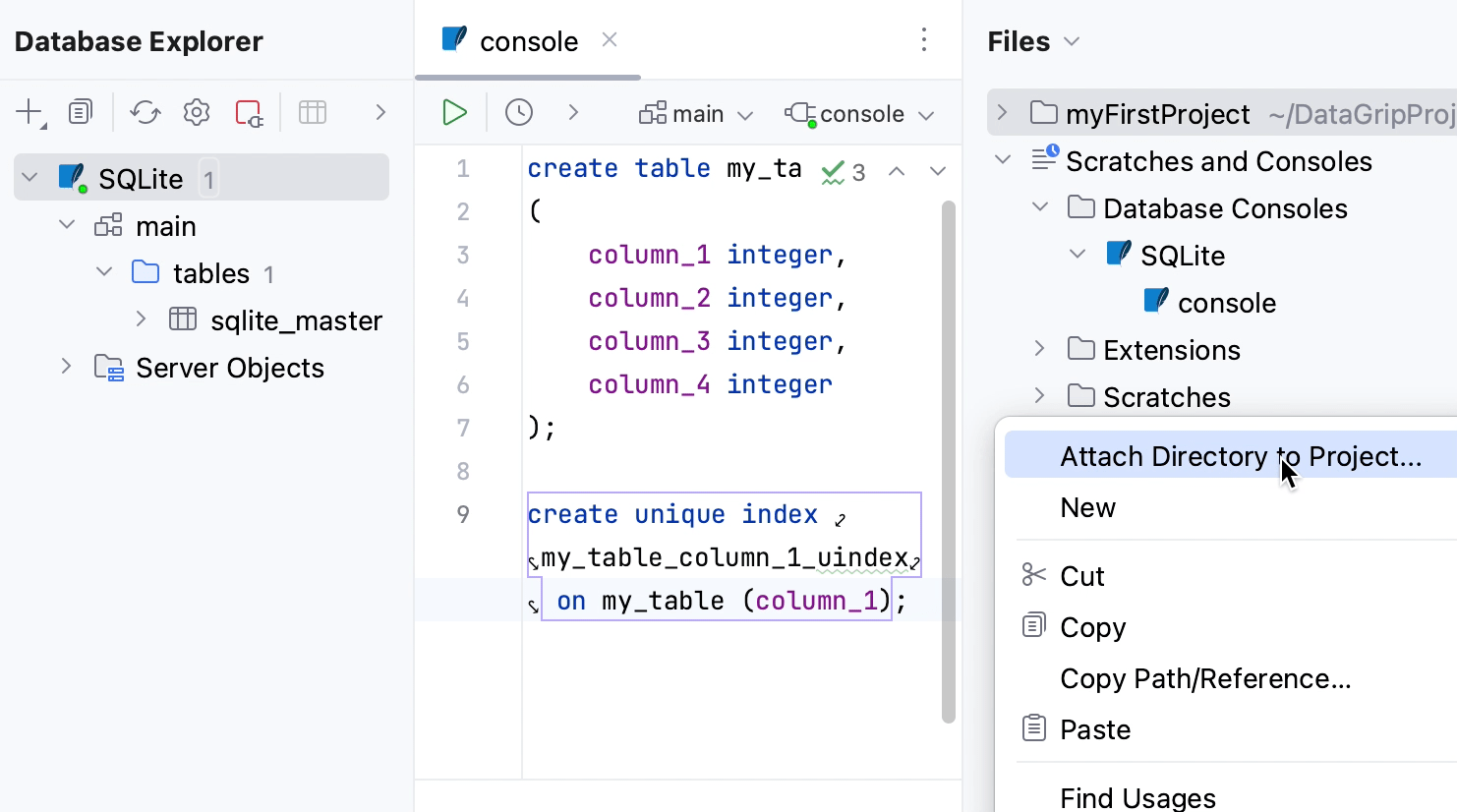
Exclude files and directories from project
To exclude file or directory from your project, in the Files tool window , right-click the directory that you want to detach and click Exclude from Project.
The item becomes highlighted in the tree.
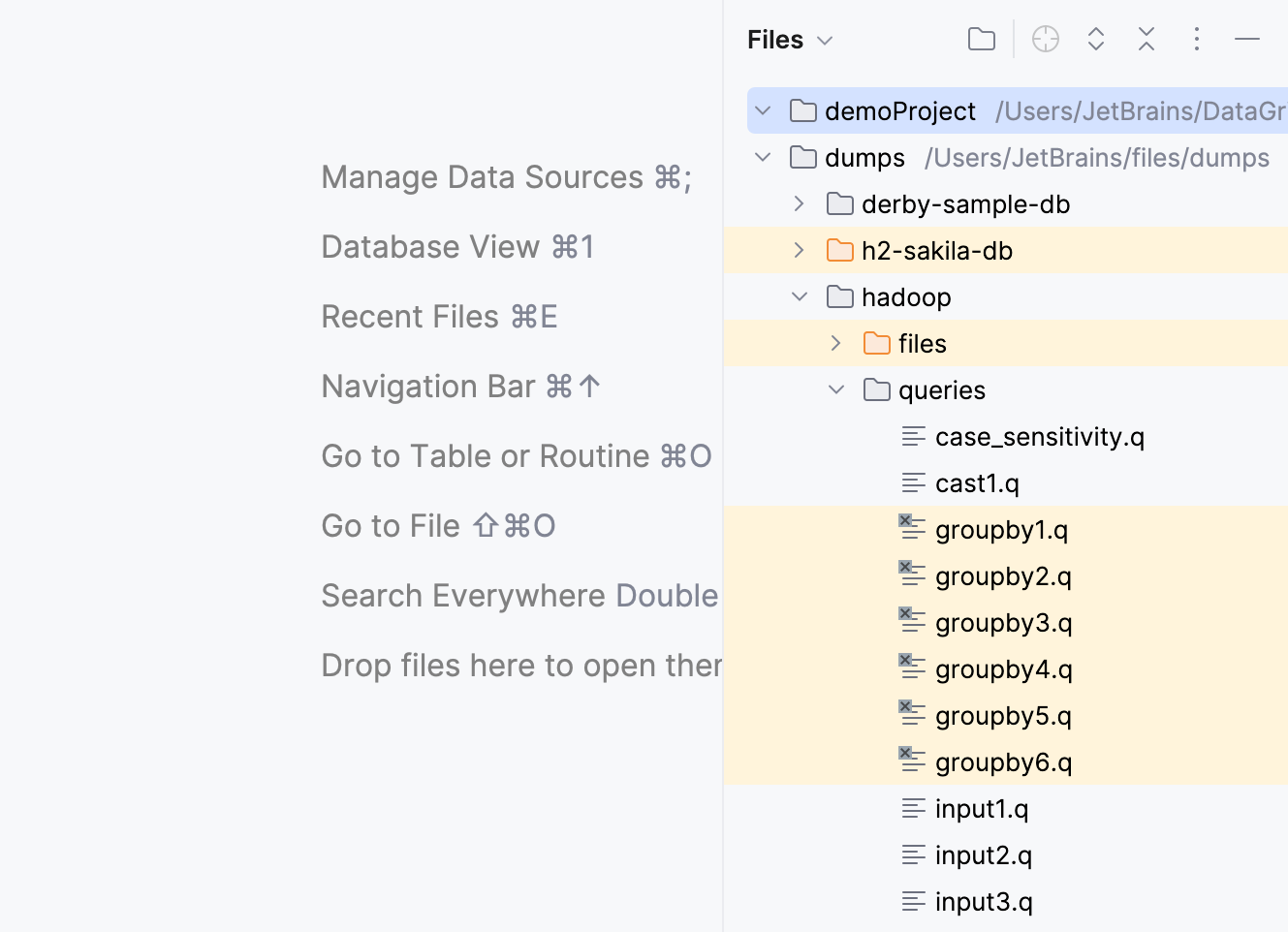
To include the file or directory back to your project, right-click it and select Include to Project.
Detach a directory with SQL files
In the Files tool window ( ) , right-click the directory that you want to detach and click Detach Directory from Project.
In the notification dialog, click Detach.
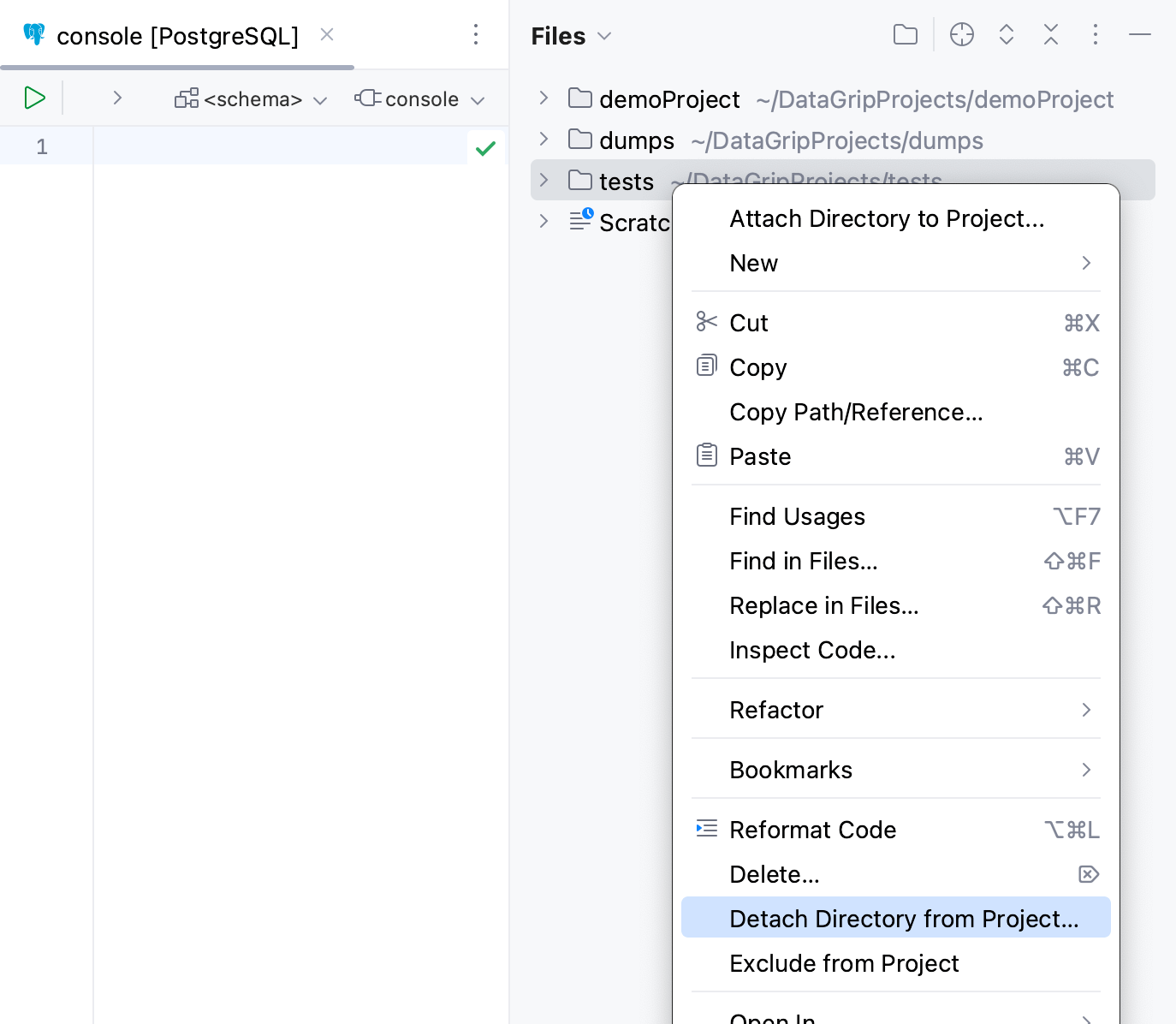
Run SQL files
SQL files are run against the selected databases or schemas using run configurations. To run an SQL file, you can either create a new run configuration, or edit an existing one.
For more information about running an SQL files from your machine, refer to Run files.
Configure a dialect for SQL files
For better coding assistance, assign an SQL dialect to an SQL file. An SQL dialect is a DBMS-specific version of SQL.
DataGrip lets you specify the SQL dialect for an individual file or all SQL and DDL files that can be stored in a directory, in your project, or on your computer.
Specify a dialect for a single SQL file
Click the dialect list, which is in the upper-right corner of the window.
Select a dialect from the dialect list.

Specify a dialect for multiple SQL files
Open settings by pressing Ctrl+Alt+S and navigate to . .
Click the Add button
and select directories or files for which you want to change a dialect.
Click Open.
Click the SQL Dialect cell and select the necessary dialect.
Apply changes and click OK.
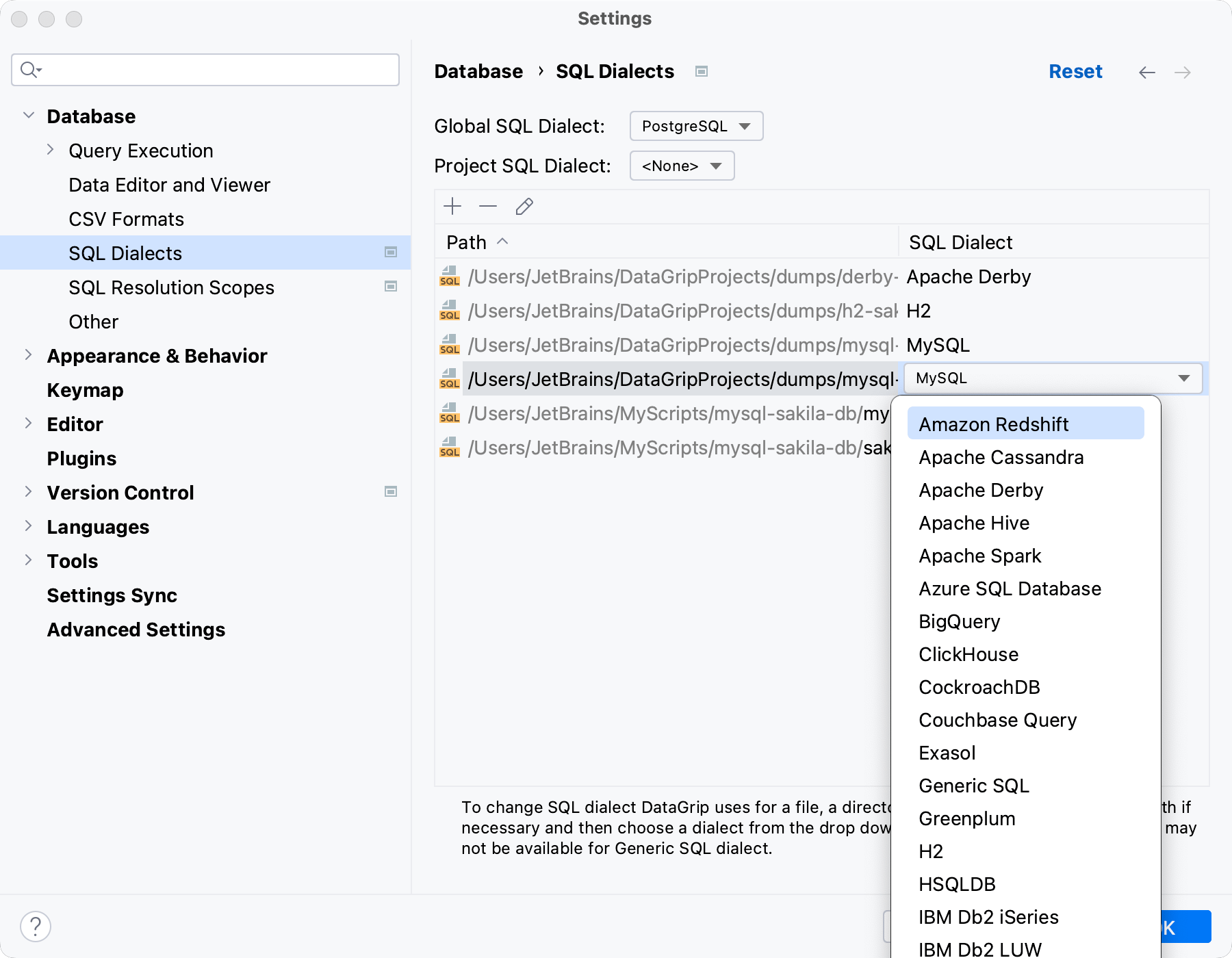
Images
View images in DataGrip
In the Files tool window ( ) , find and select the image file.
To preview an image in a popup instead of in a separate tab, select the image file in the Files tool window and press Ctrl+Shift+I.
View images in an external editor
In the Files tool window ( ) , right-click the image file and select .
Alternatively, press Ctrl+Alt+F4.
DataGrip opens the image in the editor that is used in your OS by default. You can configure another image editor in which the IDE will open files.
Change the default external editor
Right-click an image in the editor and select Edit Path to External Editor from the context menu.
You can also press Ctrl+Shift+A and type
Edit Path to External Editor.In the Path to External Editor dialog, specify the path to the application in which you want to open images and click Save.

Toolbar and context menu actions
Action | Description |
|---|---|
Show Chessboard | Select this checkbox to have transparent pieces of images shown as a chessboard. |
Show Grid | Select this checkbox to have a grid displayed when reviewing image files. |
Zoom In | Click the zoom the image in. |
Zoom Out | Click the zoom the image out. |
Actual Size | Click to view the image in its actual size. |
Fit Zoom To Window | Click to make large images fit the window size. |
Show Color Picker | Open the Color Picker dialog. |