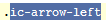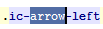Smart Keys
for Windows and Linux
for macOS
Ctrl+Alt+S
![]()
Use this page to enable or disable specific smart keys and to define which actions you want to be invoked automatically.
| Item | Description |
|---|---|
| Home | When this checkbox is selected, on pressing Home, the caret is positioned at the first non-space character of the current line. Pressing Home subsequently moves the caret from the Smart Home position to the first column and back. |
| End (on blank line) | When this checkbox is selected, on pressing End in an empty line, the caret is positioned with the indent, which DataGrip assumes to be reasonable in the current code point (indentation is based on the current Code Style Settings). |
| Insert pair bracket | Select this checkbox to have DataGrip automatically add a closing round or square bracket for each typed opening round or square bracket, respectively. |
| Insert pair quote | Select this checkbox to have DataGrip automatically add a closing single or double quote for each typed opening single or double quote, respectively. |
| Reformat block on typing "}" | If this checkbox is selected, then, on typing the closing curly brace, the enclosed code block is reformatted automatically, if the formatting of this code block does not match the selected code style. |
| Use 'CamelHumps' words | Select this checkbox to have DataGrip discern separate words within CamelHump names. Words within a name should start with a capital letter or an underscore. This option impacts some editor actions, for example:
|
| Surround selection on typing quote or brace | If this checkbox is selected, the selected text on typing a quote, double-quote or brace, will be surrounded with these characters. If this checkbox is not selected, then the typed quotes, double-quotes or braces will replace the selection. |
| Add multiple carets on double Ctrl/⌥ with arrow keys | If this checkbox is selected, then:
|
| Enter | Use this area to define the actions to be invoked by pressing Enter.
|
| Backspace | Use this drop-down list to define the actions to be invoked by pressing Backspace key. The available options are:
|
| Reformat on paste | Use this drop-down list to specify how to place pasted code blocks. The available options are:
|
| XML/HTML | In this area, define the actions to be invoked automatically when editing XML or HTML code.
|
| CSS | In this area, define the selection of CSS identifiers/classes:
|
| SQL | Insert string concatenation on Enter. You may want to turn this option off, if the DBMS you are working with supports multiline string literals: Say, there is the following fragment for PostgreSQL SET notes = 'Lightest element' and the cursor is in front of the word If the option is on, and you press Enter, the fragment will change to: SET notes = 'Lightest ' ||
'element'
Otherwise, the fragment will change to: SET notes = 'Lightest
element'
|