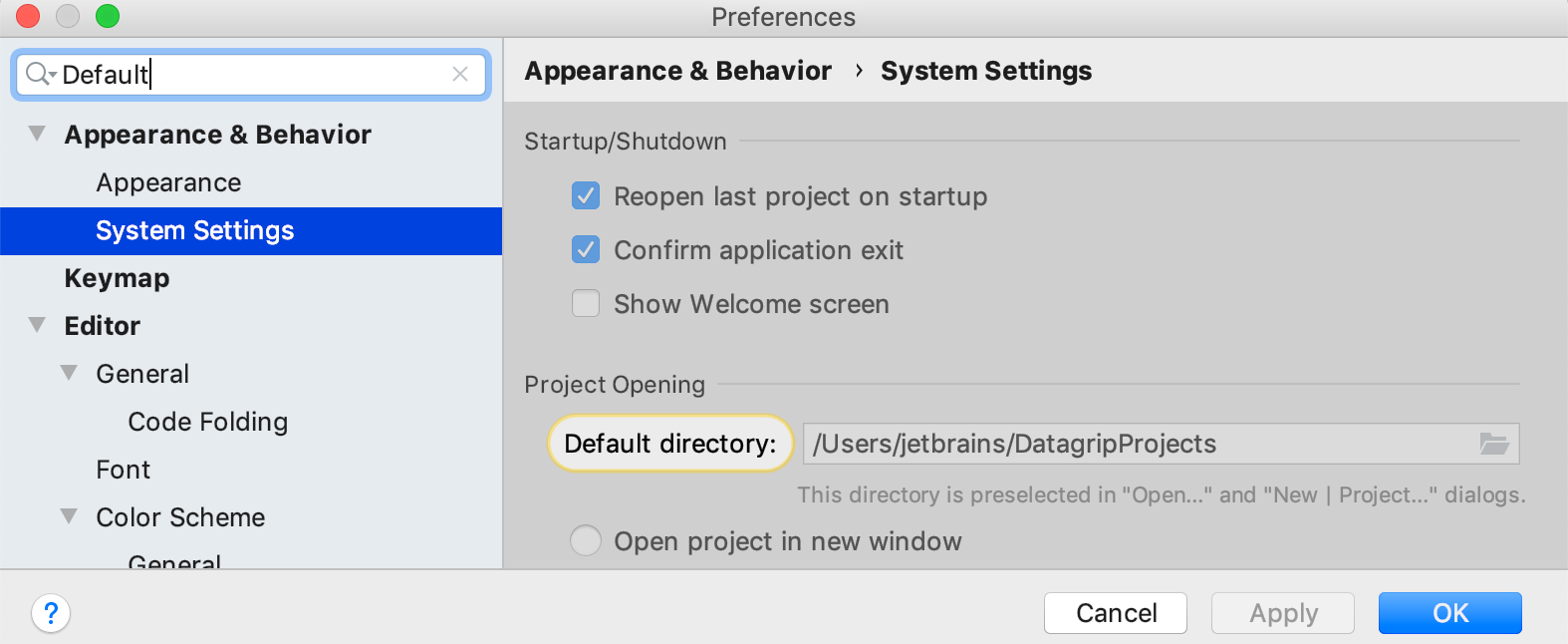Configuring JVM options and platform properties
Besides the standard options available in the Settings/Preferences dialog (Ctrl+Alt+S), DataGrip enables you to perform low-level configuration of the underlying platform and the Java runtime.
Configuring JVM options
DataGrip runs on the Java Virtual Machine (JVM), which has various options that control its performance. The default options used to run DataGrip are specified in the following file:
<IDE_HOME>\bin\datagrip64.exe.vmoptions (for the default 64-bit JVM)
<IDE_HOME>\bin\datagrip.exe.vmoptions (for optional 32-bit JVM)
<IDE_HOME>/bin/datagrip64.vmoptions (for the default 64-bit JVM)
<IDE_HOME>/bin/datagrip.vmoptions (for optional 32-bit JVM)
To configure JVM options:
On the Help menu, click Edit Custom VM Options.
DataGrip creates a copy of the file with JVM options in the configuration directory and opens it in a new editor tab. Any values that you change in this file will override the values from the original default file.
If you do not have write access to the DataGrip configuration directory, you can add the DATAGRIP_VM_OPTIONS environment variable to specify the location of the file with JVM options. The values in this file will override the corresponding values from both the original default file and the copy located in the DataGrip configuration directory.
Common options
The default values of the JVM options should be optimal in most cases. The following are the most commonly modified ones:
Option | Description |
|---|---|
-Xmx | Limits the maximum memory heap size that the JVM can allocate for running DataGrip. Default value depends on the platform. If you are experiencing slowdowns, you may want to increase this value, for example, to set the value to 2048 megabytes, change this option to |
-Xms | Specifies the initial memory allocated by the JVM for running DataGrip. Default value depends on the platform. It is usually set to about half of the maximum allowed memory (-Xmx), for example, |
-XX:NewRatio | Specifies the ratio between the size of the young and old generation of the heap. In most cases, a ratio between 2 and 4 is recommended. This will set the size of the young generation to be 1/2 to 1/4 of the old generation correspondingly, which is good when you are often working on one project and only a few files at a time. However, if you are constantly opening new files and switching between several projects, you may need to increase the young generation. In this case, try setting |
For more information about available JVM options, see the java reference for Windows or macOS/Linux.
Configuring platform properties
DataGrip enables you to customize various platform-specific properties, such as the path to user-installed plugins and the maximum supported file size. The default properties used to run DataGrip are specified in the following file:
To configure platform properties:
On the Help menu, click Edit Custom Properties.
DataGrip creates an empty idea.properties file in the configuration directory and opens it in a new editor tab. Any properties that you add to this file will override the corresponding properties in the original default file.
If you do not have write access to the DataGrip configuration directory, you can add the DATAGRIP_PROPERTIES environment variable to specify the location of the idea.properties file. The properties in this file will override the corresponding properties in both the original default file and the one located in the DataGrip configuration directory.
Common properties
The following properties are commonly changed by users solving specific issues:
-
Location of the default IDE directories may need to be moved, for example, if the user profile drive runs out of space or is located on a slow disk, if the home directory is encrypted (slowing down the IDE) or located on a network drive, if you want to create a portable installation or exclude caches from home directory backups, and so on.
You can use macros with any property name to insert its value, for example, use
${user.home}(standard Java system property) to specify paths relative to the user's home directory.Property
Path to ...
idea.config.pathConfiguration directory idea.system.pathSystem directory idea.plugins.pathPlugins directory idea.log.pathLogs directory -
Limits that can affect performance:
Property
Description
idea.max.content.load.filesizeMaximum size of files (in kilobytes) that DataGrip is able to open. Working with large files can affect editor performance and increase memory consumption. The default value is
20000.idea.max.intellisense.filesizeMaximum size of files (in kilobytes) for which DataGrip provides coding assistance. Coding assistance for large files can affect editor performance and increase memory consumption. The default value is
2500.idea.cycle.bufferMaximum size of the console cyclic buffer (in kilobytes). If the console output size exceeds this value, the oldest lines are deleted. To disable the cyclic buffer, set
idea.cycle.buffer.size=disabled.idea.max.vcs.loaded.size.kbMaximum size (in kilobytes) that DataGrip loads for showing past file contents when you compare changes. The default value is
20480.
DataGrip provides a number of other properties that define interaction with the environment (window managers, launchers, file system, and so on). Most of them are like hidden settings (in the sense that they are not evidently exposed), which may need to be enabled or disabled in certain cases. It is strongly recommended to change these properties only after contacting JetBrains Support for assistance.
Selecting the Java runtime for DataGrip
DataGrip includes JetBrains Runtime (based on OpenJDK 8), which is used by default.
To switch the Java runtime used to run DataGrip:
On the Help menu, click Find Action, or press Ctrl+Shift+A.
Find and select the Switch Boot JDK action.
Select the desired JDK and click OK.
The path to the selected runtime is stored in the datagrip.jdk file in the DataGrip configuration directory. To revert to the default JetBrains Runtime, you can delete this file, or modify the path to point to another Java runtime.
You can also override the runtime used for DataGrip by adding the DATAGRIP_JDK environment variable with the path to the desired JDK home directory.
Default IDE directories
By default, DataGrip stores user-specific files (configuration, caches, plugins, logs, and so on) in the user's home directory. However, you can change the location for storing those files, if necessary.
Configuration directory
The DataGrip configuration directory contains XML files with personal settings, such as keymaps, color schemes, and so on. It is also the default location for user-defined VM options and platform properties files.
- Syntax
- %HOMEPATH%\.<product><version>\config
- Example
- C:\Users\JohnS\.DataGrip2019.1\config
- Syntax
- ~/Library/Preferences/<product><version>
- Example
- ~/Library/Preferences/DataGrip2019.1
- Syntax
- ~/.<product><version>/config
- Example
- ~/.DataGrip2019.1/config
You can change the location of the DataGrip configuration directory using the idea.config.path property.
You can share your personal IDE settings by copying the files from the configuration directory to corresponding folders on another DataGrip installation. Make sure that DataGrip is not running to avoid erasing the copied files when you shut down the IDE. The following table lists subfolders in the DataGrip configuration directory and corresponding settings that are contained in them.
Directory | User settings |
|---|---|
| codestyles | Code style schemes |
| colors | Customized editor color and font schemes |
| fileTemplates | User-defined file templates which pertain to the entire DataGrip workspace |
| filetypes | User-defined file types |
| inspection | Code inspection profiles |
| keymaps | Customized keyboard shortcuts |
| options | Various options, for example, feature usage statistics and macros |
| scratches | Scratch files and buffers |
| templates | User-defined live templates |
| tools | Configuration files for user-defined external tools |
| shelf | Shelved changes |
System directory
The DataGrip system directory contains caches and local history files.
- Syntax
- %HOMEPATH%\.<product><version>\system
- Example
- C:\Users\JohnS\.DataGrip2019.1\system
- Syntax
- ~/Library/Caches/<product><version>
- Example
- ~/Library/Caches/DataGrip2019.1
- Syntax
- ~/.<product><version>/system
- Example
- ~/.DataGrip2019.1/system
You can change the location of the DataGrip system directory using the idea.system.path property.
Plugins directory
The DataGrip plugins directory contains user-installed plugins.
- Syntax
- %HOMEPATH%\.<product><version>\config\plugins
- Example
- C:\Users\JohnS\.DataGrip2019.1\config\plugins
- Syntax
- ~/Library/Application Support/<product><version>
- Example
- ~/Library/Application Support/DataGrip2019.1
- Syntax
- ~/.<product><version>/config/plugins
- Example
- ~/.DataGrip2019.1/config/plugins
You can change the location of the DataGrip plugins directory using the idea.plugins.path property.
Logs directory
The DataGrip logs directory contains product logs and thread dumps.
- Syntax
- %HOMEPATH%\.<product><version>\system\log
- Example
- C:\Users\JohnS\.DataGrip2019.1\system\log
- Syntax
- ~/Library/Logs/<product><version>
- Example
- ~/Library/Logs/DataGrip2019.1
- Syntax
- ~/.<product><version>/system/log
- Example
- ~/.DataGrip2019.1/system/log
You can change the location of the DataGrip logs directory using the idea.log.path property.
Project directory
The DataGrip project directory contains project settings.
- Syntax
- %HOMEPATH%\.<product><version>\config\projects
- Example
- C:\Users\JohnS\.DataGrip2019.1\config\projects
- Syntax
- ~/Library/Application Support/<product><version>
- Example
- ~/Library/Application Support/DataGrip2019.1
- Syntax
- ~/.<product><version>/config/plugins
- Example
- ~/.DataGrip2019.1/config/plugins
Alternatively, to see a path to your project, click File - Open Recent - Manage Projects.
Define a project directory
You can define a default project directory for new projects. The project directory becomes preselected in File | Open and File | New | Project.
In settings (Ctrl+Alt+S), navigate to Appearance & Behavior | System Settings.
In the Default Directory directory, specify a path to the directory where you want to store your projects by default.
Click OK.