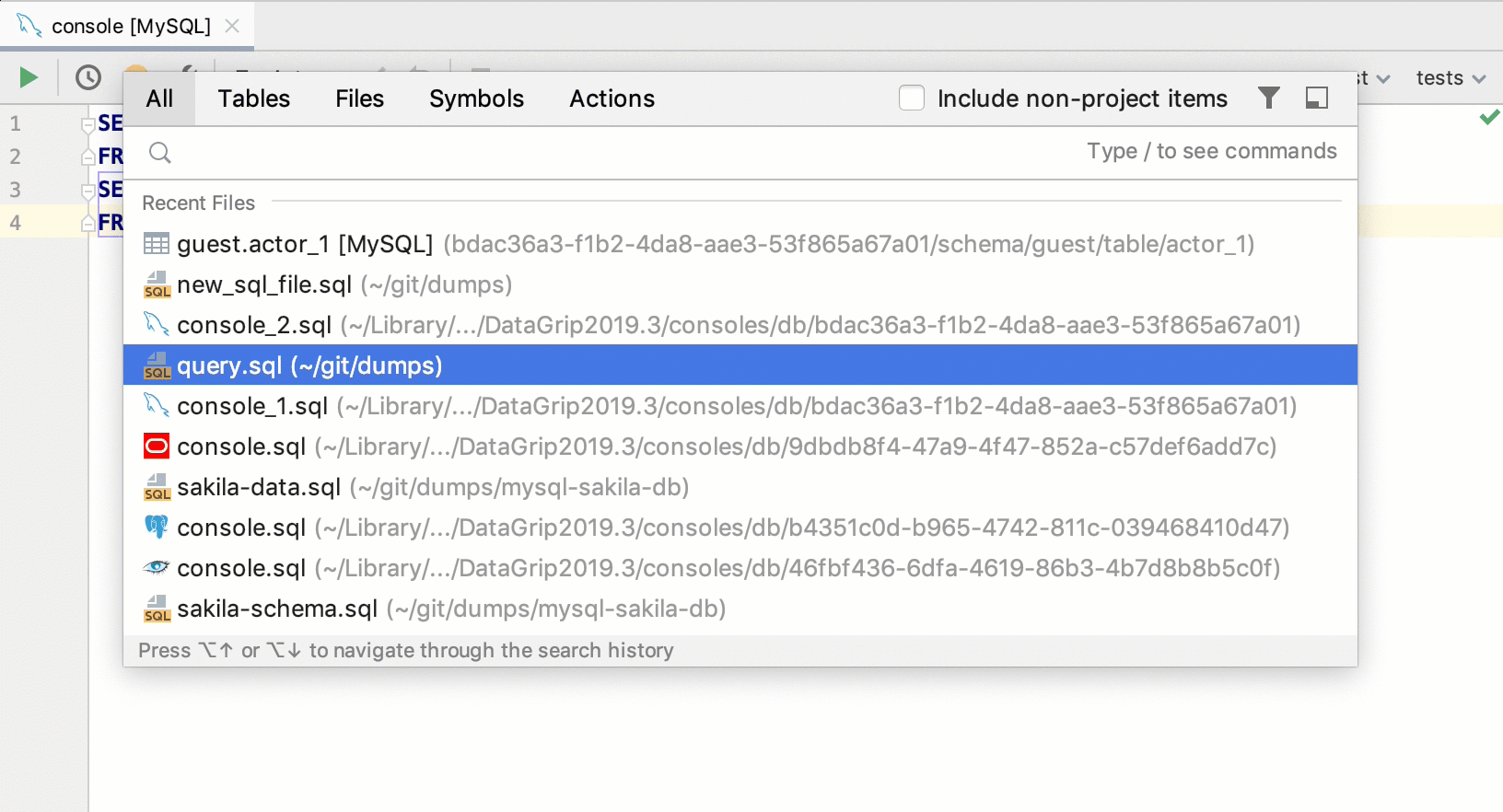Run a query
To run a query, create a new or open an existing SQL file, connect it to a data source, and run your code. In the Services tool window, you can view data sources (1), connection sessions (2), and attached files (3). The small green light indicates that you are connected to a data source.
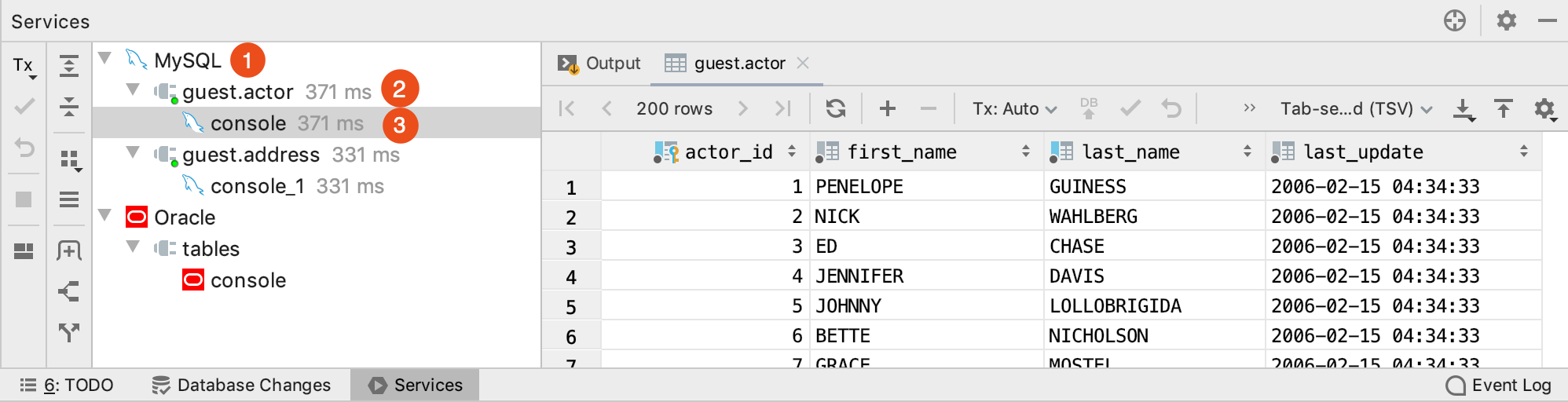
Run statements from an opened file
In DataGrip, you can open and run an SQL file. Limitation for the SQL file size is 20 MB. When you open a file that is larger than 20 MB, you see only first 2.5 MB of the file.
Open the Files tool window (View | Tool Windows | Files) and double-click an SQL file. For more information about attaching directories and files in DataGrip, see User files.
Click the statement that you want to execute. To run a selection of several statements, select (highlight) the statements.
Press Ctrl+Enter or select Execute from the context menu.
(Optional) If the SQL file is not connected to a data source, select or create a connection session in the Sessions window. For more information about sessions, see Managing connection sessions.
In the Statements window, press Enter to run the selected statement. You can switch between other entries to run another set of statements. Statements that you are going to execute are highlighted in the editor.
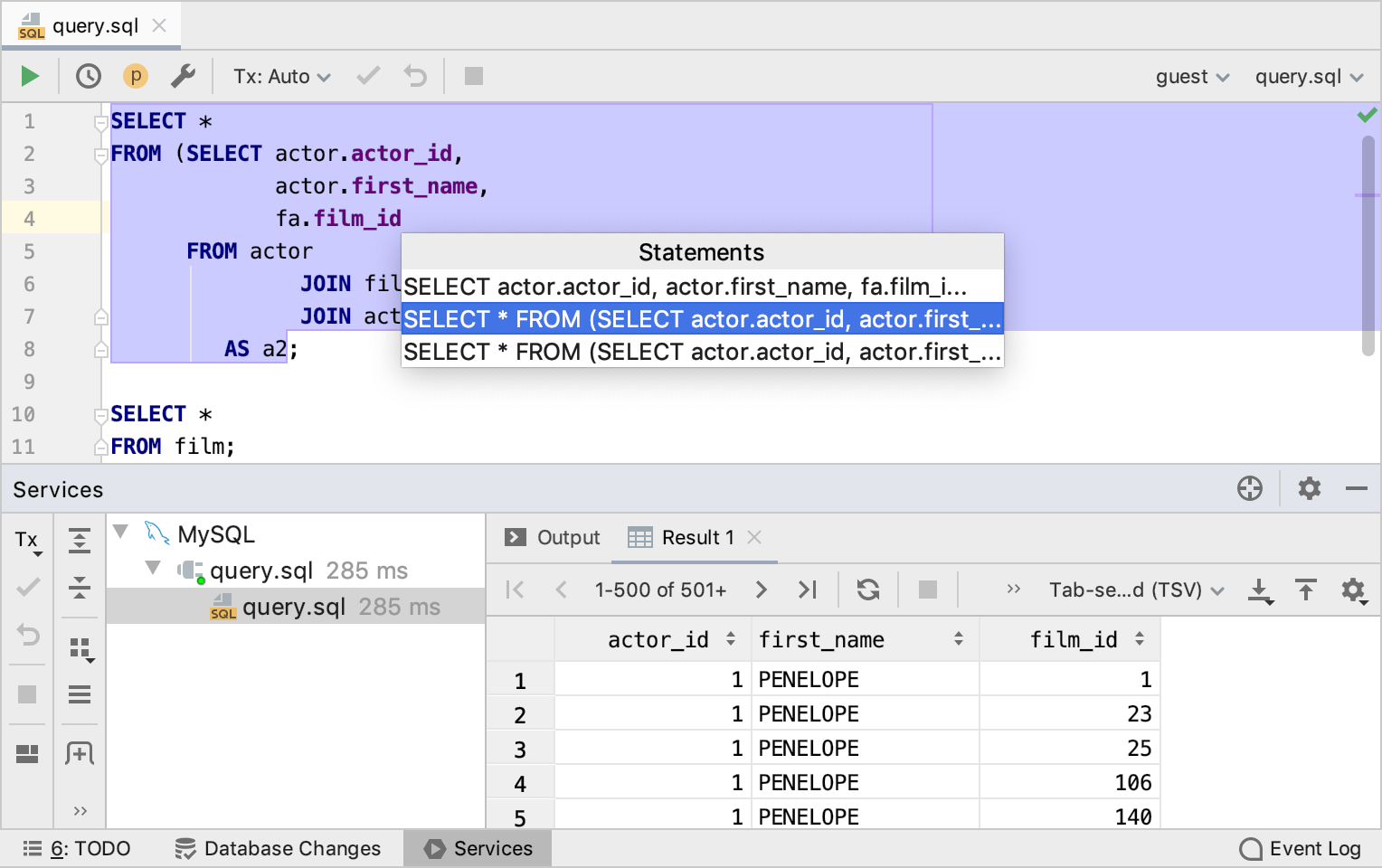
Run an SQL file from a hard drive
In the Database tool window (), right-click a data source.
Select Run SQL Script.
In the Select Path window, navigate to the SQL file that you want to apply.
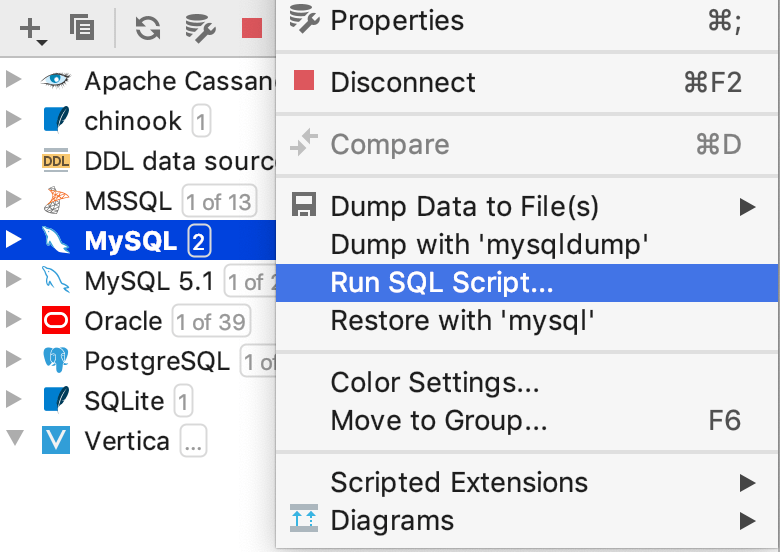
Run an SQL file for several data sources
To run an SQL file for several data sources, attach a directory with the necessary files in the Files tool window (see User files).
In the Files tool window (), select the SQL file that you want to run.
Right-click the SQL file, select Run <file_name> (or press Ctrl+Shift+F10).
In the Execution target window, select the necessary data sources or schemes.
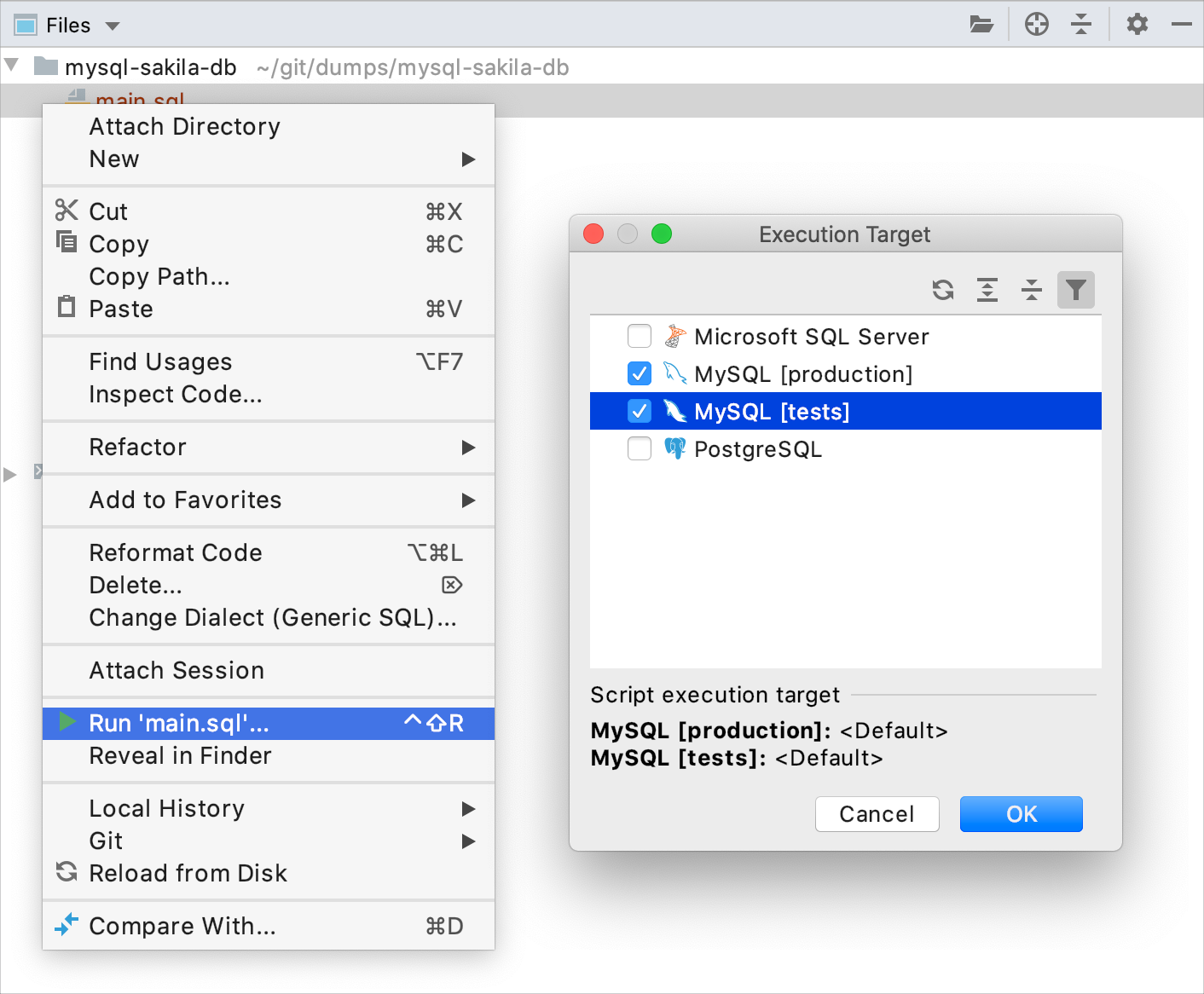
Execute statements in a database console
When you create a data source, a database console is created automatically. For more information about database consoles, see Database consoles.
In the Database tool window (View | Tool Windows | Database), click the data source.
Open F4 or create (Ctrl+Shift+F10 | New Console) a database console. For more information about working with consoles, see Working with consoles.
Type or paste the statement that you want to execute.
Press Ctrl+Enter. Alternatively, click the Execute icon
 on the toolbar.
on the toolbar.If you have several statements, select whether you want to execute all statements or a single statement. The suggestion list always contains an item for running all the statements.
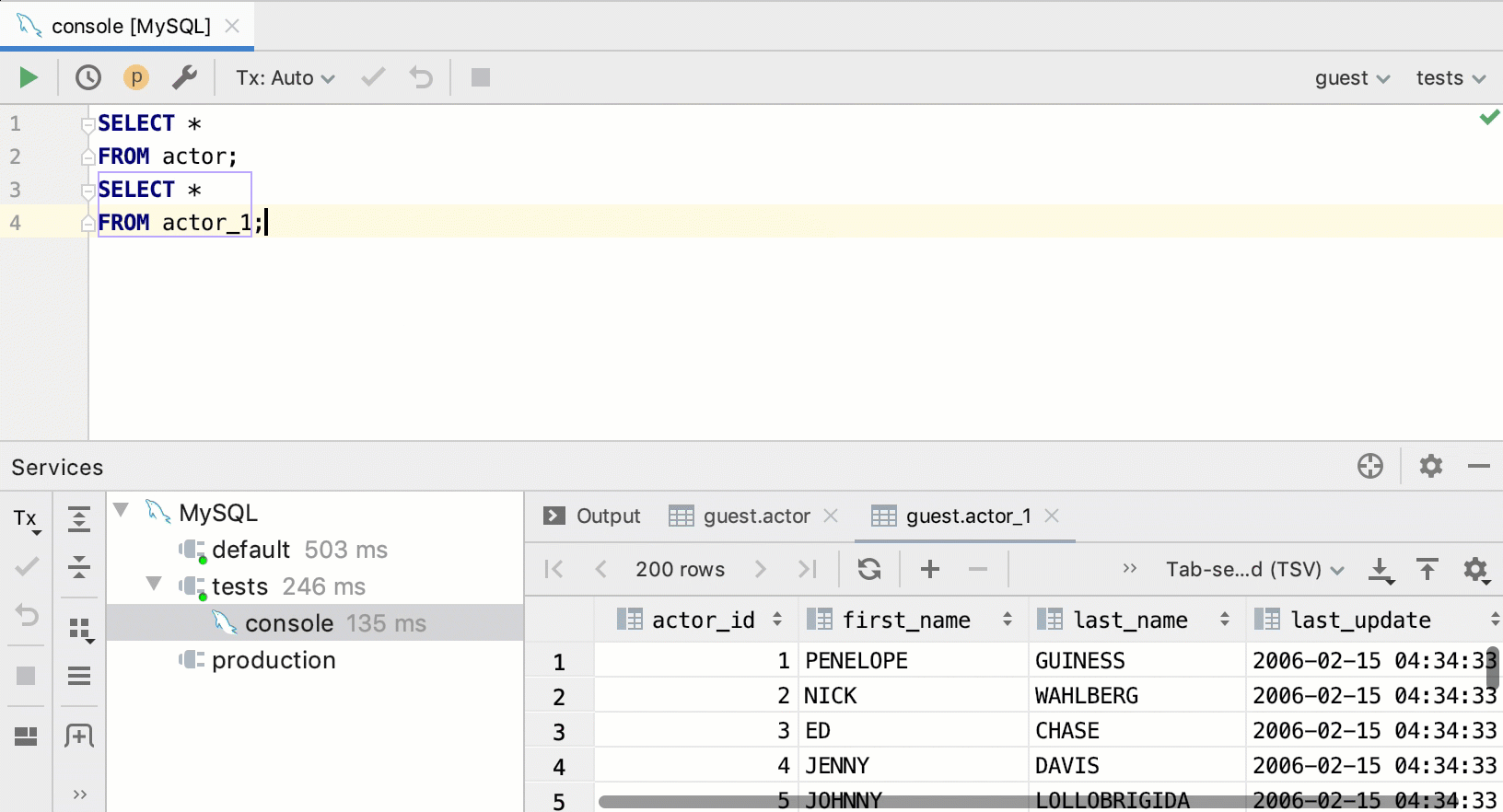
Managing connection sessions
Action | Description |
|---|---|
Create a connection session to a data source | Click the <session> list and select New session. 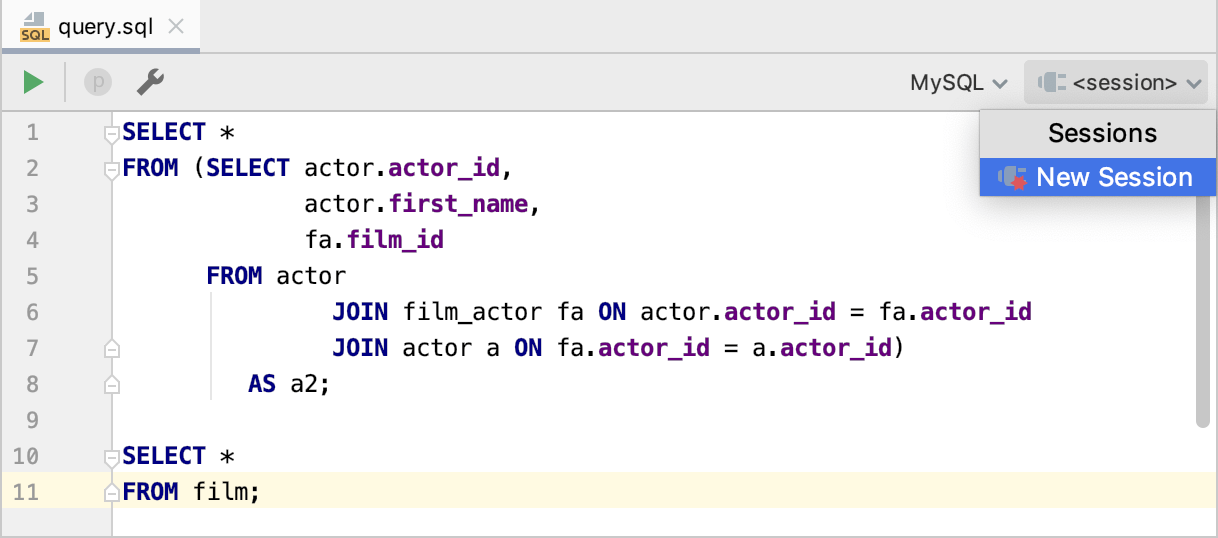 |
Attach to an existing connection session | Click the <session> list and select an existing session. 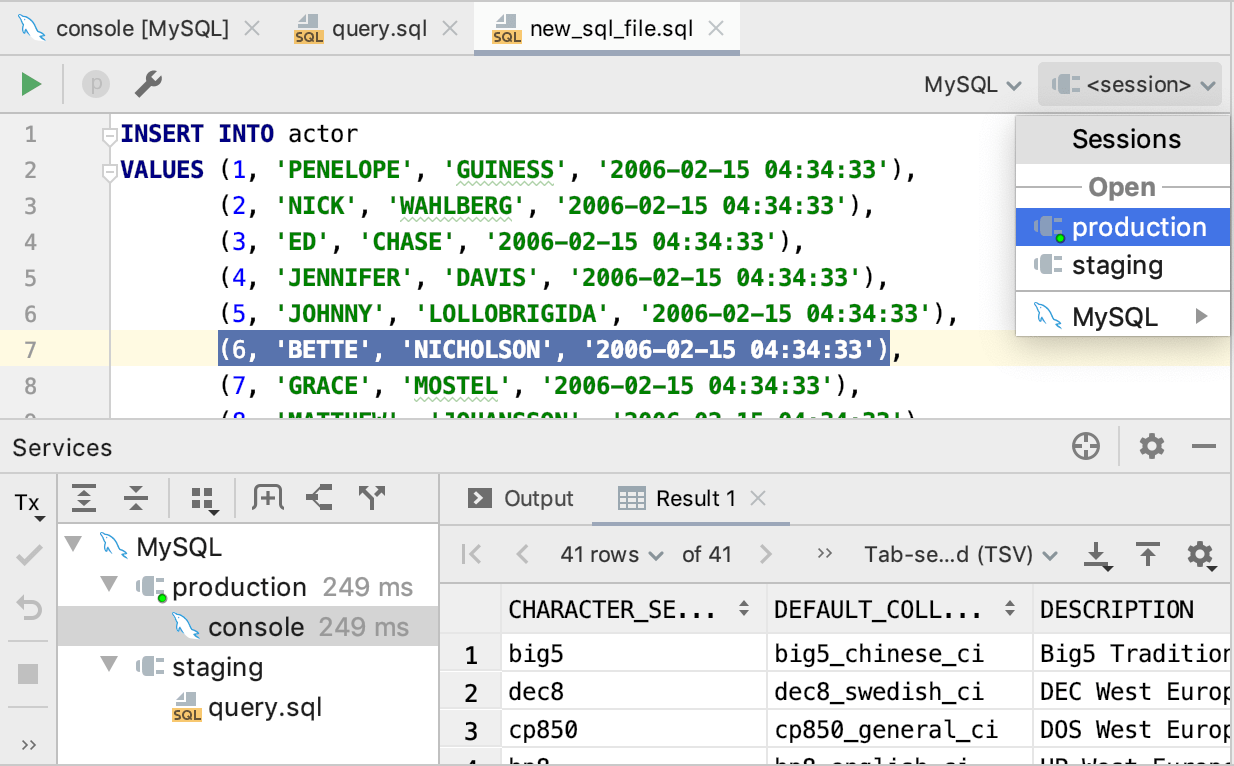 |
Detach a connection session | Click the <session_name> list and select an existing session. 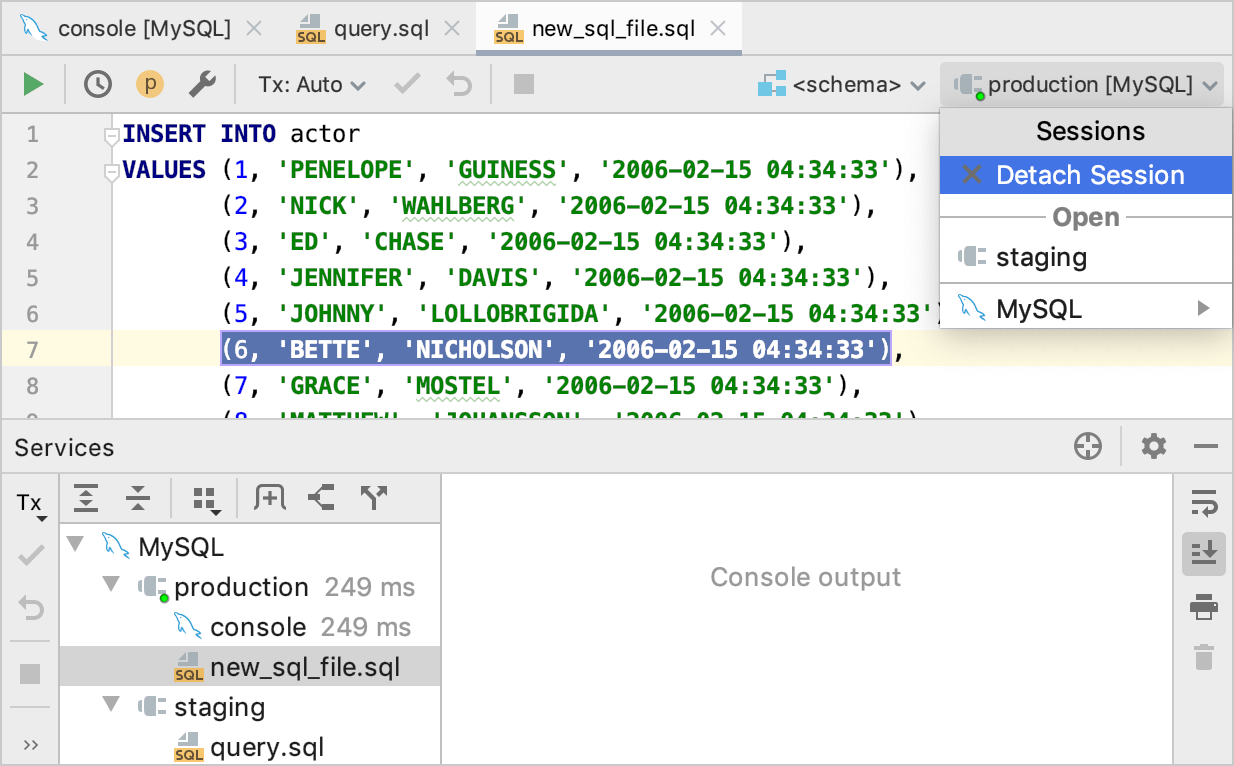 |
Rename a connection session | In the Services tool window, right-click a session and select Rename Session. 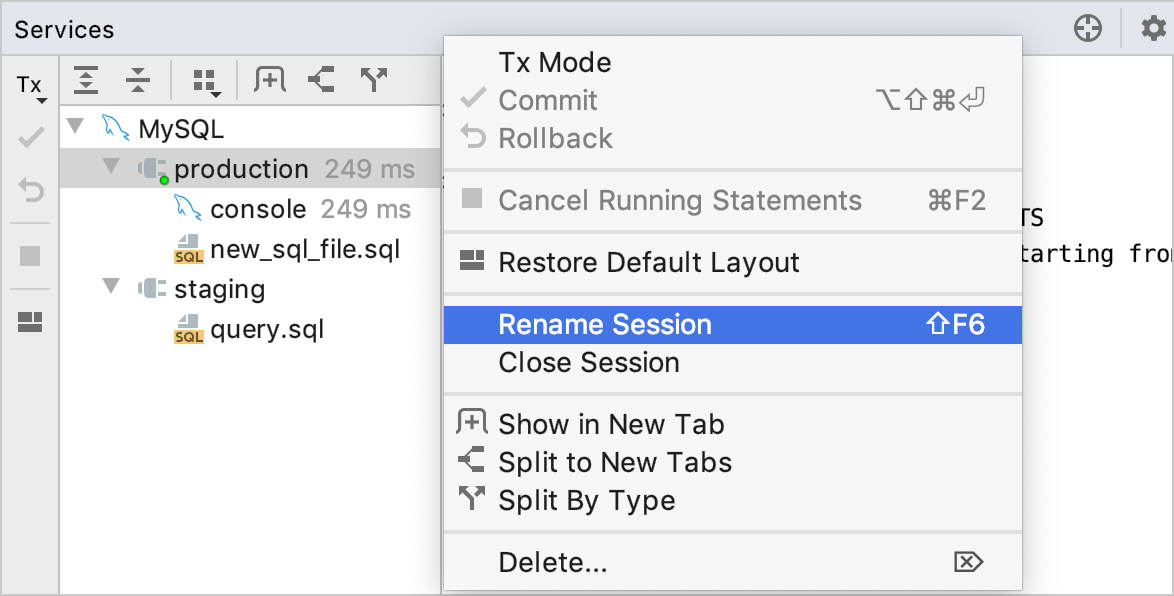 |
Move a session or a data source to a separate tab | In the Services tool window, right-click a session or a data source and select Show in New Tab. To revert this action, close the separated tab. 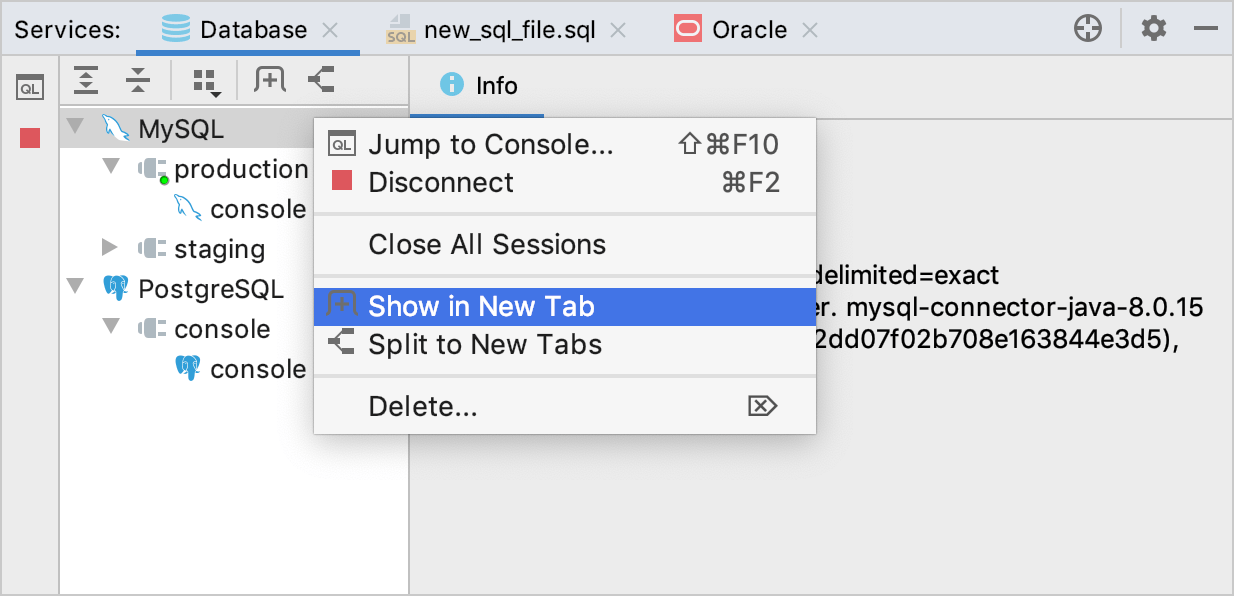 |
Close all connection sessions | In the Services tool window, right-click a data source and select Close All Sessions. 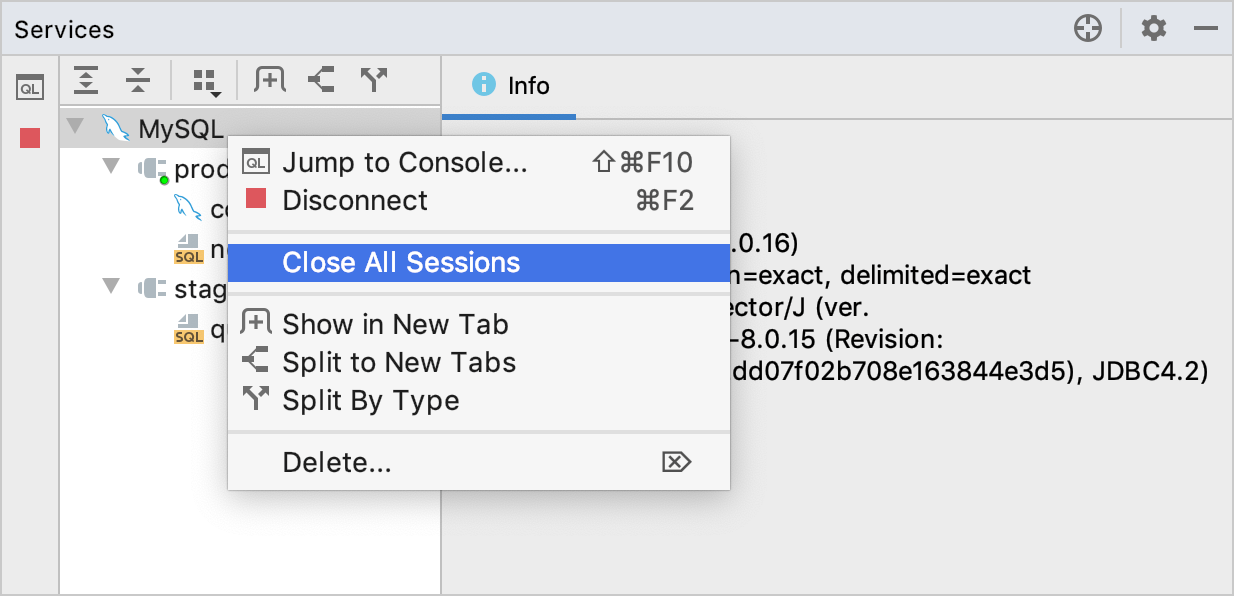 |
Productivity tips
Execute a file from the search dialog
Press Shift twice.
In the Search Everywhere dialog, type the filename.
Select a file by using Up and Down arrows.
Press Ctrl+Shift+F10.
Select data sources for which you want to run the file and click OK.