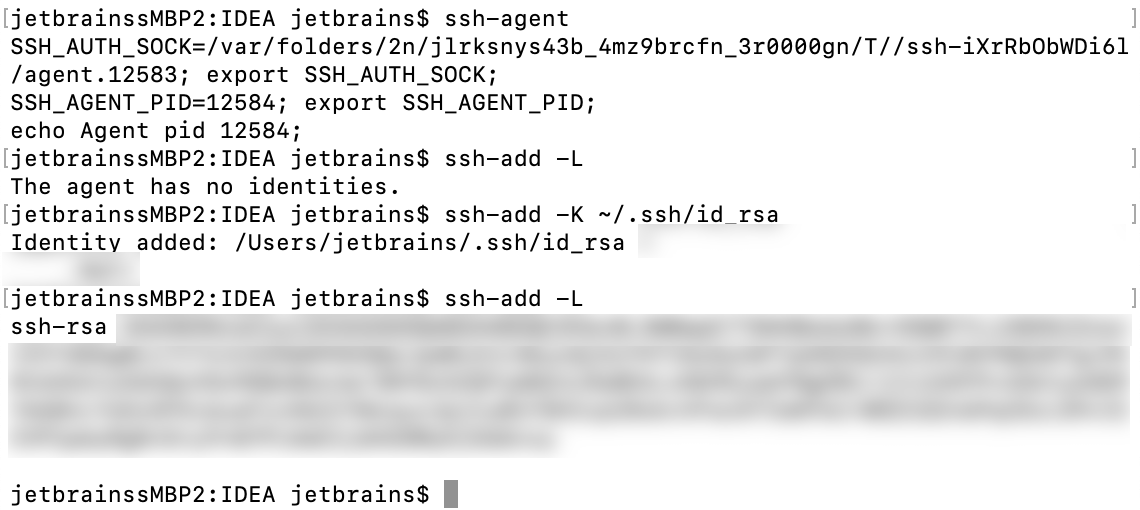Configuring SSH and SSL
To make a connection to a database more secure, some services require SSH or SSL usage.
SSL
The following procedure describes the SSL configuration that suits most databases. For some databases, you need to use another approach for a successful connection. See the Tutorials section that includes configuration examples for Apache Cassandra, Heroku Postgres, and MySQL 5.1.
Connect to a database with SSL
Navigate to or press Ctrl+Alt+Shift+S.
Select a data source profile where you want to change connection settings.
Click the SSH/SSL tab and select the Use SSL checkbox.
In the CA file field, navigate to the CA certificate file (for example, mssql.pem).
In the Client certificate file field, navigate to the client certificate file (for example, client-cert.pem).
In the Client key file field, navigate to the client key file (for example, client-key.pem).
From the Mode list, select the verification mode:
Require: verifies that the server accepts SSL connections for this IP address and recognizes the client certificate.
Verify CA: verifies the server by checking the certificate chain up to the root certificate that is stored on the client.
Full verification: verifies the server host to ensure that it matches the name stored in the server certificate. The SSL connection fails if the server certificate cannot be verified.
To ensure that the connection to the data source is successful, click Test Connection.
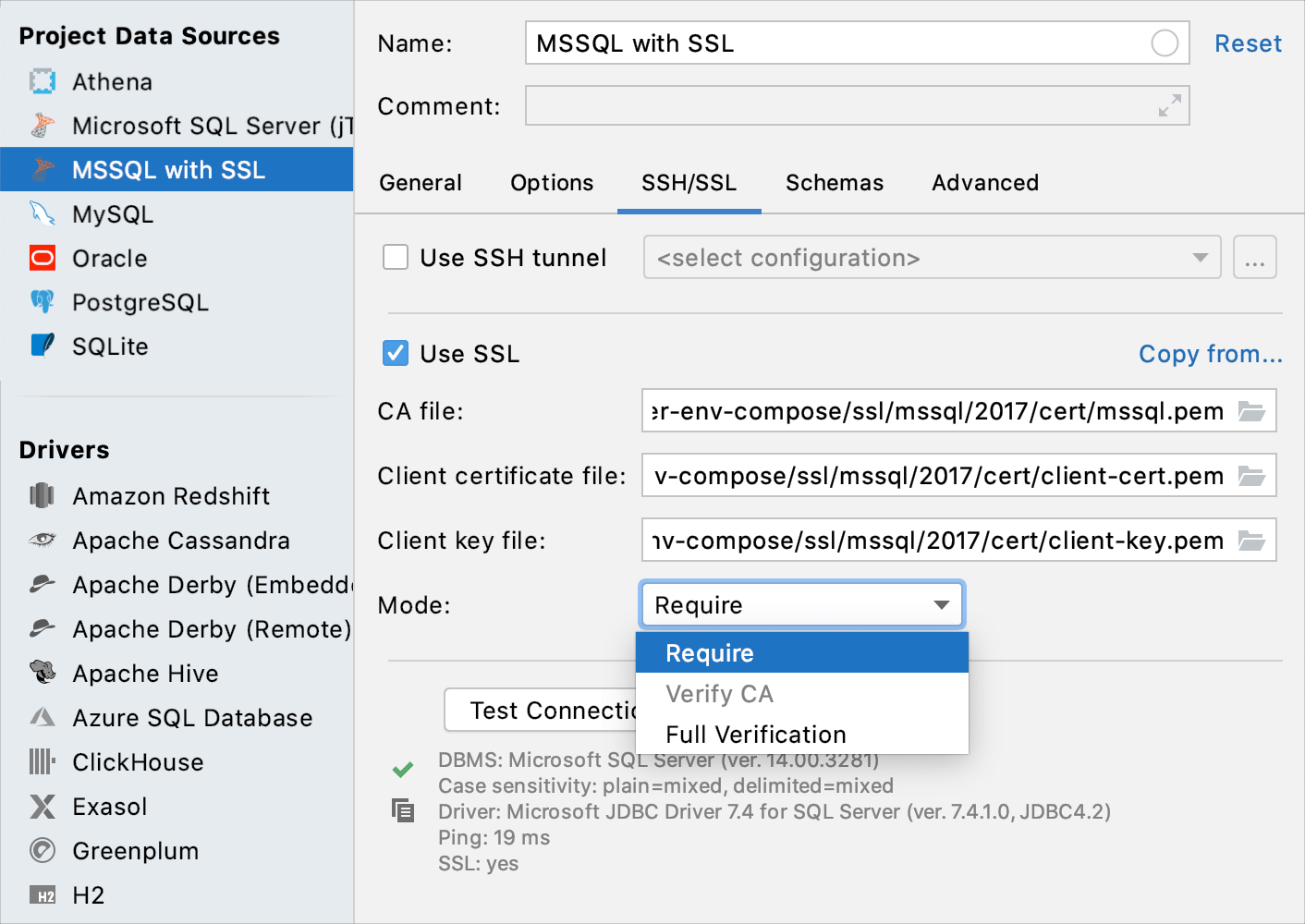
Copy SSL settings from other data sources
If you configured SSL settings for one data source, you can copy them for another data source.
Navigate to or press Ctrl+Alt+Shift+S.
Select a data source profile where you want to change connection settings.
Click the SSH/SSL tab and select the Use SSL checkbox.
Click the Copy from link and select the configuration that you want to copy.
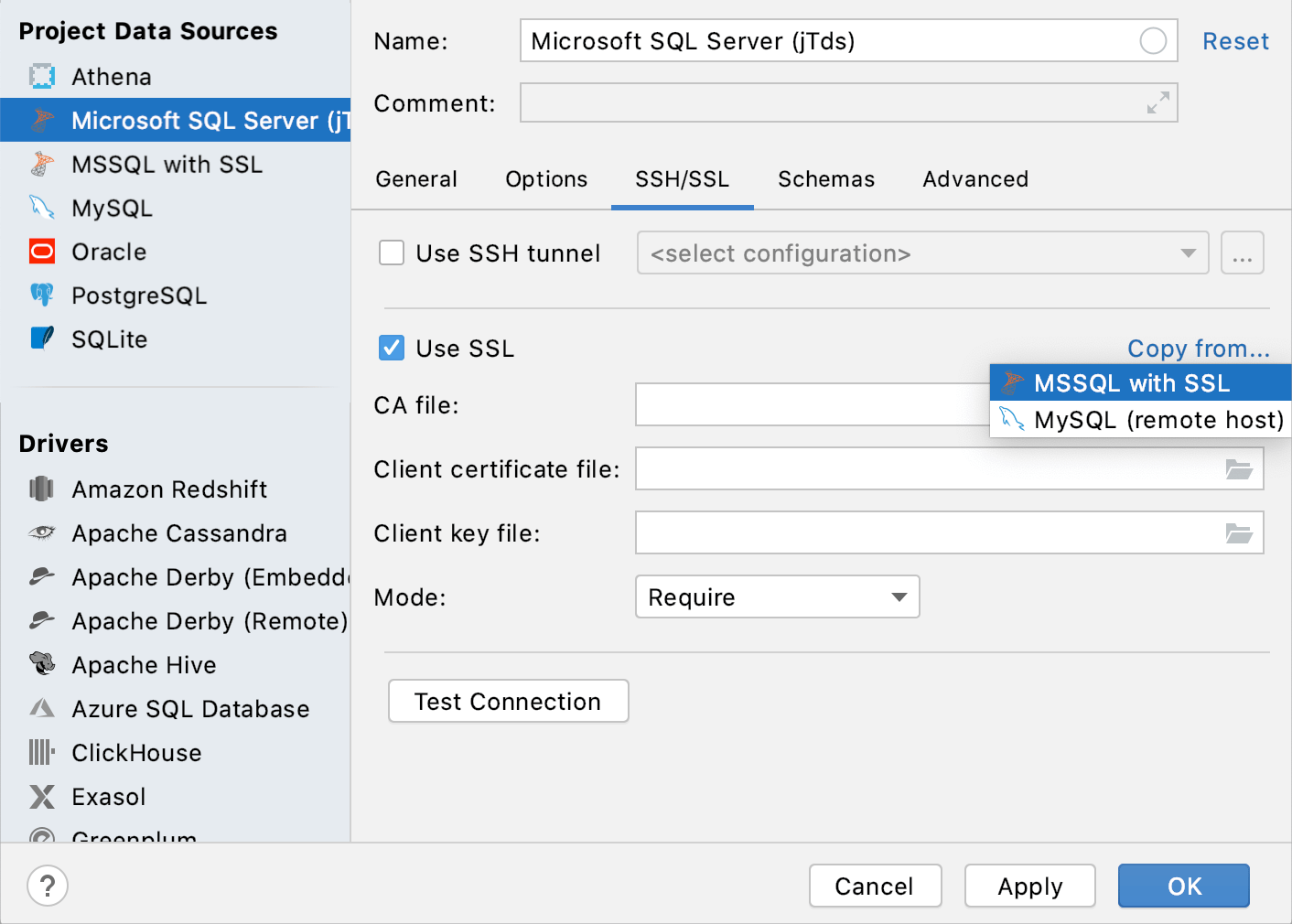
SSH
Secure Shell or SSH is a network protocol that is used to encrypt a connection between a client and a server.
All created SSH connections are shared between all the data sources that you have in a project. If you do not want to share a connection between projects, select the Visible only for this project checkbox in the SSH connection settings.
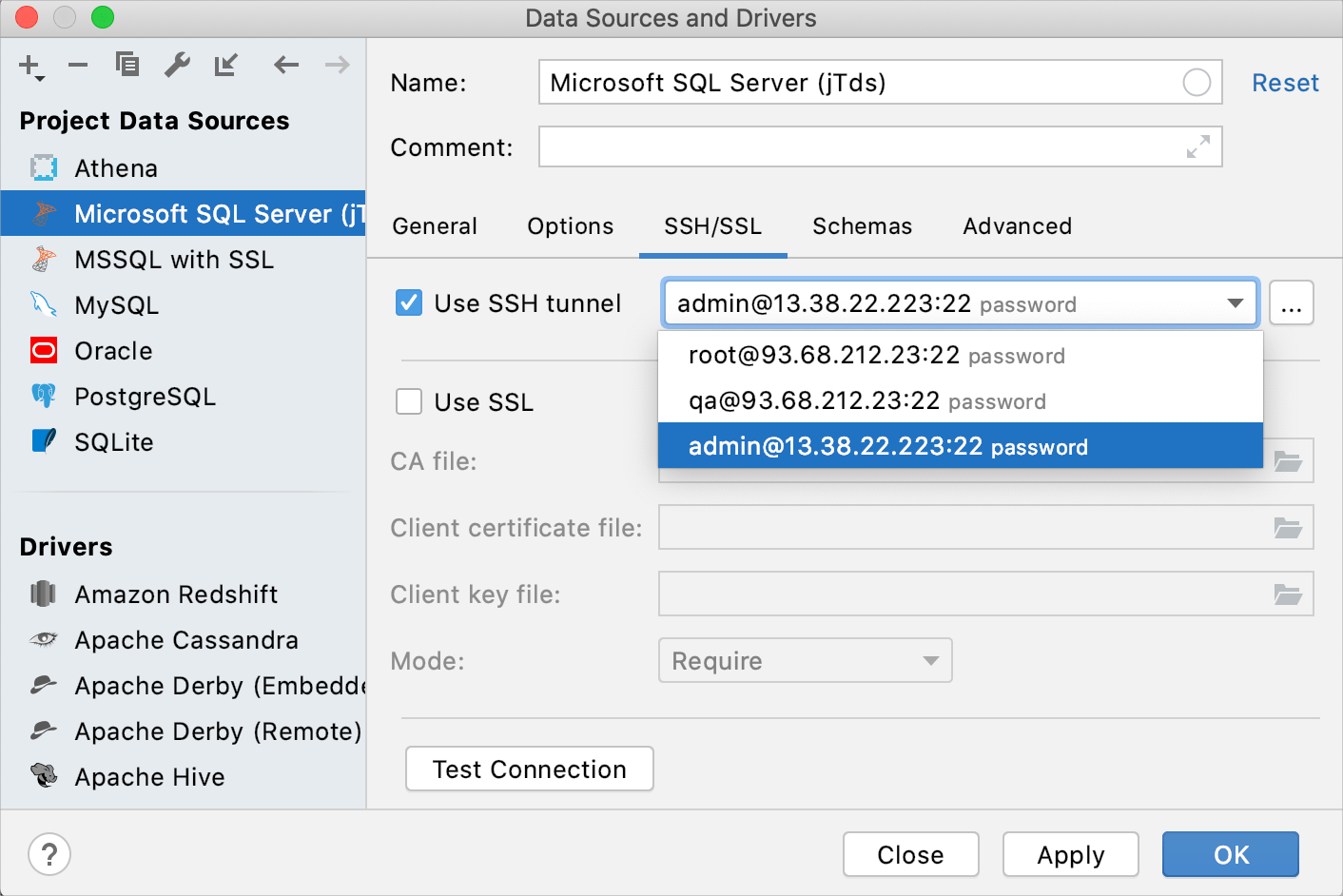
Connect to a database with SSH
Navigate to or press Ctrl+Alt+Shift+S.
Select a data source profile where you want to change connection settings.
Click the SSH/SSL tab and select the Use SSH tunnel checkbox.
Click the Add SSH configuration button (
 ).
).In the SSH dialog, click the Add button.
If you do not want to share the configuration between projects, select the Visible only for this project checkbox.
In Host, User name, and Port fields, specify your connection details.
From the Auth type list, you can select an authentication method:
Password: to access the host with a password. To save the password in DataGrip, select the Save password checkbox.
Key pair (OpenSSH or PuTTY): to use SSH authentication with a key pair. To apply this authentication method, you must have a private key on the client machine and a public key on the remote server. DataGrip supports private keys that are generated with the OpenSSH utility.
Specify the path to the file where your private key is stored and type the passphrase (if any) in the corresponding fields. To have DataGrip remember the passphrase, select the Save passphrase checkbox.
OpenSSH config and authentication agent: to use SSH keys that are managed by a credentials helper application (for example, Pageant on Windows or ssh-agent on macOS and Linux).
To ensure that the connection to the data source is successful, click Test Connection.
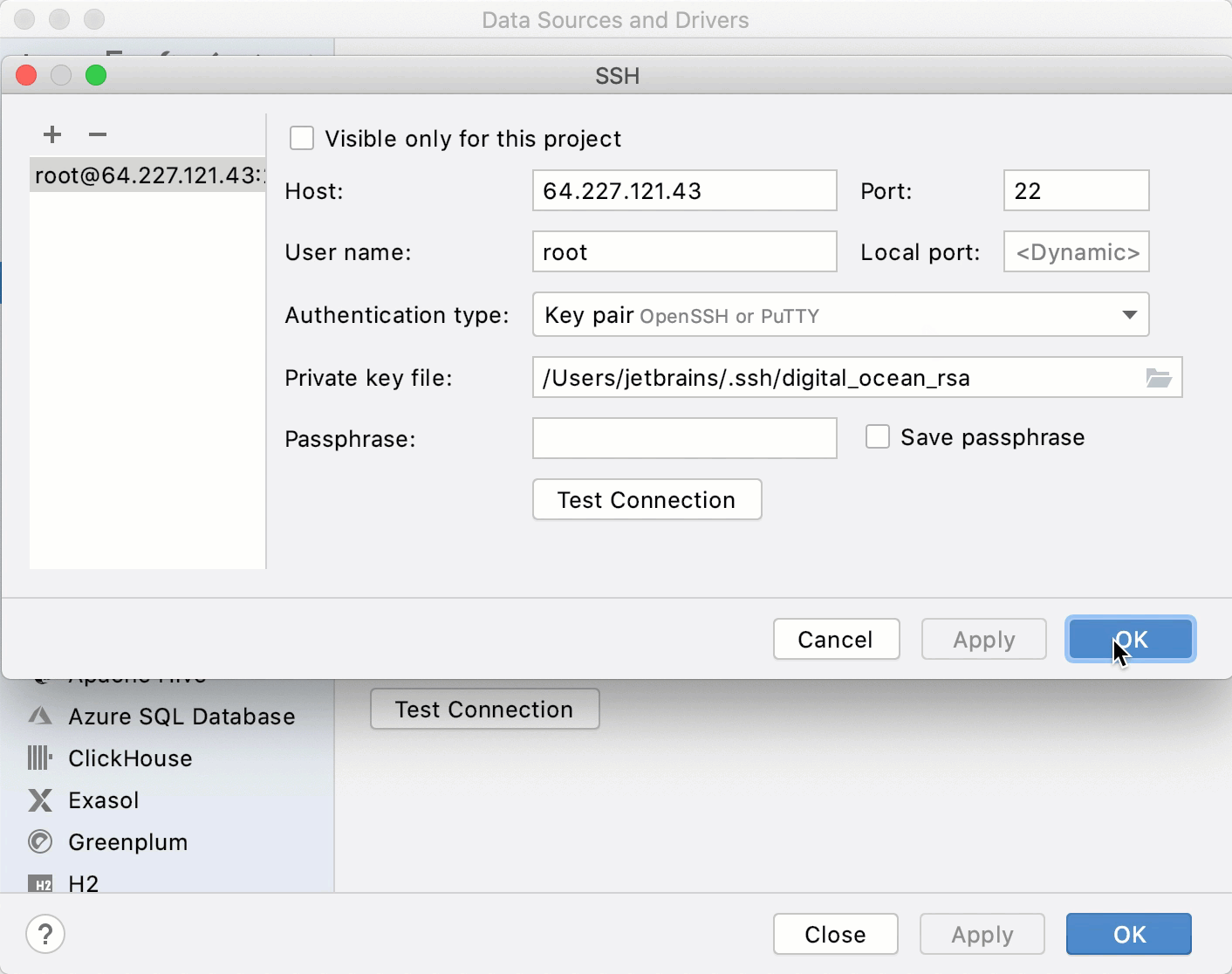
Create the SSH tunnel with PuTTY (Windows)
Download and run the latest version of the PuTTY SSH and Telnet client (download the client from https://www.putty.org/).
In the PuTTY Configuration dialog, navigate to .
In the Private key file for authentication field, specify the path to your private key file and click Open.
In the command line window, specify the username that you use for the SSH tunnel and press Enter. Do not close the command line window.
In DataGrip, navigate to Ctrl+Alt+Shift+S.
Select a data source profile where you want to change connection settings.
Click the SSH/SSL tab and select the Use SSH tunnel checkbox.
From the Auth type list, select OpenSSH config and authentication agent.
In Proxy host, Proxy user, and Port fields, specify connection details.
To ensure that the connection to the data source is successful, click Test Connection.
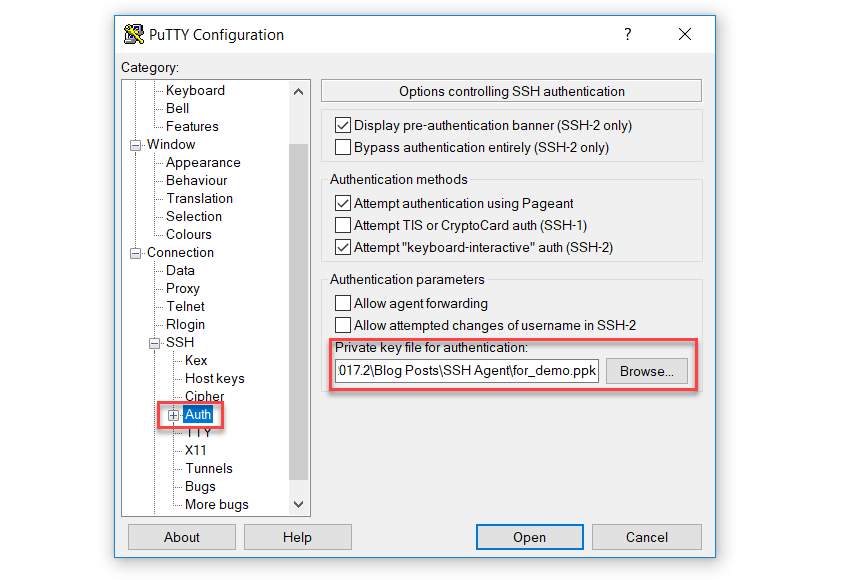
Create the SSH tunnel with Pageant (Windows)
Pageant is an SSH authentication agent for PuTTY, PSCP, PSFTP, and Plink. Pageant stores your private key, and as long as it is running, it provides the unlocked private key to PuTTY or other tools like DataGrip. You can find the Pageant icon in the Windows taskbar.
Download the latest version of Pageant (download the client from https://www.putty.org/).
In the Windows taskbar, right-click the Pageant icon and select Add Key.
In the Select Private Key File dialog, navigate to the private key file (the PPK file) and click Open.
(Optional) Enter the private key passphrase and press Enter.
In DataGrip, navigate to Ctrl+Alt+Shift+S.
Select a data source profile where you want to change connection settings.
Click the SSH/SSL tab and select the Use SSH tunnel checkbox.
From the Auth type list, select OpenSSH config and authentication agent.
In Proxy host, Proxy user, and Port fields, specify connection details.
To ensure that the connection to the data source is successful, click Test Connection.
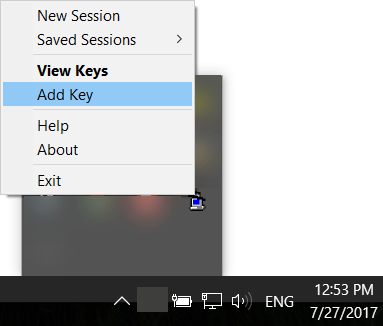
Create the SSH tunnel with the ssh-agent (macOS and Linux)
Run all commands for ssh-agent in the command line.
Ensure that ssh-agent is running.
ssh-agentAdd your key to the agent (in the following example, the key path is ~/.ssh/id_rsa).
ssh-add ~/.ssh/id_rsa(Optional) On macOS, you can add
-Koption to thessh-addcommand to store passphrases in your keychain. On macOS Sierra and later, you need to create the config file in ~/.ssh/ with the following text:Host * UseKeychain yes AddKeysToAgent yes IdentityFile ~/.ssh/id_rsaIf you have other private keys in the .ssh directory, add an
IdentityFileline for each key. For example, if the second key has the id_ed25519 name, addIdentityFile ~/.ssh/id_ed25519as an additional line for the second private key.List all added keys.
ssh-add -LIn DataGrip, navigate to Ctrl+Alt+Shift+S.
Select a data source profile where you want to change connection settings.
Click the SSH/SSL tab and select the Use SSH tunnel checkbox.
From the Auth type list, select OpenSSH config and authentication agent.
In Proxy host, Proxy user, and Port fields, specify connection details.
To ensure that the connection to the data source is successful, click Test Connection.