Create and edit run configurations
With the Navigation bar visible (), the available run configurations are displayed in the run configuration selector in the Run area:
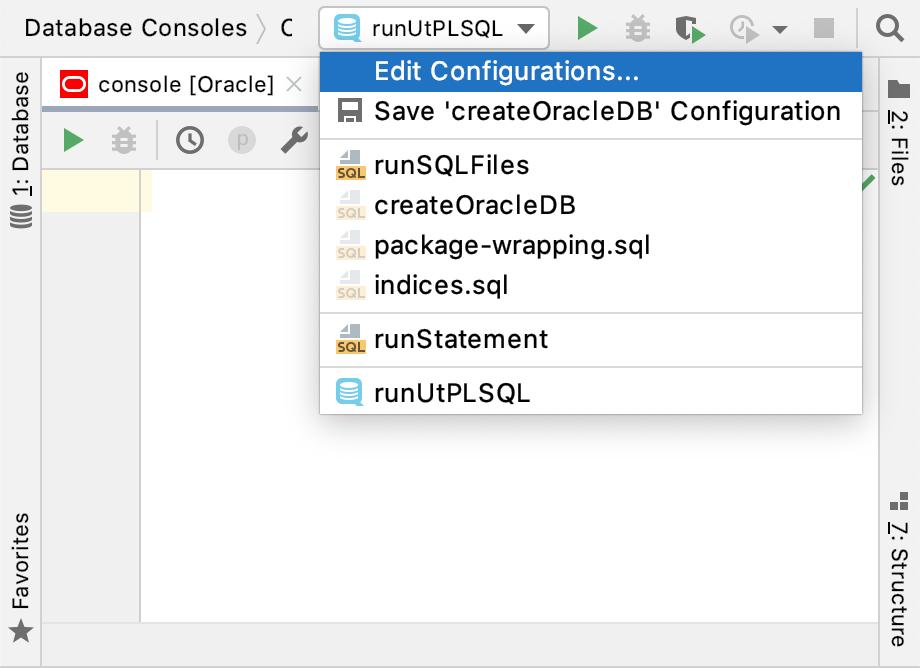
DataGrip provides the Run/Debug Configuration dialog as a tool for handling run configurations: creating configuration profiles or changing the default ones.
Run files by using run configurations
Depending on your purposes, you can edit existing or create new configurations. For more information about editing you configurations, see Create and edit run configurations.
Open the Run/Debug Configuration dialog in one of the following ways:
Select from the main menu.
With the Navigation bar visible (), choose from the run/debug configuration selector.
In the Run/Debug Configuration dialog, click the Add New Configuration icon (
 ) and select SQL Script.
) and select SQL Script.The fields that appear in the right-hand pane display the default settings for the selected configuration type.
Target data source / schema: databases or schemas against which you want to run your SQL code. This setting is dialect-dependent.
Script text: code that you want to run.
Script Files: SQL files that you want to run. To add files, click the Add button (
 ) and navigate to files that you want to run.
) and navigate to files that you want to run.Data source (utPLSQL and tSQLt): a name of a data source. utPLSQL supports Oracle. tSQLt supports Microsoft SQL Server.
Database (tSQLt): a name of the Microsoft SQL Server database.
Paths (utPLSQL and tSQLt): a qualified path to the testing package.
Tags (utPLSQL): tags of tests that you want to run. Use semicolon (
;) as separator.
Apply the changes and close the dialog.
Click the Run <configuration_name> button
 .
.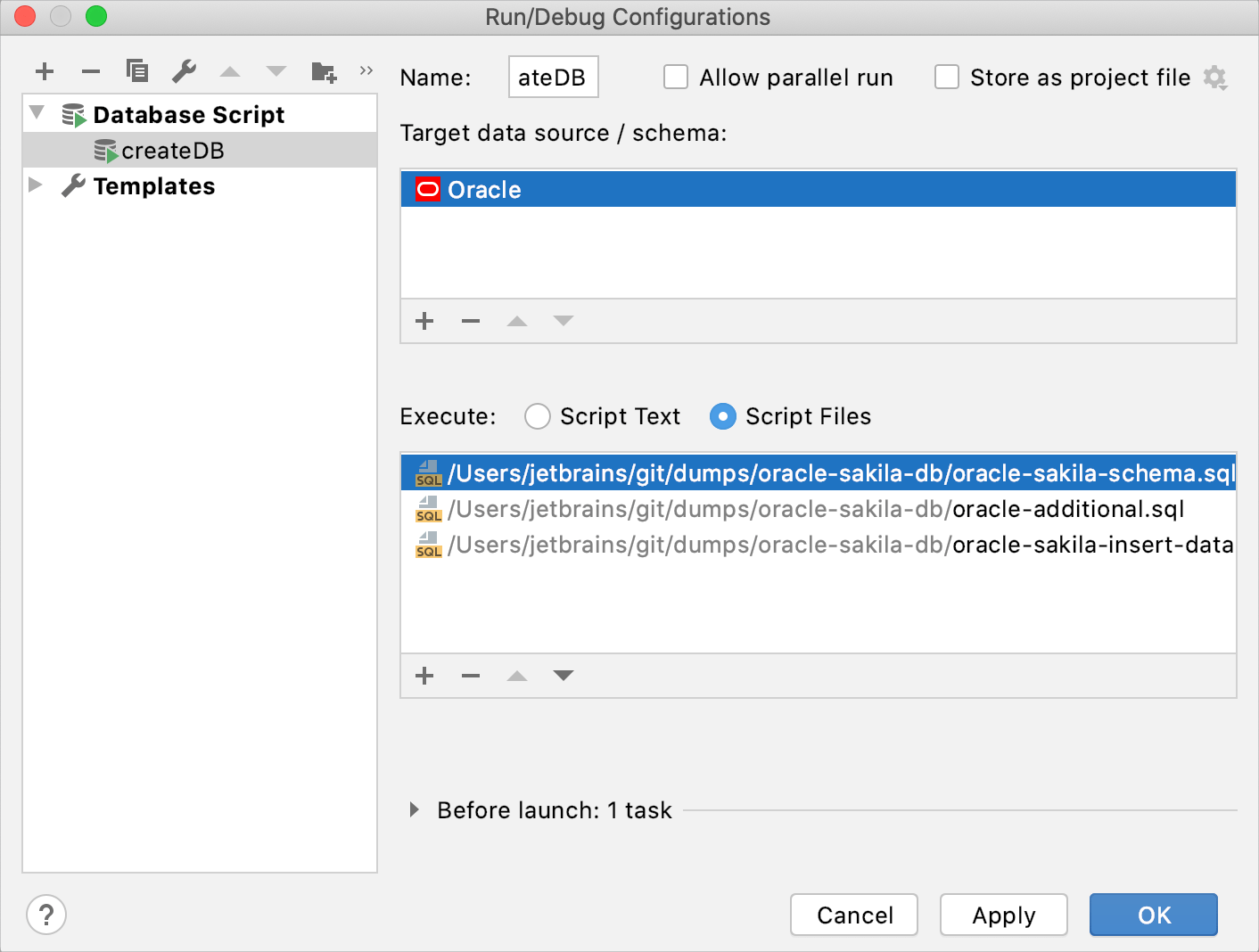
Edit an existing run configuration
- Do one of the following:
From the main menu, choose .
With the Navigation Bar visible (), choose from the run configurations selector.
In the corresponding run configuration dialog, change parameters as required.