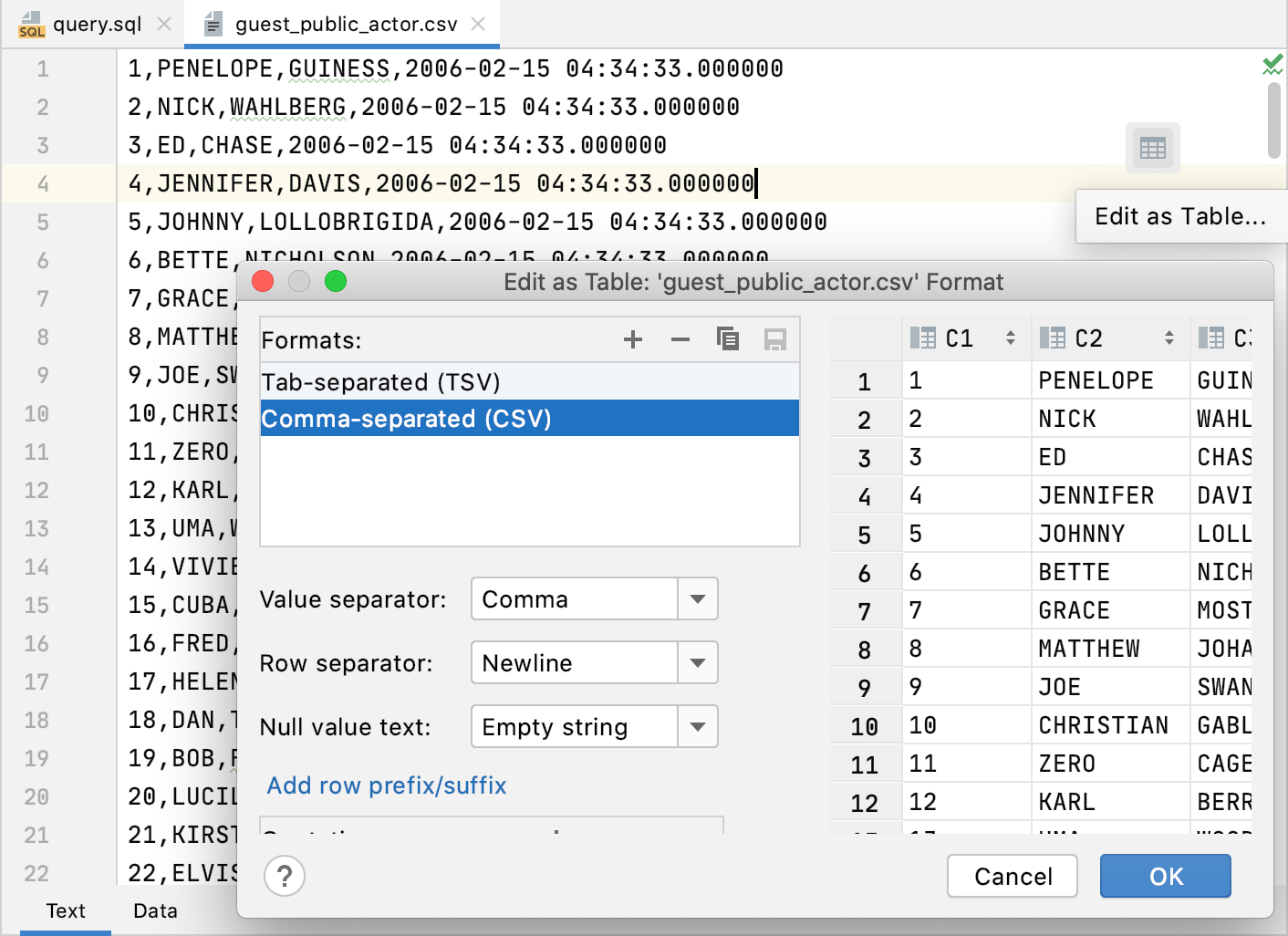Release notes for DataGrip 2020.1
Amazon Redshift: support for the syntax of materialized views
Support for the syntax of materialized views has been added. You can use the following commands with Amazon Redshift: CREATE MATERIALIZED VIEW, REFRESH MATERIALIZED VIEW, and DROP MATERIALIZED VIEW.
Code inspections: a date injection and a date value inspection
If you use DATE before a string literal to convert it, DataGrip understands that this string contains a date and highlights it accordingly. If you use wrong values for the date, DataGrip highlights them as a warning.
This feature works in MySQL, Oracle, IBM Db2, and H2.
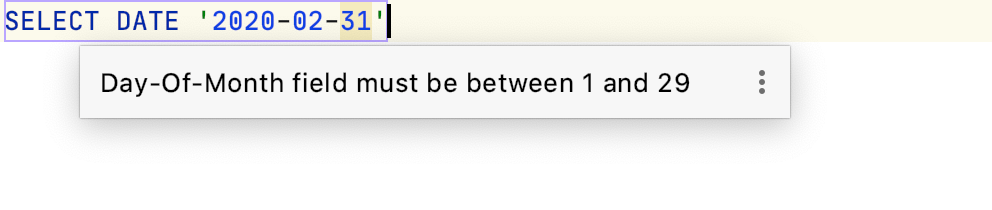
Connectivity: new authentication options for PostgreSQL and Microsoft SQL Server
PostgreSQL now supports the pgpass password file. You can read more about the password file in The Password File article at postgresql.org.
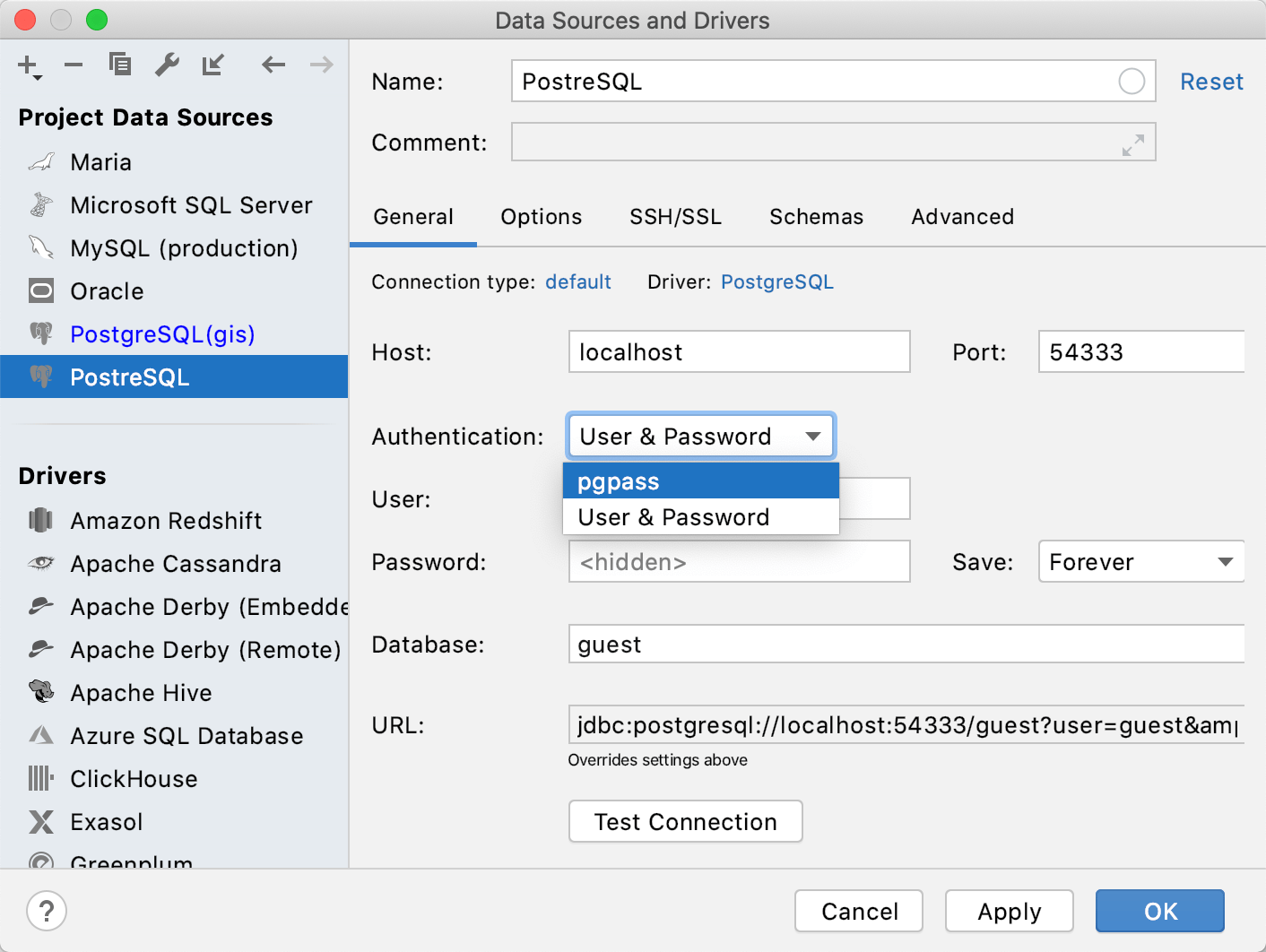
For the Microsoft SQL Server on the jTds driver, DataGrip now has the Authentication list, where you can select the authentication type:
User & Password requires a username and a password.
Windows credentials requires you to run DataGrip on Windows in the same domain as the Microsoft SQL Server database. Works as the Single Sign-On (SSO).
Domain credentials requires a domain, a username, and a password.
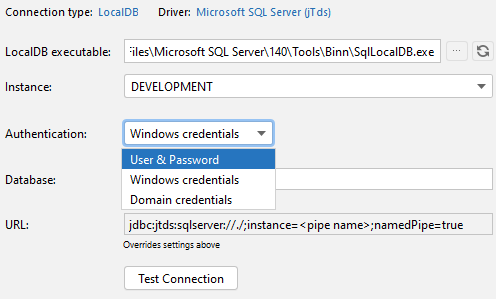
Connectivity: shared SSH configurations
Now you can create a configuration of the SSH tunnel and share it between data sources or projects.
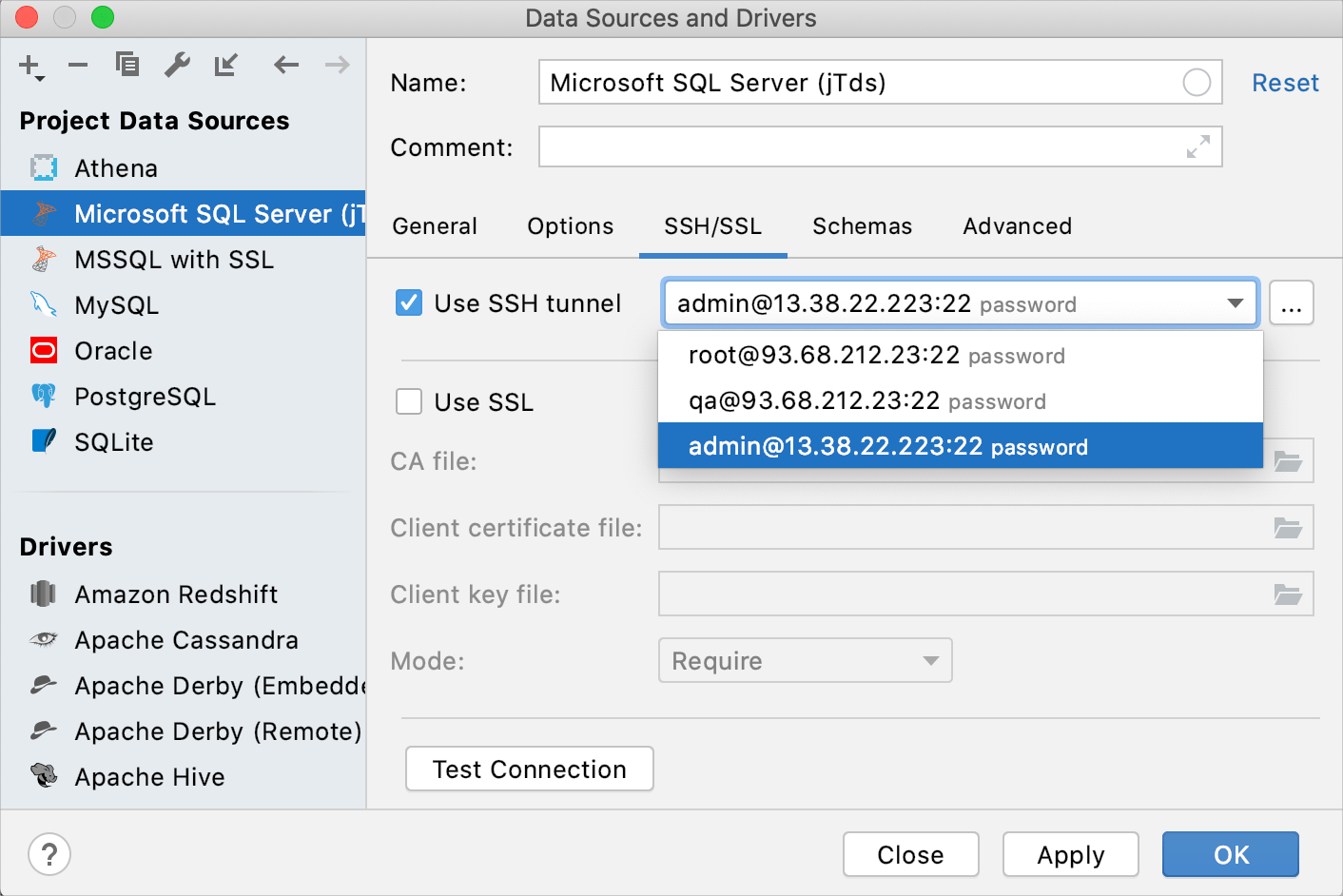
Useful links
Configuring SSH and SSL: read more about SSH and SSL functionality in DataGrip.
Database colors: text data viewer uses the color of the data source
The text data viewer uses the color of the data source. To set a color, right-click a data source and select Color Settings. In the Database Color Settings dialog, select the dialog and coloring options. To have the data source color applied for query consoles and grids, select the In console editors and grids checkbox.
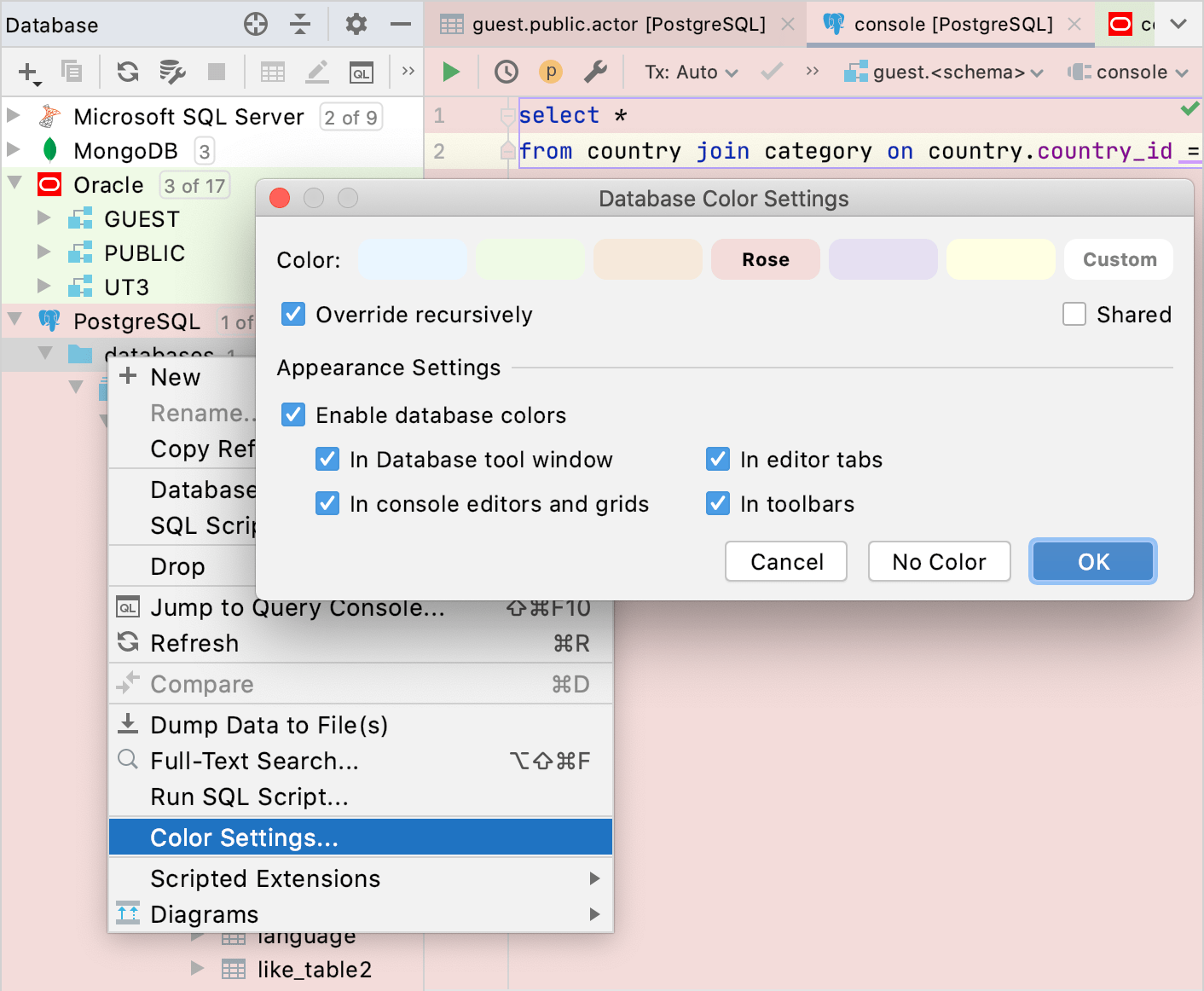
Database tool window: a dedicated node for trigger functions
The trigger functions now have a separate node in the Database tool window ().
Database tool window: automatically attach the folder with source files for a DDL data source
When you create a DDL data source, the folder with SQL files for this data source is automatically attached in the Files tool window.
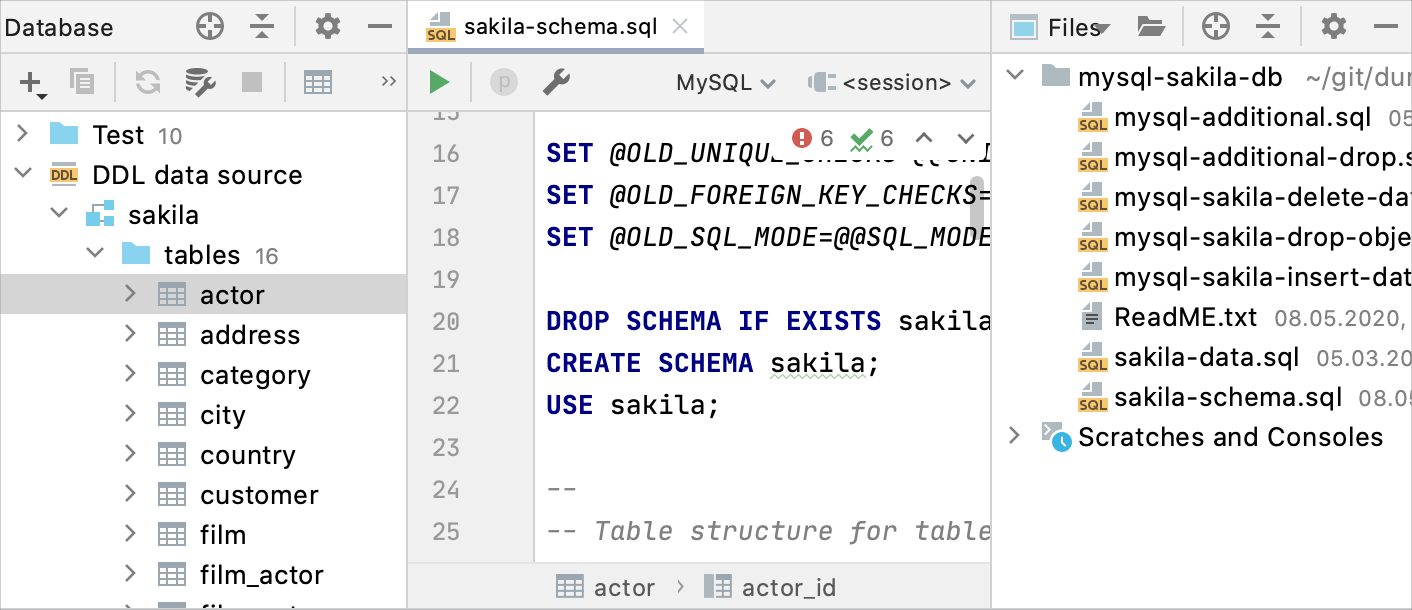
Editor: introduction of the Mark as plain action
When DataGrip opens a script file, it indexes the file, applies syntax highlighting, and enables coding assistance. These operations are CPU-consuming, and you may experience some performance issues when you view or edit such files.
In DataGrip 2020.1, you can mark large script files as plain text, and then open them for editing. Highlighting and coding assistance will be disabled but you can modify the file with no performance lags.
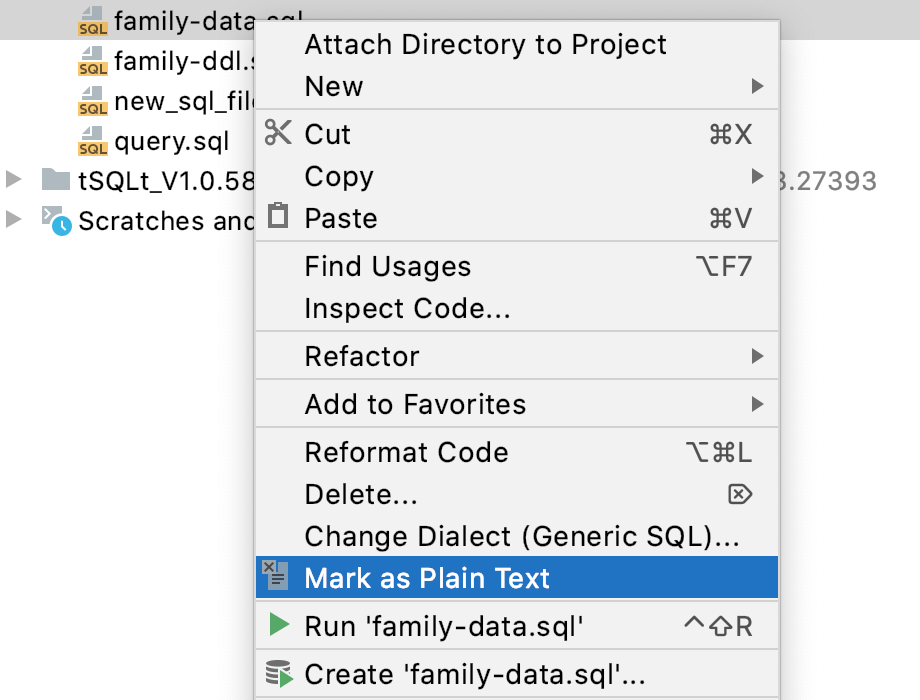
Editor: the Data tab appears automatically when you open CSV files
When you open a CSV file, you can click the Data tab at the bottom of the editor to switch to the table mode.
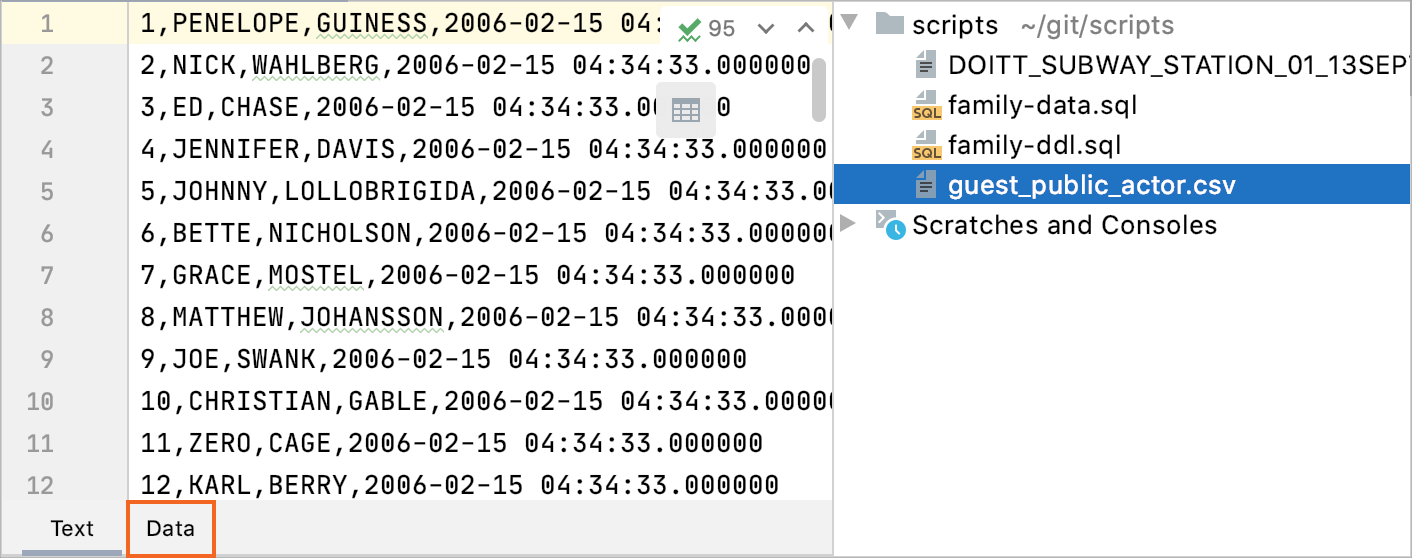
Editor: new rows are created automatically when you paste them
When you paste new rows into a table, the table expands to include all the pasted rows.
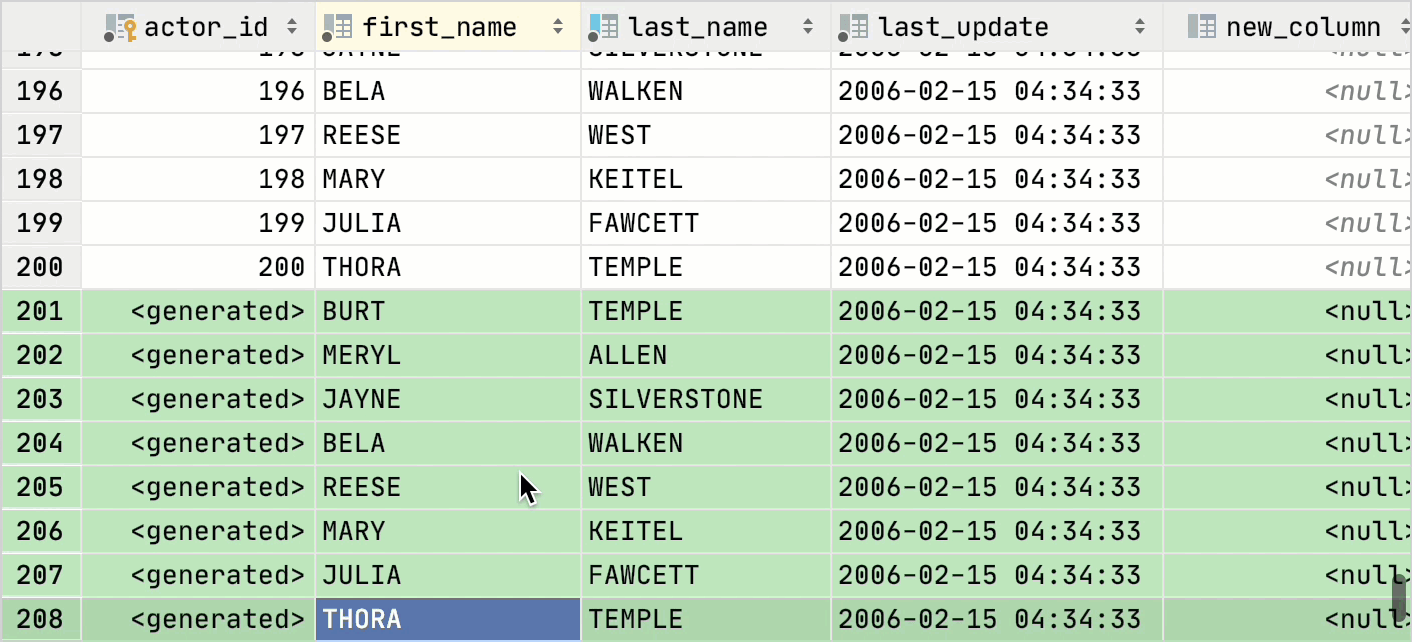
Editor: spacing after the table
Spacing is added after the table, so you can scroll below the end of the table.
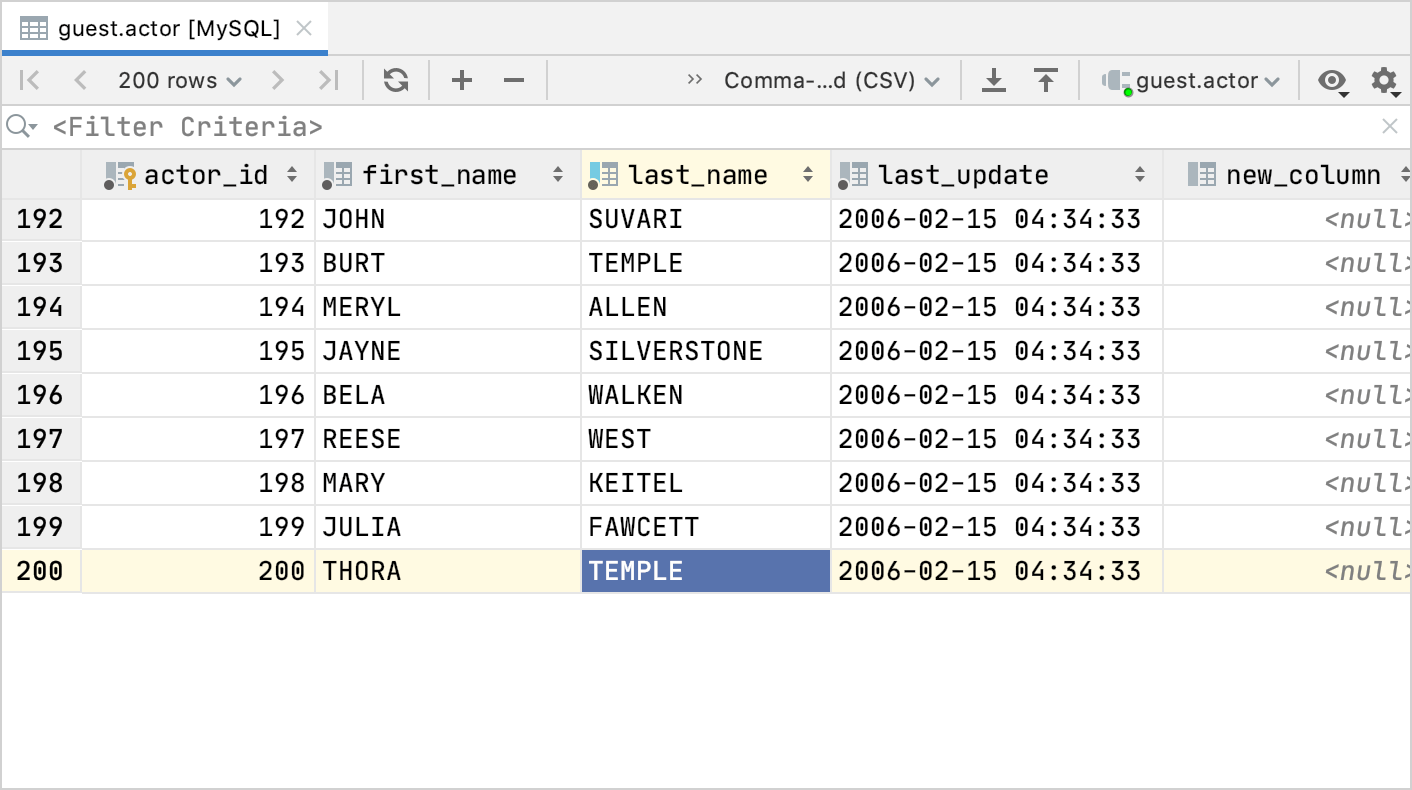
Editor: the Refresh schema quickfix
If your colleague adds a new object after you have already refreshed your database, the new object might be highlighted in your code (as the missing object). You can press Alt+Enter in the editor and select Refresh schema.
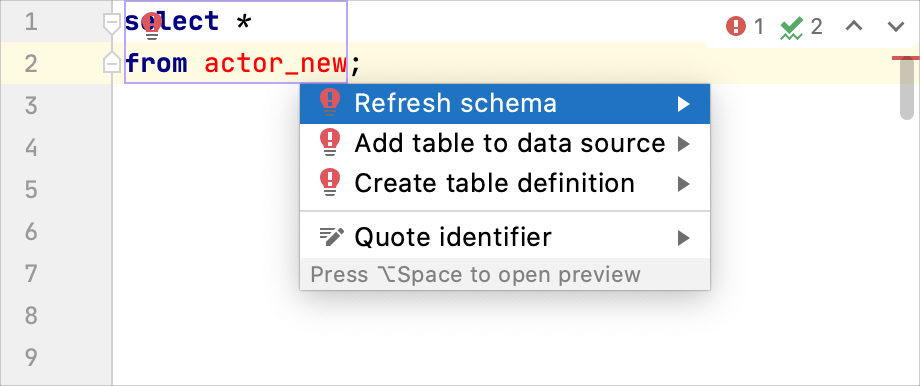
Export: a new design of export settings
A list of export settings received a new look.
| DataGrip 2019.3 | DataGrip 2020.1 |
|---|---|
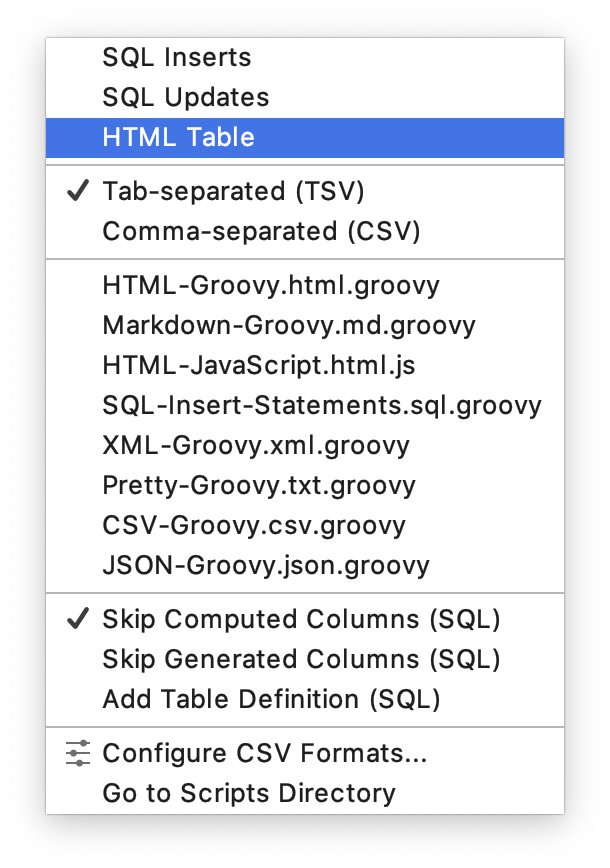 | 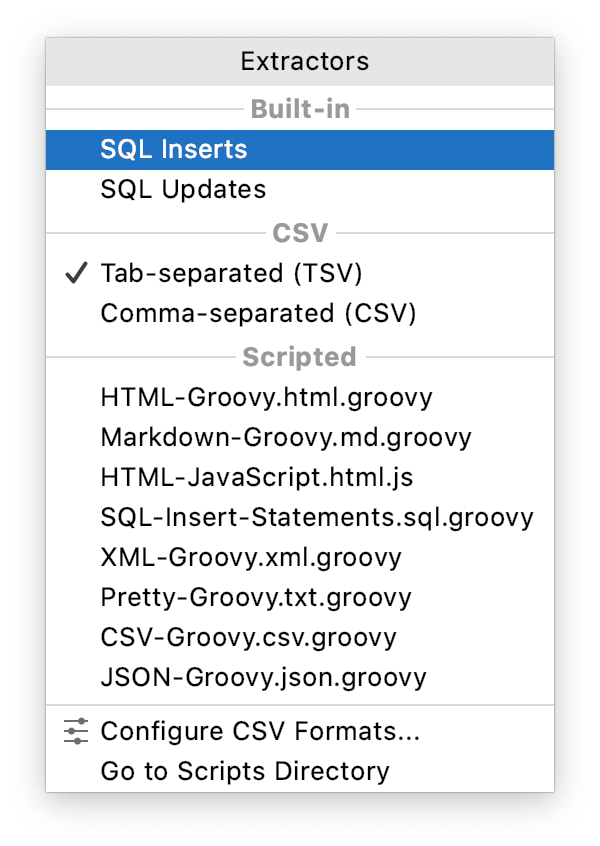 |
Export: a new design of the Export Data dialog
The Export Data dialog has a new look.
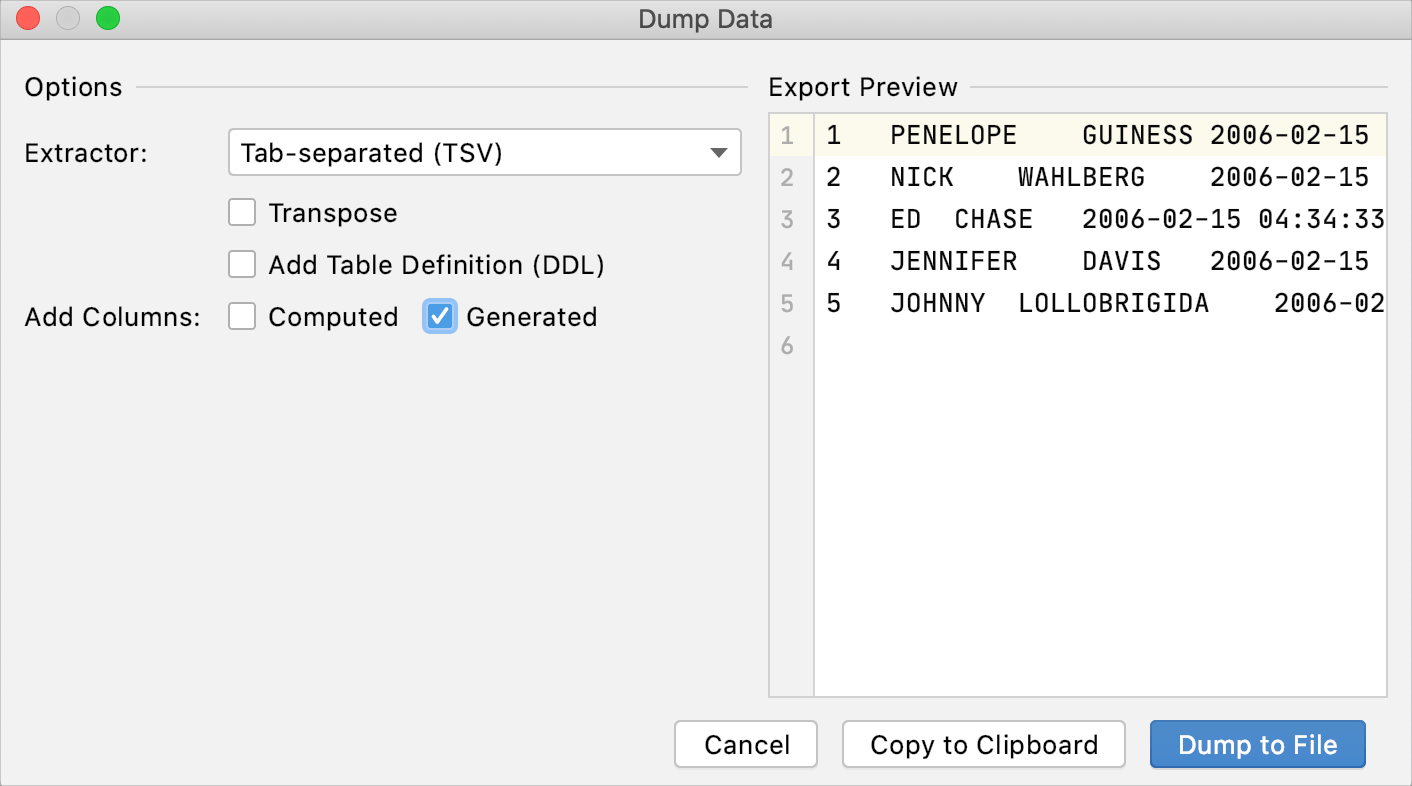
Export: export to Excel
You can export your output results to the XLSX file.
To export a table to the XLSX file, click the Export Data to File button (![]() ). In the Export Data dialog, select Excel (xlsx) from the Extractor list and click Export to File.
). In the Export Data dialog, select Excel (xlsx) from the Extractor list and click Export to File.
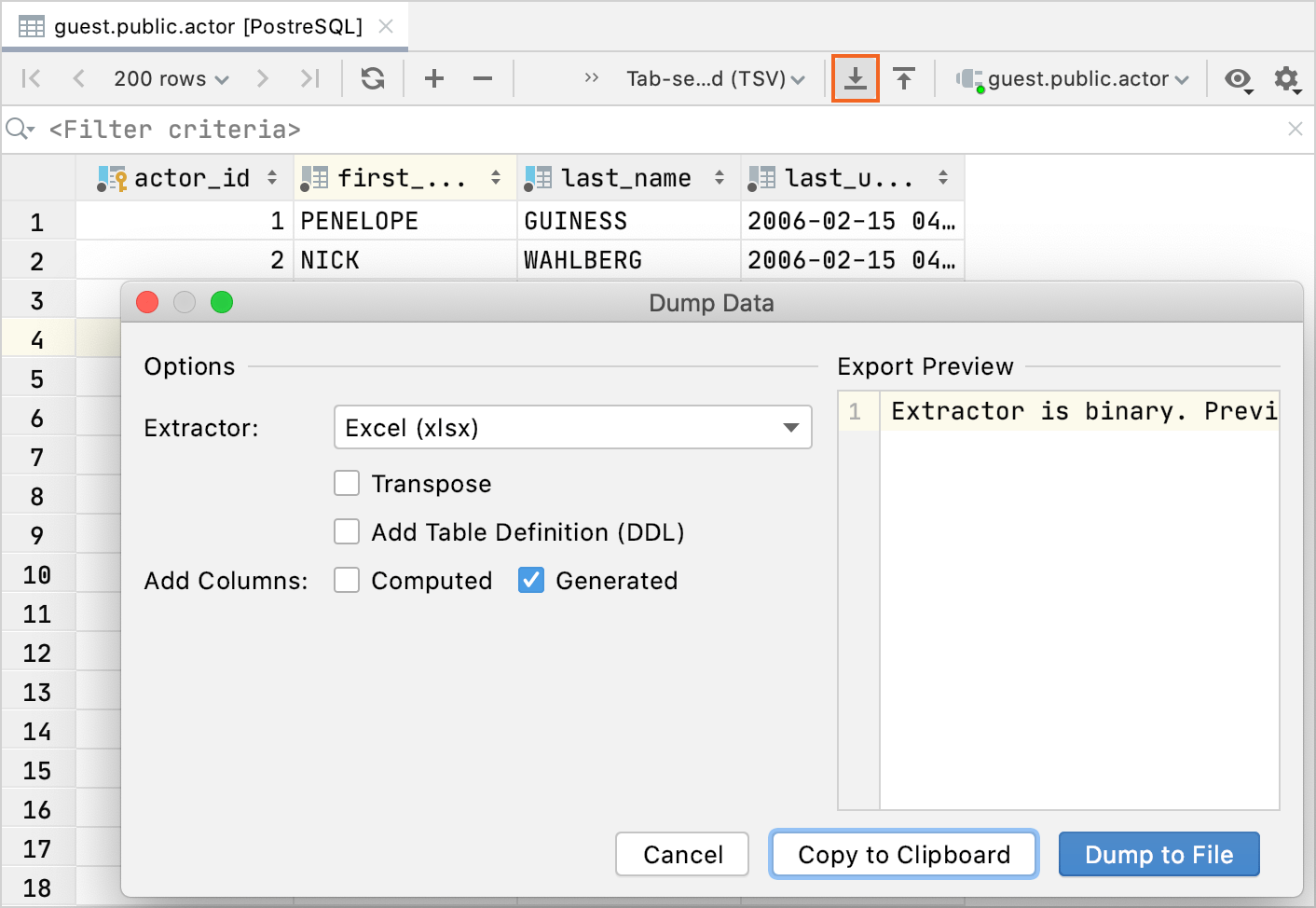
Export: the file name is preselected in the Export Data dialog
In the Export Data dialog, when you click or navigate to the File name field the filename becomes preselected.
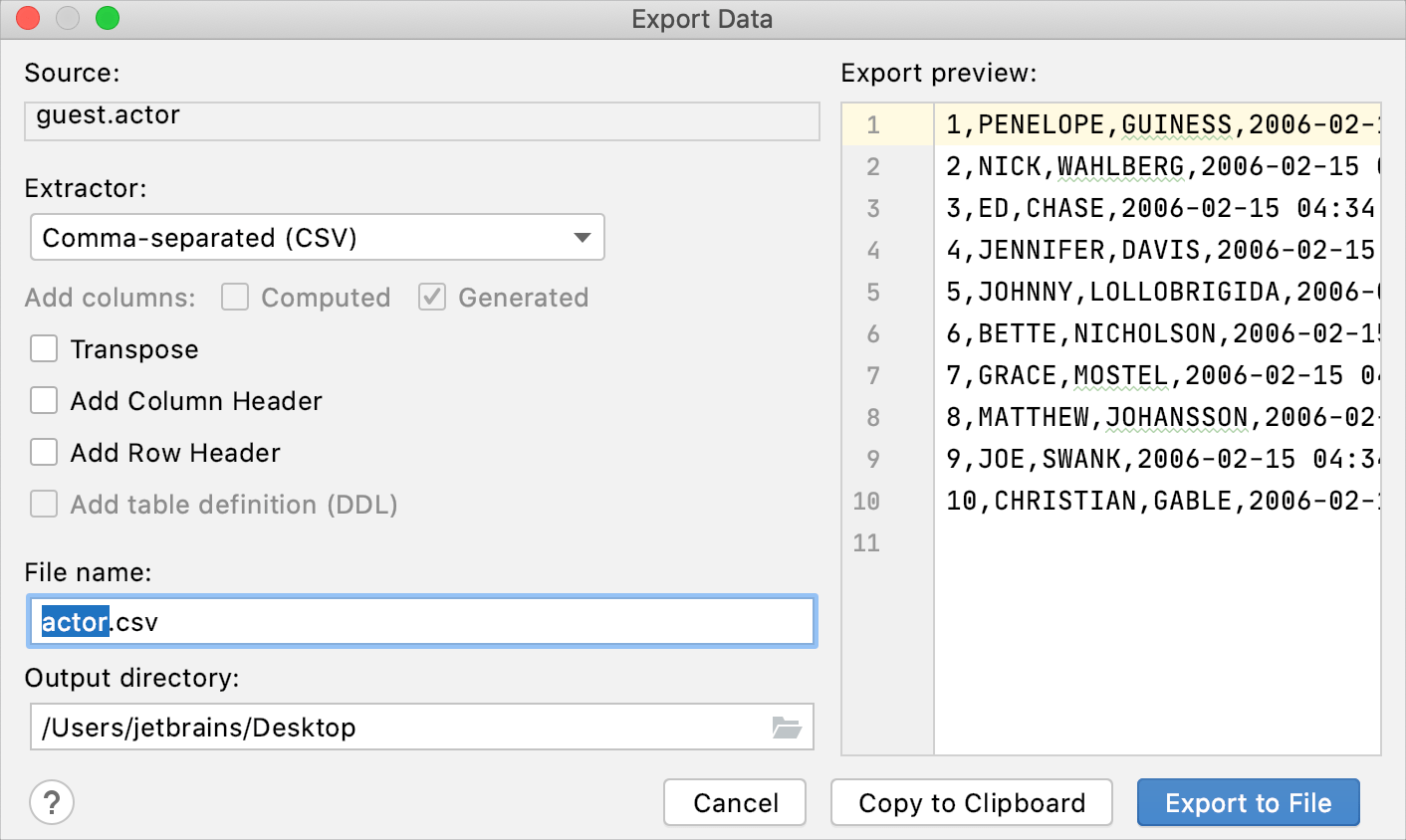
Import: the Import file action in the context menu for CSV
The Import file action is now available:
In the context menu of the CSV file, and
In the context menu of the editor when a CSV file is opened.
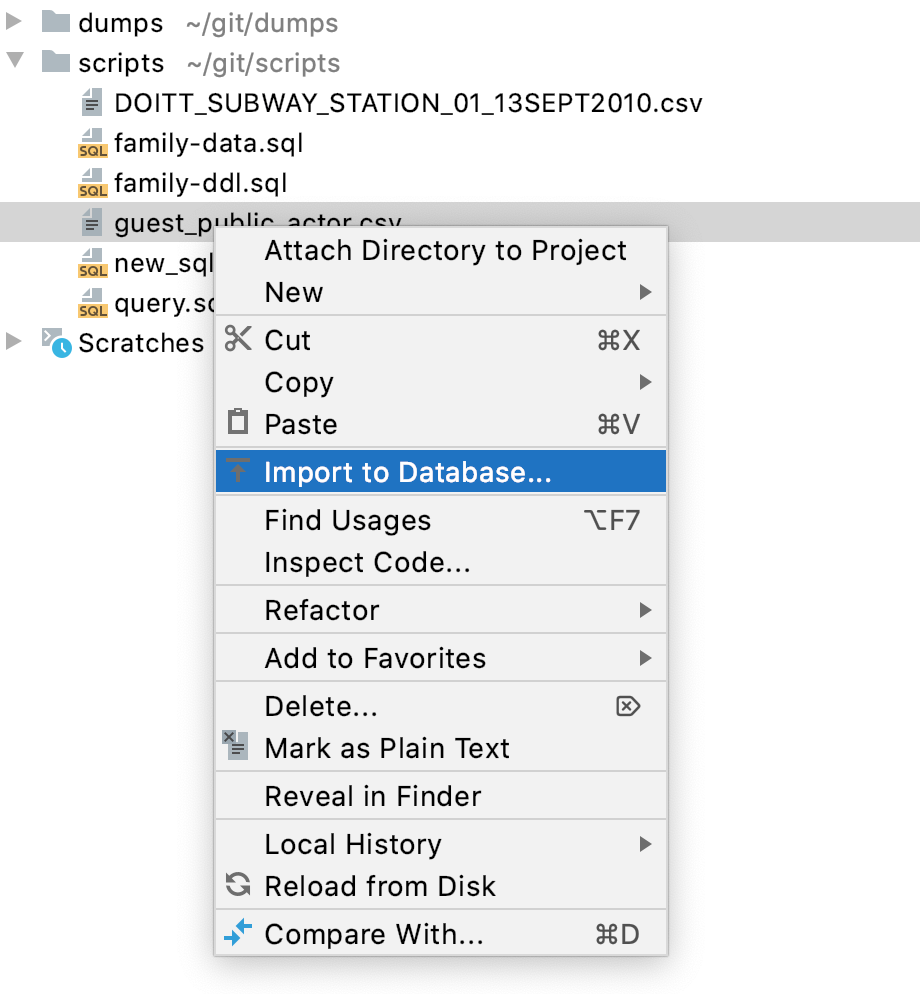
Import: a notification about changes in the table DDL
If you try to change the DDL of the target table during the data import process, DataGrip displays a notification to confirm that you really want to perform this action.
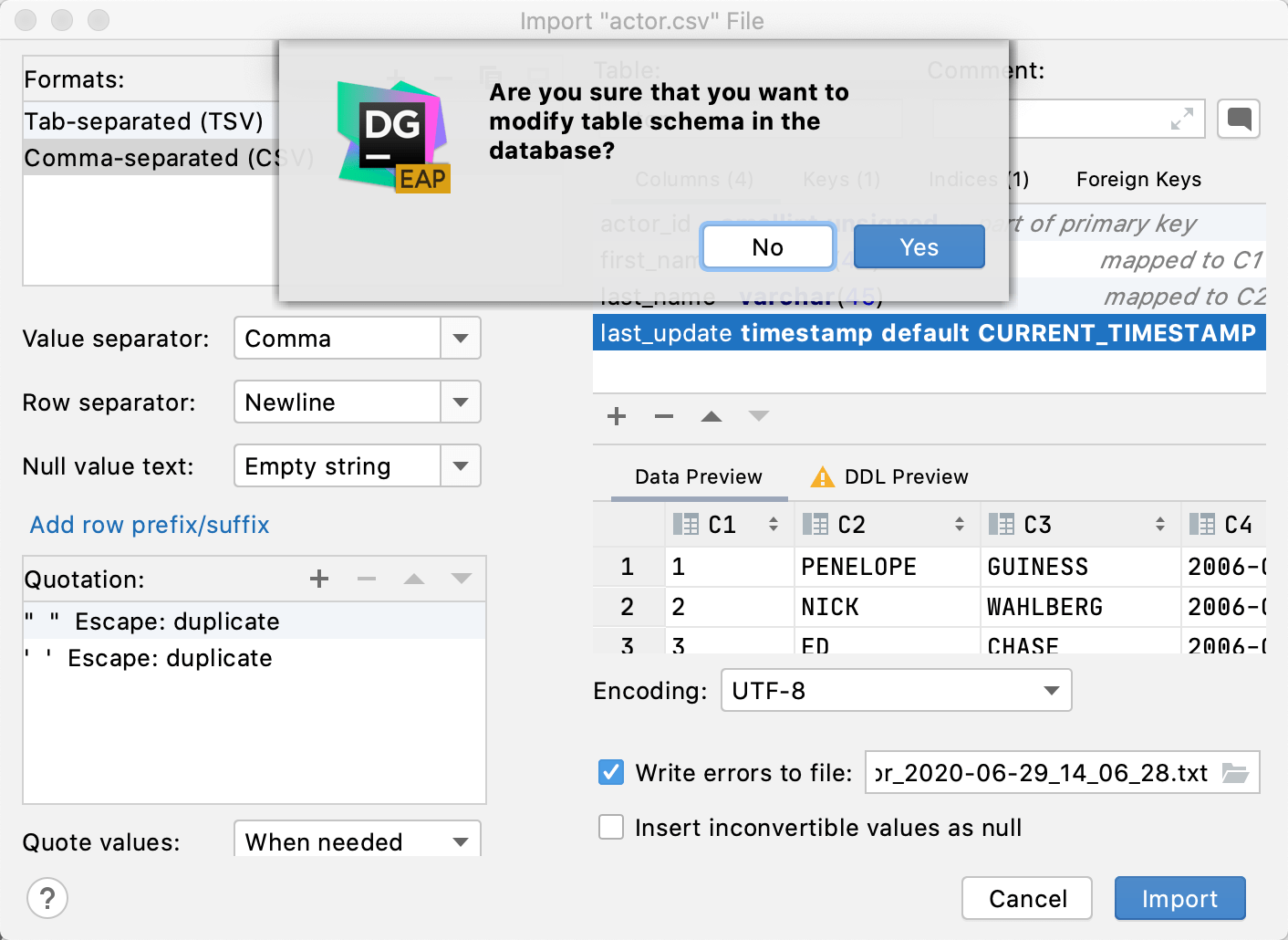
Intention actions: introduction of the Preview update action
By using the Preview update intention action, you can preview the output of your UPDATE statement. DataGrip displays columns with the new values next to the old ones.
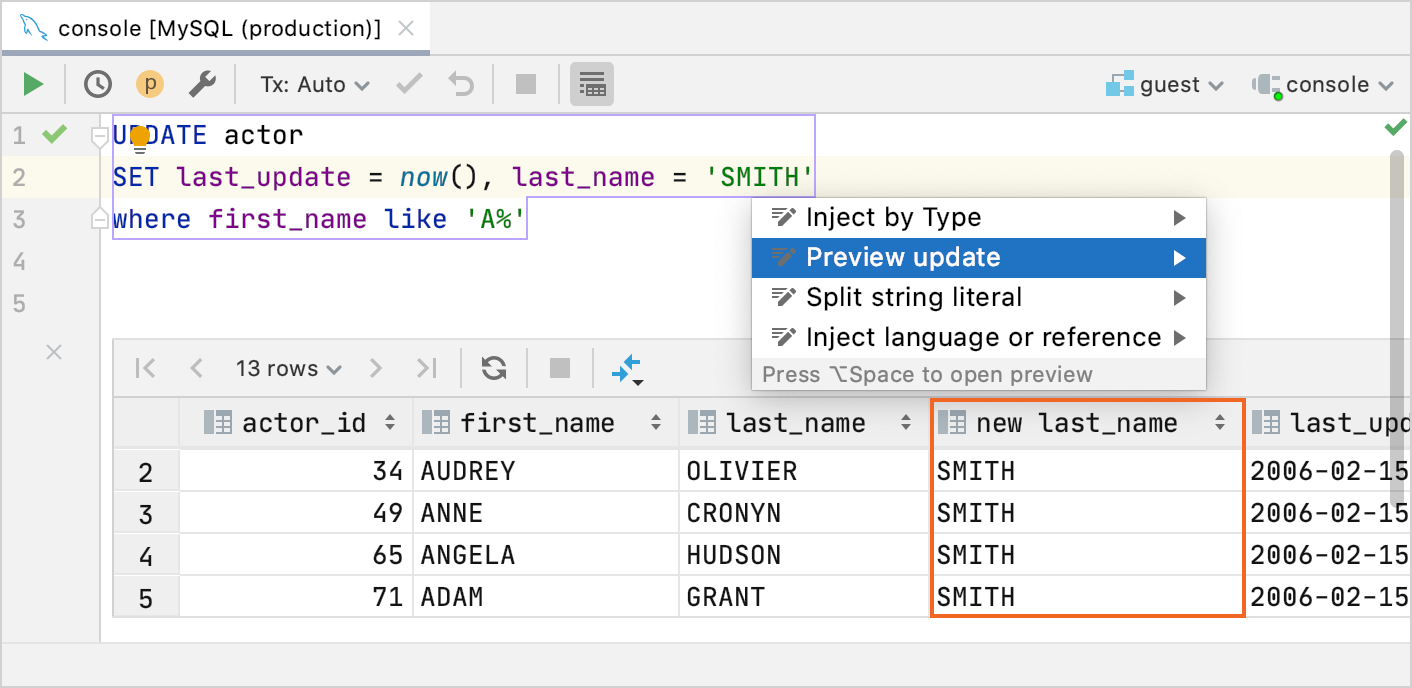
Migrations: renamed Migrate Left or Migrate right actions
Migrate Left or Migrate right actions are renamed to Apply Right to the Left and Apply Left to the Right.
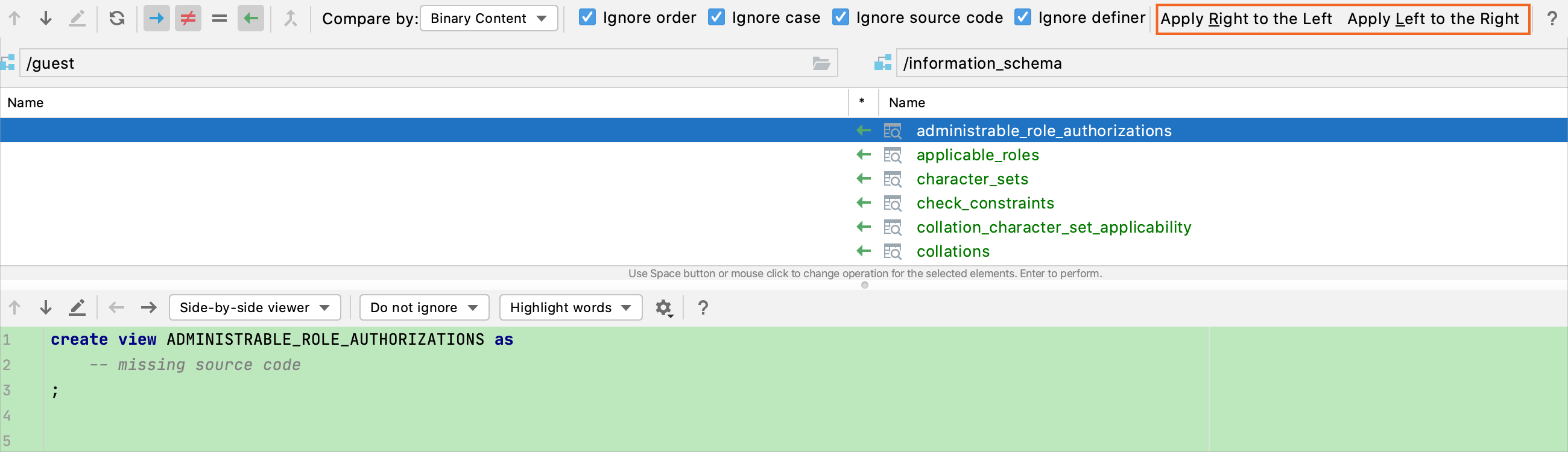
MongoDB: improved coding assistance
MongoDB now has a better completion of methods and enhanced resolve and completion of collection names.
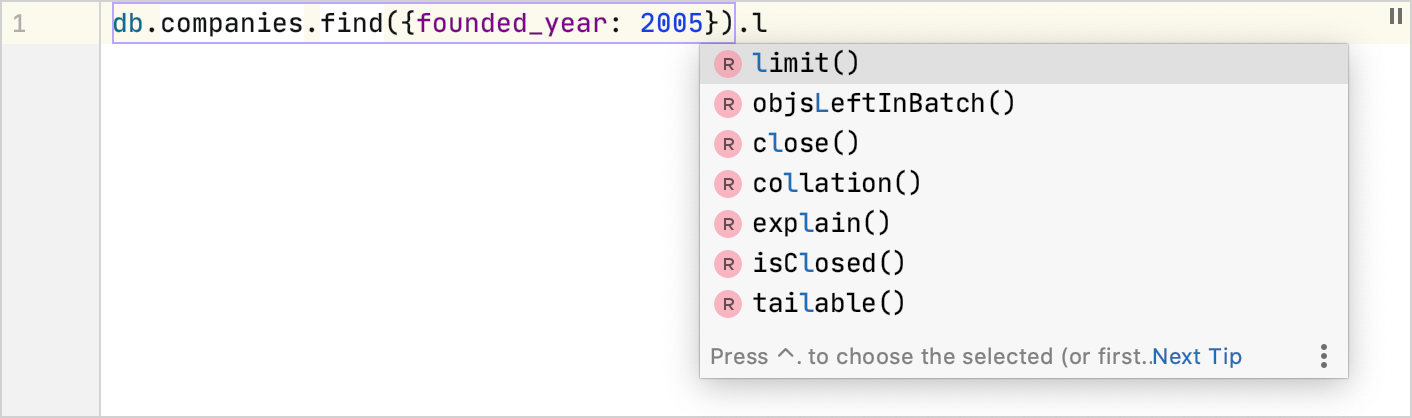
MongoDB: introduction of the Filter by action
You can use the Filter by action from the context menu to filter column values.
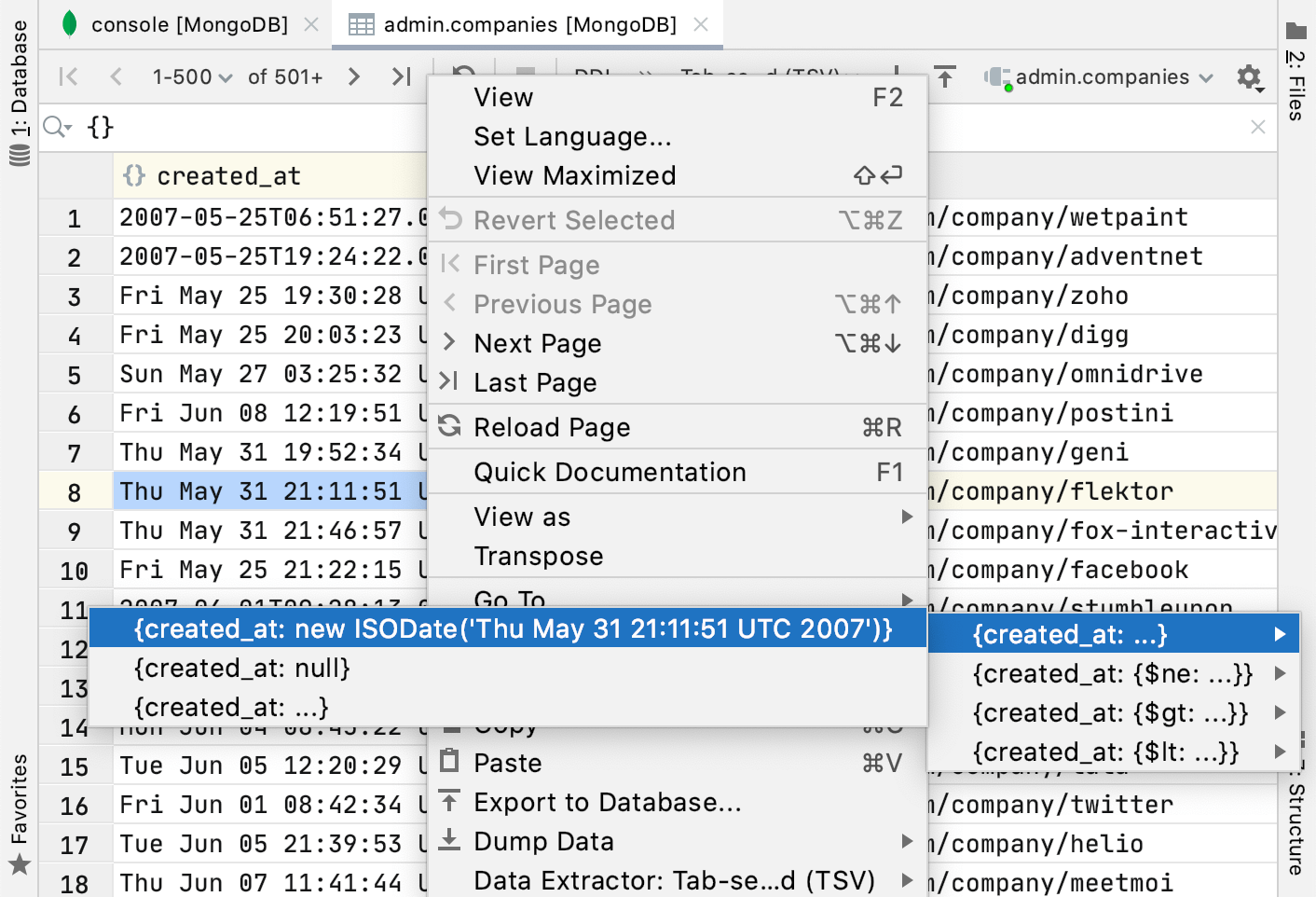
MongoDB: collections with the bracket notation are resolved correctly
You can use the bracket notation with MongoDB. The following two commands generate the same output:
Oracle: a notification about expired passwords
In Oracle, you can change an expired password from the interface of DataGrip. This feature is available for Oracle 12.2 and later with the standard JDBC driver. With the OCI driver, this feature works for old versions as well.
Running code: introduction of in-editor output results
When you run a script in the editor, you see the output results below the query. This feature is called In-editor results. To disable this feature, open settings by pressing Ctrl+Alt+S and navigate to . Clear the Show output results in the editor checkbox.
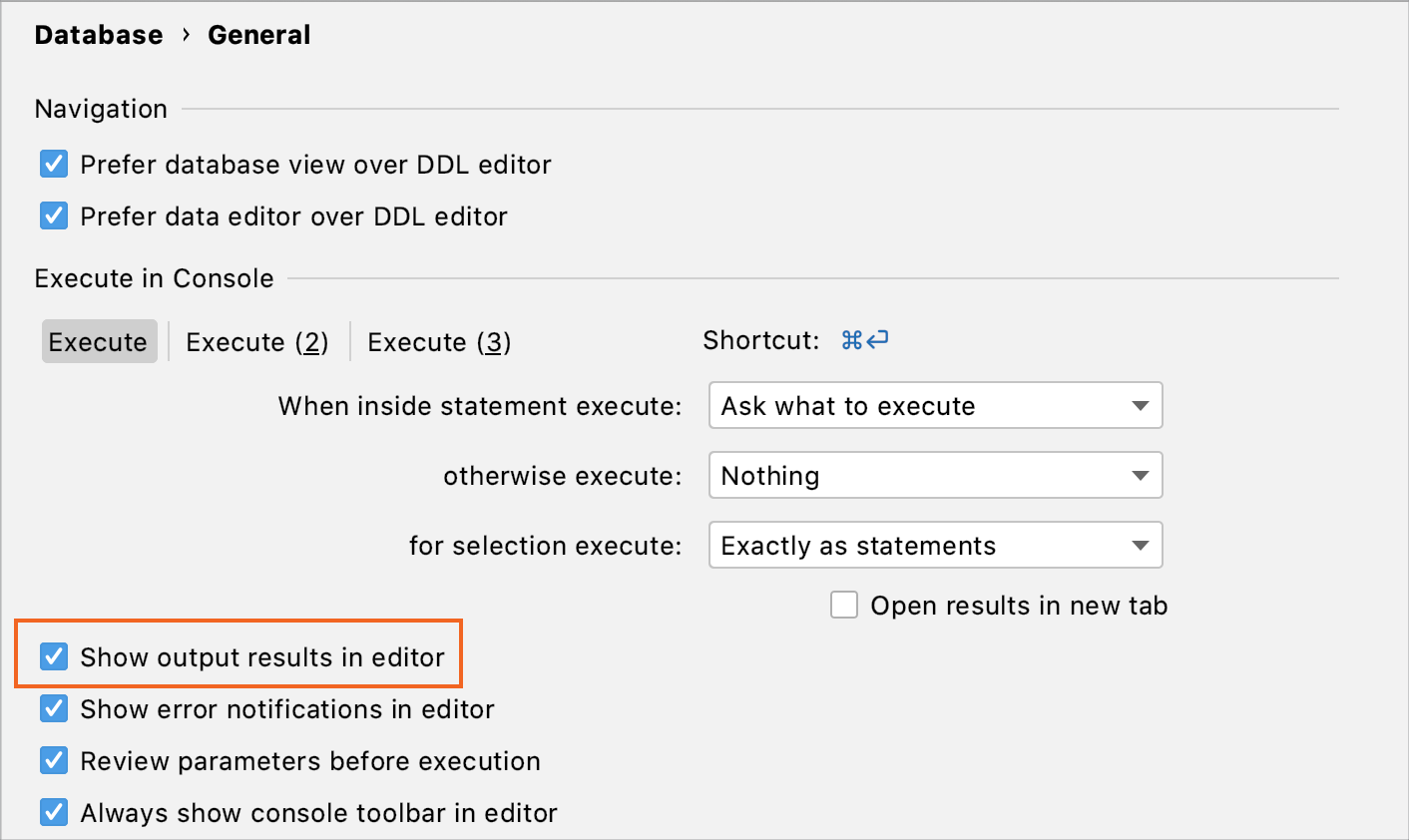
Running code: introduction of Run configurations
In DataGrip 2020.1, you can create a configuration to run several files at once or just a couple of statements.
When you work with multiple files, you can reorder them, add new files, and run other programs or configurations before launch.
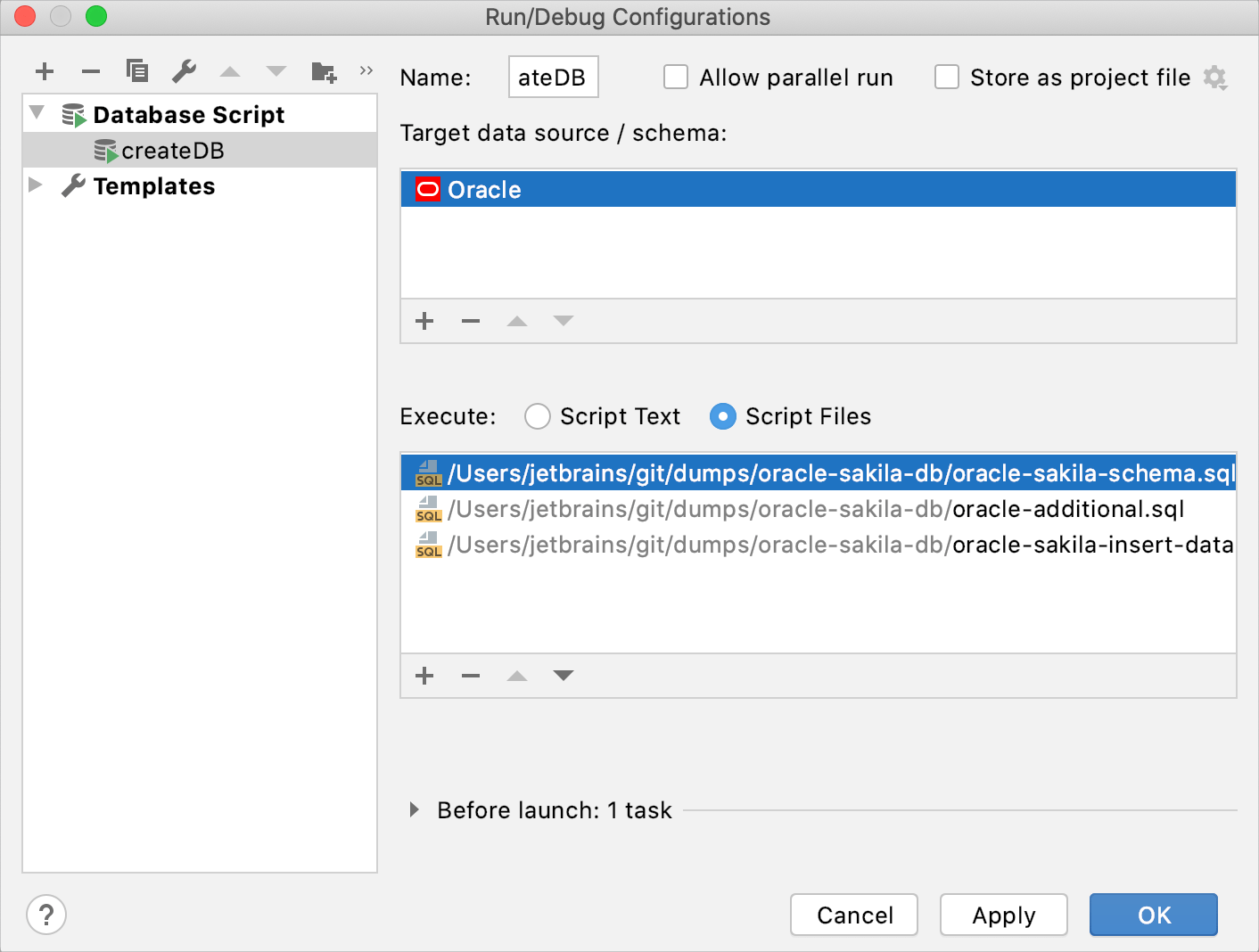
If you want to run a couple of statements, you can create a configuration to run script code and type your code in the text field.
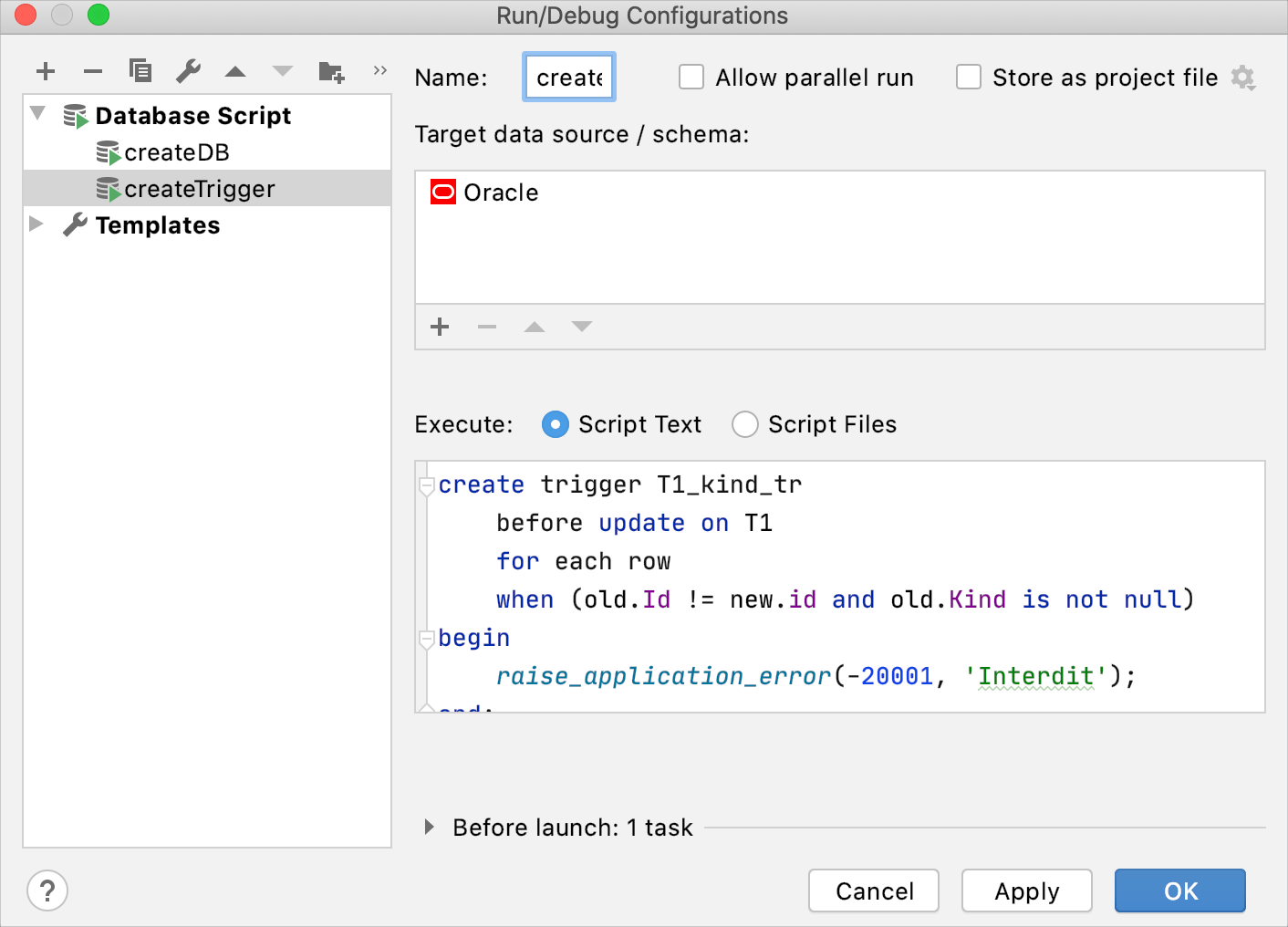
Useful links
Using run configurations: read more about working with run configurations.
Searching: introduction of a data source context scope
You can search for an object in the context of the data source with which you are working. To enable this option, select Context Data Sources from the All Places list. The filter is available for Tables, Files, and Symbols tabs.
The context is defined according to the console that you use, the data editor, or a data source that you selected in the Database tool window. If you select several data sources, the search is performed in all of them.
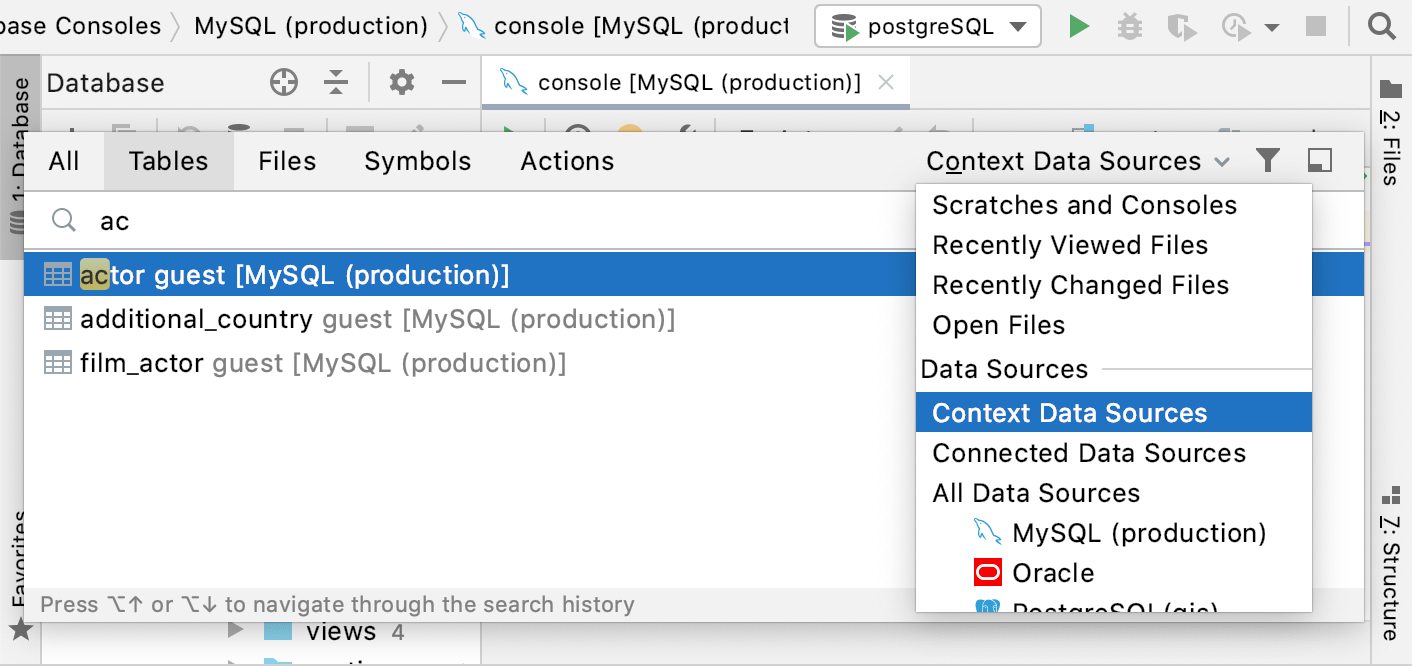
Testing: support of utPLSQL and Tsqlt test frameworks
DataGrip now supports the following test frameworks: utPLSQL and Tsqlt.
Useful links
Run utPLSQL tests: learn how to run utPLSQL tests in the Oracle environment.
Run tSQLt tests: learn how to run tSQLt tests in the Microsoft SQL Server environment.
Usability: the File | Open menu attaches a directory
To attach a directory, navigate to and select the directory in the file browser. You can find the attached directory in the Files tool window ().
Usability: easy navigation to Execute settings
If your file contains several queries, when you run one of them you see the Statements window (a chooser). You can navigate from the chooser to Query Execution settings by clicking the Customize link.
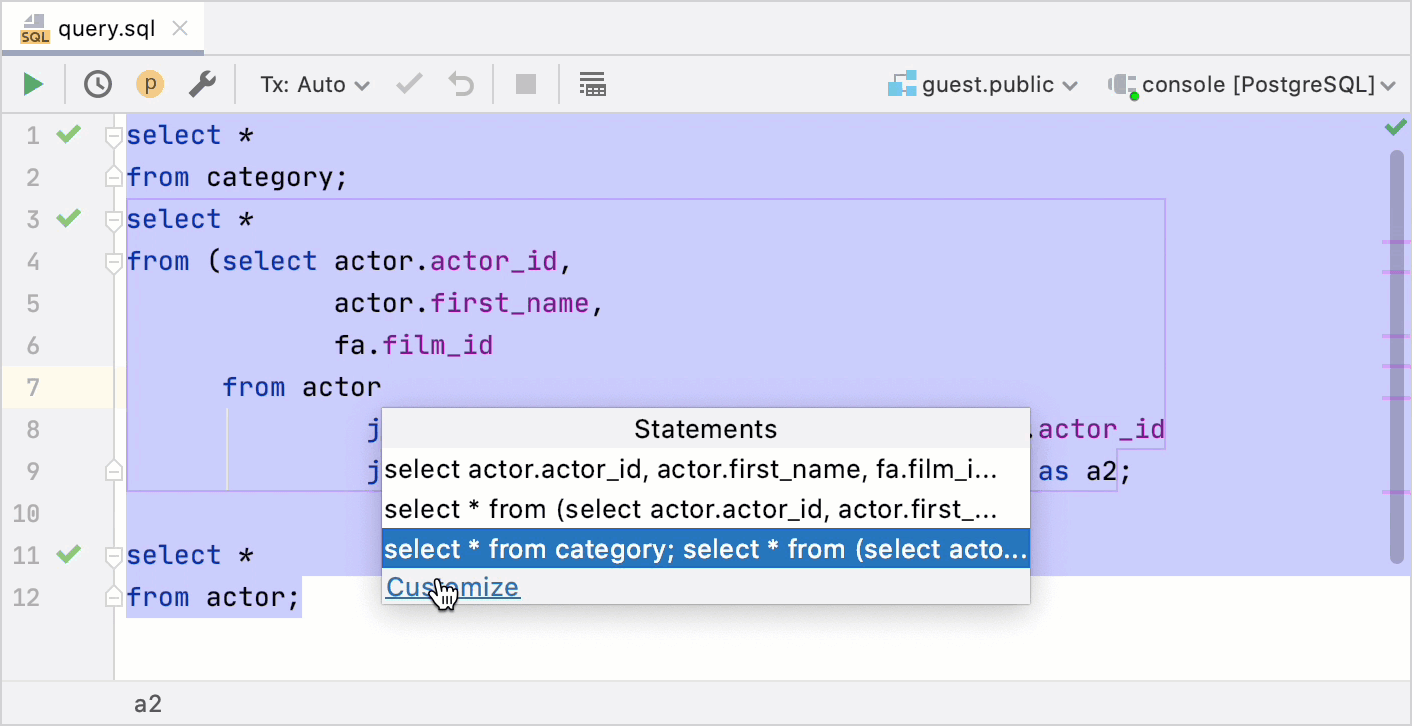
Viewing data: the Geo viewer for geospatial data in PostgreSQL
The Geo viewer is a graphic viewer that you can use to explore geospatial data in your database.
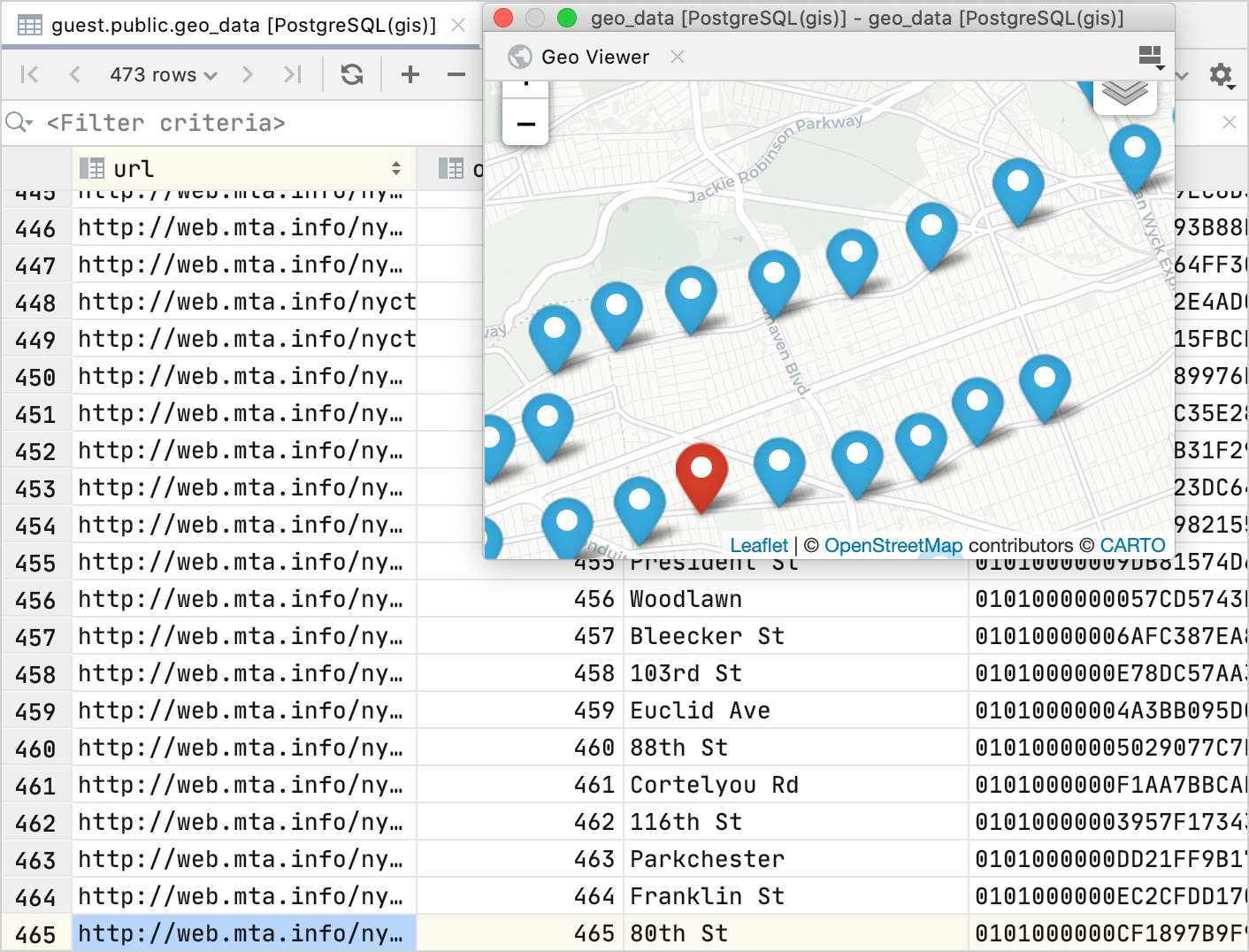
Useful links
Using Geo viewer for geographical data in PostgreSQL: read more about the Geo viewer and its usage.
Viewing data: the text data viewer
You can view the table data as a simple text. To switch to the Text mode, click the View as button (![]() ) and select Text.
) and select Text.
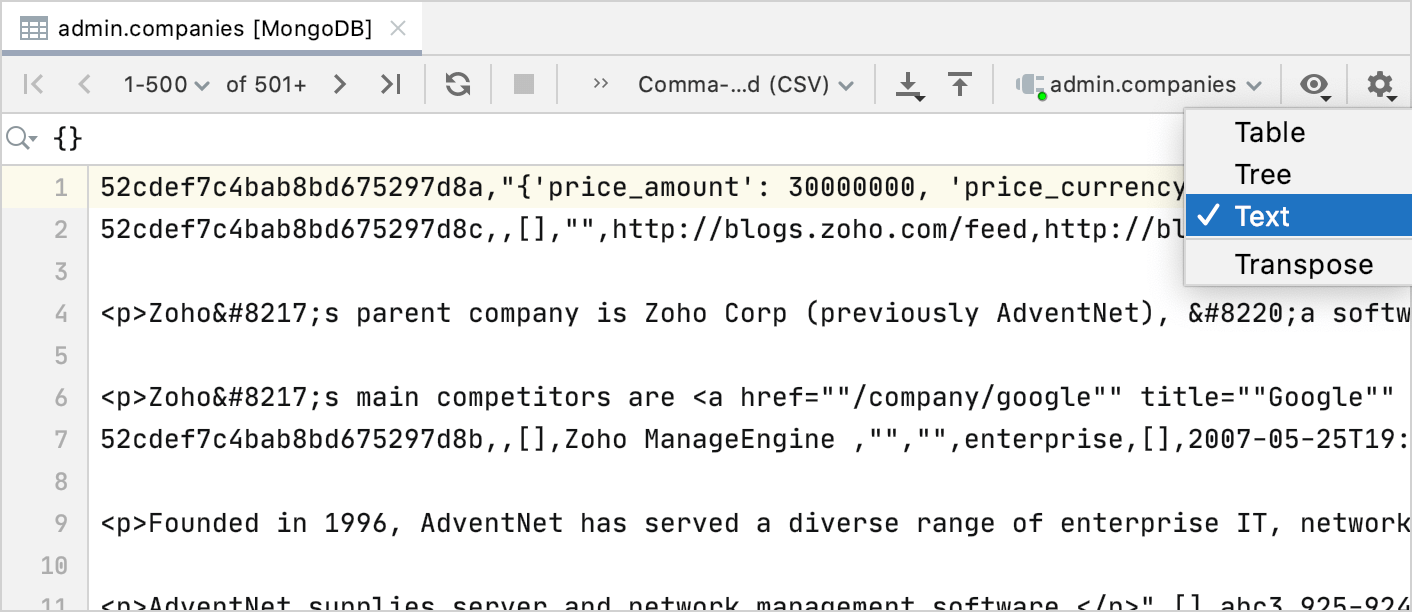
Viewing data: the CSV file type is registered in DataGrip
DataGrip now has a registered CSV file type. This means that you will no longer get a notification about CSV supporting available plugins.
Also, you can switch to a table view by using an icon in the editor. When you apply settings in the Edit as Table dialog, you will see two tabs for the file: Text and Data. Text presents data in a text format, Data in a table format.