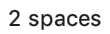Status bar
By using a status bar, you can monitor the current IDE state and run environment maintenance tasks.

Status Bar icons
| Icon | Description |
|---|---|
| Click to toggle showing or hiding tool window bars. Also double press and hold Alt to show hidden tool window bars. Refer to the procedure description. | |
| This section of the Status bar shows a description of a command, currently selected from the main menu, context menu, or a toolbar. | |
| Click this icon to invoke the Background Tasks manager. Visibility of this icon in the Status bar depends on a launched background task. | |
Numbers that are divided by a colon denote the current caret position in the editor(line and column). If you selected a part of a code in the editor, DataGrip shows you a number of characters and line breaks in the selected section. | |
| This Lock icon indicates the read-only or writable attribute of the current file in the editor. To toggle the file attribute, click the Lock icon or use the command from the main menu. |
| View and change line endings of the current file in the editor. | |
| View and change encoding of the current file in the editor. | |
| Code style for indents. You can set a character that you want to use for indents: a tab or a space. Also, you can set a number of these characters in the indent. Click the icon and select Configure Indents for <dialect_name>. | |
| Shows the current VCS branch. If you click the icon, you can select a VCS branch and work with it. | |
Hovering your mouse pointer over the icon shows the current code inspection profile at the tooltip. Clicking the Hector icon results in showing a dialog with the following functions:
| |
| Indicates that there are unattended notifications. Click this icon to see the notification descriptions in the Event Log tool window. Alternatively, when the icon is empty, there are no new notifications. |
| This blinking icon indicates that internal IDE errors have occurred. Click to view the error descriptions and submit reports. |