Appearance
Use this page to customize the appearance of the editor.
Item | Description |
|---|---|
| Caret blinking (ms) | Select this checkbox to make the caret blink with the specified period (in milliseconds). |
| Use block caret | Select this checkbox to have the block caret applied in the Insert mode and the usual caret applied in the Overwrite mode. Clear this checkbox to have the usual caret applied in the Insert mode and the block caret applied in the Overwrite mode. |
| Show hard wrap guide (configured in Code Style options) | Select this checkbox to have a thin vertical line at the right margin of the editor displayed. Refer to the description of the Code Style settings. |
| Show line numbers | Select this checkbox to have line numbering shown in the editor gutter. |
| Show method separators | If this checkbox is selected, the statements are separated with a line. 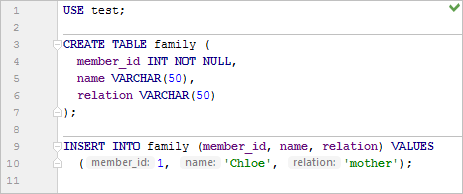 |
| Show whitespaces | Select this checkbox to have DataGrip display whitespaces or tabs (depending on the Code Style settings ). You can select the following options:
|
| Show indent guides | Select this checkbox to display vertical lines in the editor to indicate positions of indents and thus facilitate typing, manual formatting, reading, and maintaining code. |
| Show intention bulb | Whenever DataGrip detects that your code can be modified or improved, a light bulb icon appears on the current line in the editor: |
| Render documentation comments | Select this checkbox to always render documentation comments as text paragraphs with proper formatting and links right in the editor. Rendered comments are easier to read, and they don't overload your code with extra tags. |
| Show parameter name hints | If the checkbox is selected, the column name hints appear in the editor for SQL INSERT statements. Otherwise, there are no such hints. |
| Enable HTML/XML tag tree highlighting | Select this checkbox to show the hierarchy of tags highlighted with different colors. If this option is enabled, you can define the following options:
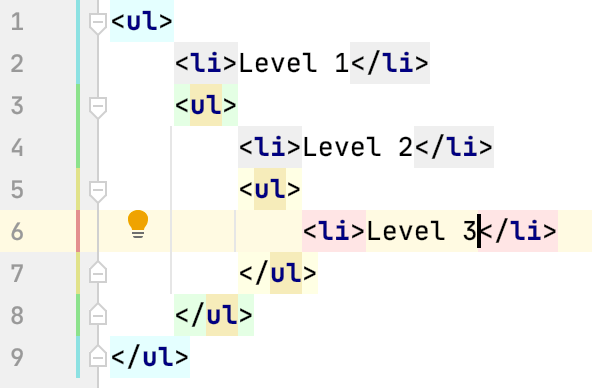 Highlighting is activated when there is more than one tag with the same name in the hierarchy. |

