Live templates
Use live templates to insert common constructs into your code, such as statements or definitions of database objects.
The following video shows how you can use live templates.
To expand a code snippet, type the corresponding template abbreviation and press Tab. Keep pressing Tab to jump from one variable in the template to the next one. Press Shift+Tab to move to the previous variable.
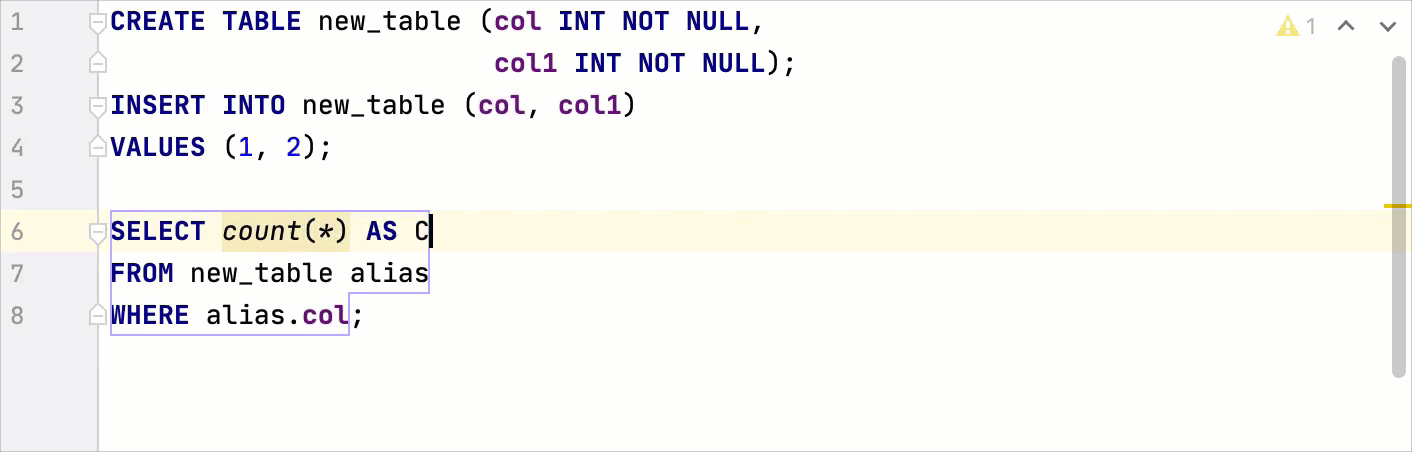
Types of live templates
The following types of live templates are distinguished:
Simple templates contain only fixed plain text. When you expand a simple template, the text is automatically inserted into your source code, replacing the abbreviation.
Abbreviation Expands to tabCREATE TABLE new_table ( col INT NOT NULL );colcol int not nullParameterized templates contain variables that enable user input. When you expand a parameterized template, variables are either replaced by input fields for the user to specify manually, or calculated by DataGrip automatically.
Abbreviation Expands to insINSERT INTO ... (...) VALUES (...);selSELECT * FROM ...;selcSELECT count(*) FROM ... alias WHERE alias. ...;selwSELECT * FROM ... alias WHERE alias. ...;updUPDATE ... SET ... = ... WHERE ...;Surround templates wrap a block of the selected code with the text specified by the user.
Postfix code completion is similar to live templates. It transforms the current expression without selecting it. For example, you can type .cfrom after an expression to invoke the corresponding postfix completion and expand the SELECT statement to SELECT <all_column_names_from_table> FROM <table>.
Configure live templates
To configure live templates, open the Editor | Live Templates page of the IDE settings Ctrl+Alt+S. On the Live Templates page, you can see all the available live templates, edit them and create new templates.
Templates are grouped according to the context where they can be used (usually, by the corresponding language). To move a template to another group, right-click the template, select Move, and then select the necessary group name.
Set an SQL dialect for a live template
You can select a specific dialect for a live template. For example, if you want the upd template to work only in MySQL and not in Db2.
In Settings Ctrl+Alt+S, navigate to .
Expand the SQL tree.
Right-click the template you want to modify and select Change context.
In the Change Context Type for Selected Templates window, expand the SQL tree node and select the context.
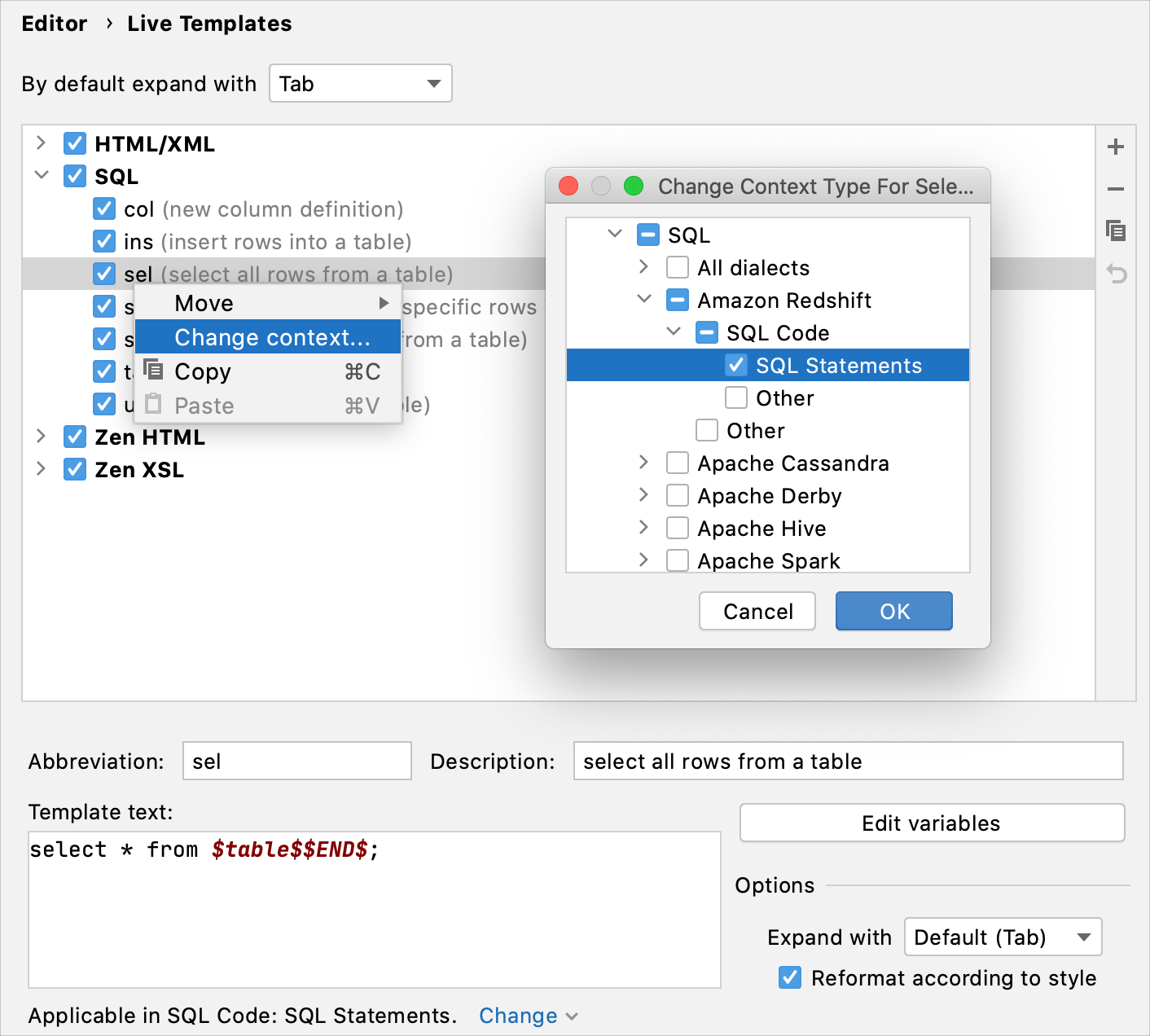
Each live template is defined by an abbreviation containing alphanumeric characters, dots, and hyphens. The abbreviation must be unique within a group, but the same abbreviation may be used in different groups and expand to different constructs according to the context of the corresponding group. Abbreviations of modified default templates are shown in the list with blue font.
Live template settings
To configure live templates, open Settings/Preferences(Ctrl+Alt+S), go to the page. On this page, you can see all the available live templates grouped by language or framework. To configure a template, expand the desired group (for example, Ruby) and select a template.
Main settings
| Item | Description | |
|---|---|---|
| By default expand with | Specifies the default invocation key for all templates. Individual expansion keys for the particular templates are defined in the editing area. If the standard expansion keys (Tab, Enter, or Space) are not desirable, select the Custom option from this list. When Custom is selected, the Change link appears next to the drop-down, leading you to the Keymap page. | |
| Live Templates | Displays all currently available template abbreviations with their descriptions. The abbreviations are grouped below nodes and sorted alphabetically within each group. To activate a template or an entire group, select the checkbox near the template or the group. | |
| Add Alt+Insert | Adds a new template item to the current group of template. You can define the template abbreviation, description, text, variables, expansion key, and context in the editing area below. | |
| Remove Delete | Removes the selected live template from the list. | |
| Duplicate | Click this button to create a new template based on the selected template. A new template item is added to the current node and the fields in the Template Text area show the definition of the selected template. | |
| Restore deleted defaults | Click this button to restore the deleted live templates. This button is only enabled when the changes are applied. | |
Context menu of a live template
| Item | Description |
|---|---|
| Move | Moves the selected template to a specified group. |
| Change context | Changes context or contexts where the current template is enabled. When you select this command, a list of supported language contexts is displayed. To make DataGrip consider a context sensitive to the template, select a checkbox next to the context name. The available context types depend on the enabled plugins. |
| Copy | Creates a serialized template XML in the system clipboard. |
| Paste | Pastes an XML representation of the copied templates to the selected group of templates. |
Template editing area
The focus is moved to this area in the following cases:
When you click the Add
or Copy
button.
When you select a live template in the list.
When you select a fragment of code in the editor and choose .
Use controls of this area to create new live templates and edit the settings for the existing ones.
You can navigate through the Template Text Area using the hot keys that are marked in the field labels.
| Item | Description |
|---|---|
| Abbreviation | In this field, specify the template abbreviation, i.e a sequence of characters that identify the template in the editor. |
| Description | In this field, provide optional description of a template or an example of its usage. |
| Template Text | In this field, type the template body that may contain plain text and variables in the format $<variable name>$. If necessary, click Edit Variables and configure the variables as required. To escape a dollar sign $ in the template text, just duplicate it $$. |
| Applicable in: | This read-only field shows the languages and/or pieces of code where the editor should be sensitive to the template. Upon pressing Ctrl+J in such context, DataGrip displays a list of templates that are valid for this context. |
| Change | Click this link to modify the set of contexts where the current template is enabled. Upon clicking the link, a list of supported language contexts is displayed. To make DataGrip consider a context sensitive to the template, select a checkbox next to the context name. |
| Edit Variables | Open the Edit Template Variables dialog, where you can define how DataGrip should process template variables upon template expansion. For more information, see Live template variables. |
| Options | In this area, define the behavior of the editor when a template is expanded.
|