Diagram toolbar and context menu
Use the diagram editor toolbar to quickly access actions and the context menu to manage the displayed diagram.
Toolbar
Item | Description |
|---|---|
Click this button to show primary key columns in the diagram. | |
Click this icon to toggle the display of the following:
| |
Click this button to hide or show virtual foreign keys in the diagram. | |
Click this button to hide or show comments in the diagram. | |
Click this icon to restore the actual size of the diagram. | |
Click this icon to make the contents fit into the current diagram size. | |
Click this icon to apply the current layout, selected from the Layout node of the diagram context menu. | |
Click this icon to scale the diagram to the edges of the window. | |
| Click this icon to copy the diagram into the clipboard. |
Click this icon and then select any diagram area with the mouse cursor: the selected area will be copied into the clipboard. | |
Click this icon to export a diagram using various formats, which are compatible with third-party tools, to a file, to an image, or open the diagram in the browser. 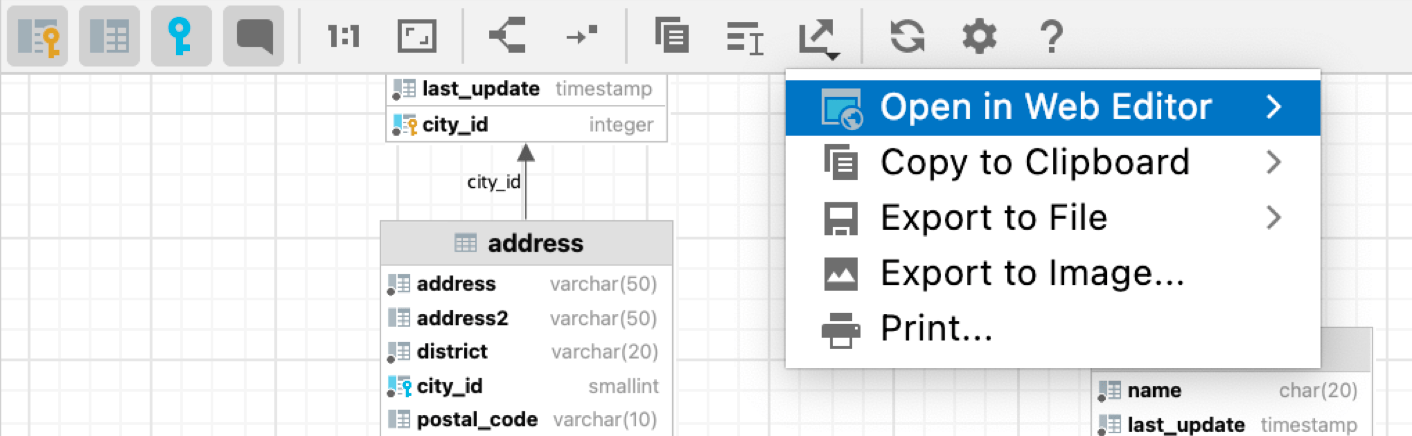 You can select and configure the following options:
| |
Click this button to refresh the whole diagram. | |
Click this button to open the Diagram settings where you can configure additional options. |
Context menu
The table below contains commands that are not available from the toolbar.
Item | Description |
|---|---|
Selected Element Actions | Use this option to open a list of actions that is applied to a selected element in the diagram. You can select actions to copy an element, show its definitions and documentation, use the go to actions, and so on. |
Content | Use this option to open a list of actions that help you to add new notes, show and hide attributes.
|
Analyze Graph | Use this node to select one of the commands to analyze a diagram. You can check the graph characteristics, change the focus of the graph, measure graph centrality, and so on. |
Layout | Select the desired diagram layout from the submenu. |
Orientation | Provides you with the following orientation options: Bottom to Top, Top to Bottom, and so on. |
Apply Current Layout | Applies the current layout, selected from the Layout node of the diagram context menu |
Auto Route Edges | Scales the diagram content to the edges of the diagram window. |
Appearance | Manages the way the diagram is presented by showing the grid, edge labels, bridges. Allows you to merge edges and select edge shapes. |
Behavior | Use this option to select commands related to the diagram behavior sucha as aligning elements against the grid, showing structure view for the selected node, or fitting the content after the layout. |
Copy Diagram to Clipboard | Click this icon to copy the diagram into the clipboard. |
Copy Selection to Clipboard | Click this icon and then select any diagram area with the mouse cursor: the selected area will be copied into the clipboard. |
Export Diagram | Use this option to export a diagram using various formats, which are compatible with third-party tools, to a file, to an image, or open the diagram in the browser. 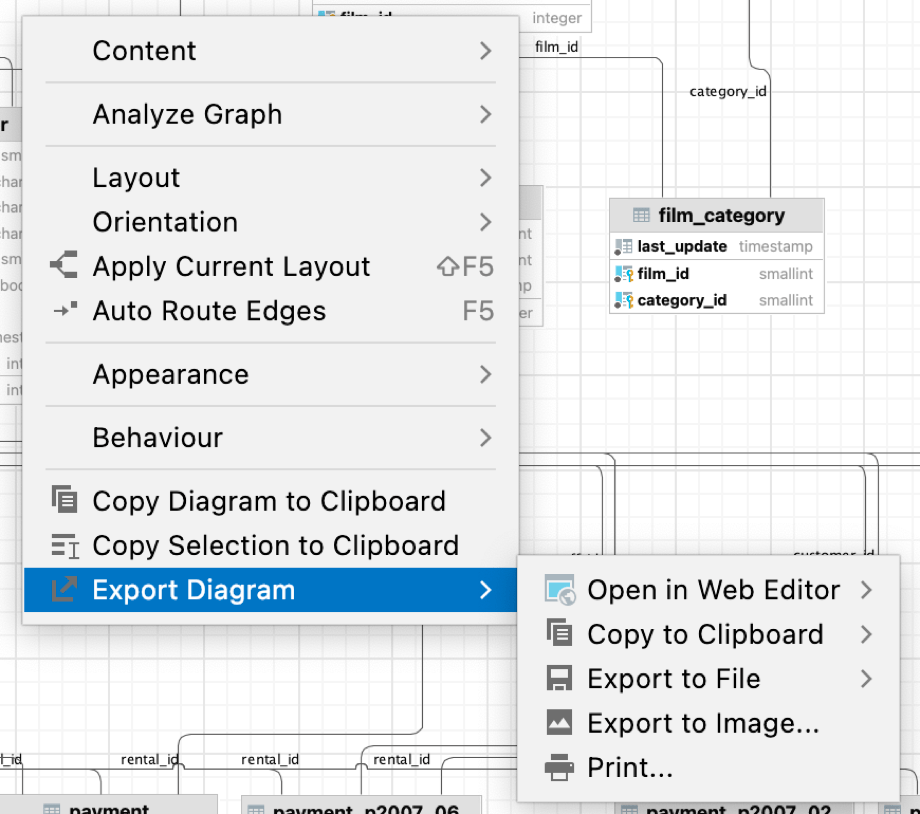 You can select and configure the following options:
|