Write and edit source code
When you work with code, DataGrip ensures that your work is stress-free. It offers various shortcuts and features to help you add, select, copy, move, edit, fold, find occurrences, and save code.
For navigation inside the editor, refer to Editor basics.
Find action
If you do not remember a shortcut for the action you want to use, press Ctrl+Shift+A to find any action by name.
You can use the same dialog to find classes, files, or symbols. For more information, refer to Search in DataGrip.
Toggle read-only attribute of a file
If a file is read-only, it is marked with the closed lock icon in the status bar, in its editor tab, or in the Files tool window. If a file is writable, it is marked with the open lock icon
in the Status bar.
Open file in the editor or select it in the Project tool window.
Do one of the following:
Go to or .
Click the lock icon in the status bar.
If a read-only status is set by a version control system, it's suggested that you use DataGrip version control integration features. For more information, refer to Version control.
Transpose characters
In the editor, place the caret at the characters you want to swap.
Go to .
There is no default shortcut for this action. You can assign a custom shortcut.
Lines of code
DataGrip offers several useful shortcuts for manipulating code lines.
To add a line after the current one, press Shift+Enter. DataGrip moves the caret to the next line.
To add a line before the current one, press Ctrl+Alt+Enter. DataGrip moves the caret to the previous line.
To duplicate a line, press Ctrl+D.
To sort lines alphabetically in the whole file or in a code selection, go to or . These actions might be helpful when you work with property files, data sets, text files, log files, and so on. If you need to assign shortcuts to those actions, refer to Configure keyboard shortcuts for more information.
To delete a line, place the caret at the line you need and press Ctrl+Y.
To join lines, place the caret at the line to which you want to join the other lines and press Ctrl+Shift+J. Keep pressing the keys until all the needed elements are joined.
You can also join string literals, a field or variable declaration, and a statement. Note that DataGrip checks the code style settings and eliminates unwanted spaces and redundant characters.
To split string literals into two parts, press Enter.
DataGrip splits the string and provides the correct syntax. You can also use the Break string on '\n' intention to split string literals. Press Alt+Enter or click
to select this intention.
To comment a line of code, place the caret at the appropriate line and press Ctrl+/. Press Ctrl+/ again on the same line to uncomment it.
To move a line up or down, press Alt+Shift+Up or Alt+Shift+Down respectively.
Copy and paste code
You can use the standard shortcuts to copy Ctrl+C and paste Ctrl+V any selected code fragment. If nothing is selected, DataGrip automatically copies as is the whole line where the caret is located.
By default, when you paste anything in the editor, DataGrip performs "smart" paste, for example, pasting multiple lines in comments will automatically add the appropriate markers to the lines you are pasting. If you need to paste just plain text, press Ctrl+Alt+Shift+V.
When you copy (Ctrl+C) or cut (Ctrl+X) a line without any code selected, the paste action will add the contents of the clipboard to above the current line, not at your caret.
If you want to paste your copied code at the caret, select the Paste at the caret position option in the advanced settings.
Place the caret at a line or a symbol, right-click to open the context menu, select . When you select the Copy Reference (Ctrl+Alt+Shift+C) option, DataGrip creates a reference string that includes the line number of the selected line or symbol. You can press Ctrl+V to paste the copied reference anywhere.
DataGrip keeps track of everything you copy to the clipboard. To paste from history, in the editor, from the context menu, select (Ctrl+Shift+V). In the dialog that opens, select your entry and click Paste.
When you copy and paste code to the editor, DataGrip displays the hidden (special) characters represented by their Unicode name abbreviation.
Code selection
Select code constructs
In the editor, place the caret at the item you want to select and press Ctrl+W/Ctrl+Shift+W to extend or shrink your selection.
For example, in a plain text file, the selection starts within the whole word then extends to the sentence, paragraph, and so on.
If you need just to highlight your braces, place the caret immediately after the block closing brace/bracket or before the block opening brace/bracket.
Code statements
Move statements
In the editor, place the caret at the needed statement and press Ctrl+Shift+Up to move a statement up or Ctrl+Shift+Down to move a statement down. DataGrip moves the selected statement performing a syntax check.
Complete current statement
In the editor, press Ctrl+Shift+Enter or from the main menu select . DataGrip inserts the required trailing comma automatically in structs, slices, and other composite literals. The caret is moved to the position where you can start typing the next statement.
Code fragments
Move and copy code fragments by dragging them in the editor.
To move a code fragment, select it and drag the selection to the target location.
To copy a code selection, keeping Ctrl pressed, drag it to the target location.
The drag functionality is enabled by default. To disable it, in the Settings dialog (Ctrl+Alt+S) , go to and clear the Move code fragments with drag-and-drop checkbox in the Mouse Control section.
To toggle between the upper and lower case for the selected code fragment, press Ctrl+Shift+U.
Note that when you apply the toggle case action to the CamelCase name format, DataGrip converts the name to the lower case.
To comment or uncomment a code fragment, select it and press Ctrl+Shift+/.
To configure settings for commenting behavior, use options in the Comment Code section, on the Code Generation tab located in the language-specific pages under .
Parameter hints
Parameter hints show the names of parameters in methods and functions to make your code easier to read. By default, parameter hints are enabled and shown only for values that are literals or function expressions but not for named objects.
Configure parameter hints
Open the Settings dialog (Ctrl+Alt+S) and go to .
Expand <required language> under Parameter names.
Specify the context in which you want parameter hints shown by selecting the corresponding checkboxes.
The preview shows how the changes you make in the settings affect the code appearance.
For some methods and functions, DataGrip does not show parameter hints in any context. Click Exclude list... to view these methods and functions, possibly enable parameter hints for them, or add new items to the list.
Code folding
Folded code fragments are shown as shaded ellipses ( ![]() ). If a folded code fragment contains errors, DataGrip highlights the fragment in red.
). If a folded code fragment contains errors, DataGrip highlights the fragment in red.
To configure the default code folding behavior, in the Settings dialog (Ctrl+Alt+S) , go to .
Expand or collapse code elements
To fold or unfold a code fragment, press Ctrl+NumPad -/Ctrl+NumPad +. DataGrip folds or unfolds the current code fragment, for example, a single method.
To collapse or expand all code fragments, press Ctrl+Shift+NumPad -/Ctrl+Shift+NumPad +.
DataGrip collapses or expands all fragments within the selection, or, if nothing is selected, all fragments in the current file, for example, all methods in a file.
To collapse or expand code recursively, press Ctrl+Alt+NumPad -/Ctrl+Alt+NumPad +. DataGrip collapses or expands the current fragment and all its subordinate regions within that fragment.
To collapse or expand doc comments in the current file, in the main menu select .
To collapse or expand a custom code fragment, select it and press Ctrl+..
You can fold or unfold any manually selected regions in code.
Fold or unfold nested fragments
To expand the current fragment and all the nested fragments, press Ctrl+NumPad *, 1. You can expand the current fragment up to the specified nesting level (from 1 to 5).
To expand all the collapsed fragments in the file, press Ctrl+Shift+NumPad *, 1. You can expand the collapsed fragments up to the specified nesting level (from 1 to 5).
Use the Surround With action
You can collapse or expand code using the action.
In the editor, select a code fragment and press Ctrl+Alt+T.
From the popup menu, select <editor-fold...> Comments or region...endregion Comments.
Optionally, specify a description under which the collapsed fragment will be hidden.
To collapse or expand the created region, press Ctrl+..
To navigate to the created custom region, press Ctrl+Alt+..
The created custom regions are also available in the Structure tool window.
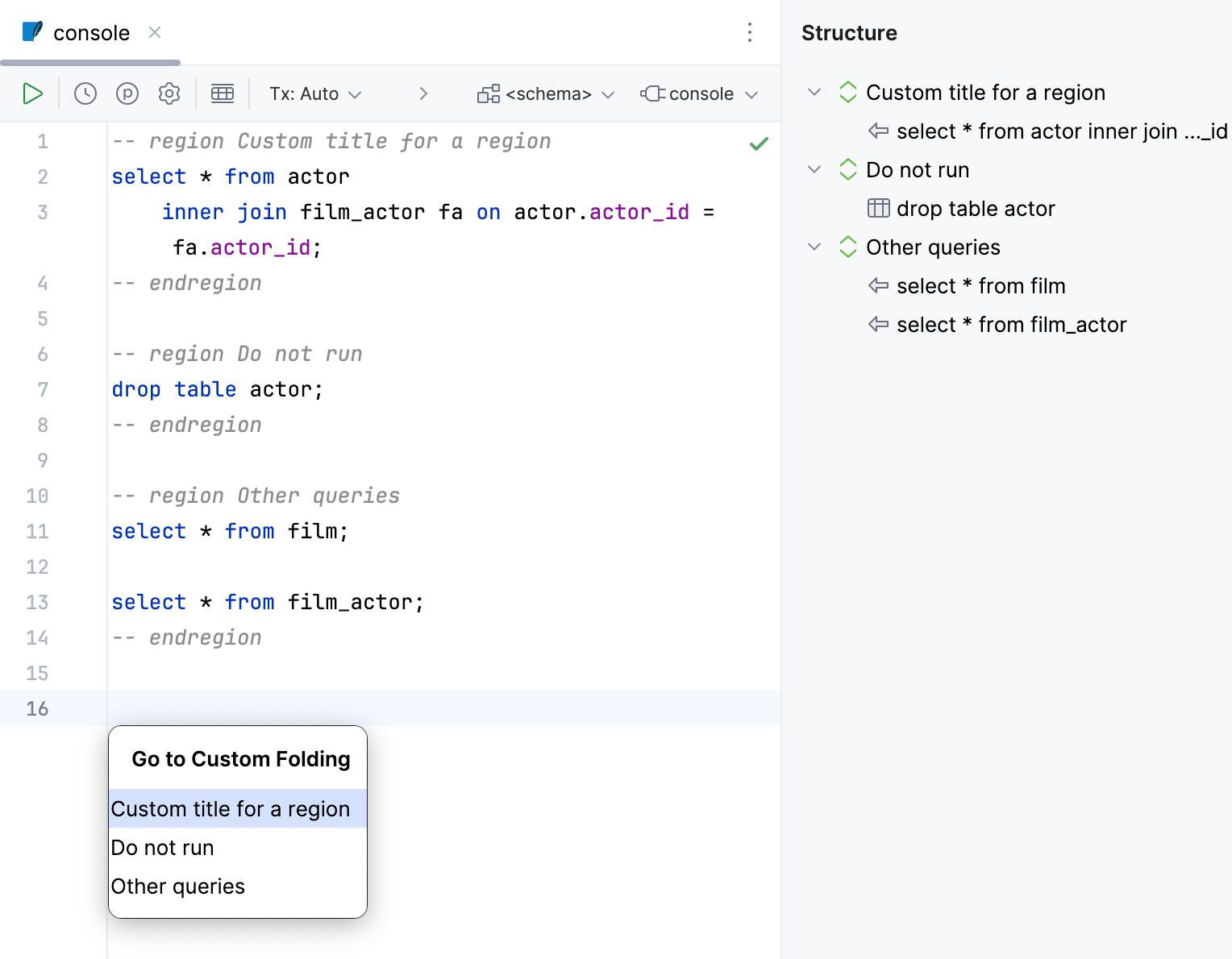
Disable code folding outline
You can hide the code folding arrow icons that appear in the gutter.
In the Settings dialog (Ctrl+Alt+S) , go to .
Clear the Show code folding arrows checkbox.