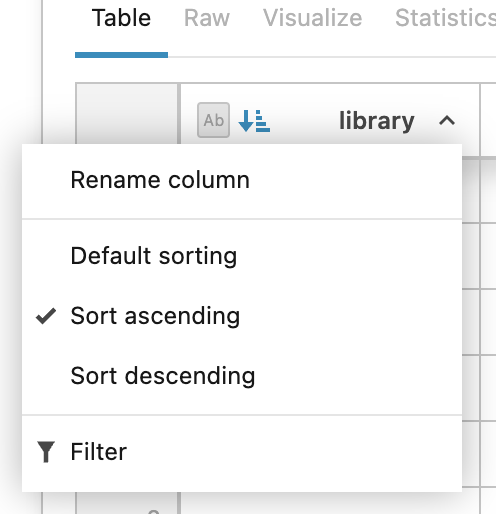Interactive table output
Use the interactive features of table outputs in your notebooks. You get interactive table output after every notebook run.
Basic table-related actions
Use horizontal and vertical scrolling to view entire table output when necessary.
Click Jump to top or Jump to bottom to quickly navigate to the upper or lower rows of the table.
To download table content as a .csv file, click the download icon in the lower-right corner of the table cell.
Select columns to display
By default, the table output includes all columns. You can select which columns to exclude.
Click the icon next to the n columns x n rows in the lower-left corner of the table cell.
In the opened dialog, expand the list to deselect the columns that you want to hide.
Deselect the Show index column to exclude the index column from the table.
Click Apply to confirm the changes to the table.
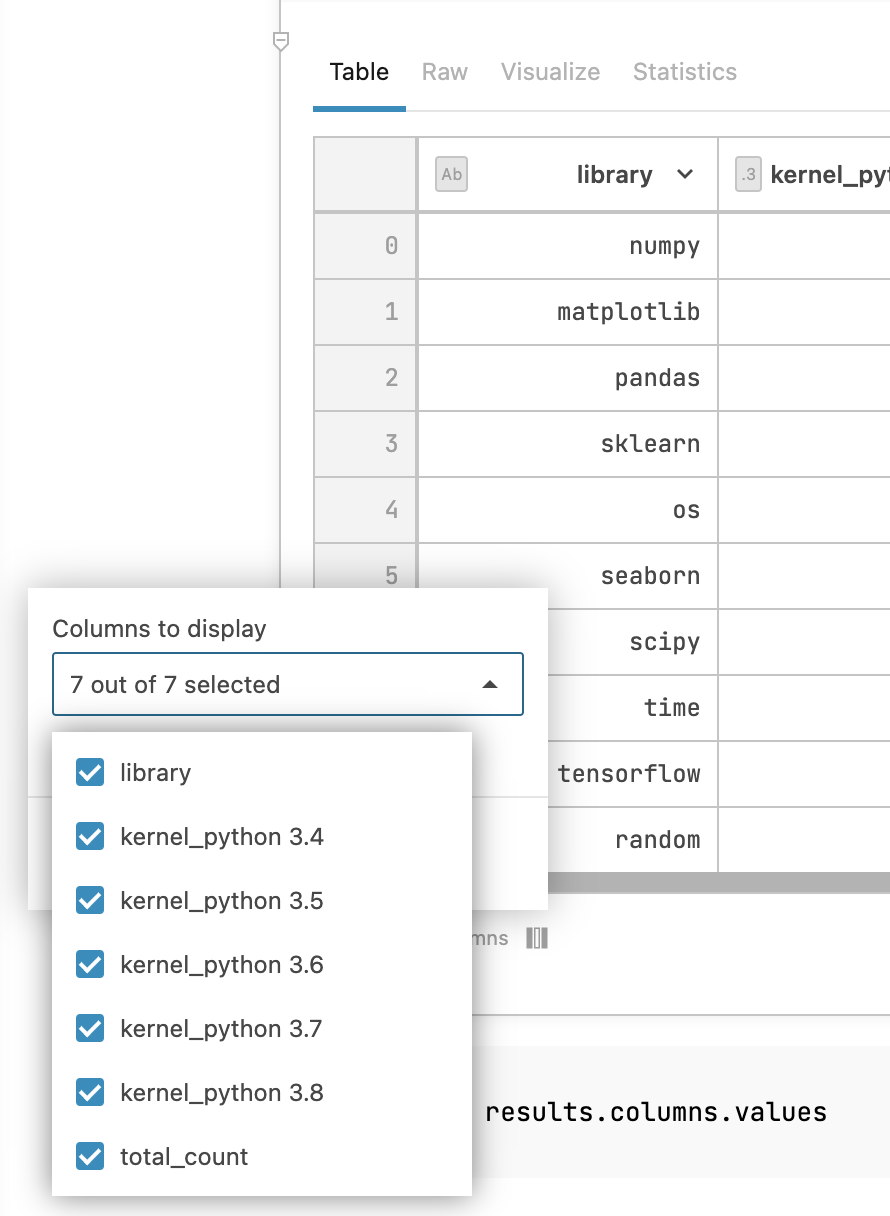
Set up filtering
Apply filtering to table columns by adding filtering conditions.
Click the filter icon in the lower-right corner of the table cell.
In the Filter dialog, expand the column list to select the column that you want to filter.
Set up the filtering condition for the selected column:
To filter the column by records containing a specific string, make sure Contains (default option) is selected and enter the filtering string in the text field.
To filter the column by the records equalling a specific value, click Contains:, select Equals from the list, and enter the value in the text field.
(Optional) To add a condition to the filter, click Add condition and repeat the procedure.
(Optional) To apply filtering to another column, click the Add filter button and repeat the procedure.
To delete a filtering condition, click the Trash icon for the resoective condition.
To delete all filters, click the Remove all filters button in the lower-right corner of the dialog.
To confirm the filtering settings and conclude the procedure, click the Apply button in the lower-left corner of the dialog.
Manipulate individual columns
Copy a column title by clicking the column header. You will get a notification.
Resize columns: hover over either side of the column and drag them.
Rename a column:
Click the arrow icon in the header of the column that you want to rename. This opens the column context menu.
Select Rename column from the context menu. This focuses the column header.
Type the new column header and press Enter.
Apply sorting:
Click the arrow icon next to the header of the column that you want to sort. This opens the column context menu.
Select Sort ascending or Sort descending from the context menu.