Create a secret
The instructions below explain how to create and attach secrets.
Open the New secret dialog
To create a secret via Account settings:
Click the avatar in the upper right corner of the Home page or the editor screen.
Select Account settings and go to the Secrets tab.
Click the Create secret button.
To create a secret for a selected notebook:
Right-click the notebook to open the context menu.
Select Attached secrets.
In the Secrets attached to [notebook_name] dialog, click the Create secret button.
To create a secret for a notebook in the editor:
Go to .
In the window to the right of the editor field, click the Create secret button.
Add a secret
In the New secret dialog, do the following:
Provide a title for the new secret.
(Optional) Provide details about the new secret in the Description field.
Provide a key name. This is what will be referenced in the notebook code.
Provide a key value. This is the protected value that only you can manage.
(Optional) Click Add key-value pair to provide another record.
Click Save and close to finish your work in the dialog.
This is how the secret from the example is created. One key-value pair (with the API token) is added.
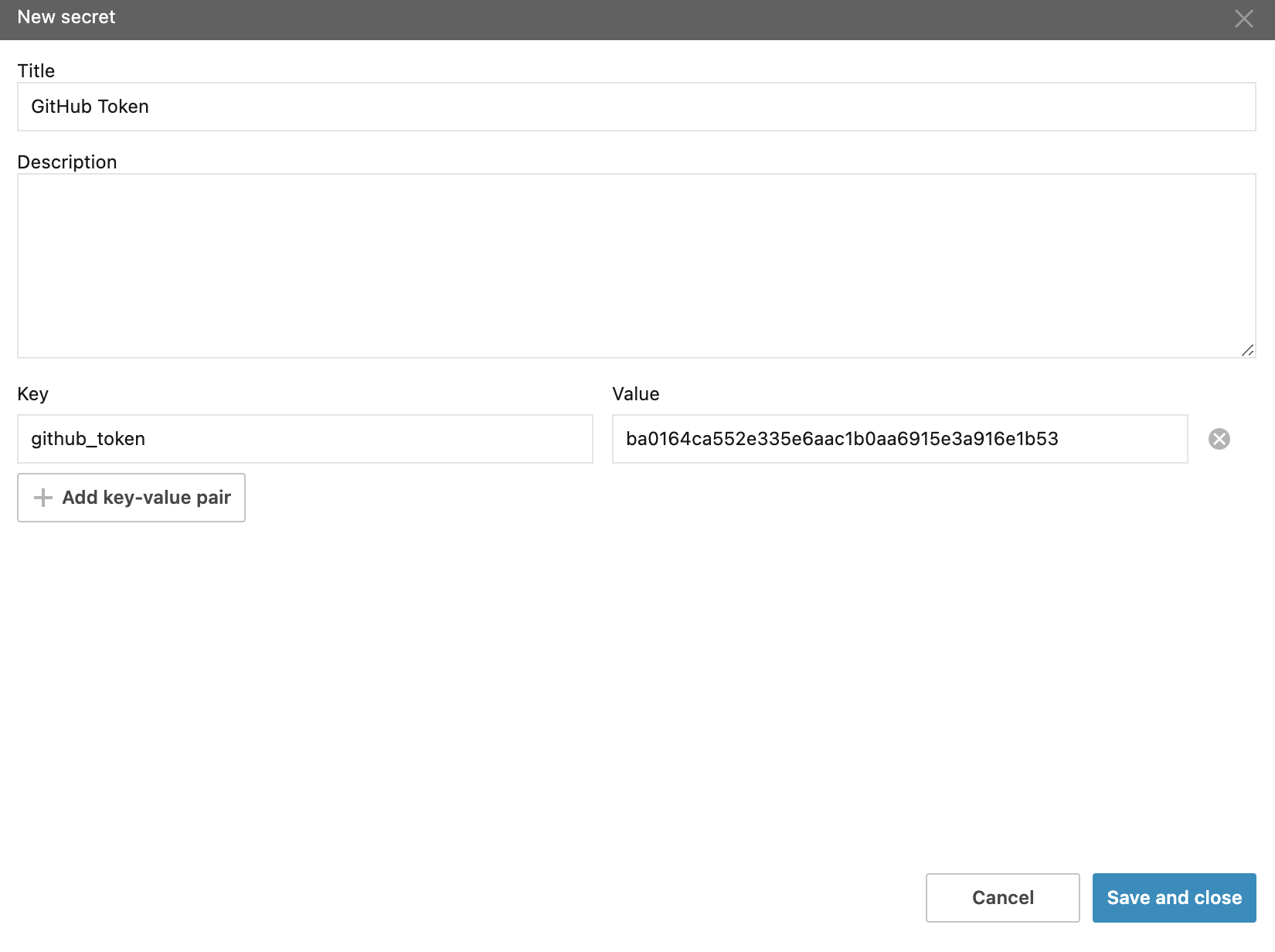
Attach a secret to a notebook
You can attach any of the secrets you previously created to any of your notebooks.
Depending on where you begin:
On the Home page, right-click the notebook to open the context menu and select Attached secrets.
In the editor, go to .
In the Secrets attached to [notebook_name] dialog, click the Select to attach button to expand the list of secrets.
Select the secret you want to attach.
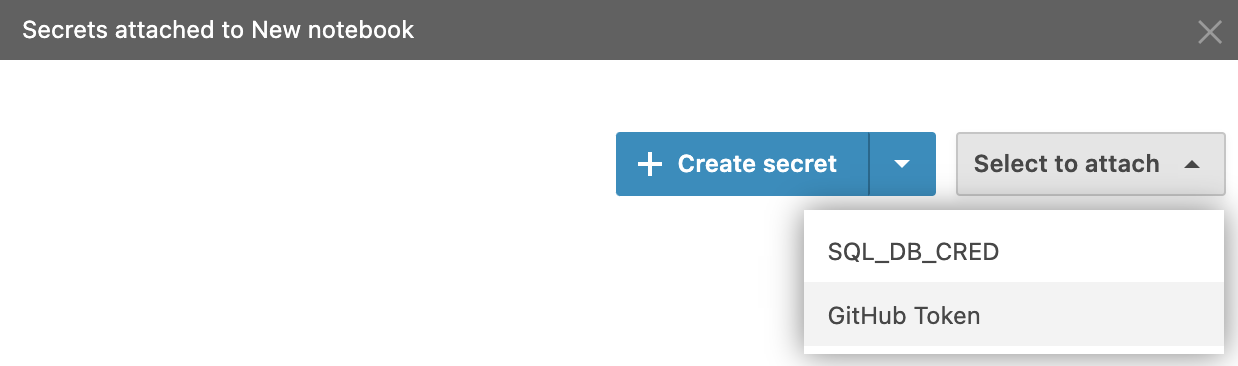
Close the Secrets attached to [notebook_name] dialog:
On the Home page, the Close button is in the upper right corner of the dialog.
In the editor, the Close button is in the lower left corner of the dialog.