Code viewer tabs
dotPeek displays source and decompiled code in multiple tabs that help you study different facets of different assemblies simultaneously. Tabs are color-coded to represent different presentation modes for compiled code.
Preview tab
By default, dotPeek opens new documents in the preview tab, which only keeps the open document until you open a new one.
The preview tab is displayed on the right-hand side with the special icon, which you can click to keep the tab open:
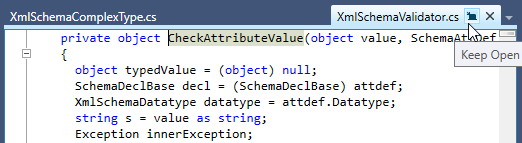
If you want to disable the preview tab, clear the Allow new files to be opened in the preview tab checkbox on the page of dotPeek options Ctrl+Alt+S.
Open and close tabs
If the preview tab is disabled, dotPeek opens each new document in a new tab. The number of tabs is unlimited, so when the width of the code viewer has no more space for new tabs, tabs that were open earlier are hidden. You can use the selector in the top right corner to list all open tabs:
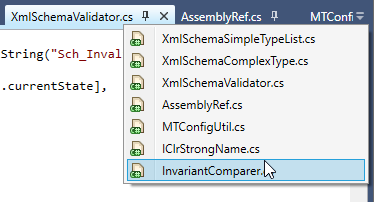
Close tabs
Click the Close button on the tab title.
Click the tab with the middle mouse button.
Right-click the tab and choose either Close or another option, such as Close All But This.
Rearrange tabs
You can rearrange tabs within the code viewer by dragging a tab and then dropping it on the anchor markers that appear:
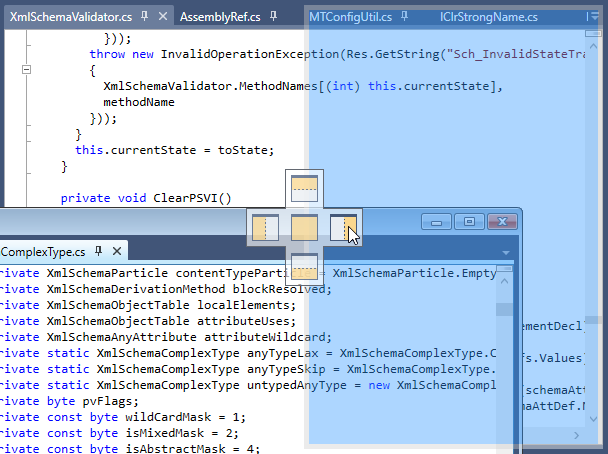
Alternatively, you can right-click a tab and choose New Horizontal Tab Group or New Vertical Tab Group to create a new horizontal or vertical split for this tab.
Pin tabs
To prevent tabs from being automatically hidden as you open new tabs, you can pin specific tabs using the Toggle Pin Status button on the tab title — the button of a pinned tab becomes a vertical pin and all pinned tabs are grouped on the left-hand side.
To unpin a pinned tab, click this button again.
If you want to slightly reduce the width of the tabs to have place for more tabs, clear the Show pin button in unpinned tabs checkbox on the page of dotPeek options Ctrl+Alt+S. In this case, you will be able to pin a tab by right-clicking it and choosing Pin Tab.