Coverage Results Browser window
In Visual Studio:
Ctrl+Alt+K B
In dotCover standalone application:
Ctrl+Alt+K B
This window allows exploring coverage snapshots obtained during an application coverage run or opened from a file. You can browse multiple snapshots in several tabs.
Each snapshot can be presented in two views, which you can toggle with the buttons in the right of the toolbar:
Coverage Tree
In this view, all code items are grouped in a tree structure and you can study the coverage of each code item.
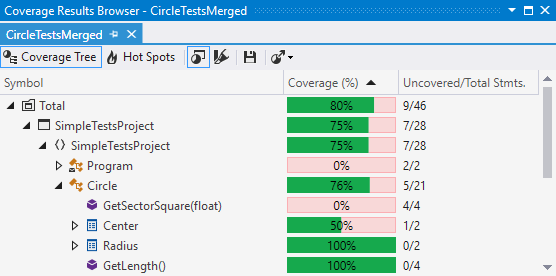
In the Coverage column, dotCover uses three colors to display the coverage status:
- Green - the percentage of covered statements within the node.
- Red - the percentage of uncovered statements within the node.
- Grey - the nodes not covered during the test run as they do not have executable code statements.
Hot Spots
In this view, you can quickly see the potential risk areas within the snapshot. To learn more, see Detecting Hot Spots.
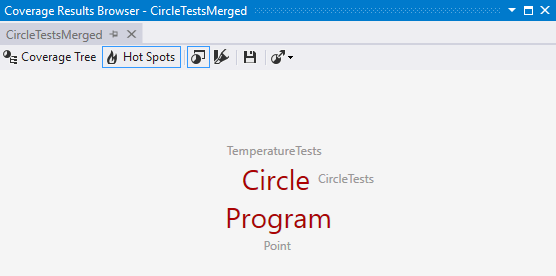
Toolbar Controls
| Control | Name | Description |
|---|---|---|
| | Coverage Tree | Toggles the Coverage Tree view. |
| | Hot Spots | Toggles the Hot Spots view. For more information, see Detecting Hot Spots. |
| | Match coverage results with current project structure | If this button is turned on, dotCover displays only assemblies that are included in the current solution. For more information, see Matching Coverage Snapshot with Project Structure. |
| | Highlight code | Toggles highlighting of the code in the editor for the current coverage snapshot. For more information, see Visualizing Code Coverage. If there are several snapshots that cover the same code, the highlighting shows results either of the last test session's snapshot or of the snapshot for which you last turned on the highlighting. |
| | Save coverage snapshot as | Saves the current snapshot to a .dcvr file. For more information, see Saving and Opening Coverage Snapshot. |
| | Add coverage data from snapshot | Adds coverage data from a .dcvr file to the existing coverage results. This command is available only when viewing coverage results of a particular unit test session. |
| | Drop coverage results | Removes the existing coverage results. This command is available only when viewing coverage results of a particular unit test session. |
| | Export coverage reports | Allows you to export the test coverage report to one of the selected formats: HTML, XML, JSON, and XML for NDepend. For more information, see Exporting Coverage Results |
The context menu in this window includes two commands:
- Exclude selected nodes
- Exclude all nodes except selected
- Exclude selected node and create coverage filter