Unit Test Explorer window
Control+Alt+T
Using this window, you can explore and run, debug or cover unit tests of all supported frameworks in the entire solution. Note that unit tests from a project only appear in the window after the project is built. Tests from currently opened files are updated automatically, new tests from the opened files appear in the unit test explorer as soon as you create them. For more information, see Working with Unit Tests in Project or Solution.
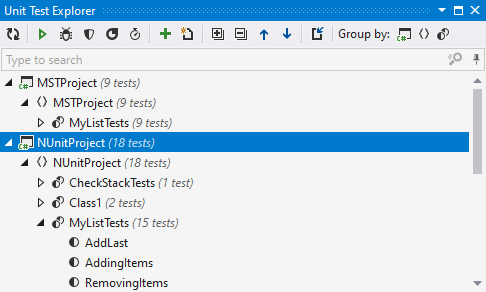
Toolbar Controls
| Control | Name | Description | ||||||||||||
|---|---|---|---|---|---|---|---|---|---|---|---|---|---|---|
| Refresh | Updates window content to reflect any changes made in the code or externally. | |||||||||||||
| Run Unit Tests Control+T R | Runs selected tests. To select multiple tests, click them holding the Ctrl key. You can use the integrated drop-down selector for other actions on the current session:
| |||||||||||||
| Debug Unit Tests Control+T D | Starts debugging for selected tests in the current session. | |||||||||||||
| Cover Unit Tests Control+T H | By clicking this button, you can start code coverage of the selected tests. | |||||||||||||
| Profile Unit Tests | By clicking this button, you can profile selected tests. This button appears if JetBrains dotTrace is integrated with Visual Studio. | |||||||||||||
| Run Unit Tests under dotMemory Unit Control+T M | Runs selected tests with dotMemory Unit enabled. Use this button to run tests that use dotMemory Unit framework to check code for memory issues. | |||||||||||||
| Append Tests to Session Control+T A | Click this button to add the selected tests to a test session. dotCover will suggest choosing one of the existing sessions or creating a new one. | |||||||||||||
| Create New Session Control+T N | Creates a new test session with selected tests, which is then opened in the Unit Test Sessions window. | |||||||||||||
| All Tests | Show all tests in the current test session. | |||||||||||||
| Passed Tests | Only show successful tests and hide all other tests. | |||||||||||||
| Failed Tests | Only show failed tests and hide all other tests. | |||||||||||||
| Ignored Tests | Only show ignored tests and hide all other tests. A test is ignored if it has the corresponding attribute, or if the whole category where it belongs is ignored. | |||||||||||||
| Import Session | Click to open a test session that you have previously saved in a .testsession file. | |||||||||||||
| Expand All/ Collapse All | Expands/collapses all nodes in the current tab. | |||||||||||||
| Previous/ Next Shift+F8 / F8 | Navigate to the previous/next item and scrolls through the source code accordingly. | |||||||||||||
| Group by | Allows grouping items in the window by different categories. |