Share your feedback
Your feedback is very important for dotCover development team. Therefore, besides of what is mentioned in the Troubleshooting topic, other ways of providing feedback are integrated into dotCover:
Anonymous usage statistic, that helps us identify the most popular product features, evaluate average software and hardware configurations, and so on. By default, this option is disabled, To enable it, tick the Participate anonymously in the Feedback program checkbox on the page of dotCover options Alt+R, O.
The usage statistic is anonymous and fully GDPR-compliant. It is sent automatically in the background and does not impact the performance.
Report a problem right from the product UI. This way you can quickly create a ticket in the dotCover's support portal or issue tracker with necessary attachments.
Send general feedback about dotCover to the product team right from the product UI.
Report a problem
As soon as you report a problem, we will do our best to fix it. Our investigations will be greatly aided by the information contained in attached files.
From the main menu, choose .
In the Feedback Center dialog that opens, switch to the Problem Report tab.
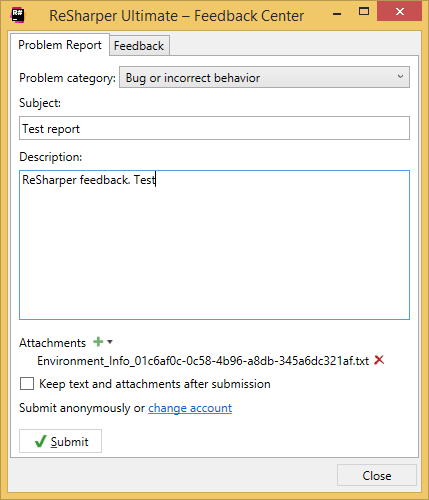
In the Problem category list, choose one of the following:
Bug or incorrect behavior — to report a bug, a usability problem or any behavior that you find incorrect. In this case, your report will be sent directly to the dotCover support team.
Performance problem — to report slowdowns or freezes. In this case, your report will be added to dotCover Issue Tracker.
In the Subject field, type the title for your report.
In the Description text area, you can explain what the problem is, provide us a repro case or just describe what you were doing when something went wrong.
Click Attachments
.png) to attach one or several files to your report.
to attach one or several files to your report.Select Keep text attachments after submission if you do not want to discard and lose this information after submitting the report.
By default, the problem is submitted anonymously, but you can click change account if you want to watch the progress of the reported problem or provide your contact details. In the Submit As dialog, you can use the following options:
Browser authentication — use this option to log in to your YouTrack account at youtrack.jetbrains.com with two-step authentication.
Guest — use this option and specify your name and email so that we could contact you if needed.
Click Submit, if your request is complete and you are ready to send it.
Send feedback
Why is it important?
For us, it lets us know where we stand in terms of product quality and performance. It is also the key to understanding what difficulties you are facing in using the product.
For you, it is the fastest way to express your general impression about dotCover. Don’t hesitate to share your thoughts with us!
From the main menu, choose .
In the Feedback Center dialog that opens, switch to the Feedback tab.
Use the fields in this tab to separate various aspects of your feedback.
Click Attachments
.png) to attach one or several files to your report.
to attach one or several files to your report.Select Keep text attachments after submission if you do not want to discard and lose this information after submitting the report.
By default, the problem is submitted anonymously, but you can click change account if you want to watch the progress of the reported problem or provide your contact details. In the Submit As dialog, you can use the following options:
Browser authentication — use this option to log in to your YouTrack account at youtrack.jetbrains.com with two-step authentication.
Guest — use this option and specify your name and email so that we could contact you if needed.
Click Submit, if your request is complete and you are ready to send it.
Your feedback report will be sent directly to the dotCover support team.
Attachments
In addition to textual information, you can send us some technical data. There is a number of different attachments that you can include in the report:
Current file - a file which is open and active in Visual Studio
File - any file from your file system that will help us understand your problem
Solution statistics - some information about your current solution such as the number of projects, their types, number of files and their types, average source file size, and so on.
Settings - a file with dotCover settings
Zipped solution - current solution that will be packed into a .zip package
Obfuscated solution structure - the structure of your current solution with empty files and random names
Performance snapshot - a snapshot with performance data gathered by dotCover via dotTrace
Screenshot
Screenshot - a screenshot of the entire screen, if you have a single monitor
Screenshot of primary screen or Screenshot of all screens - if you have multiple monitors
By default, each report contains environment information about the current Visual Studio instance: its version, the list of installed products with their versions, and the list of .NET Framework versions.
Privacy
All attachments are visible to the dotCover team only. In addition to this, some of them are obfuscated: Solution statistics and Solution structure. This means that at the moment of their creation all names of files, projects, and the solution are replaced with random names, file content is removed as well as references to external sources and assemblies. In case you want to send us files and solutions with real source code, choose Current file or Zipped solution.
If you have doubts about the content of attachments you are going to send, open any attachment using the context menu and see what's inside.