General
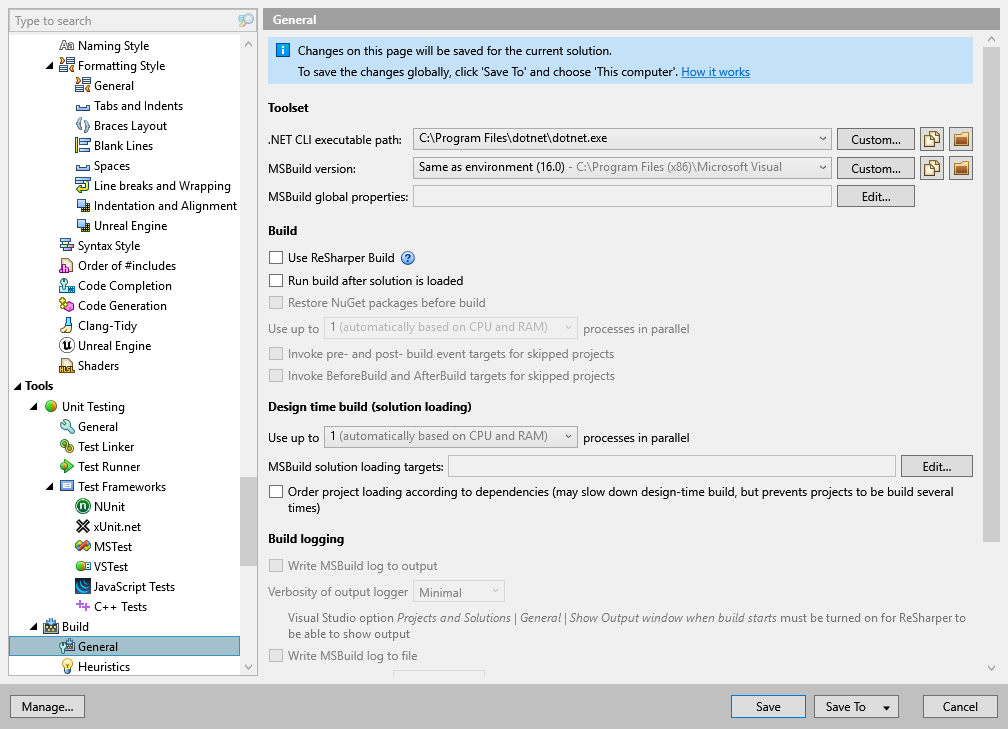
In this page of dotCover options, you can configure preferences of ReSharper Build.
Toolset
.NET CLI executable path | The path to the .NET CLI tools executable is detected automatically, but you can specify a path to a custom installation if your setup requires it. |
Build
Use ReSharper Build | If this checkbox is selected, dotCover will optimize build process with ReSharper Build, which tracks changes in your solution and only rebuilds modified projects and necessary dependencies. If the checkbox is unselected, You may need to disable this option if your solution includes non-MSBuild projects or projects with custom build steps. |
Run build after solution is loaded | This self-explanatory option will be applied independently of selected build management preference. |
Restore NuGet packages before build | When this checkbox is selected, dotCover will restore NuGet packages for all projects in the current solution . Note that this option requires .NET Framework 4.5 or later to be installed on your machine. |
Use up to X processes in parallel | Using this selector, you can choose the number of parallel processes to use when ReSharper Build is invoked explicitly. |
Invoke pre- and post- build event targets for skipped projects | When dotCover uses heuristics to skip some projects during the build process, such projects are skipped completely, including all additional build logic. Use this checkbox to always execute pre-build and post-build events for all projects. |
Invoke BeforeBuild and AfterBuild targets for skipped projects | When dotCover uses heuristics to skip some projects during the build process, such projects are skipped completely, including all additional build logic. Use this checkbox to always execute BeforeBuild and AfterBuild MSBuild targets. |
Design time build (solution loading)
When you open a solution, dotCover launches MSBuild in the background to build the list of files in each project, resolve project references and so on.
Use up to X processes in parallel | In most cases launching MSBuild in a single process results in the fastest solution load times, however sometimes (mostly in large solutions) multiple process can speed up solution load. So if you see the 'Wait for solution synchronisation' status for too long after opening a solution, you can try setting multiple processes in this selector. |
MSBuild solution loading targets | If your solution uses some non-standard components defined via MSBuild targets, dotCover may fail to load these components. A typical symptom of that is unresolved (red) code in some files, but no errors on solution build. In this case, list names of such targets separated with comma in this field. |
Order project loading according to dependencies |
Build logging
Options in this category are only available when Use ReSharper Build is enabled.
Write MSBuild log to output | When this checkbox is selected, log items selected under it will be shown in |
Write MSBuild to log file | When this checkbox is selected, build output is saved to a log file. Use controls under this checkbox to choose a verbosity level and a path where the log file is saved. If the selected log directory does not exist, it is shown in red. However, dotCover will create the non-existent path when logging to file for the first time. Note that logging to file does not depend on logging to the window. |