Comparison View
The Comparison view shows data in a list with the following columns:
Example
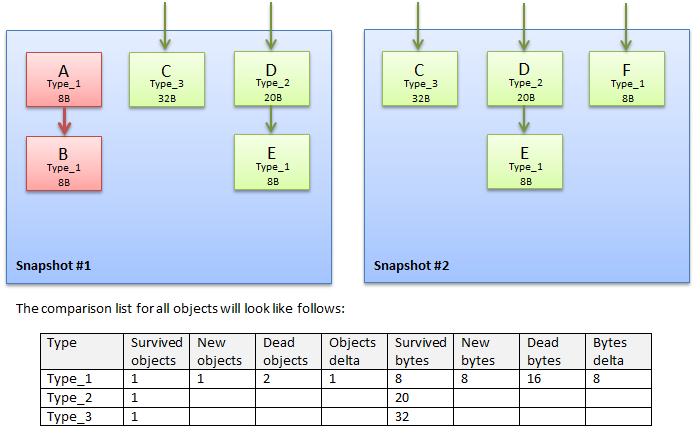
Grouping Object Sets
For convenience, you can group the list in four different ways:
-
Plain List
Object sets are displayed in a plain list. This is the easiest way to identify objects with the highest memory usage. -
Group by Interface
Object sets are grouped by interfaces they implement. If an object implements more than one interface, it will be displayed under each implemented interface. -
Group by Namespace
Object sets are grouped by their namespace. This type of grouping is very convenient when you want to concentrate in determining issues in your own classes. -
Group by Assembly
Objects are grouped by the assembly they come from. This type of grouping can also be used to separate your own classes from the system ones.
Filtering Objects in the List
You can filter out object sets that are of no interest for your analysis.
To narrow the list, start typing the desired type name in the Filter field. dotMemory will exclude all sets that doesn't match the pattern from the list.
What Can I Analyze Next?
In the Comparison view, you can select the following subjects for further analysis:
-
Survived objects
To select a certain set of survived objects for analysis, click on the number in Survived objects against the desired type name. In the opened dialog, select a snapshot where you want to analyze the object set. After this, the Survived [type_name] subject will be added to the Analysis Path and the list of survived objects will be displayed in the Type List view. -
New objects
To select a certain set of new objects for analysis, click on the number in New objects against the desired type name. After this, the New [type_name] subject will be added to the Analysis Path and the list of new objects will be displayed in the Type List view. -
Dead objects
To select a certain set of survived objects for analysis, click on the number in Dead objects against the desired type name. In the opened dialog, select a snapshot where you want to analyze the object set. After this, the Dead [type_name] subject will be added to the Analysis Path and the list of dead objects will be displayed in the Type List view.
Last modified: 3 April 2017