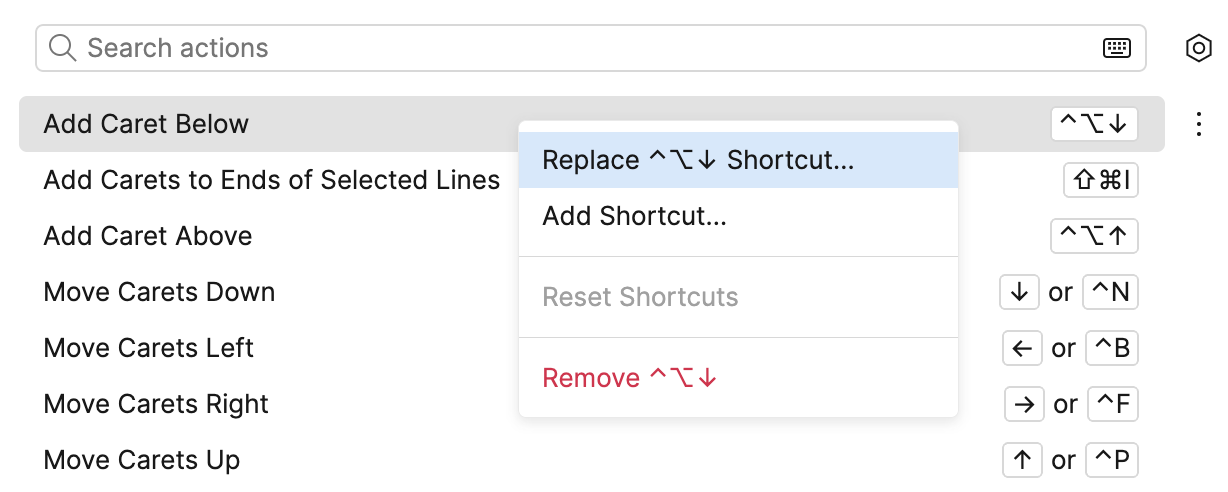Keymap
JetBrains Fleet provides a set of predefined keymaps, which is useful if you come from another code editor and want to use a familiar keymap. Furthermore, JetBrains Fleet allows you to tailor any keymap to your needs by assigning your own bindings.
Select a keymap
Press ⌘ , to access the settings menu.
Select the keymap under General.
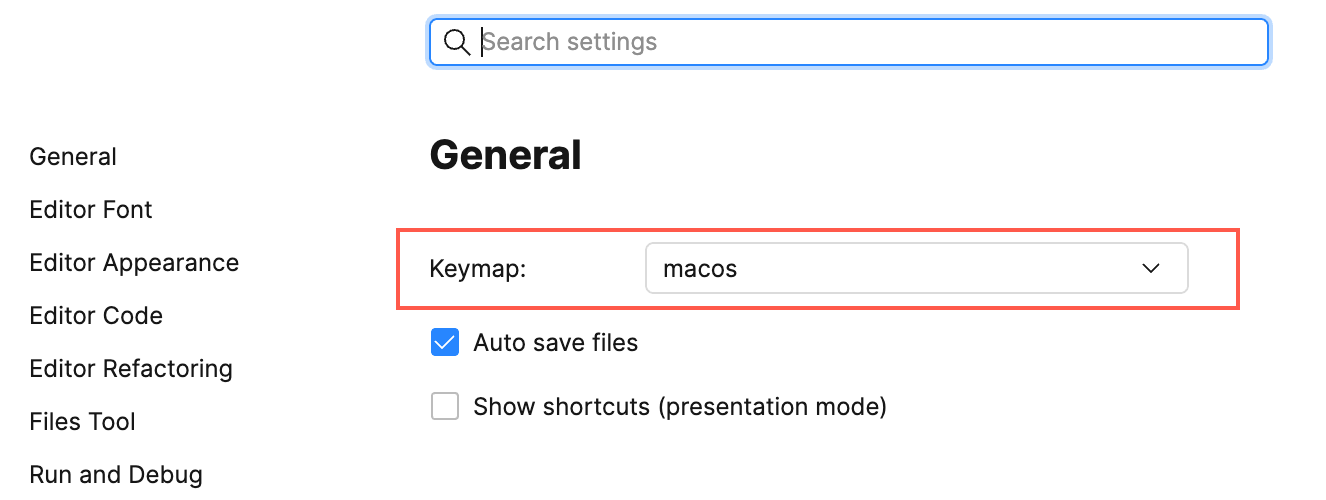
Manage bindings
For managing key bindings, JetBrains Fleet uses the concept of triggers. A trigger is a single point, through which an action or group of actions can be bound to one or more key combinations. If a trigger corresponds to multiple actions, the action will be chosen depending on the context.
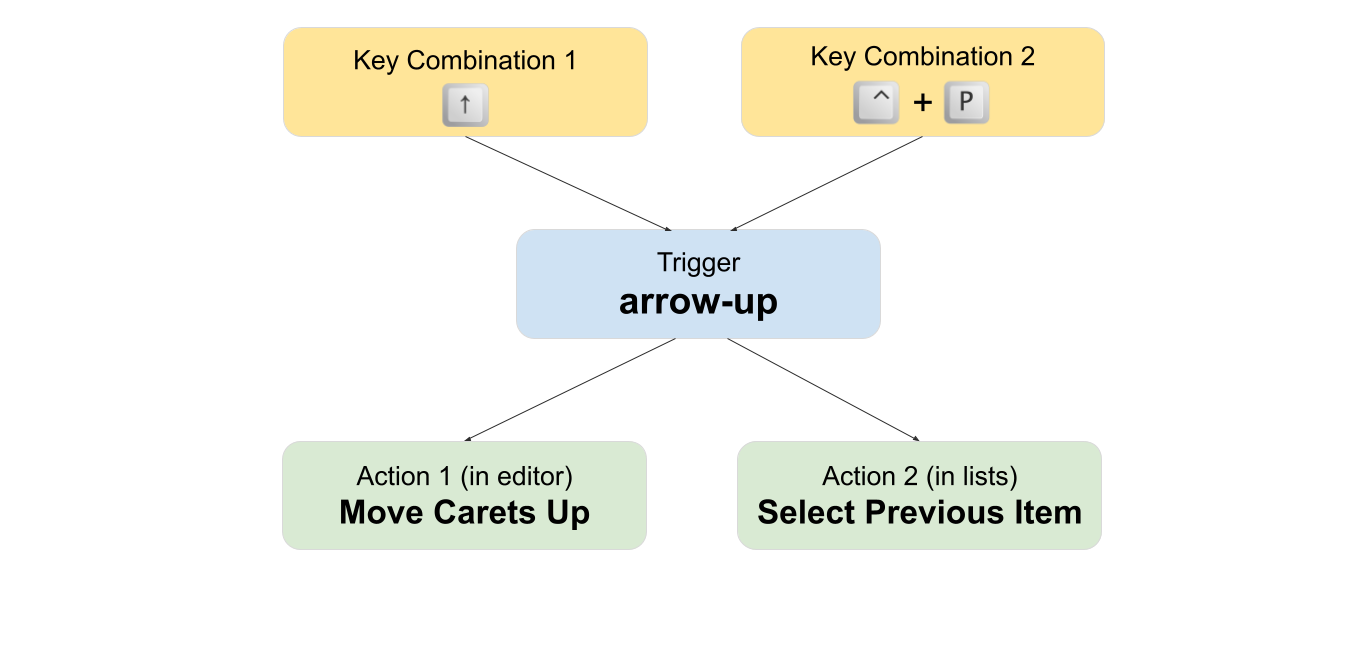
JetBrains Fleet's keymap is designed with respect to OS shortcuts and popular shortcuts from other applications. Also, the number of default shortcuts is deliberately low, and only the most important actions have a default key binding. This allows for more freedom in assigning a custom shortcut when you need one.
Review and edit key bindings
Press ⌘ ⇧ K and start typing
Edit Keymap. Select the Edit Keymap action.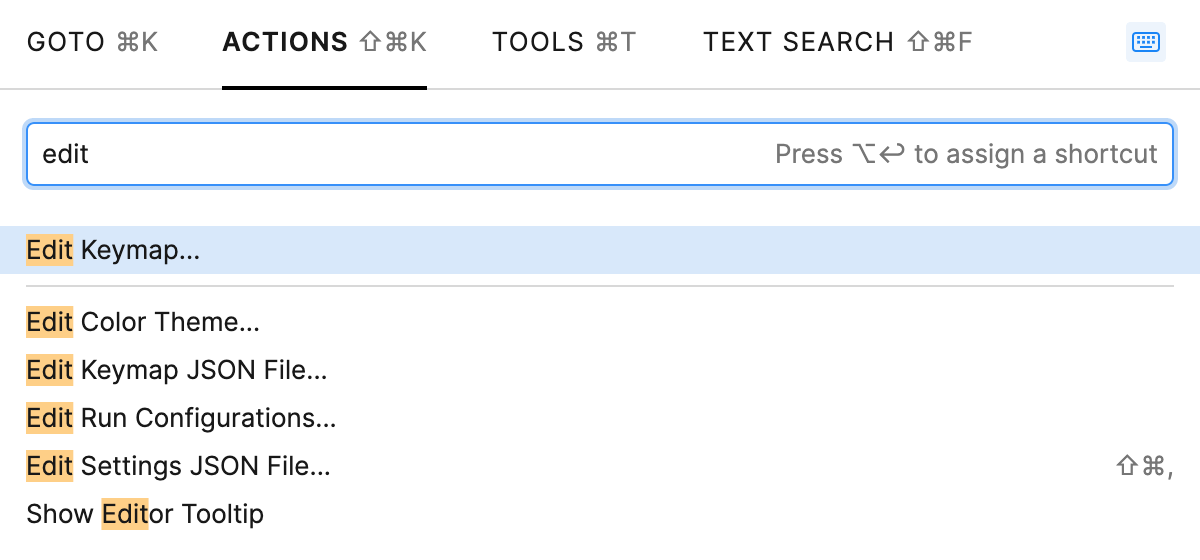
Alternatively, go to settings ⌘ , then click the Edit button near the Keymap menu.
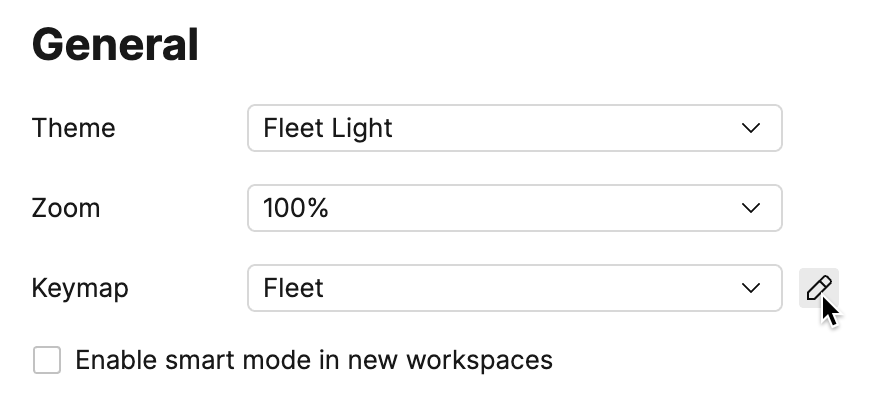
The list of key bindings appears.
If you want to edit or remove key bindings, use the menu that appears on right-clicking an action.