Markdown
Markdown is a lightweight markup language for adding formatting elements to plain text. JetBrains Fleet recognizes Markdown files, provides a dedicated editor with highlighting, completion, and formatting, and shows the rendered HTML in a live preview pane. Support is based on the CommonMark specification with an additional support for the most part of the GitHub Flavored Markdown dialect.
Enabling Markdown preview
In the Files panel, double-click the Markdown file to open it in the editor.
Click the preview icon located in the upper-right corner of the editor. Alternatively, press ⌥ ⌘ P.
(Optional) Select the preview mode that you find most convenient.
Selecting preview mode
You have the option to choose from the following preview modes:
Split Preview Right: displays the file preview on the right side of the editor.
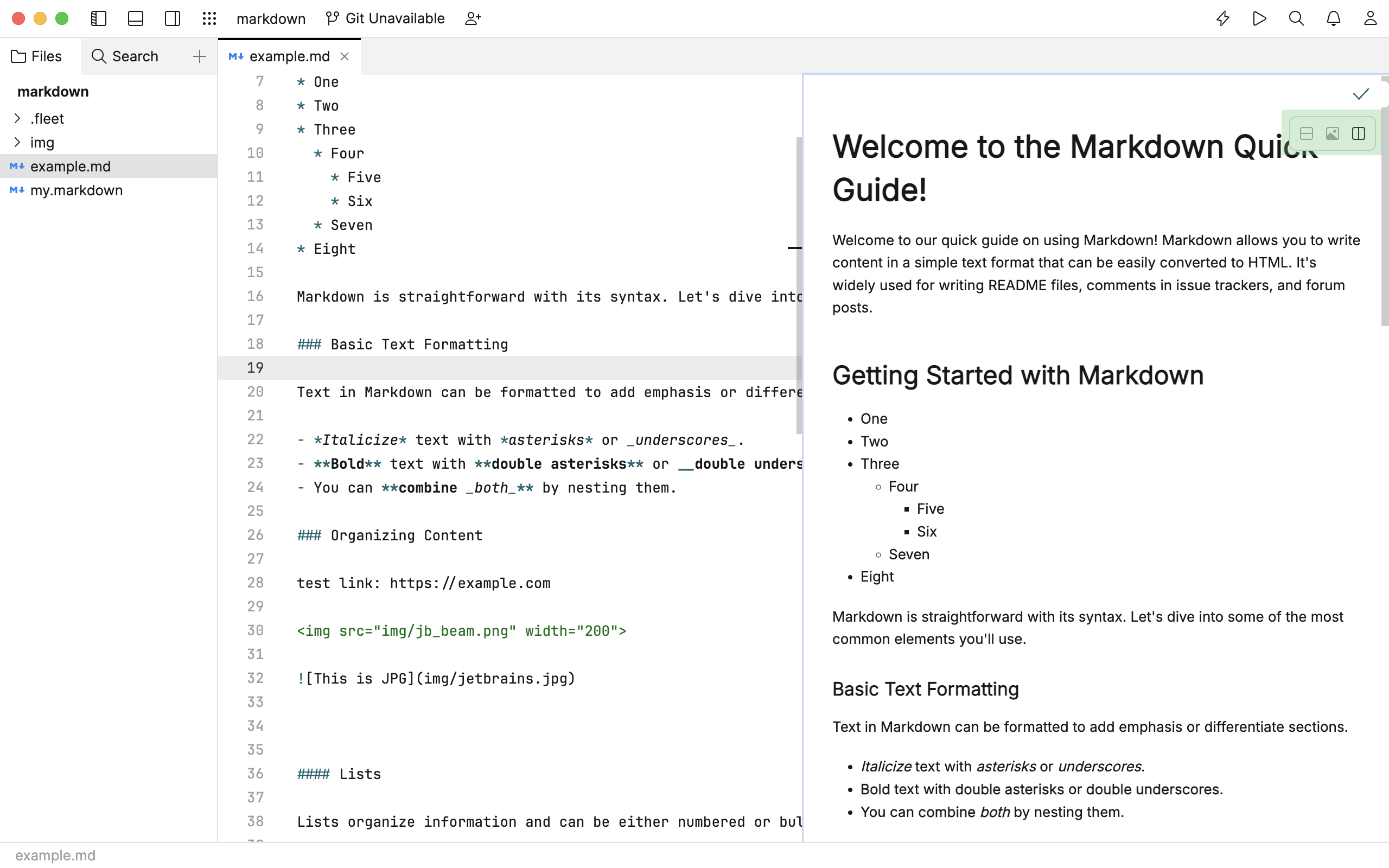
Full-Screen Preview: expands the file preview to cover the entire editor, similar to an open file, providing an unobstructed view of the document.
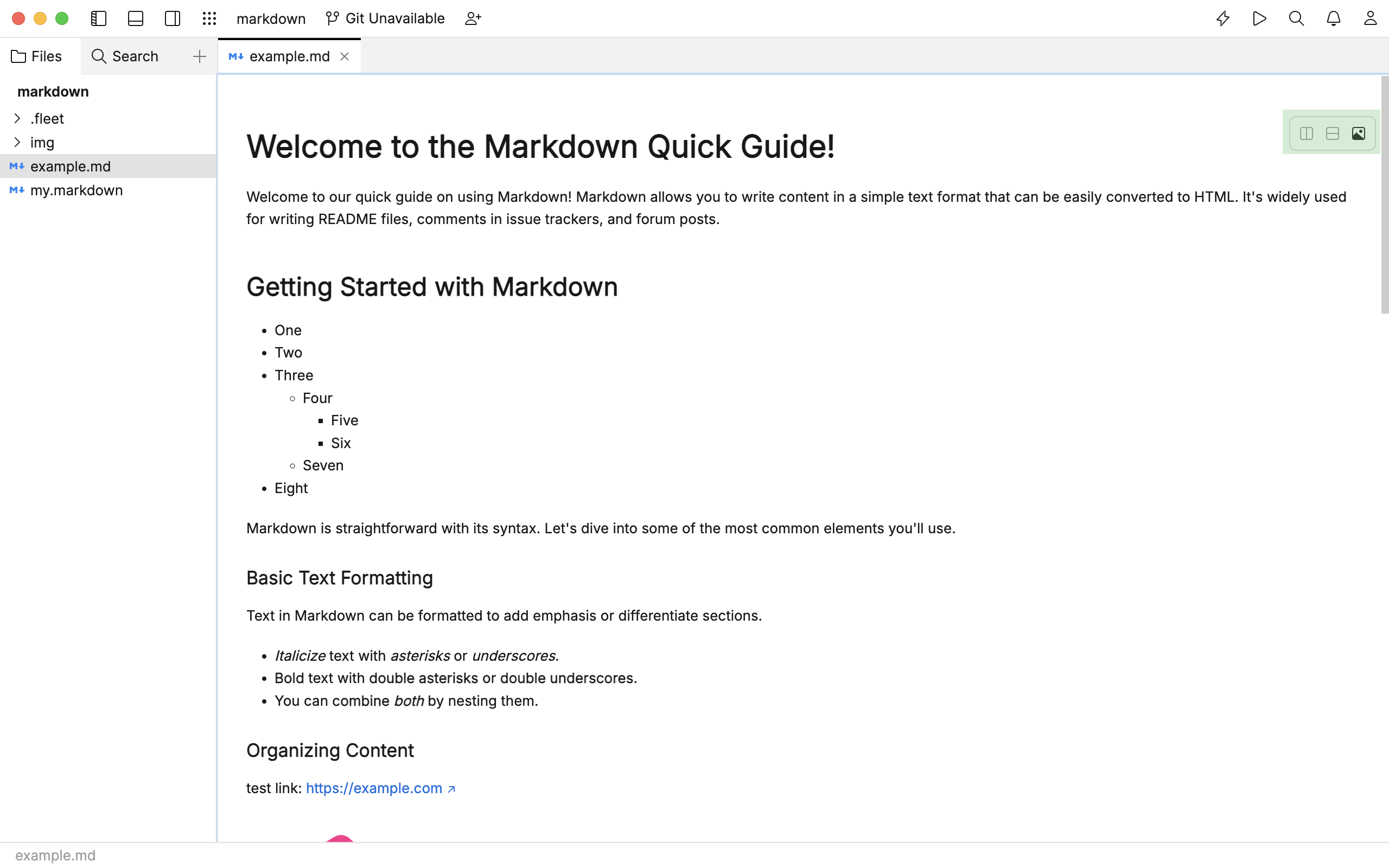
Split Preview Down: positions the file preview directly below the currently open file.
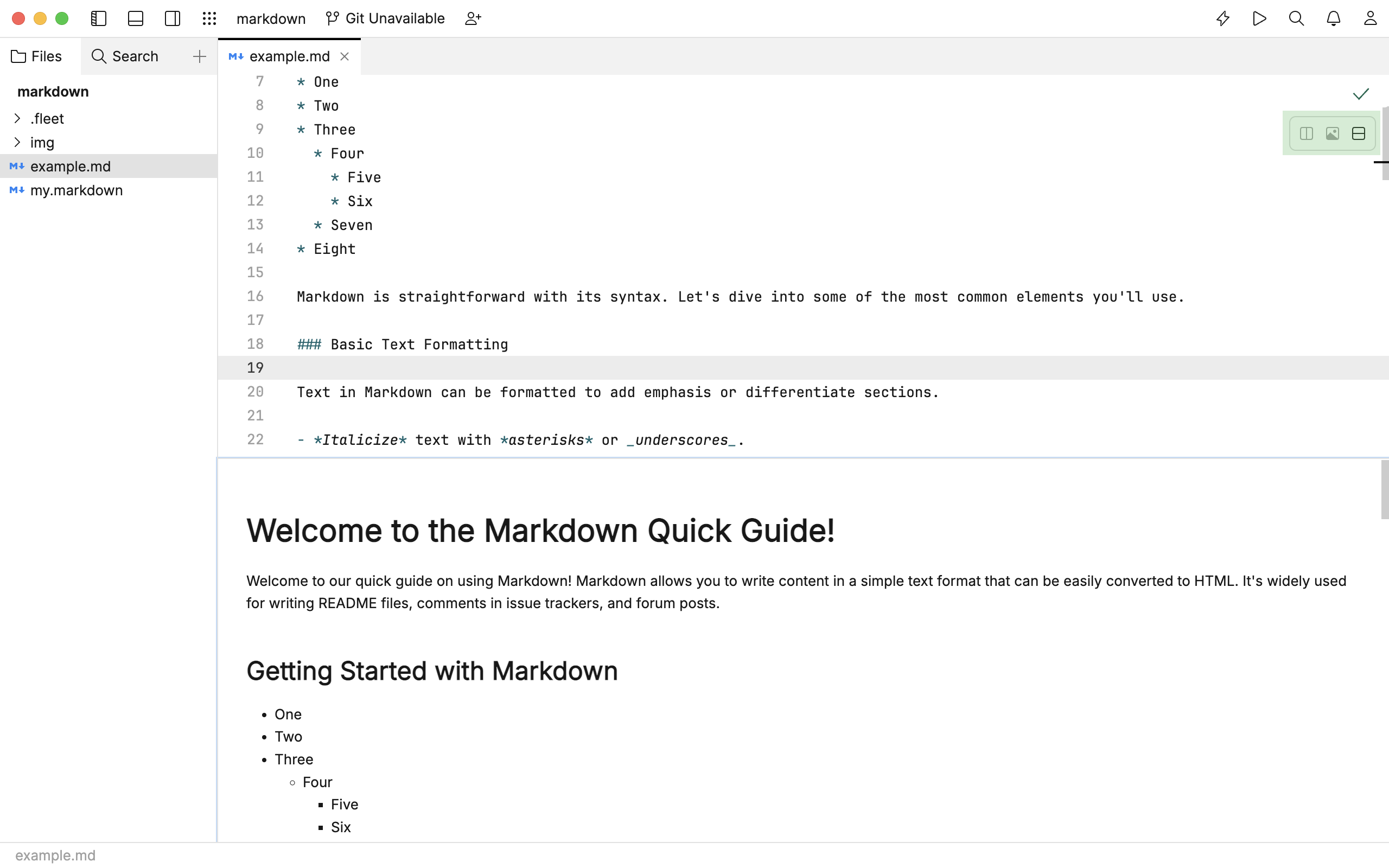
Set the default preview mode for Markdown files
Open settings by pressing ⌘ ,. Alternatively, use the main menu:
Windows and Linux: click the Menu icon and navigate to .
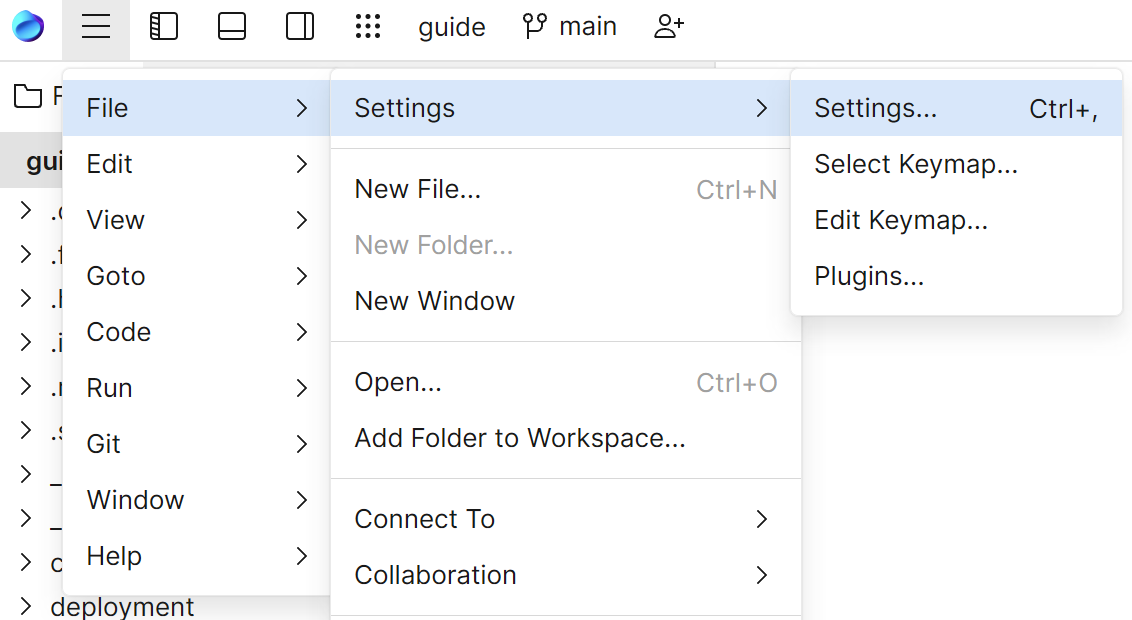
macOS: from the main menu, click .
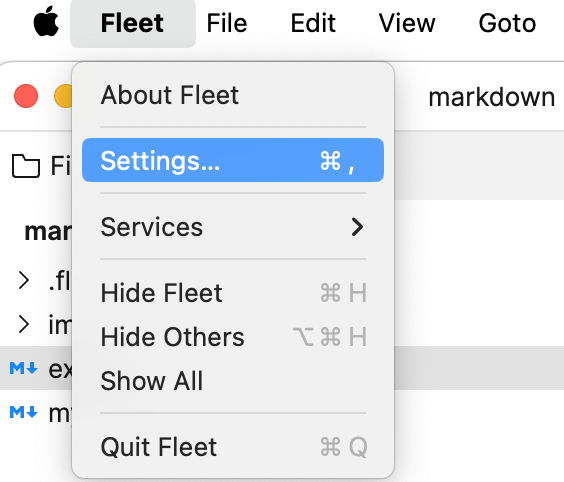
In the Search settings search field, type
Markdown.From the Markdown preview drop-down list, select the preview mode.
Once the default mode is set, Markdown files will open according to it.
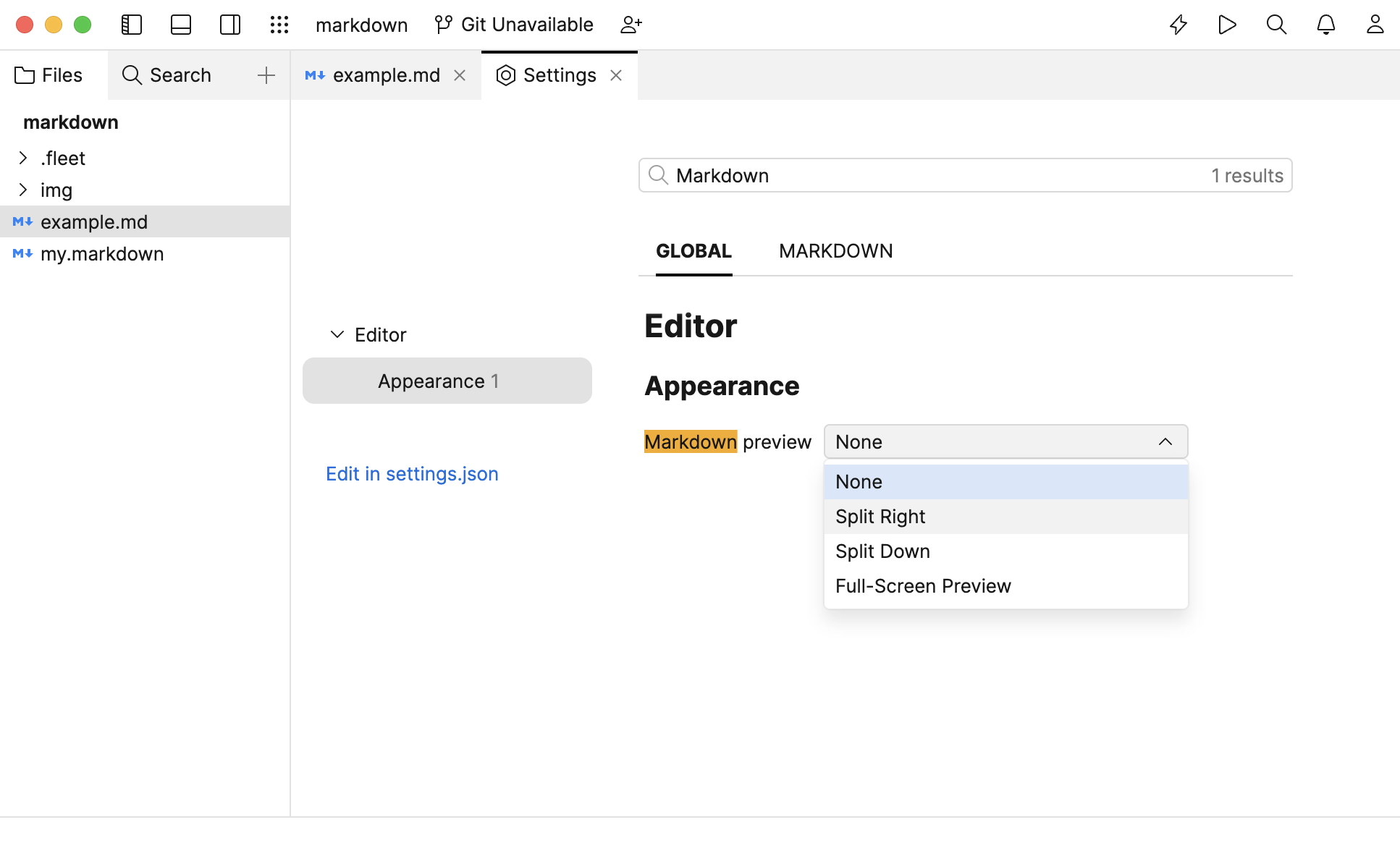
Create a new Markdown file
By default, JetBrains Fleet recognizes any file with the .md or .markdown extension as a Markdown file.
Right-click a directory in the Project panel and select .
Alternatively, you can select the necessary directory and press ⌘ N.
Enter a name for your file with a recognized extension, for example: readme.md.