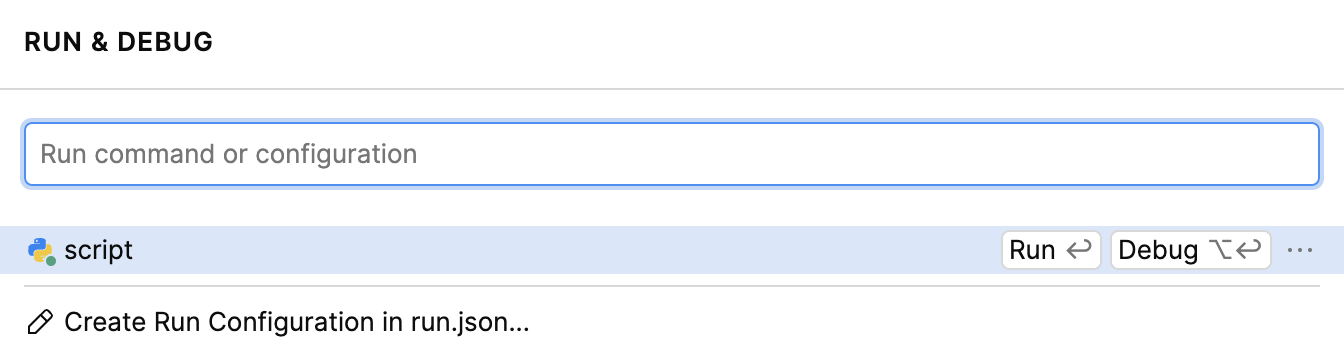Run Python code
You can run your Python code right from Fleet provided that you have configured a Python interpreter.
Quick way
If you are not going to pass any parameters to your program, and your program does not require any specific actions to be performed before start, you can run it right from the editor.
Click the run icon in the gutter and select Run.
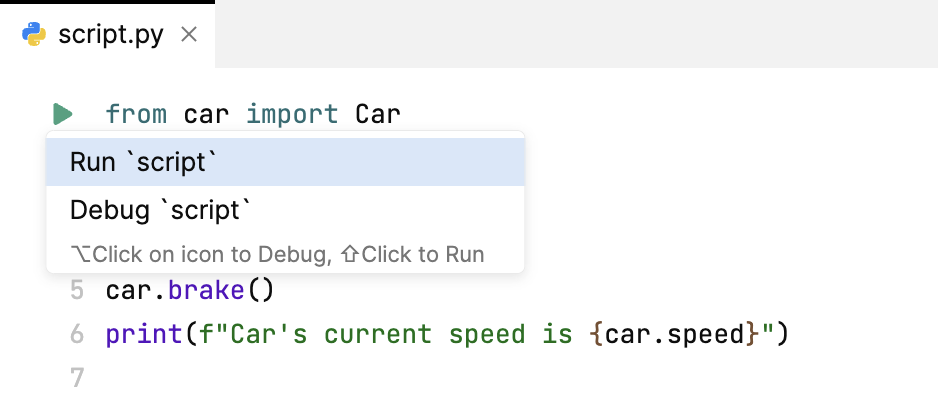
Alternatively, place the caret at the class or main method that you want to run, and press ⌘ ⇧ R
Customizable way
If you are going to pass arguments or otherwise customize the execution of your script, use a run configuration.
Run configuration is a set of parameters that define how exactly your program will run. It contains a path to the Python script or a module name and an optional list of command-line arguments.
Create and launch a run configuration
Click the Run icon (⌘ R) and select Create Run Configurations in run.json.
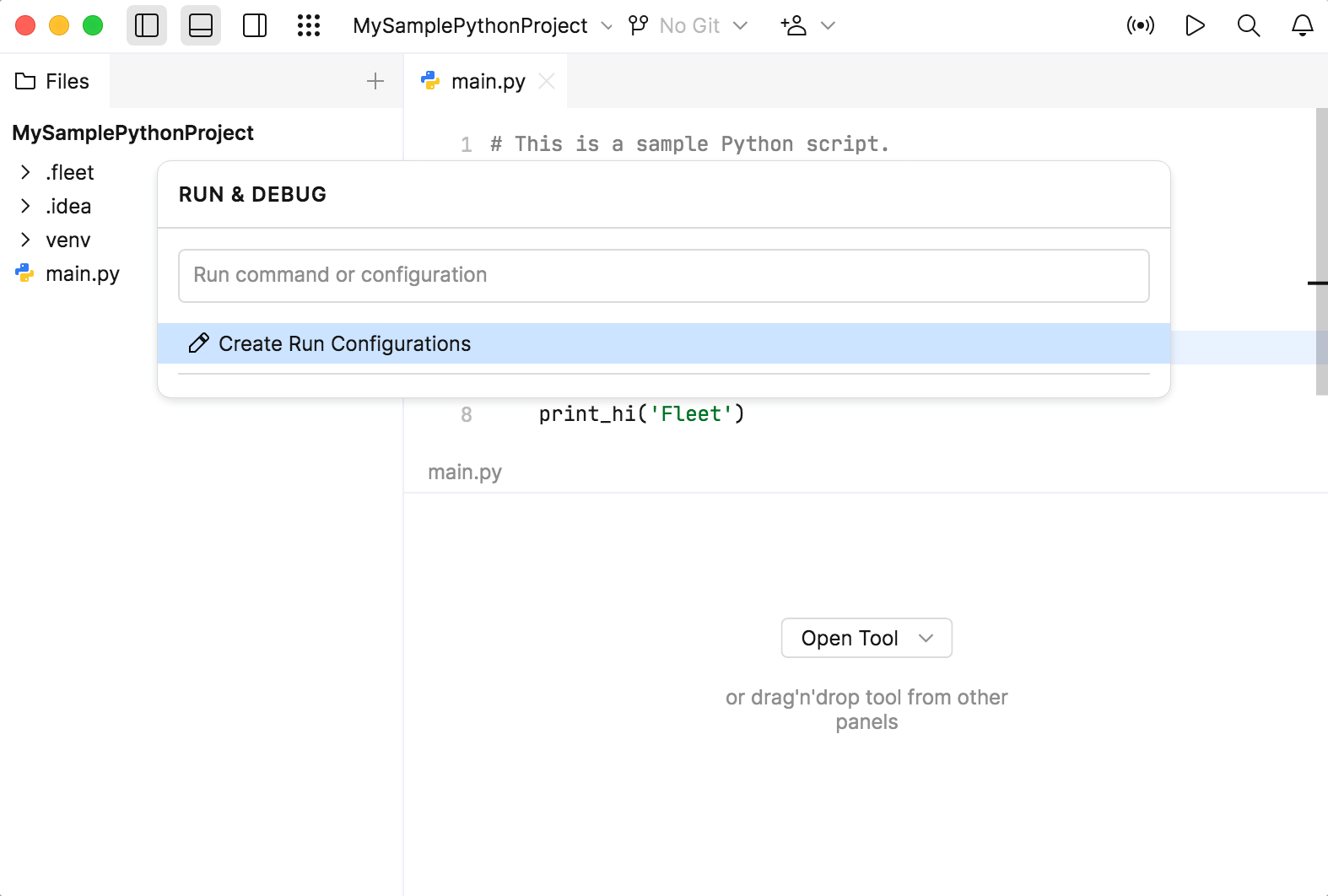
JetBrains Fleet provides completion for available configuration options as you type them in the run.json file. Select
python: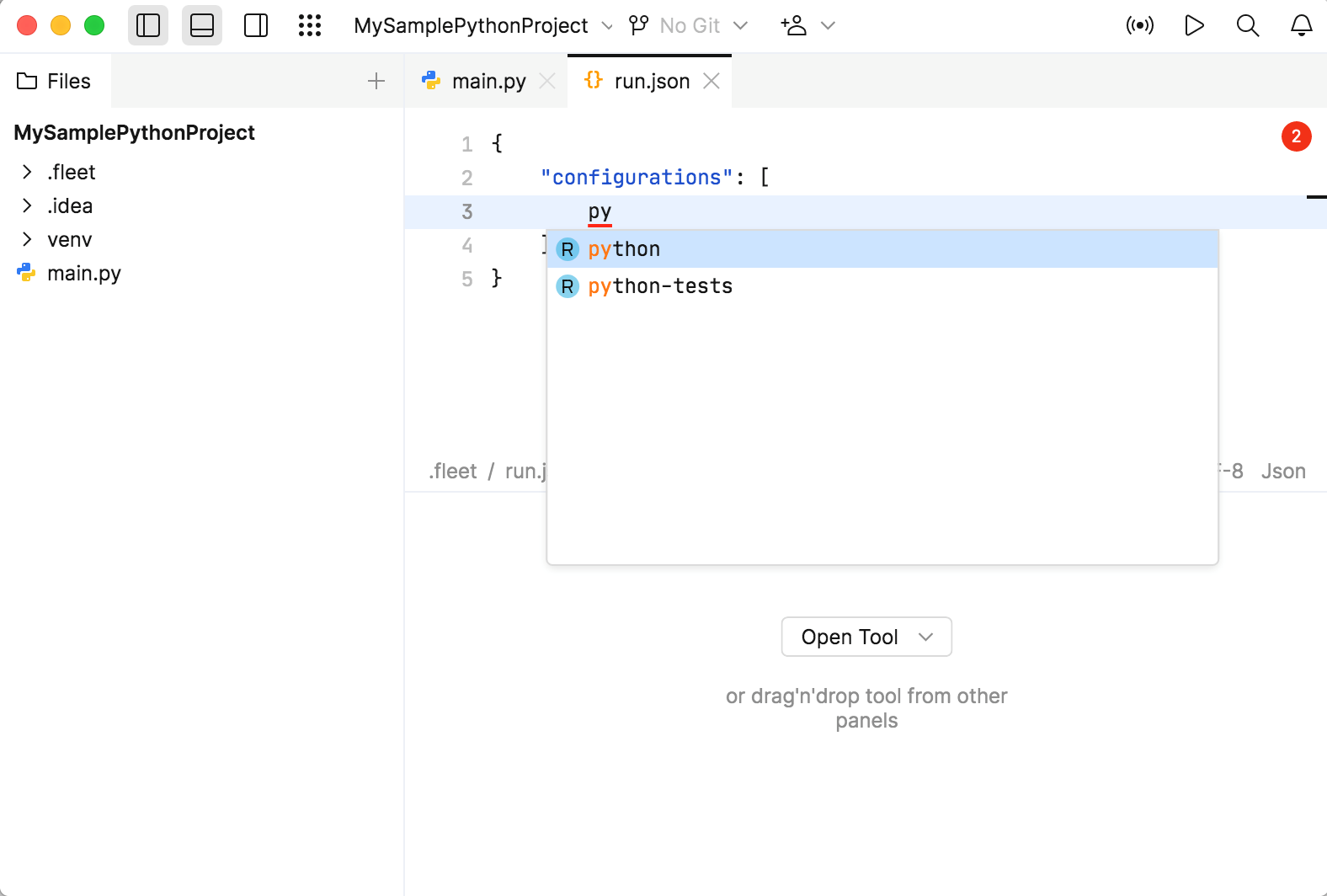
JetBrains Fleet inserts a Python run configuration template, where you need to specify the configuration name in
name, and the Python script to be executed inarguments: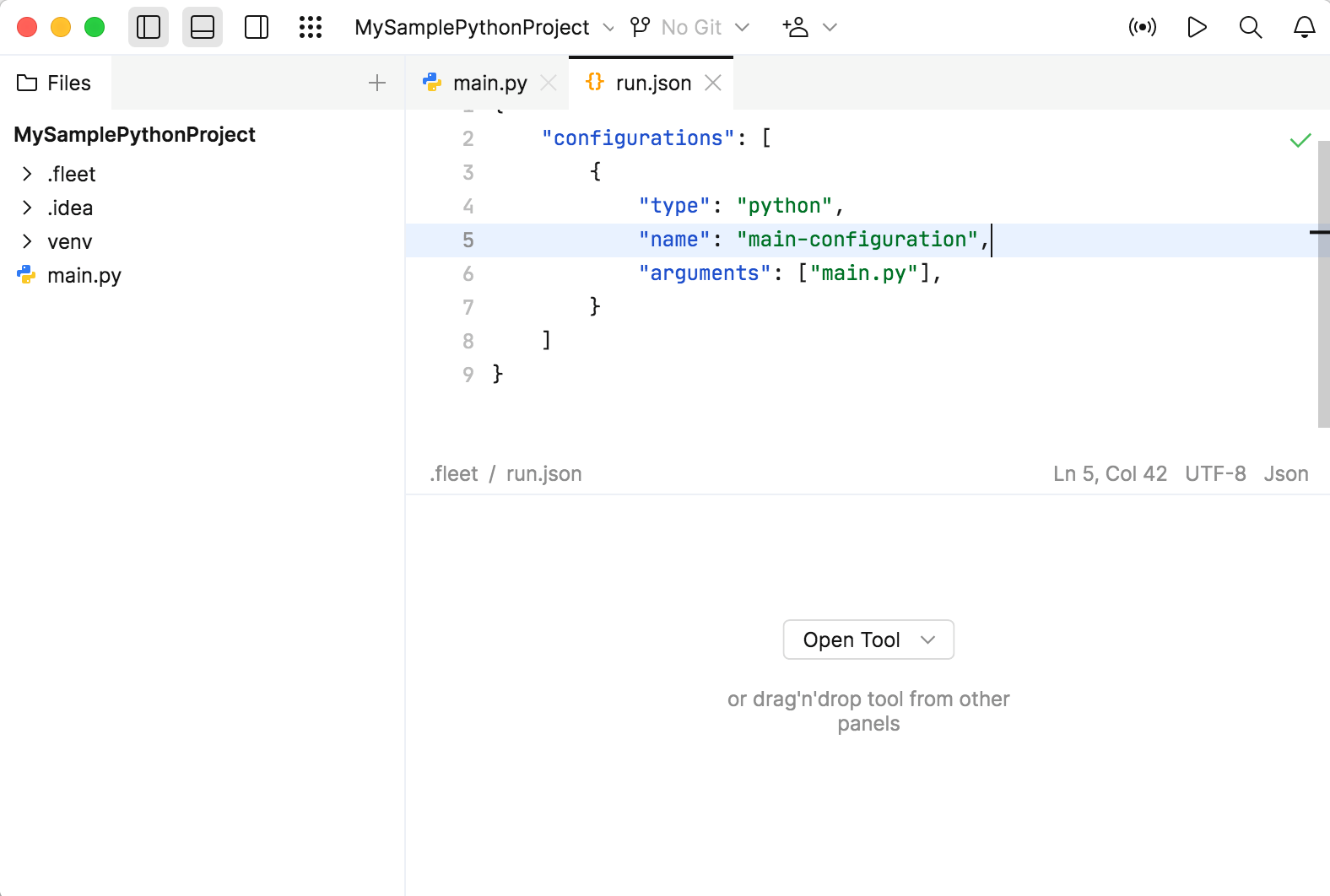
Optionally, you can pass arguments to the Python script by adding them to
argumentsafter the name of the script: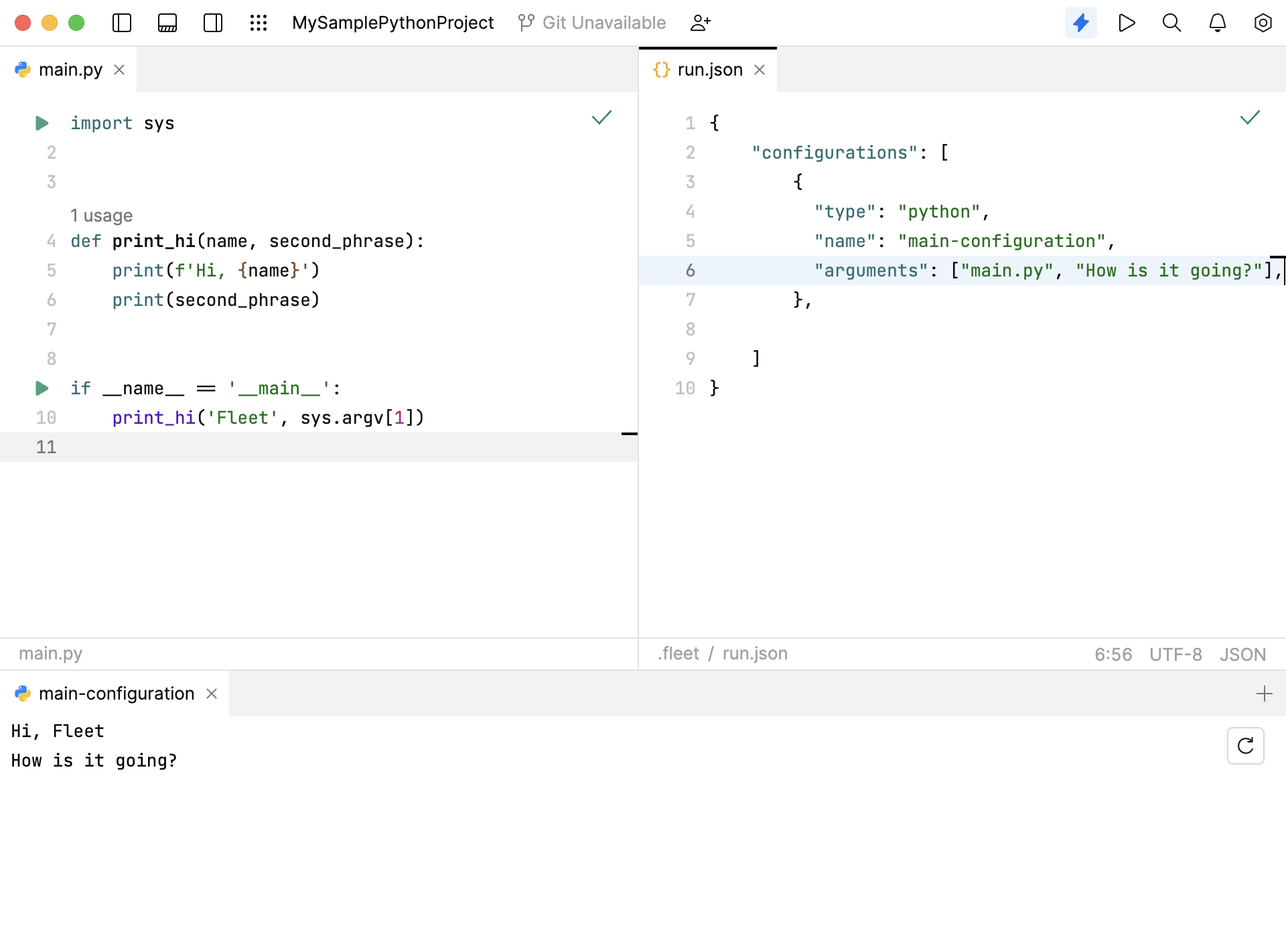
Click the Run icon (⌘ R) and select the configuration.
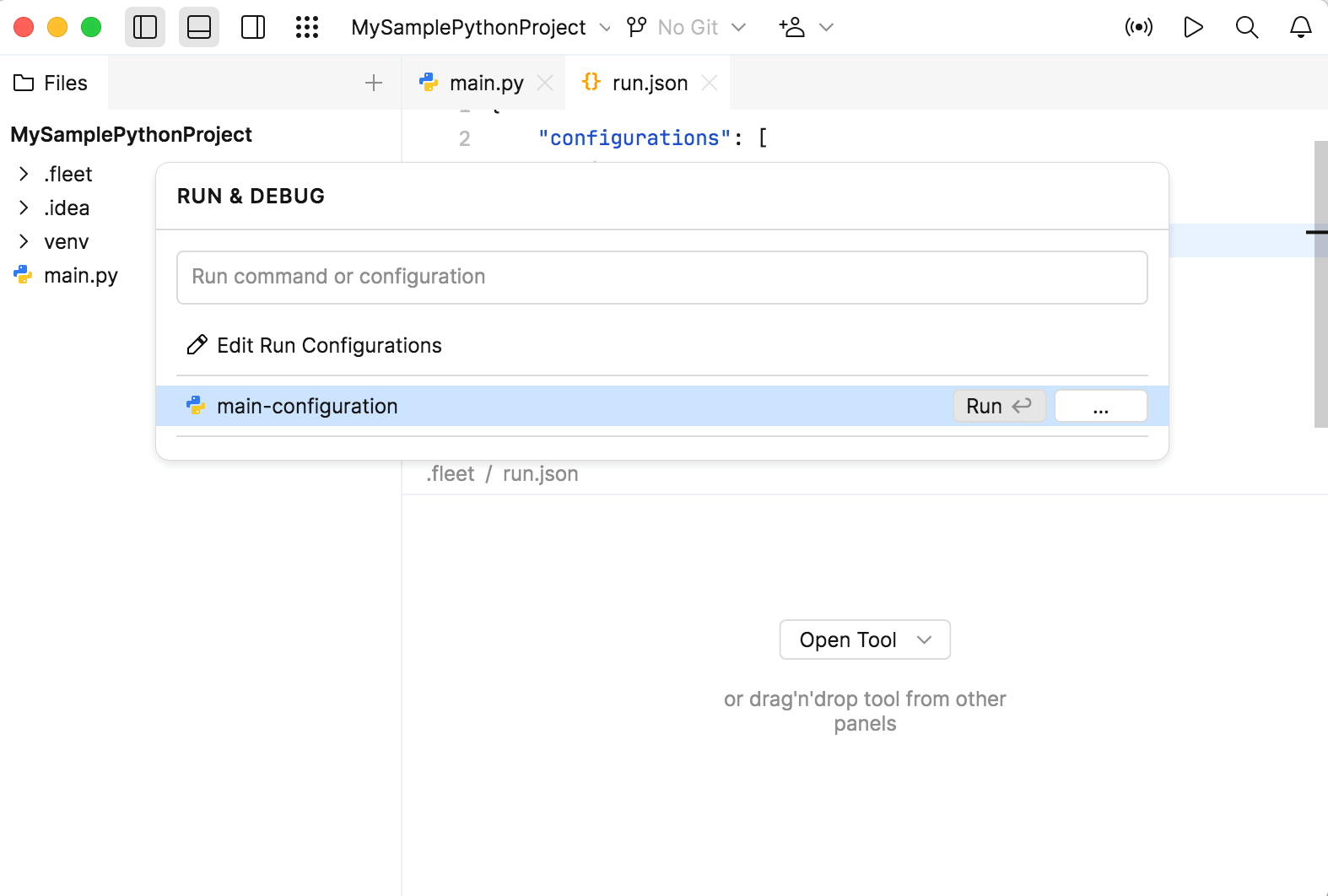
Manage running applications and tasks
Stop a task
Click the Stop button in the tab of the running task.
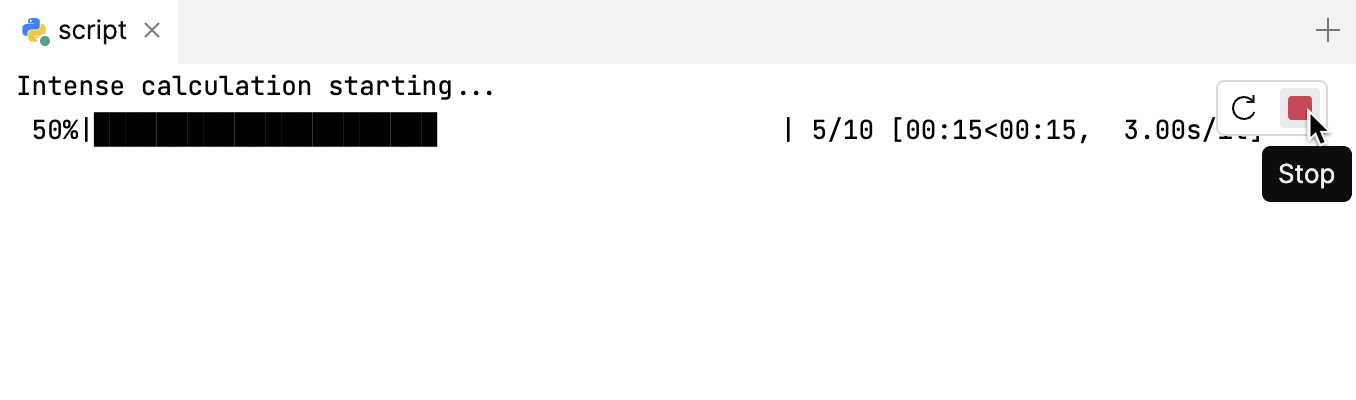
View running tasks
Press ⌘ R. Run & Debug popup opens and lists the tasks. The tasks that are currently running are indicated with a green circle.